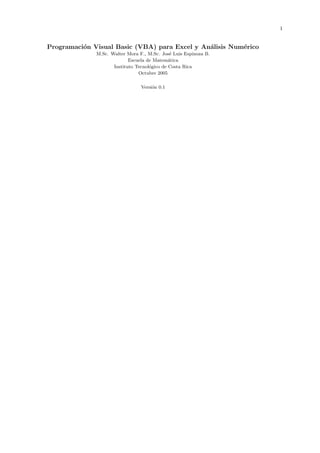
Vba excel mnumericos
- 1. 1 Programaci´on Visual Basic (VBA) para Excel y An´alisis Num´erico M.Sc. Walter Mora F., M.Sc. Jos´e Luis Espinoza B. Escuela de Matem´atica Instituto Tecnol´ogico de Costa Rica Octubre 2005 Versi´on 0.1
- 2. Contents 1 Programaci´on Visual Basic (VBA) para Excel 3 1.1 Introducci´on . . . . . . . . . . . . . . . . . . . . . . . . . . . . . . . . . . . . . . . . . . . . . . . . 3 1.2 Evaluaci´on de funciones . . . . . . . . . . . . . . . . . . . . . . . . . . . . . . . . . . . . . . . . . 3 1.2.1 Funciones definidas por el usuario . . . . . . . . . . . . . . . . . . . . . . . . . . . . . . . 3 1.2.2 Errores comunes . . . . . . . . . . . . . . . . . . . . . . . . . . . . . . . . . . . . . . . . . 4 1.2.3 Evaluando una funci´on en varios tipos de par´ametros . . . . . . . . . . . . . . . . . . . . . 5 1.3 Gr´aficas . . . . . . . . . . . . . . . . . . . . . . . . . . . . . . . . . . . . . . . . . . . . . . . . . . 8 1.4 Programaci´on de macros . . . . . . . . . . . . . . . . . . . . . . . . . . . . . . . . . . . . . . . . . 9 1.4.1 Introducci´on . . . . . . . . . . . . . . . . . . . . . . . . . . . . . . . . . . . . . . . . . . . 9 1.4.2 Funciones . . . . . . . . . . . . . . . . . . . . . . . . . . . . . . . . . . . . . . . . . . . . . 9 1.5 Elementos de programaci´on en VBA . . . . . . . . . . . . . . . . . . . . . . . . . . . . . . . . . . 13 1.5.1 Flujo secuencial . . . . . . . . . . . . . . . . . . . . . . . . . . . . . . . . . . . . . . . . . . 13 1.5.2 Flujo condicional (If - Else) . . . . . . . . . . . . . . . . . . . . . . . . . . . . . . . . . 14 1.5.3 Flujo repetitivo (For-Next, While-Wend, Do While-Loop) . . . . . . . . . . . . . . . . . 16 1.5.4 Manejo de rangos . . . . . . . . . . . . . . . . . . . . . . . . . . . . . . . . . . . . . . . . . 22 1.5.5 Subrutinas. Edici´on y ejecuci´on de una subrutina . . . . . . . . . . . . . . . . . . . . . . . 23 1.5.6 Ejecuci´on de una subrutina mediante un bot´on . . . . . . . . . . . . . . . . . . . . . . . . 25 1.5.7 Matrices din´amicas . . . . . . . . . . . . . . . . . . . . . . . . . . . . . . . . . . . . . . . . 29 1.5.8 Inclusi´on de procedimientos de borrado . . . . . . . . . . . . . . . . . . . . . . . . . . . . 35 1.6 Evaluando expresiones matem´aticas escritas en lenguaje matem´atico com´un . . . . . . . . . . . . 38 1.6.1 Usando clsMathParser. Sintaxis . . . . . . . . . . . . . . . . . . . . . . . . . . . . . . . . 38 1.6.2 Ejemplo: un graficador 2D . . . . . . . . . . . . . . . . . . . . . . . . . . . . . . . . . . . 42 1.6.3 Ejemplo: un graficador de superficies 3D . . . . . . . . . . . . . . . . . . . . . . . . . . . . 46 1.6.4 Ejemplo: series num´ericas y series de potencias . . . . . . . . . . . . . . . . . . . . . . . . 49 2 Elementos de An´alisis Num´erico 54 2.1 Soluci´on de ecuaciones de una variable . . . . . . . . . . . . . . . . . . . . . . . . . . . . . . . . . 54 2.1.1 M´etodo de Newton-Raphson . . . . . . . . . . . . . . . . . . . . . . . . . . . . . . . . . . 54 2.2 Integraci´on . . . . . . . . . . . . . . . . . . . . . . . . . . . . . . . . . . . . . . . . . . . . . . . . 56 2.2.1 M´etodo de Romberg para integraci´on . . . . . . . . . . . . . . . . . . . . . . . . . . . . . 56 2.2.2 La funci´on Gamma . . . . . . . . . . . . . . . . . . . . . . . . . . . . . . . . . . . . . . . . 58 2.2.3 Cuadratura gaussiana e integral doble gaussiana. . . . . . . . . . . . . . . . . . . . . . . . 59 2.3 Problemas de valor inicial para ecuaciones diferenciales ordinarias . . . . . . . . . . . . . . . . . . 66 2.3.1 Existencia y unicidad . . . . . . . . . . . . . . . . . . . . . . . . . . . . . . . . . . . . . . 66 2.3.2 M´etodo de Euler . . . . . . . . . . . . . . . . . . . . . . . . . . . . . . . . . . . . . . . . . 67 2.3.3 M´etodos de Heun . . . . . . . . . . . . . . . . . . . . . . . . . . . . . . . . . . . . . . . . . 71 2
- 3. Chapter 1 Programaci´on Visual Basic (VBA) para Excel 1.1 Introducci´on Microsof Excel c es un software para el manejo de hojas electr´onicas agrupadas en libros para c´alculos de casi cualquier ´ındole. Entre muchas otras aplicaciones, es utilizado en el tratamiento estad´ıstico de datos, as´ı como para la presentaci´on gr´afica de los mismos. La hoja electr´onica Excel es ampliamente conocida, en forma gen- eralizada, por profesionales y estudiantes en proceso de formaci´on, pero hay una gran cantidad de usuarios que no conocen a profundidad su gran potencial y adaptabilidad a los diferentes campos del conocimiento. Para cient´ıficos e ingenieros, el Excel constituye una herramienta computacional muy poderosa. Tambi´en tiene gran utilidad para ser utilizado en la ense˜nanza de las ciencias y la Ingenier´ıa, particularmente, en la ense˜nanza de los m´etodos num´ericos. Pese a que existen en el mercado programas computacionales muy sofisticados, tales como MATLAB, MATHEMATICA, etc., no est´an tan disponibles como Excel, que usualmente forma parte del paquete b´asico de software instalado en las computadoras que funcionan bajo el sistema Windows c de Microsoft. A continuaci´on se brinda al lector una breve introducci´on a algunas actividades de programaci´on con macros escritos en VBA (una adaptaci´on de Visual Basic para Office de Microsoft), definidos desde una hoja electr´onica de Excel. Salvo peque˜nas diferencias para versiones en ingl´es, el material puede ser desarrollado en cualquier versi´on. 1.2 Evaluaci´on de funciones 1.2.1 Funciones definidas por el usuario A manera de ejemplo, vamos a evaluar la funci´on f(x) = 2x3 + ln(x) − cos(x) ex + sen(x) 1. Como al evaluar f(x) se debe recurrir a varias funciones b´asicas que se invocan desde Excel, se puede tener acceso a su sintaxis, pulsando el ´ıcono fx y seleccionar ‘Matem´aticas y Trigonom´etricas’. 2. Para escribir una f´ormula, seleccionamos una celda para escribir el valor a ser evaluado; por ejemplo, podemos digitar el valor 1.1 en la celda B3. 3
- 4. VBA para Excel M.Sc. Walter Mora F., M.Sc. Jos´e Luis Espinoza B. 4 Figure 1.1: Funciones predefinidas en Excel. 3. Ahora en la celda C3 digitamos, de acuerdo a la sintaxis de la versi´on de Excel en espa˜nol1 , la f´ormula: =2*B3^3+LN(B3)-COS(B3)/EXP(B3)+SENO(B3) Una vez que ha sido digitada, simplemente se pulsa la tecla ‘Entrar’ o ‘Enter’. Figure 1.2: Al evaluar f´ormulas, a menudo se requiere evaluar varias funciones predefinidas. 1.2.2 Errores comunes Conforme vamos digitando nuestras primeras f´ormulas, nos van apareciendo algunos errores que usualmente son debidos a un manejo inadecuado de la sintaxis o a la incompatibilidad con la configuraci´on de la computadora. A continuaci´on se describen algunas situaciones que pueden aparecer. 1. El valor de error #¿NOMBRE? aparece cuando Excel no reconoce texto en una f´ormula. Deber revisar la sintaxis de dicha f´ormula o, si es una macro, verificar que est´e en un m´odulo de esta hoja. 2. El valor de error #¡VALOR! da cuando se utiliza un tipo de argumento (u operando) incorrecto. Este error se da por ejemplo, cuando evaluamos una funci´on num´erica en una celda que contiene algo que no sea un n´umero (Por defecto, el contenido de una celda vac´ıa es cero). 3. El valor de error #¡NUM! se aparece cuando hay un problema con alg´un n´umero en una f´ormula o funci´on. Por ejemplo, si evaluamos una funci´on logar´ıtmica en cero o en un n´umero negativo. 1La versi´on que estamos usando est´a en espa˜nol. Por ejemplo, en la versi´on en ingl´es de Excel, se usa SIN(x) en lugar de SENO(x).
- 5. VBA para Excel M.Sc. Walter Mora F., M.Sc. Jos´e Luis Espinoza B. 5 4. El valor de error #¡DIV/0! se produce cuando se divide una f´ormula por 0 (cero). 5. El valor de error #¡REF! se da cuando una referencia a una celda no es v´alida. 6. Dependiendo de la forma en que est´e configurado el sistema Windows, debe usarse punto o coma para separar la parte decimal de los n´umeros a evaluar. Para personalizarlo, se debe entrar al panel de control y en la ‘Configuraci´on regional’ se selecciona ‘N´umeros’. En la primera cejilla, ‘S´ımbolo Decimal’ se selecciona el punto o la coma, seg´un sea el caso. Finalmente, se presiona el bot´on ‘Aplicar’ y luego ‘Aceptar’. 7. Una situaci´on que a veces es confundida con un error se da cuando el sistema trabaja con poca precisi´on y se presentan valores num´ericos no esperados. Por ejemplo, si el formato de una celda se ha definido para dos posiciones, entonces la operaci´on +1.999+1 efectuado en dicha celda dar´a como resultado el valor 2, que no es otra cosa que el resultado de tal suma redondeado a dos decimales. El valor correcto se obtiene aumentado la precisi´on con el ´ıcono correspondiente: Tambi´en se puede cambiar la precisi´on en el men´u ‘Formato-Celdas-N´umero-Posiciones decimales’. Estos cambios son s´olo de apariencia, pues, independientemente del n´umero de d´ıgitos que sean desplega- dos, Excel manipula los n´umeros con una precisi´on de hasta 15 d´ıgitos. Si un n´umero contiene m´as de 15 d´ıgitos significativos, Excel convertir´a los d´ıgitos adicionales en ceros (0). 1.2.3 Evaluando una funci´on en varios tipos de par´ametros Muchas f´ormulas a evaluar tienen argumentos de distinto tipo, pues algunos argumentos var´ıan (a veces con un incremento determinado), mientras que otros permanecen constantes. Por lo general estos argumentos son tomados de celdas espec´ıficas, por lo que es importante saber manejar distintos escenarios para la evaluaci´on de una funci´on o f´ormula. Evaluaci´on con argumentos variables Continuando con el ejemplo que iniciamos en la secci´on 2.1, a partir de la celda B4 podemos continuar digitando valores, siempre en la columna B y con el cuidado de que estos n´umeros no se salgan del dominio de la funci´on f(x) = 2x3 + ln(x) − cos(x) ex + sen(x), que en este caso es el conjunto de los n´umeros reales positivos. Una vez hecho ´esto, se eval´ua la funci´on f(x) en la celda C3, como se hizo previamente. Luego, seleccionamos esta misma celda C3 y se ubica el mouse en la esquina inferior derecha, arrastr´andolo hasta la celda deseada. Otra posibilidad es hacer un doble clic en la esquina inferior derecha de la celda a copiar y esto realiza la copia autom´aticamente. Evaluaci´on con argumentos variables y/o constantes Es com´un tener que evaluar funciones o f´ormulas que dependen de varios par´ametros, algunos de los cuales se mantienen fijos mientras que otros son variables. Ejemplo 1
- 6. VBA para Excel M.Sc. Walter Mora F., M.Sc. Jos´e Luis Espinoza B. 6 Figure 1.3: Copia de una f´ormula en un grupo de celdas. El siguiente ejemplo describe una funci´on con dos par´ametros y una variable. La funci´on P(t) = K 1 + Ae−kt , con A = K − P0 P0 , describe el tama˜no de una poblaci´on en el momento t. Aqu´ı: . k es una constante de proporcionalidad que se determina experimentalmente, dependiendo de la poblaci´on particular que est´a siendo modelada, . P0 es la poblaci´on inicial y . K es una constante llamada capacidad de contenci´on o capacidad m´axima que el medio es capaz de sostener. Si queremos evaluar P(t) para distintos valores del tiempo t en d´ıas, seguimos la siguiente secuencia de pasos: 1. Para empezar, es importante escribir encabezados en cada una de las columnas (o filas) donde vamos a escribir los datos que ser´an los argumentos de la funci´on. En este caso, comenzando en la celda B3, escribimos las etiquetas P0 K k t P(t). 2. A continuaci´on escribimos los valores de los par´ametros, comenzando en la celda B4 100 1000 0.08 0. 3. Ahora escribimos la f´ormula de la funci´on P(t) en la celda G4: =C$4/(1+((C$4-B$4)/B$4)*EXP(-D$4*E4)) Como puede observarse, el ´unico argumento variable es t y nos interesa mantener a los otros argumentos constantes. Para mantener un valor (que se lea en una celda) constante, se le agrega el s´ımbolo $ antes del n´umero de fila, como por ejemplo C$4. En nuestro ejemplo, los argumentos constantes son los que est´an en las celdas B4, C4 y D4, mientras que el valor de t en la celda E4, es variable.
- 7. VBA para Excel M.Sc. Walter Mora F., M.Sc. Jos´e Luis Espinoza B. 7 Figure 1.4: Evaluaci´on con par´ametros constantes y un par´ametro con un incremento variable. 4. Finalmente, escribimos varios valores para t en la columna E, seleccionamos la celda F4 y arrastramos para evaluar P(t) en el resto de valores de t. Nota: P(t) es la soluci´on de la llamada ecuaci´on log´ıstica dP dt = kP 1 − P K . Construyendo rangos con un incremento fijo A menudo necesitamos evaluar una funci´on en una secuencia de valores igualmente espaciados, por lo que a continuaci´on se explica c´omo hacerlo, modificando el ejemplo previo de crecimiento de una poblaci´on. 1. Podemos seleccionar la columna C para poner los valores fijos P0, K, k y el incremento h. En este caso, por ejemplo, h = 5 servi´a como incremento entre un tiempo y el siguiente, iniciando con t = 0. 2. En la celda E4 escribimos el tiempo inicial t = 0 y en la celda E5 se escribe el nuevo tiempo con el incremento h: =+E4+C$6 Debemos usar C$6 para que el incremento se mantenga inalterado al copiar esta operaci´on en otra fila celda situada en una fila diferente. 3. Ahora seleccionamos esta celda E5 y la arrastramos hacia abajo para obtener los nuevos tiempos con el respectivo incremento. Figure 1.5: Evaluaci´on con un par´ametro de incremento fijo Nota: Esto tambi´en se puede hacer escribiendo, en celdas consecutivas, un valor y luego el valor m´as el incre- mento y luego seleccionando ambas celdas y arrastrando. Sin embargo, en algunos algoritmos es m´as c´omodo
- 8. VBA para Excel M.Sc. Walter Mora F., M.Sc. Jos´e Luis Espinoza B. 8 tener una celda d´onde leer el incremento. 1.3 Gr´aficas Continuando con el ejemplo anterior en el que se ha evaluado la poblaci´on P(t) en un conjunto de valores del tiempo t, recordemos que en las columnas E y F se han escrito, respectivamente, los valores de t y P(t). Para graficar P(t) con respecto a t, pordemos seguir los siguientes pasos: 1. Seleccionamos el rango en el cual se encuentran los valores de t y P(t). Este rango puede incluir las celdas que contienen los r´otulos de las columnas. 2. Presionamos el icono , que activa el asistente para gr´aficos. Hay varias opciones que podemos elegir para el gr´afico y en nuestro caso podemos elegir el tipo Dispersi´on. Figure 1.6: Selecci´on del tipo de gr´afico. 3. Presionamos el bot´on Siguiente y luego Finalizar . Antes de finalizar se pueden escoger distintas op- ciones para personalizar el gr´afico. A continuaci´on se muestra la salida del gr´afico. Figure 1.7: Curva obtenida para el modelo log´ıstico de crecimiento de una poblaci´on. La curva obtenida se llama curva log´ıstica o sigmoide, por la forma de ‘S’ que tiene.
- 9. VBA para Excel M.Sc. Walter Mora F., M.Sc. Jos´e Luis Espinoza B. 9 1.4 Programaci´on de macros 1.4.1 Introducci´on El lenguaje Visual Basic para Aplicaciones (VBA), en el contexto de Excel, constituye una herramienta de programaci´on que nos permite usar c´odigo Visual Basic adaptado para interactuar con las m´ultiples facetas de Excel y personalizar las aplicaciones que hagamos en esta hoja electr´onica. Las unidades de c´odigo VBA se llaman macros. Las macros pueden ser procedimientos de dos tipos: - Funciones (Function) - Subrutinas (Sub) ). Las funciones pueden aceptar argumentos, como constantes, variables o expresiones. Est´an restringidas a en- tregar un valor en una celda de la hoja. Las funciones pueden llamar a otras funciones y hasta subrutinas (en el caso de que no afecten la entrega de un valor en una sola celda) Una subrutina realiza acciones espec´ıficas pero no devuelven ning´un valor. Puede aceptar argumentos, como constantes, variables o expresiones y puede llamar funciones. Con las subrutinas podemos entregar valores en distintas celdas de la hoja. Es ideal para leer par´ametros en algunas celdas y escribir en otras para completar un cuadro de informaci´on a partir de los datos le´ıdos. Editar y ejecutar macros. Las funciones y las subrutinas se pueden implementar en el editor de Visual Basic (Alt-F11). Para usar una funci´on en una hoja de Excel se debe, en el editor de VB, insertar un m´odulo y editar la funci´on en este m´odulo. Esta acci´on de describe m´as adelante. De la misma manera se pueden editar subrutinas en un m´odulo. Una funci´on se invoca en una hoja, como se invoca una funci´on de Excel o una f´ormula. Una subrutina se puede invocar por ejemplo desde la ventana de ejecuci´on de macros (Alt-F8) o desde un bot´on que hace una llamada a la subrutina (como respuesta al evento de hacer clic sobre ´el, por ejemplo). El c´odigo que ejecuta un bot´on puede llamar a subrutinas y a las funciones de la hoja. El c´odigo del bot´on no est´a en un m´odulo. En la hoja de edici´on donde se encuentra el c´odigo del bot´on, se pueden implementar funciones para uso de este c´odigo pero que ser´an desconocidas para la hoja (mensaje de error #¿NOMBRE?). Nota: un error frecuente es editar una funci´on en un m´odulo que corresponde a una hoja y llamarlo desde otra hoja. En este caso se despliega el error (mensaje de error #¿NOMBRE?). 1.4.2 Funciones Una funci´on tiene la siguiente sintaxis: Function NombreFun(arg1, arg2,...,argn) Declaraci´on de Variables y constantes Instruccci´on 1 Instruccci´on 2 ...
- 10. VBA para Excel M.Sc. Walter Mora F., M.Sc. Jos´e Luis Espinoza B. 10 Instruccci´on k NombreFun = Valor de retorno ’comentario End Function Una funci´on puede tener o no tener argumentos, pero es conveniente que retorne un valor. Observe que se debe usar el nombre de la funci´on para especificar la salida: NombreFun = Valor de retorno Nota 1: Al interior de las funciones, se pueden hacer comentarios utilizando (antes de ´estos) la comilla (’). Nota 2: Para el uso de nombres de variables o de cualquier otra palabra reservada de VBA, no se discrimina entre el uso de letras may´usculas y min´usculas. Ejemplo 1: implementar una funci´on. Vamos a implementar como una macro la funci´on con la que se trabaj´o previamente: f(x) = 2x3 + ln(x) − cos(x) ex + sen(x) Para su definici´on y utilizaci´on, se siguen los pasos: 1. Ingresamos al men´u y en la opci´on Herramientas seleccionamos Macros. Luego se elige Editor de Visual Basic: Figure 1.8: Primeros pasos para la definici´on de una macro. Tambi´en puede usar Alt - F11 2. Nuevamente, en el men´u de la ventana que se abre, se elige Insertar, para luego seleccionar M´odulo: 3. Ahora en la pantalla de edici´on del m´odulo, escribimos el siguiente c´odigo: Function f(x) f = 2 * x ^ 3 + Log(x) - Cos(x) / Exp(x) + Sin(x) End Function 4. Una vez que ha sido editado el c´odigo del macro, se salva y salimos del ambiente de programaci´on en Visual Basic para volver a la hoja electr´onica de donde partimos. Esto se hace en el men´u Archivo, seleccionando Cerrar y Volver a Excel.
- 11. VBA para Excel M.Sc. Walter Mora F., M.Sc. Jos´e Luis Espinoza B. 11 Figure 1.9: Se inserta un m´odulo en el que se escribir´a el c´odigo de las macros. Figure 1.10: Escritura del c´odigo de una macro. 5. Para evaluar la funci´on f(x) en algunos valores que se localicen, por ejemplo, desde la fila 3 hasta la fila 6 de la columna B, nos situamos en una celda en la que nos interese dejar el resultado de dicha evaluaci´on y se digita +f(B3). Luego se arrastra hasta C6 para copiar la f´ormula, quedando: Figure 1.11: Evaluaci´on de una funci´on definida por el usuario. Nota: Para conocer con detalle la sintaxis de las funciones matem´aticas est´andar que se pueden evaluar en Visual Basic, puede usarse la Ayuda del Editor de Visual Basic. Esta sintaxis es un poco diferente a la que maneja Excel para las mismas funciones. Como ya vimos, para implementar la funci´on f(x) = 2x3 + ln(x) − cos(x) ex + sen(x) • en Excel la sintaxis es: 2*B3^3+LN(B3)-COS(B3)/EXP(B3)+SENO(B3)
- 12. VBA para Excel M.Sc. Walter Mora F., M.Sc. Jos´e Luis Espinoza B. 12 • en VBA la sintaxis es 2 * x ^ 3 + Log(x) - Cos(x) / Exp(x) + Sin(x) Observe, por ejemplo, que la funci´on logaritmo natural ln(x), en Excel se escribe LN mientras que en VBA se escribe Log. Ejemplo 2: lectura de par´ametros en celdas Una vez m´as vamos a trabajar con el modelo de crecimiento poblacional descrito anteriormente. La funci´on P(t) = K 1 + Ae−kt , con A = K − P0 P0 . Ahora evaluaremos P(t) para distintos valores del tiempo t en d´ıas, pero esta vez haremos dicha evaluaci´on mediante una macro para definir P(t) . Los par´ametros los vamos a leer desde unas celdas ubicadas en la columna C. Para hacer referencia a una celda, se usa el c´odigo Cells(fila,columna) pero escribiendo ‘columna’ en formato num´erico. Por ejemplo, la celda C5 se invoca como Cells(5,3) Lo primero que hacemos es escribir, en el editor de VBA, la f´ormula de P(t), luego la invocamos en la celda F3 (de nuestra hoja de ejemplo) y arrastramos. Para ´esto, se siguen los siguientes pasos: 1. En primer lugar, abrimos una hoja Excel, que se llame por ejemplo Poblacion.xls. Luego se escriben los valores de los par´ametros, tal y como puede observarse en la siguiente figura: Figure 1.12: Ubicaci´on inicial de los par´ametros. 2. Ahora ingresamos al men´u y en la opci´on Herramientas seleccionamos Macros. Luego se elige Editor de Visual Basic. Nuevamente, en el men´u de la ventana que se abre, se elige Insertar, para luego seleccionar M´odulo y escribir el siguiente c´odigo: Function P(t) P0 = Cells(2, 3) ’P0 est’a en la celda C2 LimPobl = Cells(4, 3) ’K est’a en la celda C4 k = Cells(5, 3) ’k est’a en la celda C5 A = (LimPobl - P0) / P0 P = LimPobl / (1 + A * Exp(-k * t)) End Function
- 13. VBA para Excel M.Sc. Walter Mora F., M.Sc. Jos´e Luis Espinoza B. 13 Figure 1.13: Captura de algunos par´ametros constantes de las celdas de la hoja. De esta forma, la ventana de edici´on de Visual Basic, quedar´ıa as´ı: 3. Una vez que ha sido editado el c´odigo de la macro, se guarda y salimos del ambiente de programaci´on en Visual Basic para volver a la hoja electr´onica de donde partimos. Este retorno se hace siguiendo el men´u Archivo y seleccionando Cerrar y Volver a Excel. 4. Para evaluar la funci´on P(t) en los valores de t que est´an en la fila que inicia en F2, nos situamos en la celda F3 y se digita +P(F2). Luego se arrastra hasta J2 para copiar la f´ormula, quedando: Figure 1.14: Resultado final al evaluar la macro del modelo poblacional. 1.5 Elementos de programaci´on en VBA Un programa computacional escrito mediante cualquier lenguaje de programaci´on puede verse a grandes rasgos como un flujo de datos, algunos jugando el papel de datos de entrada, otros son datos que cumplen alguna funci´on temporal dentro del programa y otros son datos de salida. A lo largo del programa es muy frecuente que sea necesaria la entrada en acci´on de otros programas o procesos. A mayor complejidad del problema que resuelve el programa, mayor es la necesidad de programar por aparte algunos segmentos de instrucciones que se especializan en una tarea o conjunto de tareas. Hay tres tipos de estructuras b´asicas que son muy utilizadas en la programaci´on de un algoritmo, a saber, la estructura secuencial, la estructura condicional y la repetitiva. A continuaci´on se explica, con ejemplos programados como macros de Excel, estas estructuras. Tambi´en se incluyen los programas en seudoc´odigo y diagramas de flujo para explicar de un modo m´as gr´afico la l´ogica del programa. El uso de estos ´ultimos es cada vez menor, pues el seudoc´odigo por lo general es suficientemente claro y se escribe en lenguaje muy cercano al lenguaje natural. 1.5.1 Flujo secuencial El flujo secuencial consiste en seguir una secuencia de pasos que siguen un orden predeterminado.
- 14. VBA para Excel M.Sc. Walter Mora F., M.Sc. Jos´e Luis Espinoza B. 14 Por ejemplo, un programa que a partir de un n´umero N de d´ıas, calcula la cantidad de segundos que hay en esta cantidad de d´ıas. Este programa se puede ver como una secuencia de varios pasos: • Inicio: Ingresa el n´umero N de d´ıas • Paso 1: H = 24*N, para determinar la cantidad de horas • Paso 2: M = 60*H, para determinar la cantidad de minutos. • Paso 3: S = 60*M, para determinar la cantidad de segundos. • Paso 4: Retorne S. • Fin. La macro correspondiente a esta secuencia de c´alculos puede escribirse como sigue: Function CalculeSegundos(Dias) CantHoras = 24 * Dias CantMinutos = 60 * CantHoras CalculeSegundos = 60 * CantMinutos End Function Figure 1.15: Flujo secuencial 1.5.2 Flujo condicional (If - Else) Un flujo condicional se presenta en un programa o procedimiento que debe escoger una acc´on o proceso a eje- cutar, dependiendo de condiciones que puedan cumplirse. El caso m´as sencillo ocurre cuando el programa verifica si una condici´on se cumple y en caso de ser verdadera ejecuta un proceso, en tanto que si es falsa ejecuta otro proceso. En VBA tenemos la instrucci´on
- 15. VBA para Excel M.Sc. Walter Mora F., M.Sc. Jos´e Luis Espinoza B. 15 If...Then...Else Ejecuta condicionalmente un grupo de instrucciones, dependiendo del valor de una expresi´on. Sintaxis If condici´on Then instrucciones Else instrucciones-else Puede utilizar la siguiente sintaxis en formato de bloque: If condici´on Then instrucciones ElseIf condici´on Then instrucciones-elseif ... Else instrucciones-else End If Nota: En la ayuda del editor de Visual Basic, tenemos acceso a la referencia del lenguaje. Ejemplo 2 En este ejemplo veremos c´omo usar la instrucci´on If...Then...Else Obtener un programa que calcule aproximaciones de √ 2, sabiendo que la sucesi´on {xn}n∈N converge a √ 2, definida en forma recurrente mediante la relaci´on: xn+1 = 1 2 (xn + 2 xn ) x0 = 1 El programa deber´a estimar el error absoluto de las aproximaciones y ser´a capaz de escribir un mensaje de ´exito o de fracaso, dependiendo de si el error absoluto es o no menor que una tolerancia dada. Para los resultados que aparecen en la gr´afica anterior pueden programarse las siguiente macros para ser eval- uadas en cada columna: Function AproxDeRaiz(x) AproxDeRaiz = (1 / 2) * (x + 2 / x) End Function Function CalculoElError(Aproximacion, ValorExacto) CalculoElError = Abs(Aproximacion - ValorExacto) End Function
- 16. VBA para Excel M.Sc. Walter Mora F., M.Sc. Jos´e Luis Espinoza B. 16 Figure 1.16: Resultado de la aproximaci´on de √ 2. Function verificaTol(Error, Tol) If (Error < Tol) Then verificaTol = "EXITO" Else verificaTol = "FRACASO" End If End Function El diagrama siguiente ilustra la forma en que esta ´ultima funci´on de verificaci´on act´ua con base en el valor de sus dos par´ametros de entrada: Figure 1.17: Diagrama de flujo condicional para verificar si se alcanz´o la tolerancia. 1.5.3 Flujo repetitivo (For-Next, While-Wend, Do While-Loop) El flujo repetitivo se presenta en un algoritmo cuando se requiere la ejecuci´on de un proceso o parte de un proceso sucesivamente, hasta que ocurra una condici´on que permita terminar. Este tipo de flujos repetitivos se presentan en tres formas que obedecen a maneras diferentes de razonarlos pero que en el fondo hacen lo mismo: • Utilizar un contador que empiece en un n´umero y termine en otro, ejecutando el proceso cada vez que el contador tome un valor distinto.
- 17. VBA para Excel M.Sc. Walter Mora F., M.Sc. Jos´e Luis Espinoza B. 17 • Mientras una condici´on sea verdadera, ejecutar un proceso y regresar a la condici´on. • Ejecutar un proceso, hasta que una condici´on deje de cumplirse. En VBA tenemos las siguientes instrucciones para realizar procesos iterativos: 1. For ... Next Repite un grupo de instrucciones un n´umero especificado de veces. Sintaxis (las instrucciones entre ‘[ ]’ son instrucciones adicionales) For contador = inicio To fin [Step incremento] instrucciones [Exit For] instrucciones Next contador 2. While...Wend Ejecuta una serie de instrucciones mientras una condici´on dada sea True. Sintaxis While condici´on intrucciones Wend Nota: No hay un Exit While. En una subrutina, si fuera necesario, se podr´ıa usar Exit Sub 3. Una instrucci´on muy parecida a While pero m´as eficiente es Do Sintaxis Do while condici´on instrucciones [Exit Do] Loop Ejemplo 3 Para ilustrar estas formas de realizar un flujo repetitivo, vamos a aproximar la suma de una serie alternada con un error estimado menor que una cantidad tol dada. Consideremos la serie alternada
- 18. VBA para Excel M.Sc. Walter Mora F., M.Sc. Jos´e Luis Espinoza B. 18 ∞ k=1 (−1)k 1 k2 = −1 + 1 4 − 1 9 + 1 16 − . . . La suma parcial N-´esima viene dada por SN = N k=1 (−1)k 1 k2 = −1 + 1 4 − 1 9 + 1 16 − . . . + (−1)N 1 N2 es decir S1 = −1 = −1 S2 = −1 + 1/4 = −0.75 S3 = −1 + 1/4 − 1/9 = −0.861111... S3 = −1 + 1/4 − 1/9 + 1/16 = −0.798611... ... De acuerdo con la teor´ıa de series alternadas, la serie ∞ k=1 (−1)k 1 k2 es convergente. Si su suma es S, al aproxi- marla con la suma parcial SN , el error de la aproximaci´on es menor que 1 (N + 1)2 , es decir |S − SN | ≤ 1 (N + 1)2 Primer problema Dada una tolerancia TOL, calcular cada una de las sumas parciales hasta que el error de aproximaci´on sea menor que TOL Soluci´on Figure 1.18: Sumas parciales y estimaci´on del error
- 19. VBA para Excel M.Sc. Walter Mora F., M.Sc. Jos´e Luis Espinoza B. 19 Implementamos dos macros, una para el c´alculo de las sumas parciales y otra para hacer la verificaci´on del error estimado. En este caso, vamos a suponer que TOL est´a en la celda B33 Function sumaParcial(hastaN) Dim Acum, signo As Integer Acum = 0 signo = -1 For k = 1 To hastaN Acum = Acum + signo * 1 / k ^ 2 signo = -signo Next k sumaParcial = Acum End Function ’-------------------------------------------------------------------- Function verificaTol(elN, tol) If (1 / (elN + 1) ^ 2 > tol) Then verificaTol = "Error estimado > " + Str(tol) ’tol es un n´umero Else ’no una String verificaTol = "OK, error estimado <" + Str(tol) ’por esto debemos usar ’Str’ End If End Function En la primera llamada de las macros se us´o sumaParcial(C33) y verificaTol(C33;B$33) Segundo problema Dada una lista de tolerancias TOL (donde TOL es una cantidad positiva, como 10−1 ,10−8 , etc.), aproximar la suma de la serie con una cantidad N de t´erminos lo suficientemente grande de tal manera que 1 (N + 1)2 < TOL. La cantidad 1 (N + 1)2 juega en este problema el papel de una cota del error, al aproximar la serie correspondiente hasta el t´ermino N-´esimo 1. Primera soluci´on: Dado que hay que sumar hasta el t´ermino N-´esimo tal que 1 (N + 1)2 < TOL, en este caso es posible despejar el entero positivo N, quedando: N > 1 TOL − 1 Tomamos N como la parte entera superior de 1 T OL − 1, por lo que se calcula: N = 1 TOL (parte entera) Los pasos a seguir para programar la suma a partir de la tolerancia dada, son los siguientes: • Inicio: Ingresa la tolerancia con que se har´a la aproximaci´on.
- 20. VBA para Excel M.Sc. Walter Mora F., M.Sc. Jos´e Luis Espinoza B. 20 • Paso 1: Calcular N = 1 TOL • Paso 2: Acum = 0 (Se iniciliza el acumulador para la suma). • Paso 3: Para k = 1 . . . N: Acum = Acum + (−1)k 1 k2 • Paso 4: Retorne Acum. • Fin. Figure 1.19: Diagrama de flujo correspondiente a la primera soluci´on. Observe que en cada sumando, se incluye el factor (−1)k , que en la pr´actica, m´as que una potencia, lo que indica es el cambio de signo en los t´erminos sucesivos. Para evitarle al programa c´alculos innecesarios, podemos inicializar una variable signo en −1 y en cada paso de la instrucci´on repetitiva se cambia al signo contrario. La macro correspondiente a este programa puede escribirse como sigue: Function SumaParcial(Tol) Acum = 0 signo = -1 N = Int(1 / Sqr(Tol)) For k = 1 To N Acum = Acum + signo * 1 / k ^ 2 signo = -signo Next k SumaParcial = Acum End Function La siguiente figura muestra la evaluaci´on de esta macro para algunos valores de la tolerancia. 2. Segunda soluci´on: En esta soluci´on no es necesario calcular el valor de N, sino que se suman los t´erminos mientras no se haya alcanzado la tolerancia. El programa en seudoc´odigo se puede escribir como sigue: • Inicio: Ingresa la tolerancia con que se har´a la aproximaci´on. • Paso 1: Iniciar con N = 1. • Paso 2: Acum = -1 (Se iniciliza el acumulador para la suma con el primer t´ermino). • Paso 3: Mientras 1 (N + 1)2 > Tol :
- 21. VBA para Excel M.Sc. Walter Mora F., M.Sc. Jos´e Luis Espinoza B. 21 Figure 1.20: Resultados calculados mediante la primera soluci´on. . N = N + 1 . Acum = Acum + (−1)N 1 N2 • Paso 4: Retorne Acum. • Fin. Figure 1.21: Diagrama de flujo correspondiente a la segunda soluci´on. El c´odigo es Function SumaParcial2(Tol) N = 1 Acum = -1 signo = 1 While (1 / (N + 1) ^ 2 > Tol) N = N + 1 Acum = Acum + signo * 1 / N ^ 2 signo = -signo Wend SumaParcial2 = Acum End Function
- 22. VBA para Excel M.Sc. Walter Mora F., M.Sc. Jos´e Luis Espinoza B. 22 1.5.4 Manejo de rangos Una rango en Excel corresponde a una selecci´on de celdas. Una selecci´on de las celdas de una fila o una columna se maneja en Excel como una matriz de orden 1 × n o de orden n × 1 (un vector). La selecci´on de un bloque de celdas se maneja como una matriz n × m. Si una celda est´a en blanco, se lee un cero. Ejemplo 4 Promedio simple. Consideremos una tabla con 5 notas, todas con igual peso. Figure 1.22: Promedio simple. Para calcular el promedio simple, en cada fila, vamos a hacer una macro que recibe un rango, cuenta las notas, suma y divide entre el n´umero de notas. Function PromedioSimple(R As Range) As Double ’R es la variable que recibe el rango Dim n As Integer Dim sump As Double sump = 0 n = R.EntireColumn.Count ’cantidad de notas en el rango For Each x In R ’suma de las notas sump = sump + x Next x Sume = sump / n ’promedio simple End Function En primera celda de la columna Promedio, llamamos a la macro con: PROMEDIO(C52:G52) pues en este caso el rango es C52:G52. Ejemplo 5 El Promedio eliminando las dos notas m´as bajas. En este caso, a un conjunto de notas les calculamos el promedio simple pero eliminando las dos notas m´as bajas. El programa PromedioQ suma las n notas de una fila (rango), localiza la posici´on (en el vector R) de las dos notas m´as bajas y luego le resta a la suma estas dos notas para luego dividir entre n − 2. En este caso, el rango R es una matriz 1 × n, o sea, se puede ver como un vector de n componentes. Function PromedioQ(R As Range) As Double Dim n, i, Imin1, Imin2 As Integer
- 23. VBA para Excel M.Sc. Walter Mora F., M.Sc. Jos´e Luis Espinoza B. 23 Figure 1.23: Promedio de notas, eliminando las dos m´as bajas. Dim suma As Double suma = 0 n = R.EntireColumn.Count ’n´umero de elementos de la selecci´on For i = 1 To n suma = suma + R(1, i) ’R es una matriz 1xn (o sea, un vector) Next i ’En R no se hace referencia a la celda Imin1 = 1 ’POSICION de la 1ra nota m´ınima en R For i = 1 To n If R(1, i) < R(1, Imin1) Then Imin1 = i End If Next i Imin2 = 1 ’POSICION de la segunda nota m´ınima en R If Imin1 = 1 Then Imin2 = 2 End If ’comparar con todos excepto Imini1 For i = 1 To n If (R(1, i) < R(1, Imin2)) And (i <> Imin1) Then Imin2 = i End If Next i PromedioQ = (suma - R(1, Imin1) - R(1, Imin2)) / (n - 2) End Function Nota: Tambi´en podr´ıamos resolver este problema usando Selection.Sort pero la programaci´on es un poco m´as compleja. 1.5.5 Subrutinas. Edici´on y ejecuci´on de una subrutina La subrutinas o procedimientos es otro de los tipos b´asicos de programas en Visual Basic. Una descripci´on de la sintaxis de una subrutina que no es completa, pero s´ı suficiente para los alcances de este material es la siguiente2 : 2Aparte de la posibilidad de declarar la subrutina como Private o Public, tambi´en se puede declarar como Friend, pero esto tiene que ver m´as con la programaci´on orientada a objetos, que no se aborda en el presente material
- 24. VBA para Excel M.Sc. Walter Mora F., M.Sc. Jos´e Luis Espinoza B. 24 Sintaxis: Sub Nombre-de-Subrutina(lista-argumentos) instrucciones End Sub o tambi´en [Private | Public] [Static] Sub Nombre-de-Subrutina(lista-argumentos) instrucciones End Sub Lass partes entre corchetes indican que son opcionales. Adem´as: Public. Es opcional. Indica que la subrutina puede ser llamada por todas las dem´as subrutinas sin importar donde se encuentre. Private. Es opcional. Indica que la subrutina puede ser llamada solamente por otras subrutinas que se encuentren en el mismo m´odulo. Static. Es opcional. Indica que las variables locales de la subrutina se mantienen constantes de una llamada a otra. El ´ambito de acci´on de esta declaraci´on no incluye a variables declaradas fuera de la subrutina. Nombre-De-Subrutina. Es requerido. Indica el nombre de la subrutina. lista-argumentos. Es opcional e indica las variables que conforman los argumentos con que una sub- rutina es llamada. Para separar una variable de otra se escribe una coma. instrucciones. Es opcional y conforma el conjunto de instrucciones que son ejecutadas a lo largo de la subrutina. Ejemplo 6 Elevar al cuadrado los valores de una selecci´on (ejecutar desde la ventana de ejecuci´on de macros). Podemos implementar una subrutina en una hoja, que recorra una selecci´on hecha con el mouse y que vaya elevando al cuadrado el valor de cada celda.
- 25. VBA para Excel M.Sc. Walter Mora F., M.Sc. Jos´e Luis Espinoza B. 25 Figure 1.24: Elevar al cuadrado los elementos de la selecci´on Sub elevAlCuadado() For Each cell In Selection.Cells ’para cada celda de la selecci´on cell.Value = cell.Value ^ 2 ’recalcula el valor de la celda Next cell End Sub Nota: La macro se aplica a los datos que est´an actualmente seleccionados • Para editar la subrutina, vamos al editor VB (Alt-F11) y hacemos doble-clic sobre (Hoja1) Figure 1.25: Edici´on de la subrutina en Hoja 1 Escribimos el c´odigo, compilamos (en men´u Depuraci´on), guardamos y nos devolvemos a la hoja. • Para ejecutar la macro seleccionamos la tabla con el mouse y levantamos la ventana de ejecuci´on de macros (Alt-F8)y damos clic en ’Ejecutar’ Nota: Esta subrutina tambi´en se puede editar en un m´odulo. Para ejecutarla se procede de la misma forma. 1.5.6 Ejecuci´on de una subrutina mediante un bot´on Otra posibilidad bastante pr´actica para ejecutar un programa o subrutina como los presentados en la secci´on precedente es mediante un bot´on de comando.
- 26. VBA para Excel M.Sc. Walter Mora F., M.Sc. Jos´e Luis Espinoza B. 26 Figure 1.26: Ejecutar macro Ejemplo 7 Elevar al cuadrado los valores de una selecci´on. 1. Primero digitarmos la tabla de valores. Luego insertamos un bot´on. Para esto seleccionamos un bot´on del cuadro de controles (si la barra no est´a disponible, puede habilitarla con Ver - Barra de herramientas - Cuadro de Controles). Figure 1.27: Insertar un bot´on 2. Luego hacemos clic en el lugar de la hoja donde queremos el bot´on. Una vez que tenemos el bot´on, pode- mos agregar algunas propiedades como etiqueta, color de fondo, etc., en el men´u de contexto. Este men´u se abre con clic derecho + propiedades. Luego cerramos el men´u 3. Para editar el c´odigo que deber´a ejecutar el bot´on, le damos un par de clics al bot´on (que todav´ıa est´a en modo dise˜no). En este caso, si es la primera vez, nos aparece el c´odigo Private Sub CommandButton1_Click() End Sub Aqu´ı tenemos dos opciones a.) Implementar la subrutina por separado y luego llamarla desde la subrutina del bot´on
- 27. VBA para Excel M.Sc. Walter Mora F., M.Sc. Jos´e Luis Espinoza B. 27 Figure 1.28: Men´u de contexto para un bot´on Figure 1.29: Tabla y bot´on Sub elevAlCuadado() For Each cell In Selection.Cells ’para cada celda de la selecci´on cell.Value = cell.Value ^ 2 ’recalcula el valor de la celda Next cell End Sub ’----------------------------------------------------------------------- Private Sub CommandButton1_Click() elevAlCuadado ’sin par´entesis End Sub ’----------------------------------------------------------------------- b.) Incluir en la subrutina del bot´on lo que vamos a querer que se ejecute cuando se haga clic sobre ´el Private Sub CommandButton1_Click() For Each cell In Selection.Cells ’para cada celda de la selecci´on cell.Value = cell.Value ^ 2 ’recalcula el valor de la celda Next cell End Sub 4. Una vez que escogemos alguna de las dos opciones anteriores, compilamos (en men´u Depurar), guardamos y nos devolvemos a la hoja.
- 28. VBA para Excel M.Sc. Walter Mora F., M.Sc. Jos´e Luis Espinoza B. 28 5. Para habilitar el bot´on debemos deshabiltar el ´ıcono de dise˜no . 6. Ahora solo resta seleccionar la tabla y hacer clic sobre el bot´on. Observe que al dar un clic sobre el bot´on, el programa opera sobre lo que tengamos seleccionado previa- mente Figure 1.30: Correr una subrutina desde un bot´on con la tabla seleccionada
- 29. VBA para Excel M.Sc. Walter Mora F., M.Sc. Jos´e Luis Espinoza B. 29 Nota: Puede ser importante conocer la primera o la ´ultima celda de una selecci´on. Para esto podemos usar la propiedad Address Set R = Selection adr = R(1, 1).Address ’primera celda de la selecci´on, por ejemplo $A$1 num = Right(adr, 1) ’primera posici´on a la derecha de adr (1 en este caso) 1.5.7 Matrices din´amicas Cuando hacemos una selecci´on con el mouse, es conveniente entrar los valores seleccionados en una matriz din´amica, es decir, una matriz que se ajuste a la cantidad de datos seleccionada y que, eventualmente, se pueda recortar o hacer m´as grande. Una matriz din´amica mtr1 de entradas enteras se declara as´ı: Dim mtr1() As Integer ’ Declara una matriz din´amica. Las instrucciones siguientes cambian el tama˜no de la matriz mtr1 y la inicializa. Observe el uso de Redim para cambiar el tama˜no de la matriz din´amica. Dim mtr1() As Integer ’ Declara una matriz din´amica. Dim r() as Double Redim mtr1(10) ’ Cambia el tama~no a 10 elementos, 1x10. Redim r(n,m) ’ Cambia tama~no a n x m For i = 1 To 10 ’ Bucle 10 veces. mtr1(i) = i ’ Inicializa la matriz. Next i Usando Preserve se puede cambiar el tama˜no de la matriz mtr1 pero sin borrar los elementos anteriores. Redim Preserve mtr1(15) ’ Cambia el tama~no a 15 elementos. Ejemplo 8 Centro de gravedad de un conjunto de puntos en R2 Consideremos un conjunto Ω = {(xi, yi) / i = 1, 2, · · · , n, xi, yi ∈ R}. Supongamos que a cada punto (xi, yi) se le asigna un peso pi tal que n i=1 pi = 1. El centro de gravedad GΩ de Ω se define as´ı GΩ = n i=1 pi (xi, yi)
- 30. VBA para Excel M.Sc. Walter Mora F., M.Sc. Jos´e Luis Espinoza B. 30 Por ejemplo, si tenemos dos puntos A, B ∈ R2 con igual peso (este deber´a ser 1/2 para cada punto), entonces el centro de gravedad es el punto medio del segmento que une A con B GΩ = A + B 2 La subrutina que calcula el centro de gravedad de un conjunto de puntos Ω ⊂ R2 act´ua sobre un rango de tres columnas en el que se han escrito las coordenadas (x, y) de dichos puntos, as´ı como sus pesos. Podemos correr el programa una vez que se ha seleccionado el rango completo en el que se ubican los puntos y sus pesos, haciendo clic sobre un bot´on “Centro Gravedad”. El gr´afico es un trabajo adicional. Como el programa necesita que el usuario haya seleccionado al menos dos filas y exactamente tres columnas, incluimos un fragmento de c´odigo adicional para controlar la selecci´on. Set R = Selection n = R.Rows.Count ’ N´umero de filas m = R.Columns.Count ’ N´umero de columnas If n > 1 And m = 3 Then ’todo est´a bien, el programa contin´ua Else MsgBox ("Debe seleccionar los datos") Exit Sub ’ salimos de la subrutina End If Observemos que si no se cumple el requisito, se env´ıa un mensaje y la subrutina se deja de ejecutar. Puede causar curiosidad que que antes del Else no haya c´odigo. A veces se usa esta construcci´on por comodidad. Si no hay c´odigo el programa contin´ua. Veamos el c´odigo completo en la subrutina del bot´on Private Sub CommandButton2_Click() Dim R As Range Dim n,m, i As Integer Dim x() As Double ’ matriz din´amica Dim y() As Double ’ se ajustar´a a la selecci´on de datos Dim p() As Double Dim Sumapesos, Gx, Gy As Double ’En el rango R guardamos el rango seleccionado: Set R = Selection n = R.Rows.Count ’ N´umero de filas m = R.Columns.Count ’ N´umero de columnas ’ chequear que se hayan seleccionado los datos de la tabla If n > 1 And m = 3 Then ’nada pasa, todo bien Else MsgBox ("Debe seleccionar los datos")
- 31. VBA para Excel M.Sc. Walter Mora F., M.Sc. Jos´e Luis Espinoza B. 31 Exit Sub ’ salimos de la subrutina End If ReDim x(n) ’ vector x tiene ahora n campos ReDim y(n) ReDim p(n) Sumapesos = 0 ’inicializa para acumular Gx = 0 Gy = 0 ’inicializa las matrices con los datos If n > 1 Then ’si hay datos seleccionados, n > 1 For i = 1 To n x(i) = R(i, 1) ’entra los datos de columna de los x’s y(i) = R(i, 2) p(i) = R(i, 3) ’calcula centro de gravedad Sumapesos = Sumapesos + p(i) Gx = Gx + x(i) * p(i) Gy = Gy + y(i) * p(i) Next i If Abs(Sumapesos - 1) < 0.001 Then ’la suma los pesos debe ser 1 Gx = Gx / Sumapesos Gy = Gy / Sumapesos ’escribe G en la celda D14 Cells(14, 4) = "G = (" + Str(Gx) + "," + Str(Gy) + ")" Cells(14, 5) = "" ’limpia E14 de mensajes previos Else ’mensaje de error Cells(14, 5) = "Error, los pesos suman " + Str(Sumapesos) Cells(14, 4) = "" ’limpia D14 de valores previos End If Else Cells(14, 4) = "" ’ventana de advertencia: seleccione datos! MsgBox ("Debe seleccionar los datos") Exit Sub ’ aborta la subrutina si no hay datos End If End Sub Nota: Por cuestiones de redondeo, la instrucci´on If Sumapesos = 1 se cambi´o por If Abs(Sumapesos - 1) < 0.001 . Un ejemplo de corrida se ve en la figura que sigue Ejercicios 1 1. Usando la notaci´on del ´ultimo ejemplo, se define la inercia total de Ω como
- 32. VBA para Excel M.Sc. Walter Mora F., M.Sc. Jos´e Luis Espinoza B. 32 Figure 1.31: Correr una subrutina desde un bot´on I(Ω) = n i=1 pi || (xi, yi) − GΩ| |2 donde ||(a, b)|| = √ a2 + b2 es la norma usual. Implemente una subrutina que calcula la Inercia Total de Ω y apl´ıquela a la tabla del ejemplo 8. 2. Si tenemos n + 1 puntos {(x0, y0) , (x1, y1) , (x2, y2) , · · · (xn, yn) }, se define Lin(x) = (x − x0)(x − x1) · · · (x − xi−1)(x − xi+1) · · · (x − xn) (xi − x0)(xi − x1) · · · (xi − xi−1)(xi − xi+1) · · · (xi − xn) O sea, en Lin(x) se elimina el factor (x − xi) en el numerador y el factor (xi − xi) en el denominador Implemente una hoja, como se ve en la figura, en la que el usuario hace una selecci´on de la tabla y al hacer clic en el bot´on, se calcula L2n(2.56) Figure 1.32: L2n(2.56)
- 33. VBA para Excel M.Sc. Walter Mora F., M.Sc. Jos´e Luis Espinoza B. 33 Parte del c´odigo ser´ıa ... Set R = Selection n = R.Rows.Count ’ N´umero de filas ReDim x(n) ’ vector x tiene ahora n campos ReDim y(n) valorX = Cells(2, 3) ’ valorX est´a en celda C2 If n > 1 Then ’si hay datos seleccionados, n > 1 For i = 1 To n x(i) = R(i, 1) ’entra los datos de columna de los xi’s y los yi’s, inicia en 1 y(i) = R(i, 2) ’aqu´ı, iniciamos desde x1, es decir el x0 de la teor´ıa, es x1 Next i L2n= 1 ’inicia c´alculo de L2n(variable x) For j = 1 To n ’calculamos L2n(valorX) If j <> 2 Then L2n = L2n * (valorX - x(j)) / (x(k) - x(j)) ’L2n evaluado en valorX End If Next j Cells(2, 4) = L2n Else MsgBox ("Debe seleccionar los datos") Exit Sub ’ aborta la subrutina si no hay datos seleccionados End If ... 3. Si tenemos n + 1 puntos {(x0, y0) , (x1, y1) , (x2, y2) , · · · (xn, yn) }, un polinomio que pasa por todos estos puntos se llama Polinomio Interpolante. Un polinomio interpolante muy conocido es el Polinomio de Lagrange P(x) = n i=0 n j=0,j=i (x − xj) (xi − x1) yi o sea P(x) = n i=0 (x − x0)(x − x1) · · · (x − xi−1)(x − xi+1) · · · (x − xn) (xi − x0)(xi − x1) · · · (xi − xi−1)(xi − xi+1) · · · (xi − xn) yi O sea, para cada valor de i se elimina el factor (x − xi) en el numerador y el factor (xi − xi) en el denominador Este polinomio cumple P(xi) = yi i = 1, 2, ...n.
- 34. VBA para Excel M.Sc. Walter Mora F., M.Sc. Jos´e Luis Espinoza B. 34 Por ejemplo, para el caso de tres puntos (x0, y0), (x1, y1) y (x2, y2), el Polinomio de Lagrange es P(x) = (x − x1)(x − x2) (x0 − x1)(x0 − x2) y0 + (x − x0)(x − x2) (x1 − x0)(x1 − x2) y1 + (x − x0)(x − x1) (x2 − x0)(x2 − x1) y2 (a) Implemente una subrutina que, a partir de una selecci´on de puntos (xi, yi) (en dos columnas) en una hoja de Excel, eval´ua el polinomio interpolante en una valor dado de antemano en una celda, o sea, calcula P(a) para un valor a dado. (b) Aplique la implementaci´on anterior a una tabla como la que se presenta en la figura Figure 1.33: Polinomio de Lagrange Parte del c´odigo ser´ıa ... suma = 0 ’inicializa para acumular If n > 1 Then ’si hay datos seleccionados, n > 1 For i = 1 To n x(i) = R(i, 1) ’entra los datos de columna de los xi’s y los yi’s, inicia en 1 y(i) = R(i, 2) ’aqu´ı, iniciamos desde x1, es decir el x0 de la teor´ıa, es x1 Next i For k = 1 To n Lkn = 1 ’inicia c´alculo de Lkn For j = 1 To n ’calculamos Lkn(valorX) If j <> k Then Lkn = Lkn * (valorX - x(j)) / (x(k) - x(j)) ’Lkn evaluado en valorX End If Next j suma = suma + Lkn * y(k) Next k Cells(5, 4) = suma Else ’ventana de advertencia: seleccione datos! MsgBox ("Debe seleccionar los datos") Exit Sub ’ aborta la subrutina si no hay datos seleccionados End If ...
- 35. VBA para Excel M.Sc. Walter Mora F., M.Sc. Jos´e Luis Espinoza B. 35 1.5.8 Inclusi´on de procedimientos de borrado En ocasiones es necesario borrar alguna informaci´on que ha sido escrita en una hoja electr´onica, por lo que es importante conocer una forma de incorporar en la aplicaci´on un procedimiento de borrado. Ejemplo 9 Presentamos a continuaci´on un programa que, a partir de un n´umero N construye el tri´angulo de Pascal de N niveles. Tambi´en se incluye un programa que funciona como borrador o destructor del tri´angulo. En cada nivel del tri´angulo hay un uno en los extremos y, a partir del tercer nivel, cada n´umero, salvo los extremos, es la suma de los dos de arriba. Concretamente, el tri´angulo de Pascal es un arreglo triangular de n´umeros de la forma: Figure 1.34: Tri´angulo de Pascal. Por simplicidad, presentamos un programa que lee el n´umero de niveles del tri´angulo de Pascal en la celda E1 y lo despliega de la forma: 1 1 1 1 2 1 1 3 3 1 1 4 6 4 1 1 5 10 10 5 1 ... El procedimiento para borrar el tri´angulo tambi´en lee el n´umero de niveles del tri´angulo de la celda E1. Tanto la construcci´on del tri´angulo como su destrucci´on pueden ser activados mediante botones. Las instruc- ciones que realizan estos procedimientos tambi´en pueden ser incluidas directamente en el c´odigo de los botones, tal y como se detalla a continuaci´on. El c´odigo para la construcci´on del tri´angulo quedar´ıa as´ı: Private Sub EjecucionDePascal_Click()
- 36. VBA para Excel M.Sc. Walter Mora F., M.Sc. Jos´e Luis Espinoza B. 36 ’ Lectura de la cantidad de niveles: N = Cells(1,5) ’ Llenar unos: For i = 1 To N Cells(i,1)= 1 Cells(i,i)= 1 Next i ’ Llenar el resto: If N > 2 Then For i=3 To N For j=2 To i-1 Cells(i,j)= Cells(i-1,j) + Cells(i-1,j-1) Next j Next i End If End Sub El procedimiento para borrar el tri´angulo tambi´en lee el n´umero de niveles y hace el mismo recorrido de celdas que hizo el constructor y en cada celda escribe un valor nulo. Private Sub Borrador_Click() N = Cells(1, 5).Value For i = 1 To N For j = 1 To i Cells(i, j).Value = Null Next j Next i End Sub Figure 1.35: Tri´angulo de Pascal construido con 10 niveles. Ejercicios 2 1. Tri´angulo de Pascal. Haga un programa que, al activarlo desde un bot´on de comando, lea un un n´umero N de la celda A1 y construya el tri´angulo de Pascal en la forma: 1 1 1 1 2 1 1 3 3 1 1 4 6 4 1 1 5 10 10 5 1 ...
- 37. VBA para Excel M.Sc. Walter Mora F., M.Sc. Jos´e Luis Espinoza B. 37 Adem´as, incluya un bot´on que active un destructor especializado para este tri´angulo. 2. Aritm´etica entera. En VBA hay dos tipos de divisi´on: a/b es la divisi´on corriente (en punto flotante) y ab que es la divisi´on entera. Por ejemplo, 3/2 = 1.5 mientras que 32 = 1. Hay muchos algoritmos en los que se usa exclusivamente divis´on entera. Veamos un ejemplo. Si N es un entero positivo, vamos a calcular el entero m´as grande que es menor o igual a √ N , es decir √ N (‘ ’ es la parte entera). El algoritmo, que opera en aritm´etica entera, es el siguiente a.) Inicio: s0 = N 2 b.) si+1 = si + N si 2 , i = 0, 1, 2, ... c.) iterar hasta que si+1 ≥ si d.) el ´ultimo si es √ N Por ejemplo si N = 10 , √ N ≈ 3, 16227766 y el ´ultimo si ser´ıa 3 Implemente el algoritmo. 3. C´alculo de la ra´ız cuadrada. Para calcular √ x con x ∈ R+ , se pueden usar varios algoritmos de- pendiendo de la precisi´on y rapidez que se busca. La calculadoras usualmente tienen implementadas muy buenas subrutinas para calcular exponenciales y logaritmos por lo que para calcular √ x usan la identidad √ x = e 1 2 ln(x) En nuestro caso, por simplicidad, vamos a usar un m´etodo iterativo: el m´etodo de Newton. Bajo ciertas hip´otesis, si x0 es una buena aproximaci´on a una soluci´on r de la ecuaci´on P(x) = 0 entonces el esquema iterativo xi+1 = xi − P(xi) P (xi) converge a r con error ≤ |xi − xi+1| . Para hallar √ U con U > 0 , vamos a resolver la ecuaci´on 1 x2 − 1 U = 0 con el m´etodo de Newton. Esto nos dar´a una aproximaci´on a √ U . Nota: Como U es una constante, el esquema iterativo se podr´ıa simplificar un poco m´as en el c´odigo Nota: Tambi´en se pudo haber usado la ecuaci´on x2 − U = 0 pero el proceso de aproximaci´on es un poco m´as lento.
- 38. VBA para Excel M.Sc. Walter Mora F., M.Sc. Jos´e Luis Espinoza B. 38 Nota: Para una aproximaci´on inicial U0 se podr´ıa usar √ U usando la soluci´on del problema anterior. En la pr´actica se usa una aproximaci´on inicial basada en la representaci´on binaria del n´umero. 4. N´umeros primos. Obtenga un programa para hallar el n´umero primo m´as cercano a un n´umero N, siendo N un n´umero entero positivo mayor que uno.3 Por ejemplo, los n´umeros primos menores que 50 son: 2, 3, 5, 7, 19, 23, 29, 31, 37, 41, 43. Si N = 50 , el programa deber´ıa retornar el n´umero 43. Un procedimiento cl´asico para hallar todos los n´umeros primos menores que un entero positivo N, es la llamada criba de Erat´ostenes. Lo que se hace es colocar en una lista todos los n´umeros del 2 al N e ir eliminando de esta lista todos los m´ultiplos de 2 (4, 6, 8, ...), todos los m´ultiplos de 3 (6, 9, 12, ...), y as´ı sucesivamente, hasta eliminar todos los m´ultiplos de los primos que han ido quedando en la lista menores o iguales que √ N. Para decidir si un n´umero es m´ultiplo de otro, usamos la funci´on mod. Esta funci´on devuelve el resto de una divisi´on (entera). As´ı, si un n´umero es m´ultiplo de otro, la divisi´on es exacta, o sea, el resto es cero. En c´odigo ser´ıa as´ı If m mod n = 0 Then ’si m es m´ultiplo de n .... End If 1.6 Evaluando expresiones matem´aticas escritas en lenguaje matem´atico com´un Un evaluador de expresiones matem´aticas o un “parser”, es un programa que determina la estructura gramat- ical de una frase en un lenguaje. Este es el primer paso para determinar el significado de una frase tal como "x^2+y", que para un lenguaje de programaci´on significa traducirla en lenguaje de m´aquina. En [9] encontrar´a un “parser” para evaluar expresiones matem´atica en Visual Basic. Sin embargo funciona bien con Excel. Adem´as nos da la posibilidad de agregar funciones propias m´as complejas adem´as de la que el parser trae implementadas tales como BesselJ(x,n), HypGeom(x,a,b,c) o WAVE_RING(). Por ejemplo, la funci´on a trozos. Este parser fue desarrollado por Leonardo Volpi [9]. 1.6.1 Usando clsMathParser. Sintaxis Primero descargamos clsMathParser.zip. En la carpeta clsMathParser, adem´as de la documentaci´on en pdf, vienen dos archivos: clsMathParser.cls y mMathSpecFun.bas. El primero es el parser y el segundo es una biblioteca con funciones especiales ya implementadas. Para implementar un ejemplo de uso del parser, implementamos una hoja excel como la que se ve en la figura 3Un n´umero natural p > 1, es primo si sus ´unicos divisores positivos son 1 y p. En caso contrario, es un n´umero compuesto.
- 39. VBA para Excel M.Sc. Walter Mora F., M.Sc. Jos´e Luis Espinoza B. 39 Figure 1.36: Usando clsMathParser. 1. En el editor de VBA, seleccionamos la “Hoja1” y hacemos clic en el bot´on derecho del mouse. Ah´ı elegimos Importar Archivo.... Luego vamos a la carpeta clsMathParser y seleccionamos clsMathParser.cls 2. De la misma manera, importamos el archivo mMathSpecFun.bas. Comentario. Con esto ya podemos crear un objeto Fun con Dim Fun As New clsMathParser1 en el c´odigo del bot´on. Las evaluaciones se llevan a cabo con Fun.Eval1(xval) 3. En el editor VBA deber´a quedar algo parecido a Figure 1.37: Editor VBA con los m´odulos. En este caso el m´odulo de clase qued´o con el nombre clsMathParser. As´ı que el objeto Fun se construye con Dim Fun As New clsMathParser 4. Finalmente el c´odigo del bot´on es Private Sub CommandButton1_Click() Dim xval As Double Dim Formula As String Dim OK As Boolean Dim Fun As New clsMathParser ’ crear objeto Fun
- 40. VBA para Excel M.Sc. Walter Mora F., M.Sc. Jos´e Luis Espinoza B. 40 Formula = Cells(6, 2) xval = Cells(5, 4) OK = Fun.StoreExpression(Formula) ’ leer ’Formula’ y analizar sintaxis If Not OK Then GoTo Error_Handler ’ si hay un error va al manejador de errores Cells(6, 3) = "f(" + str(valx) + ")= " Cells(6, 4) = Fun.Eval1(xval) ’evaluar en la f´ormula actual If Err Then GoTo Error_Handler ’si hay error... Error_Handler: Cells(1,1)= Fun.ErrorDescription ’Mensaje de error End Sub 1. Las variables deben empezar con una letra, por ejemplo t, xi, time. Para evitar la ambig¨uedad, xy se interpreta como una variable. El producto requiere *, es decir x*y es el producto de x e y . Se permite multiplicaci´on impl´ıcita solo para x, y, y z , o sea, por ejemplo 2x se interpreta como 2*x 2. Los argumentos de una funci´on, si hay varios, se separan con una coma, por ejemplo max(x,y), root(x,y). 3. Las expresiones l´ogicas retornan 1 o 0 . Como ejemplo de estas expresiones tenemos (x<=1), (2<x<2). Una expresi´on como “ x < 0 o x > 3 ” se introduce como (x<0)+(x>3) 4. La expresi´on f(x) = x2 + x si x < 0 log(x) + √ x si x > 2 se introduce como (x<0)*(x^2+x) + (x>2)*(log(x)+sqr(x)) 5. (Manejo de signos) Las siguientes expresiones son equivalentes x^-n x^(-n) x*-sin(a) x*(-sin(a)) -5*-2 -5*(-2) -x^2 (-x)^2, o sea, -3^2 = (-3)^2 = 9 6. Constantes: π es pi# y e es e#. Por ejemplo (a) cos(x + π) + ex se introduce como cos(x+pi#)+e#^x (b) e−x2 se debe introducir como 1/e#^(x^2) o como e#^(-1*x^2) pues e#^(-x^2) = ex2
- 41. VBA para Excel M.Sc. Walter Mora F., M.Sc. Jos´e Luis Espinoza B. 41 7. Constantes f´ısicas. Constante de Planck h# 6.6260755e-34 J s Constante de Boltzmann K# 1.380658e-23 J/K Carga elemental q# 1.60217733e-19 C N´umero de Avogadro A# 6.0221367e23 particles/mol Velocidad de la luz c# 2.99792458e8 m/s Permeabilidad del vacio ( m ) mu# 12.566370614e-7 T2m3/J Permitividad del vacio ( e ) eps# 8.854187817e-12 C2/Jm Masa del Electron me# 9.1093897e-31 kg Masa del Proton mp# 1.6726231e-27 kg Masa del Neutron mn# n 1.6749286e-27 kg Constante Gas R# 8.31451 m2kg/s2k mol Constante gravitacional G# 6.672e-11 m3/kg s2 Aceleraci´on de la gravedad g# 9.80665 m/s2 Las constantes f´ısicas deben ir seguidas por sus unidades de medida: "1 s" , "200 m" , "25 kg" , "150 MHz", "0.15 uF", "3600 kohm". Se utilizan de manera an´aloga a las constante matem´aticas. Por ejemplo eps# * S/d#, sqr(m*h*g#), s0+v*t+0.5*g#*t^2 8. S´ımbolos y Funciones + adicci´on - resta * multiplicaci´on / division 35/4 = 8.75 % porcentaje 35% = 3.5 divisi´on entera 354 = 8 ^ elevar a potencia 3^1.8 = 7.22467405584208 (◦ ) | | valor absoluto |-5|=5 ! factorial 5!=120 abs(x) valor absoluto abs(-5)= 5 atn(x) atan(x) x en radianes cos(x) x en radianes sin(x) exp(x) exponencial exp(1) = 2.71828182845905 o sea e^1 fix(x) parte entera fix(-3.8) = 3 int(x) parte entera int(-3.8) = -4 dec(x) parte decimal dec(-3.8) = -0.8 ln(x), logaritmo natural x>0 log(x) logaritmo natural logN(x,n) logaritmo base N logN(16,2) = 4 rnd(x) random retorna un valor aleatorio entre x y 0 sgn(x) signo retorna 1 si x >0 , 0 si x=0, -1 si x<0 sqr(x) ra´ız cuadrada sqr(2) =1.4142135623731, tambi´en 2^(1/2) cbr(x) ra´ız c´ubica root(x,n) ra´ız n-´esima x^(1/n) mod(a,b) mod(29,6) = 5, mod(-29 ,6) = -5 comb(n,k) combinaciones comb(6,3) = 20 , comb(6,6) = 1 perm(n,k) permutaciones perm(8,4) = 1680
- 42. VBA para Excel M.Sc. Walter Mora F., M.Sc. Jos´e Luis Espinoza B. 42 Tambi´en, entre otras, min(a,b),max(a,b), sech(x), coth(x), acsch(x), asech(x), acoth(x), round(x,d), mcd(a,b), mcm(a,b,gcd(a,b),lcm(a,b), csc(x), sec(x), cot(x), acsc(x), asec(x), acot(x), csch(x),tan(x), acos(x), asin(x), cosh(x), sinh(x), tanh(x), acosh(x), asinh(x), atanh(x), and(a,b),or(a,b),not(a),xor(a,b), Psi(x), DNorm(), CNorm(), DPoisson(),CPoisson(),DBinom(),CBinom(), Si(x) (SineIntegral), Ci(x),FresnelS(x), etc. 9. M´etodos StoreExpression(f) Almacena y revisa la sintaxis Eval(x) Eval´ua la expresi´on (que posiblemente tenga varias variables) Eval1(x) Eval´ua una expresi´on de una variable Eval() se usa cuando vamos a evaluar expresiones con varios par´ametros y/o variables. Eval1() es para fun- ciones de una sola variable. Vamos a ver algunos ejemplos en los que se aplican estos m´etodos. 1.6.2 Ejemplo: un graficador 2D Podemos implementar de manera muy sencilla un graficador de funciones y = f(x) . Para esto, leemos la ecuaci´on de la funci´on y = f(x) en una celda y el intervalo de graficaci´on [a, b] . Para hacer el gr´afico necesitamos una tabla de valores (xi, yi) . Lo que hacemos es partir el intervalo [a, b] en n + 1 puntos xi, i = 0, 1, ..., n; y evaluamos la funci´on en cada uno de estos xi . Si los puntos son equidistantes, la distancia de separaci´on es h = (b − a)/n y este caso a bx0 = xi = a + i*h x1= a + 1* h xn = h ... ... Figure 1.38: Partir el intervalo en n puntos. x0 = a + 0 · h x1 = a + 1 · h x2 = a + 2 · h ...
- 43. VBA para Excel M.Sc. Walter Mora F., M.Sc. Jos´e Luis Espinoza B. 43 xi = a + i · h xn = a + n · h Entonces la tabla de puntos es el conjunto {(a + i · h, f (a + i · h)) , i = 0, 1, ..., n} Supongamos que el graficador va a quedar en una hoja como la que se ve en la figura Figure 1.39: Graficador 2D. Entonces la tabla de puntos la hacemos con el c´odigo n = Cells(6, 5) a = Cells(6, 3) b = Cells(6, 4) h = (b - a) / n Formula = Cells(2, 3) OK = Fun.StoreExpression(Formula) ’lectura de la f´ormula If Not OK Then GoTo Error_Handler For i = 0 To n Cells(6 + i, 1) = a + i * h ’xi’s Cells(6 + i, 2) = Fun.Eval1(a + i * h) ’yi’s Next i Luego debemos seleccionar la tabla de valores y hacer un gr´afico (chart). Si hay un gr´afico previo lo podemos borrar (que no es necesario si uno quiere comparar gr´aficos por ejemplo). Estas dos cosas se hace con el c´odigo
- 44. VBA para Excel M.Sc. Walter Mora F., M.Sc. Jos´e Luis Espinoza B. 44 ’----------------------- eliminar gr´aficos anteriores---------------- Set chartsTemp = ActiveSheet.ChartObjects If chartsTemp.Count > 0 Then chartsTemp(chartsTemp.Count).Delete End If ’------------------------ gr´afico ----------------------------------- datos = Range(Cells(6, 1), Cells(6 + n, 2)).Address ’rango a graficar Set graf = Charts.Add ’gr´afico With graf ’caracter´ısticas .Name = "Gr´afico" .ChartType = xlXYScatterSmoothNoMarkers ’tipo de gr´afico XY(Dispersi´on) .SetSourceData Source:=Sheets("Hoja1").Range(datos), PlotBy:=xlColumns .Location Where:=xlLocationAsObject, Name:="Hoja1" End With El c´odigo completo del c´odigo del bot´on que levanta el gr´afico es Private Sub CommandButton2_Click() Dim n As Integer Dim h As Double Dim Formula As String Dim graf As Chart Dim chartsTemp As ChartObjects ’contador de charts (gr´aficos) para eliminar el anterior Dim OK As Boolean Dim Fun As New clsMathParser n = Cells(6, 5) a = Cells(6, 3) b = Cells(6, 4) h = (b - a) / n Formula = Cells(2, 3) OK = Fun.StoreExpression(Formula) ’lectura de la f´ormula If Not OK Then GoTo Error_Handler For i = 0 To n Cells(6 + i, 1) = a + i * h Cells(6 + i, 2) = Fun.Eval1(a + i * h) Next i ’----------------------- eliminar gr´aficos anteriores------------- Set chartsTemp = ActiveSheet.ChartObjects If chartsTemp.Count > 0 Then chartsTemp(chartsTemp.Count).Delete End If ’----------------------------------------------------------------- datos = Range(Cells(6, 1), Cells(6 + n, 2)).Address ’rango a graficar
- 45. VBA para Excel M.Sc. Walter Mora F., M.Sc. Jos´e Luis Espinoza B. 45 Set graf = Charts.Add ’gr´afico y sus carater´ısticas With graf .Name = "Gr´afico" .ChartType = xlXYScatterSmoothNoMarkers .SetSourceData Source:=Sheets("Hoja1").Range(datos), PlotBy:=xlColumns .Location Where:=xlLocationAsObject, Name:="Hoja1" End With ’--------------------------------------------------------------- If Err Then GoTo Error_Handler Error_Handler: Cells(1, 1) = Fun.ErrorDescription ’imprimir mensaje error ’--------------------------------------------------------------- End Sub Observe que se pueden graficar funciones a trozos. Por ejemplo, para graficar f(x) = x2 si x ∈] − ∞, 0[ x si x ∈]0, 2] 4 − x si x ∈]2, ∞[ digitamos la funci´on como f(x) =(x<0)*(x^2)+(0<x<=2)*x+(x>2)*(4-x) Figure 1.40: Funci´on a trozos. Ejercicios 3 Implemente un graficador para curvas definidas por una ecuaci´on par´ametrica.
- 46. VBA para Excel M.Sc. Walter Mora F., M.Sc. Jos´e Luis Espinoza B. 46 Nota. Algunas curvas, como los c´ırculos, las elipses, etc., se definen por medio de ecuaciones par´ametricas (x(t), y(t)), t ∈ [a, b]. Por ejemplo • Las ecuaciones param´etricas de un c´ırculo de radio r y centro en (h, k) son (h + r cos(t), k + rsen(t)), t ∈ [0, 2π]. • Las ecuaciones param´etricas de un cicloide son (a > 0) x = a(θ − senθ), y = a(1 − cos θ), θ ∈ R. • Una curva con ecuaci´on en polares r = f(θ), θ ∈ [a, b]; tiene ecuaci´on par´ametrica (f(θ) · cos(θ), f(θ) · sen(θ)), t ∈ [a, b]. 1.6.3 Ejemplo: un graficador de superficies 3D Podemos implementar de manera muy sencilla un graficador de superficies de ecuaci´on z = f(x, y) . Para esto solo hay que observar que en vez de una tabla de puntos ( xi, yi, zi(xi, yi)) en tres columnas, Excel necesita una tabla de la forma x0 x1 · · · xn y0 f(x0,y0) f(x1,y0) · · · f(xn,y0) y1 f(x0,y1) f(x1,y1) ... yn f(x0,yn) f(x1,yn) · · · f(xn,yn) Los intervalos de graficaci´on son x ∈ [xmin, xmax] y y ∈ [ymin, ymax] . Cada intervalo lo partimos en n puntos (que puede puede ser modificado por el usuario).
- 47. VBA para Excel M.Sc. Walter Mora F., M.Sc. Jos´e Luis Espinoza B. 47 yi xi f(xi,yi) a b p q Y X (xi,yi) Figure 1.41: Partici´on. Si hx = (xmax-xmin)/n y si {hy = (ymax-ymin)/n, entonces xi = xmin + i*hx, i = 0,1,...,n yj = ymin + j*hy, j = 0,1,...,n Para que la tabla quede en el formato adecuado, debemos usar dos For For i = 0 To n xi = xmin + i * hx Cells(7, 2 + i) = xi ’fila de las xi For j = 0 To n yi = ymin + j * hy Cells(8 + j, 1) = yi ’columna de la yi OK = Fun.StoreExpression(fxy) ’formula actual es ’f(x,y)’ If Not OK Then GoTo Error_Handler Fun.Variable("x") = xi ’ asignaci´on para evaluar Fun.Variable("y") = yi Cells(8 + j, 2 + i) = Fun.Eval() ’retorna f(xi,yi) Next j Next i Una vez que se genera la tabla de datos, la seleccionamos y la ocultamos (porque es muy grande y llena de decimales). Luego generamos el gr´afico 3D.
- 48. VBA para Excel M.Sc. Walter Mora F., M.Sc. Jos´e Luis Espinoza B. 48 Figure 1.42: Graficador 3D. El c´odigo completo es Private Sub CommandButton2_Click() Dim xmin, xmax, ymin, ymax, hx, hy, xi, yi As Double Dim n As Integer Dim fxy As String ’funci´on f(x,y) Dim graf As Chart Dim OK As Boolean Dim Fun As New clsMathParser ’ as´ı se llama el m´odulo de clase aqu´ı fxy = Cells(2, 2) xmin = Cells(5, 3) xmax = Cells(5, 4) ymin = Cells(5, 5) ymax = Cells(5, 6) n = Cells(3, 2) ’ n´umero de puntos n x n hx = (xmax - xmin) / n hy = (ymax - ymin) / n If hx > 0 And hy > 0 And n > 0 Then For i = 0 To n xi = xmin + i * hx Cells(7, 2 + i) = xi For j = 0 To n yi = ymin + j * hy Cells(8 + j, 1) = yi OK = Fun.StoreExpression(fxy) ’formula actual es ’f(x,y)’ If Not OK Then GoTo Error_Handler
- 49. VBA para Excel M.Sc. Walter Mora F., M.Sc. Jos´e Luis Espinoza B. 49 Fun.Variable("x") = xi Fun.Variable("y") = yi Cells(8 + j, 2 + i) = Fun.Eval() ’retorna f(xa,ya) Next j Next i End If ’----------------------- eliminar gr´aficos anteriores------------- Set chartsTemp = ActiveSheet.ChartObjects If chartsTemp.Count > 0 Then chartsTemp(chartsTemp.Count).Delete End If ’----------------------------------------------------------------- datos = Range(Cells(7, 1), Cells(7 + n, n + 2)).Address ’rango a graficar Range(datos).Select Selection.NumberFormat = ";;;" ’ocular celdas Charts.Add ActiveChart.ChartType = xlSurface ActiveChart.SetSourceData Source:=Sheets("Hoja1").Range(datos), PlotBy:=xlColumns ActiveChart.Location Where:=xlLocationAsObject, Name:="Hoja1" ’--------------------------------------------------------------- If Err Then GoTo Error_Handler Error_Handler: Cells(1, 1) = Fun.ErrorDescription ’enviar un mensaje de error ’--------------------------------------------------------------- End Sub Nota: para rotar la figura, seleccione el ´area del gr´afico y haga clic con el bot´on derecho del mouse, seleccione en el men´u la opci´on Vista en 3D... 1.6.4 Ejemplo: series num´ericas y series de potencias Ejemplo 10 Implementaremos una funci´on que calcula la suma parcial SN = N k=k0 f(k) . Luego la aplicaremos a la serie ∞ k=1 2k k! . Para esto vamos a definir una funci´on SumaParcial(formula, Kini, N)= N k=Kini f(k) . Esta funci´on revisa la sintaxis de la f´ormula y calcula la suma parcial.
- 50. VBA para Excel M.Sc. Walter Mora F., M.Sc. Jos´e Luis Espinoza B. 50 Figure 1.43: Suma parcial. Function SumaParcial(laformula, Kini, N) Dim suma As Double Dim OK As Boolean Dim Fun As New clsMathParser ’ as´ı se llama el m´odulo de clase aqu´ı OK = Fun.StoreExpression(laformula) ’ formula actual es "laformula" If Not OK Then GoTo Error_Handler suma = 0 For i = Kini To N suma = suma + Fun.Eval1(i) ’eval´ua en "laformula" Next i ’--------------------------------------------------------------- If Err Then GoTo Error_Handler Error_Handler: Cells(1,1)= Fun.ErrorDescription ’--------------------------------------------------------------- SumaParcial = suma End Function Ahora, podemos aplicar esta funci´on con un bot´on Private Sub CommandButton1_Click() Dim formula1 As String Dim N, kk As Integer formula1 = Cells(8, 5) N = Cells(7, 4) kk = Cells(10, 4) Cells(8, 7) = SumaParcial(formula1, kk, N) End Sub Ejemplo 11 Dada una serie num´erica ∞ k=k0 f(k) , vamos a desplegar las primeras N sumas parciales SN = N k=k0 f(k) , de la celda A4 en adelante.
- 51. VBA para Excel M.Sc. Walter Mora F., M.Sc. Jos´e Luis Espinoza B. 51 Figure 1.44: Sumas parciales. Usando la funci´on SumaParcial(formula, Kini, N), solo debemos calcular cada suma parcial por separado. For i = 1 to N Cells(3+i,1)= SumaParcial(formula,Kini,i) Next i El c´odigo del bot´on es Private Sub CommandButton1_Click() Dim x0 As Double Dim formula1 As String Dim N As Integer formula1 = Cells(3, 2) N = Cells(3, 4) For i = 1 To N ’sumas parciales S1, S2, ... SN Cells(3 + i, 1) = "S" + str(i) + " = " Cells(3 + i, 2) = sp(formula1, 1, i) Next i End Sub Ahora vamos a cambiar a series de potencias Ejemplo 12 Usando Eval(). Dada una serie de potencias ∞ k=k0 f(x, k) , implementaremos una subrutina que calcula la suma parcial SN = N k=k0 f(x0, k) . Luego la aplicaremos a la serie ∞ k=1 xk k! , con x = 2 . Vamos a implementar una nueva funci´on SumaParcial(laformula, Kini, N, xx). Aqu´ı la situaci´on es diferente, f(x, k) tiene dos variables, por tanto no podemos usar Eval1() porque este m´etodo es para funciones de una sola variable.
- 52. VBA para Excel M.Sc. Walter Mora F., M.Sc. Jos´e Luis Espinoza B. 52 Figure 1.45: Suma parcial para una serie de potencias. Eval() eval´ua la expresi´on actual almacenada y retorna su valor. Para evaluar, se debe especificar el valor de cada variable con Fun.Variable(). En nuestro caso debemos hacer la especificaci´on Fun.Variable("x")=xx y Fun.Variable("k")=i, antes de llamar a Eval(). Veamos el c´odigo de la funci´on SumaParcial(laformula, Kini, N, xx) Function SumaParcial(laformula, Kini, N, xx) Dim suma As Double Dim OK As Boolean Dim Fun As New clsMathParser ’ as´ı se llama el m´odulo de clase aqu´ı OK = Fun.StoreExpression(laformula) ’ formula actual es "laformula" If Not OK Then GoTo Error_Handler suma = 0 Fun.Variable("x") = xx For i = Kini To N Fun.Variable("k") = i suma = suma + Fun.Eval() ’eval´ua en "laformula" actual Next i ’--------------------------------------------------------------- If Err Then GoTo Error_Handler Error_Handler: Cells(1,1)= Fun.ErrorDescription ’--------------------------------------------------------------- SumaParcial = suma End Function Ahora, el c´odigo del bot´on ser´ıa Private Sub CommandButton1_Click() Dim formula1 As String Dim N, kk As Integer Dim x0 As Double formula1 = Cells(8, 5) N = Cells(7, 4) kk = Cells(10, 4) x0 = Cells(7, 8) Cells(8, 7) = SumaParcial(formula1, kk, N, x0) End Sub
- 53. VBA para Excel M.Sc. Walter Mora F., M.Sc. Jos´e Luis Espinoza B. 53 Ejercicios 4 1. Implemente un funci´on para series alternadas que adem´as de dar la suma parcial pedida, indique la es- timaci´on del error. Recuerde que si ∞ k=1 f(k) es alternada entonces si el error cometido al aproximar la serie con la suma parcial SN = N k=1 f(k) es RN , entonces |RN | ≤ aN+1 .
- 54. Chapter 2 Elementos de An´alisis Num´erico 2.1 Soluci´on de ecuaciones de una variable 2.1.1 M´etodo de Newton-Raphson La intenci´on no es hacer un desarrollo te´orico de este m´etodo, sino centrarse en una implementaci´on con c´odigo sencillo, ideal para experimentos. En general, no hay control de excepciones (como divisiones por cero, overflow, etc). Figure 2.1: M´etodo de Newton. Vamos a usar clsMathParser por ser un evaluador r´apido y eficiente. Si x0 es una aproximaci´on suficientemente cercana a una soluci´on r de f(x) = 0 , con f (r) = 0 , entonces la sucesi´on xi+1 = xi − f(xi) f (xi) aproxima r con error menor que |xi+1 − xi| Para implementar este m´etodo, leemos la funci´on g(x) = x − f(x) f (x) , entonces el algoritmo ser´ıa muy sencillo i=1 xi = x0 while i <= N xim1 = g(xi) ’xim1 es x_{i+1} 54
- 55. VBA para Excel M.Sc. Walter Mora F., M.Sc. Jos´e Luis Espinoza B. 55 if |xim1 - xi|< Tol then ’parar Exit Sub end if i=i+1 xi = xim1 wend En este caso, debemos leer y almacenar la funci´on g . Entonces, en el c´odigo, g(xi) = Fun.Eval1(xi) En este ejemplo vamos a usar Do while condici´on instrucciones Loop Si ejecutamos el c´odigo desde un bot´on entonces el c´odigo ser´ıa algo como Private Sub CommandButton1_Click() Dim x0, tol, xi, xim1, errorEst As Double Dim N As Integer Dim OK As Boolean Dim Fun As New clsMathParser ’ as´ı se llama el m´odulo de clase aqu´ı x0 = Cells(7, 3) N = Cells(7, 2) tol = Cells(7, 1) g = Cells(3, 2) Cells(6, 6) = " " ’limpia mensajes anteriores OK = Fun.StoreExpression(g) ’formula actual es g If Not OK Then GoTo Error_Handler xi = x0 i = 1 Do While i <= N xim1 = Fun.Eval1(xi) ’formula actual es g, ´esta es la que est´a evaluando errorEst = Abs(xim1 - xi) Cells(6 + i, 4) = xim1 Cells(6 + i, 5) = errorEst If errorEst < tol Then Cells(6 + i + 1, 4) = "Ok" Exit Sub End If i = i + 1 xi = xim1 Loop Cells(6, 6) = " No se tuvo ´exito" ’si se termin´o el Do sin ´exito ’--------------------------------------------------------------- If Err Then GoTo Error_Handler
- 56. VBA para Excel M.Sc. Walter Mora F., M.Sc. Jos´e Luis Espinoza B. 56 Error_Handler: Cells(1,1)=Fun.ErrorDescription ’--------------------------------------------------------------- End Sub 2.2 Integraci´on 2.2.1 M´etodo de Romberg para integraci´on En el m´etodo de integraci´on de Romberg se usa la regla compuesta del trapecio para obtener aproximaciones preliminares y luego el proceso de extrapolaci´on de Richardson para mejorar las aproximaciones. Para aproximar la integral b a f(x) dx se calcula un arreglo R11 R21 R22 R31 R32 R33 ... Rn1 Rn2 . . . Rnn y b a f(x) dx ≈ Rnn . El criterio de parada es |Rnn − Rn−1 n−1| < Tol (a veces tambi´en se usa la desigualdad anterior y la desigualdad |Rn−1 n−1 − Rn−2 n−2| < Tol para evitar algunos casos no deseables). Si hk = b − a 2k−1 a.) R1,1 = h1 2 [f(a) + f(b)] b.) Rk,1 = 1 2 Rk−1,1 + hk−1 2k−2 i=1 f( a + hk(2i − 1) ) , k = 2, 3, ..., n c.) Rk,j = Rk,j−1 + Rk,j−1 − Rj−1,j−1 4j−1 − 1 , k = 2, 3, ..., n; j = 2, 3, ...k Este algoritmo es muy eficiente para funciones suficientemente suaves y sin singularidades en [a, b] . En general, para integrales impropias se usan otros algoritmos. Por ejemplo, Romberg no es adecuado para calcular la integral Γ(z) = ∞ 0 tz−1 e−t dt En vez de implementar el m´etodo de Romberg de manera directa, vamos a implementar el siguiente algoritmo 1. h = b − a 2. R1,1 = h1 2 [f(a) + f(b)]
- 57. VBA para Excel M.Sc. Walter Mora F., M.Sc. Jos´e Luis Espinoza B. 57 3. para i = 1, 2, ..., n hacer (a) R2,1 = 1 2 R1,1 + h 2i−1 i=1 f( a + h(k − 0.5) ) (b) para j = 2, ..., i R2,j = R2,j−1 + R2,j−1 − R1,j−1 4j−1 − 1 (c) Salida: R2,j, j = 1, 2, ..., i (d) h = h/2 (e) para j = 1, 2, ..., i tome R1,j = R2,j . 4. Parar En el c´odigo de un bot´on, definimos una matriz R(n,n) con la cual vamos a implementar el algoritmo. Figure 2.2: Integraci´on Romberg. Private Sub CommandButton1_Click() Dim R() As Double Dim a, b, h, suma As Double Dim n As Integer Dim formula As String Dim OK As Boolean Dim Fun As New clsMathParser ’ as´ı se llama el m´odulo de clase aqu´ı formula = Cells(1, 2) a = Cells(2, 3) b = Cells(2, 4) n = Cells(2, 5) ReDim R(n, n) h = b - a OK = Fun.StoreExpression(formula) ’formula actual es ’formula’ If Not OK Then GoTo Error_Handler ’------------------------------------------------------------------- For i = 1 To 20 ’limpiar For j = 1 To 20
- 58. VBA para Excel M.Sc. Walter Mora F., M.Sc. Jos´e Luis Espinoza B. 58 Cells(2 + i, j) = Null Next j Next i ’------------------------------------------------------------------- R(1, 1) = h / 2 * (Fun.Eval1(a) + Fun.Eval1(b)) ’paso3 de algoritmo de Romberg For i = 1 To n ’paso 4 suma = 0 For k = 1 To 2 ^ (i - 1) suma = suma + Fun.Eval1(a + h * (k - 0.5)) ’eval´ua en la f´ormula actual Next k R(2, 1) = 0.5 * (R(1, 1) + h * suma) ’paso5 For j = 2 To i R(2, j) = R(2, j - 1) + (R(2, j - 1) - R(1, j - 1)) / (4 ^ (j - 1) - 1) Next j ’paso 6 salida R(2,j) For j = 1 To i Cells(3 + i - 1, j) = R(2, j) ’columnas 2,3,...n Next j ’paso 7 h = h / 2 ’paso 8 For j = 1 To i R(1, j) = R(2, j) Next j Next i ’--------------------------------------------------------------- If Err Then GoTo Error_Handler Error_Handler: Cells(1,1)=Fun.ErrorDescription ’--------------------------------------------------------------- End Sub Nota: Observe la funci´on que se integra en la figura anterior. Recordemos que en este evaluador, -x^2 = (-x)^2. Entonces, para aproximar b a e −x2 dx debemos introducir la funci´on como 1/e#^(x^2) o e#^(-1*x^2). 2.2.2 La funci´on Gamma La funci´on Gamma se define por: Γ(z) = ∞ 0 tz−1 e−t dt Cuando el argumento z es entero la funci´on Gamma se reduce al factorial (z − 1)! . No obstante cuando z no es entero la integral impropia que se genera debe ser calculada en forma num´erica. Para este c´alculo hemos recurrido a la aproximaci´on siguiente [10].
- 59. VBA para Excel M.Sc. Walter Mora F., M.Sc. Jos´e Luis Espinoza B. 59 Para ciertos valores enteros N y γ, y para ciertos coeficientes c1 , c2 , . . . , cN la funci´on Gamma est´a dada por Γ(z + 1) = z + γ + 1 2 z+0.5 e−(z+γ+ 1 2 ) × √ 2π c0 + c1 z + 1 + c2 z + 2 + . . . + cN z + N + Para implementar el programa se toman los valores de N = 6 y γ = 5 y en ese caso el error en la aproximaci´on es menor que 2 × 10−10 en el semiplano Re z > 0 Los valores de los primeros 6 ci ’s son c0 = 1 c1 = 36.18109133 c2 = -86.50532033 c3 = 24.51409822 c4 =-1.291739516 c5 = 0.120858003 c6 = -0.539082 As´ı ∞ 0 tz e−t dt ≈ (z+5.5)^(z+ 0.5*e#^(-1*(z+5.5)))*sqr(2*pi#)*(c0+c1/(z+1)+...+c6/(z+6)) con error menor o igual a 2 × 10−10 en el semiplano Re z > 0 Este es un algoritmo muy eficiente, de hecho requiere muy pocos c´alculos y tiene una alta precisi´on. 2.2.3 Cuadratura gaussiana e integral doble gaussiana. Cuadratura gaussiana. La cuadratura gaussiana selecciona x1, x2, ..., xn en [a, b] y unos coeficientes c1, c2, ..., cn de tal manera que se reduzca “en lo posible” el error esperado en la aproximaci´on b a f(x)dx ≈ n i=1 ci f(xi) (∗) La reducci´on “en lo posible” del error esperado en la aproximaci´on se entiende en el sentido de que, por lo menos, 1 −1 P(x) dx = n i=1 ci P(xi), con P(x) un polinomios de grado < 2n . En este caso, los valores ade- cuados para x1, ..., xn son las ra´ıces del polinomio de Legendre de grado n y los n´umeros ci est´an definidos por 1 −1 n j=1 j=i x − xj xi − xj dx
- 60. VBA para Excel M.Sc. Walter Mora F., M.Sc. Jos´e Luis Espinoza B. 60 Los polinomios de Legendre se definen de manera recursiva P0(x) = 1 P1(x) = x P2(x) = 1 2 (3x2 − 1) P3(x) = 1 2 (5x3 − 3x) ... ... Pn+1(x) = 2n + 1 n + 1 x Pn(x)− n n + 1 Pn−1(x), para n = 2, 3, . . . Estos valores xi y ci reducen “en lo posible”, del error esperado en la aproximaci´on 1 −1 f(x) dx ≈ n i=1 cni f(xni) Ahora en vez de xi y ci ponemos xni y cni para indicar que son los valores que corresponden al polinomio de Legendre de grado n . Para aproximar b a f(x) dx se requiere de un cambio de variable x = 1 2 [ (b − a)t + a + b ] con el cual b a f(x) dx = 1 −1 f 1 2 (b − a)t + a + b b − a 2 dt Ahora si g(t) = b−a 2 f 1 2 (b − a)t + a + b entonces 1 −1 g(t) dt ≈ n i=1 cni g(xni) As´ı, para aproximar 1 0 e−x2 dx debemos aplicar la f´ormula de aproximaci´on a 1 −1 0.5 e −0.25 (1 + t) 2 dt Figure 2.3: Cuadratura gausssina.
- 61. VBA para Excel M.Sc. Walter Mora F., M.Sc. Jos´e Luis Espinoza B. 61 Las ra´ıces xi de los polinomios de Legrende de grado menor o igual a n = 5 y los ci se pueden ver en la tabla que sigue Grado de P(x) ci xi 2 c21 = 1 x21 = 0.5773502692 c22 = 1 x22 = −0.5773502692 3 c31 = 0.5555555556 x31 = −0.7745966692 c32 = 0.8888888889 x32 = 0.0000000000 c33 = 0.5555555556 x33 = 0.7745966692 4 c41 = 0.3478548451 x41 = −0.8611363116 c42 = 0.6521451549 x42 = −0.3399810436 c43 = 0.6521451549 x43 = 0.3399810436 c44 = 0.3478548451 x44 = 0.8611363116 5 c51 = 0.2369268850 x51 = 0.9061798459 c52 = 0.4786286705 x52 = 0.5384693101 c53 = 0.5688888889 x53 = 0.0000000000 c54 = 0.4786286705 x54 = −0.5384693101 c55 = 0.2369268850 x55 = −0.9061798459 Para hacer la implementaci´on definimos dos funciones xi(i,j) y ci(i,j) donde i es el grado del polinomio de Legendre y j es el valor j . Function xi(i, j) Dim xis(5, 5) As Double xis(2, 1) = 0.5773502692 xis(2, 2) = -0.5773502692 xis(3, 1) = 0.7745966692 xis(3, 2) = 0 xis(3, 3) = -0.7745966692 xis(4, 1) = 0.8611363116 xis(4, 2) = 0.3399810436 xis(4, 3) = -0.3399810436 xis(4, 4) = -0.8611363116 xis(5, 1) = 0.9061798459 xis(5, 2) = 0.5384693101 xis(5, 3) = 0 xis(5, 4) = -0.5384693101 xis(5, 5) = -0.9061798459 xi = xis(i, j) End Function Function ci(i, j) Dim cis(5, 5) As Double cis(2, 1) = 1 cis(2, 1) = 1 cis(3, 1) = 0.5555555556 cis(3, 2) = 0.8888888889
- 62. VBA para Excel M.Sc. Walter Mora F., M.Sc. Jos´e Luis Espinoza B. 62 cis(3, 3) = 0.5555555556 cis(4, 1) = 0.3478548451 cis(4, 2) = 0.6521451549 cis(4, 3) = 0.6521451549 cis(4, 4) = 0.3478548451 cis(5, 1) = 0.236926885 cis(5, 2) = 0.4786286705 cis(5, 3) = 0.5688888889 cis(5, 4) = 0.4786286705 cis(5, 5) = 0.236926885 ci = cis(i, j) End Function Adem´as debemos incluir un mensaje en el caso de que se seleccione un grado menor que 2 mayor que 5. El c´odigo del bot´on es Private Sub CommandButton1_Click() Dim suma As Double Dim n As Integer Dim g As String Dim OK As Boolean Dim Fun As New clsMathParser ’ as´ı se llama el m´odulo de clase aqu´ı g = Cells(2, 2) n = Cells(3, 5) Cells(5, 6) = "" ’limpiar c´alculos anteriores If n < 2 Or n > 5 Then MsgBox ("Solo tenemos datos para n entre 2 y 5") Exit Sub End If OK = Fun.StoreExpression(g) ’formula actual es ’formula’ If Not OK Then GoTo Error_Handler suma = 0 For i = 1 To n suma = suma + ci(n, i) * Fun.Eval1(xi(n, i)) Next i Cells(5, 6) = suma ’--------------------------------------------------------------- If Err Then GoTo Error_Handler Error_Handler: Cells(1,1)=Fun.ErrorDescription ’Mensaje de error ’--------------------------------------------------------------- End Sub
- 63. VBA para Excel M.Sc. Walter Mora F., M.Sc. Jos´e Luis Espinoza B. 63 Integral doble gaussiana. Figure 2.4: Integral doble gaussiana. Si queremos aplicar la cuadratura gaussiana a b a d(x) c(x) f(x, y) dy dx se debe hacer, primero que todo, un cam- bio de variable para cambiar [c(x), d(x)] a [−1, 1] . Esto se hace de manera parecida al procedimiento num´erico. b a d(x) c(x) f(x, y) dy dx ≈ b a 0.5(d(x) − c(x)) n j=1 cnjf [x, 0.5 · (d(x) − c(x) xnj + d(x) + c(x)) dx] y luego debemos volver hacer esto para [a, b] . Cada Integral puede ser aproximada usando las ra´ıces de un polinomio de Legendre de grado distinto. El algoritmo es el siguiente 1. Entrada: a, b y los enteros m, n correspondientes al grado del polinomio de Legendre que se usa en cada integral. Deben ser enteros adecuados de acuerdo a los valores cij, xij disponibles. 2. Tome h1 = (b − a)/2 ; h2 = (b + a)/2 (a) J = 0 3. Para 4. i = 1, 2, ..., m hacer (a) Tome JX = 0 x = h1xmi + h2 d1 = d(x) c1 = c(x) k1 = (d1 − c1)/2 k2 = (d1 + c1)/2
- 64. VBA para Excel M.Sc. Walter Mora F., M.Sc. Jos´e Luis Espinoza B. 64 (b) para j = 1, 2, ..., n hacer y = k1xnj + k2 Q = f(x, y) JX = JX + cnjQ (c) Tome J = J + cmik1JX 5. Tome J = h1J 6. Salida: la aproximaci´on de la integral es J En la implementaci´on debemos evaluar funciones de una variable, c(x) y d(x) ,y una funci´on de dos variables, Q = f(x, y) . Para hacer esto, almacenamos la expresi´on actual y procedemos a evaluar ya sea con Eval1() para funciones de una variable o Eval() para varias variables. En el c´odigo aparecen las siguientes l´ıneas para este fin OK = Fun.StoreExpression(dx) ’formula actual es ’d(x)’ d1 = Fun.Eval1(xa) ’d(xa) ... OK = Fun.StoreExpression(cx) ’formula actual es ’c(x)’ c1 = Fun.Eval1(xa) ’c(xa) ... OK = Fun.StoreExpression(fxy) ’formula actual es ’f(x,y)’ Fun.Variable("x") = xa Fun.Variable("y") = ya Q = Fun.Eval() ’retorna f(xa,ya) ... El c´odigo completo del bot´on es (faltan las funciones xi() y yi() Private Sub CommandButton1_Click() Dim a, b, h1, h2, Jt, JX, xa, d1, c1, k1, k2, ya, Q As Double Dim n, m As Integer Dim fxy, cx, dx As String ’funciones Dim OK As Boolean Dim Fun As New clsMathParser ’ as´ı se llama el m´odulo de clase aqu´ı fxy = Cells(2, 2) cx = Cells(3, 5) dx = Cells(3, 6) a = Cells(3, 3) b = Cells(3, 4) n = Cells(3, 7) m = Cells(3, 8) Cells(7, 9) = "" ’limpiar c´alculos anteriores If n < 2 Or n > 5 Or m < 2 Or m > 5 Then MsgBox ("Solo tenemos datos para n y m entre 2 y 5") Exit Sub End If ’paso 1 h1 = (b - a) / 2
- 65. VBA para Excel M.Sc. Walter Mora F., M.Sc. Jos´e Luis Espinoza B. 65 h2 = (b + a) / 2 Jt = 0 ’paso2 For i = 1 To m ’paso 3 JX = 0 xa = h1 * xi(m, i) + h2 OK = Fun.StoreExpression(dx) ’formula actual es ’d(x)’ If Not OK Then GoTo Error_Handler d1 = Fun.Eval1(xa) ’d(xa) OK = Fun.StoreExpression(cx) ’formula actual es ’c(x)’ If Not OK Then GoTo Error_Handler c1 = Fun.Eval1(xa) ’c(xa) k1 = (d1 - c1) / 2 k2 = (d1 + c1) / 2 For J = 1 To n ya = k1 * xi(n, J) + k2 OK = Fun.StoreExpression(fxy) ’formula actual es ’f(x,y)’ If Not OK Then GoTo Error_Handler Fun.Variable("x") = xa Fun.Variable("y") = ya Q = Fun.Eval() ’retorna f(xa,ya) JX = JX + ci(n, J) * Q Next J Jt = Jt + ci(m, i) * k1 * JX Next i Jt = h1 * Jt Cells(7, 9) = Jt ’ aproxx de la integral ’--------------------------------------------------------------- If Err Then GoTo Error_Handler Error_Handler: Debug.Print Fun.ErrorDescription ’--------------------------------------------------------------- End Sub Nota: Observe que b a 1 0 2 y f(x) dy dx = b a f(x) dx, entonces esta implementaci´on se podr´ıa usar para la cuadratura gaussiana en una variable. Nota: Se puede aplicar la misma idea y aproximar una integral doble usando Simpson.
- 66. VBA para Excel M.Sc. Walter Mora F., M.Sc. Jos´e Luis Espinoza B. 66 2.3 Problemas de valor inicial para ecuaciones diferenciales ordinar- ias 2.3.1 Existencia y unicidad Consideremos el problema de valor inicial dy dx = f(t, y), a ≤ t ≤ b, y(a) = y0 (∗) Una soluci´on de este problema de valor inicial es una funci´on derivable y(t) que cumple las condiciones de (∗). Definici´on 1 Consideremos un conjunto D ⊆ R y una funci´on f(t, y) definida en D . Si existe una constante L > 0 tal que |f(t, y1) − f(t, y2)| ≤ L|y1 − y2|, ∀ (t, y1), (t, y2) ∈ D se dice que f(t, y) cumple una condici´on de Lipschitz en la variable y en D . A L se le llama constante de Lipschitz para f . Nota: Una condici´on suficiente para que f(t, y) cumpla una condici´on de Lipschitz en D es que exista L > 0 tal que ∂f ∂y (t, y) ≤ L, ∀ (t, y) ∈ D Definici´on 2 Un conjunto D ⊆ R se dice convexo si ∀ (t1, y1), (t2, y2) ∈ D, el segmento { (1 − λ)(t1, y1) + λ(t2, y2), λ ∈ [0, 1]} est´a contenido en D . (t1,y1) (t2,y2) (t1,y1) (t2,y2) Convexo No convexo Figure 2.5: Convexidad Nota: Observe que, cuando λ = 0 estamos en el punto inicial (t1, y1) y cuando λ = 1 estamos en el punto final (t2, y2) . λ = 1/2 corresponde al punto medio del segmento.
- 67. VBA para Excel M.Sc. Walter Mora F., M.Sc. Jos´e Luis Espinoza B. 67 Teorema 1 Si D = {(t, y) : a ≤ t ≤ b, −∞ ≤ y ≤ ∞} y si f(t, y) es continua en D y satisface una condici´on de Lipschitz respecto a y en D , entonces el problema (∗) tiene una soluci´on ´unica y(t) para a ≤ t ≤ b. Nota: Un problema de valor inicial est´a bien planteado si peque˜nos cambios o perturbaciones en el planteo del problema (debido a errores de redondeo en el problema inicial, por ejemplo), ocasiona cambios peque˜nos en la soluci´on del problema. Si un problema cumple las hip´otesis del teorema anterior, entonces est´a bien planteado. Ejemplo 13 Consideremos el problema de valor inicial y = y − t2 + 1, t ∈ [0, 4], y(0) = 0.5 . Aqu´ı f(t, y) = y − t2 + 1 . Si D = {(t, y) : 0 ≤ t ≤ 4, −∞ ≤ y ≤ ∞} , entonces como ∂f ∂y (t, y) = |1| ∀ (t, y) ∈ D f cumple una condici´on de Lipschitz en y (en este caso podemos tomar L = 1 ). Adem´as, como f(t, y) es continua en D , el problema de valor inicial tiene una soluci´on ´unica. De hecho la ´unica soluci´on es y(t) = (t + 1)2 − 0.5et 2.3.2 M´etodo de Euler Supongamos que tenemos un problema, bien planteado, de valor inicial dy dx = f(t, y), a ≤ t ≤ b, y(a) = y0 (∗) Si hacemos una partici´on del intervalo [a, b] en n subintervalos [t0, t1], [t1, t2], ...[tn−1, tn] cada uno de longitud h = (b − a)/n , es decir ti+1 = a + hti, entonces usando un polinomio de Taylor alrededor de t0 = a , pode- mos calcular n aproximaciones wi ≈ y(ti) . Este procedimiento, conocido como m´etodo de Euler, es como sigue Recordemos que, usando un el polinomio de Taylor de grado 1, podemos encontrar una aproximaci´on (lineal) de la funci´on f en los alrededores de a . El teorema de Taylor, formulado de manera conveniente, es Teorema 2 Sea h > 0 y f una funci´on tal que f y sus primeras k derivadas son continuas en el intervalo [a, a + h] y la derivada fk+1 existe en ]a, a + h[ , entonces existe un n´umero ξ (‘xi’), en el intervalo ]a, a + h[ tal que f(a + h) = f(a) + f (a) 1! h + f (a) 2! h2 + · · · + f(k) (a) k! hk + f(k+1) (ξ) (k + 1)! hk+1
- 68. VBA para Excel M.Sc. Walter Mora F., M.Sc. Jos´e Luis Espinoza B. 68 Ahora, si y(t) es la soluci´on de la ecuaci´on (∗) y es dos veces derivable en [a, b] entonces y(ti+1) = y(ti + h) = y(ti) + h y (ti) + y (ξi) 2! h2 con ξ en ]ti, ti+1[ Despreciando el t´ermino de error y (ξi) 2! h2 y usando (∗) obtenemos y(ti+1) = y(ti + h) ≈ y(ti) + h y (ti) = y(ti) + h f (ti, y(ti)) Si wi es la aproximaci´on de y(ti) , es decir wi = y(ti−1) + h f (ti−1, y(ti−1)) , entonces la ecuaci´on w0 = y0 wi+1 = wi + h f(ti, wi), i = 0, 1, ..., n − 1 se llama ecuaci´on de diferencia asociada al m´etodo de Euler. Estimaci´on del error Teorema 3 Si D = {(t, y) : a ≤ t ≤ b, −∞ ≤ y ≤ ∞} y si f(t, y) es continua en D y satisface una condici´on de Lipschitz respecto a y en D con constante L entonces si existe una constante M tal que |y (t)| ≤ M, ∀ t ∈ [a, b] entonces para cada i = 0, 1, 2, ..., n, |y(ti) − wi| ≤ hM 2L eL(ti−a) − 1 Nota: para calcular |y (t)| usamos regla de la cadena: y (t) = ∂f ∂t (t, y) + ∂f ∂y (t, y) · y (t) . Posiblemente sea dif´ıcil obtener M dado que puede ser necesaria informaci´on acerca de y(t) . Ejemplo 14 Consideremos el problema de valor inicial y = y − t2 + 1, t ∈ [0, 4], y(0) = 0.5 . Si a = 0, b = 4, n = 10 entonces h = 0.4 y ti = a + h i = 0.4 i
- 69. VBA para Excel M.Sc. Walter Mora F., M.Sc. Jos´e Luis Espinoza B. 69 w0 = 0.5 wi+1 = wi + h (wi − t2 i + 1) = wi + 0.4 wi − (0.4 i)2 + 1 , i = 0, 1, ..., n − 1 Nota: observe que, usando regla de la cadena, y (t) = ∂f ∂t + ∂f ∂y · y (t) = −2t + y(t) − t2 + 1 . As´ı que no podemos usar el teorema anterior para estimar el error dado que no conocemos, en principio, y(t) . En la siguiente figura se pueden apreciar las aproximaciones wi para distintos valores de n n=10 n=20 n =100 y(t) y(t) y(t) 1 2 3 4 -2 2 4 6 1 2 3 4 -2 2 4 6 1 2 3 4 -2 2 4 6 Figure 2.6: Aproximaci´on con el m´etodo de Euler Implementaci´on con VBA Como antes, usamos clsMathParser para leer f(t, y) . La implementaci´on para ejecutar desde un bot´on es y0 Figure 2.7: Hoja de Excel Private Sub CommandButton1_Click() Dim a, b, y0, yi, ti, ftiwi As Double Dim fty As String ’f(t,y) Dim ok As Boolean Dim Fun As New clsMathParser a = Cells(4, 1) b = Cells(4, 2)
- 70. VBA para Excel M.Sc. Walter Mora F., M.Sc. Jos´e Luis Espinoza B. 70 n = Cells(4, 3) y0 = Cells(4, 4) ’condici´on inicial fty = Cells(2, 2) ok = Fun.StoreExpression(fty) ’formula actual es ’f(t,y)’ If Not ok Then GoTo Error_Handler h = (b - a) / n yi = y0 ti = 0 For i = 0 To n Fun.Variable("y") = yi Fun.Variable("t") = ti ftiwi = Fun.Eval() Cells(4 + i, 6) = yi yi = yi + ftiwi * h Cells(4 + i, 5) = ti ti = a + (i + 1) * h Next i ’--------------------------------------------------------------- If Err Then GoTo Error_Handler Error_Handler: Cells(1, 1) = Fun.ErrorDescription ’--------------------------------------------------------------- End Sub Implementaci´on con Mathematica Usamos un Array para definir la lista {w[1],w[2],...,w[n]} de aproximaciones n = 10; a = 0; b = 4; h = (b - a)/n; wis = Array[w, n + 1] ; (* wis = {w[1], w[2], ..., w[n]}; wis[[i]] = w[i] *) (* EDO *) f[vt_, vw_] = vw - vt^2 + 1; w[1] = 0.5; ti = 0; Do[ w[i + 1] = w[i] + h*f[ti, w[i]]; ti = a + i*h; , {i, 1, n}]; wlista = Table[{a + i*h, wis[[i + 1]]}, {i, 0, n}]; (*---------------------- Imprimir -------------------------*) y[vx_] = (vx + 1)^2 - 0.5*E^vx; (*Soluci´on exacta*) TableForm[Table[{a + i*h, wis[[i + 1]], y[a + i*h]}, {i, 0, n}], TableHeadings -> {Automatic, {"ti", "wi", "y(ti)"}}] // N (*---------------------- Gr´aficos -------------------------*) g1 = ListPlot[wlista, PlotStyle -> {PointSize[0.005], RGBColor[1, 0, 0]}, DisplayFunction -> Identity]; g2 = Plot[{y[x], -0.01}, {x, a, b}, DisplayFunction -> Identity];
- 71. VBA para Excel M.Sc. Walter Mora F., M.Sc. Jos´e Luis Espinoza B. 71 Show[{g1, g2}, PlotRange -> All, DisplayFunction -> $DisplayFunction] La salida se puede ver en la figura que sigue ti wi y(ti) 1 0. 0.5 0.5 2 0.4 1.1 1.21409 3 0.8 1.876 2.12723 4 1.2 2.7704 3.17994 5 1.6 3.70256 4.28348 6 2. 4.55958 5.30547 7 2.4 5.18342 6.04841 8 2.8 5.35278 6.21768 9 3.2 4.7579 5.37373 10 3.6 2.96506 2.86088 11 4. -0.632919 -2.29908 1 2 3 4 -2 2 4 6 Figure 2.8: M´etodo de Euler con n = 10 2.3.3 M´etodos de Heun De nuevo consideremos el problema dy dx = f(t, y), a ≤ t ≤ b, y(a) = y0 (∗) Para obtener una aproximaci´on (t1, y1) de (t1, y(t1)) podemos usar el teorema fundamental del c´alculo para integrar y (t) en [t0, t1] . t1 t0 f(t, y(t)) dt = t1 t0 y (t) dt = y(t1) − y(t0) de donde y(t1) = y(t0) + t1 t0 f(t, y(t)) dt La integral la podemos aproximar usando regla del trapecio
- 72. VBA para Excel M.Sc. Walter Mora F., M.Sc. Jos´e Luis Espinoza B. 72 y(t1) ≈ y(t0) + h 2 [ f(t0, y(t0)) + f(t1, y(t1)) ] ahora, cambiamos y(t1) por la aproximaci´on que se obtiene con el m´etodo de Euler y(t1) ≈ y(t0) + h 2 [ f(t0, y(t0)) + f(t1, y0 + hf(t0, y0)) ] prosiguiendo de esta manera obtenemos las sucesiones wk+1 = yk + hf(tk, yk), tk+1 = tk + h (predictor) yk+1 = yk + h 2 [ f(tk, yk) + f(tk+1, wk+1), i = 0, 1, ..., n − 1 (corrector) Nota: Aqu´ı la aproximaci´on a y(tk) es yk . Ejemplo 15 Consideremos el problema de valor inicial y = y − t2 + 1, t ∈ [0, 4], y(0) = 0.5 . Los gr´aficos que siguen muestran las aproximaciones para distintos valores de n . n=10 n=20 n =100 y(t) y(t) y(t) 1 2 3 4 -2 2 4 6 1 2 3 4 -2 2 4 6 1 2 3 4 -2 2 4 6 Figure 2.9: M´etodo de Heun Implementaci´on con VBA Private Sub CommandButton2_Click() Dim a, b, tk, y0, yk, ftkyk, ftkm1wkm1, wkm1 As Double Dim fty As String Dim ok As Boolean Dim Fun As New clsMathParser a = Cells(4, 1) b = Cells(4, 2) n = Cells(4, 3)