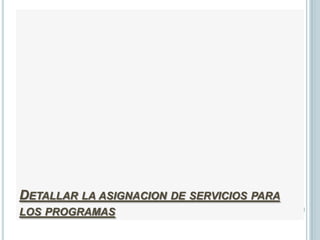
Presentacion power point danitza vastippii
- 1. Detallar la asignacion de servicios para los programas
- 2. “Para empezar a utilizar el ”asistente para transferencia de archivos y configuraciones” :1º te ubicas en el menu inicio2º en la seccion :” Todos los programas3ºCarpeta Accesorios4º-Herramientas del sistema5º Asistente pata transferencia de archivos y configuraciones
- 3. Al iniciar con el programa ; la primera pantalla que aparece es : *Esta pantalla da la introduccion referente al funcionamiento basico del programa. *Despùes ,son una serie de pasos que te llevan a transferir y configurar archivos .
- 4. En este cuadro , elegiras el equipo que estas utilizando , es decir al cual le quieres transferir archivos y configuraciones.( equipo nuevo o equipo antiguo )
- 5. Paso 3:En esta otra pantalla seleccionamos un método de transferencia. Podemos elegir entre: - Conexión directa por cable. - Red doméstica o de pequeña oficina. - Unidad de disquete u otro medio extraíble. - Otros. En este caso hemos elegido Otros y hemos indicado un destino para el archivo que se va a generar, para después pasarlo al equipo nuevo.
- 6. Paso 4:En esta nueva pantalla encontramos las opciones de lo que queremos exportar al nuevo equipo. Las opciones que se ofrecen son: - Solo configuraciones. - Solo archivos. - Archivos y configuraciones.
- 7. Paso 5: En esta ventana podemos elegir exactamente que es lo que queremos pasar de un ordenador a otro. Esta elección la podemos hacer por grupos, por carpetas, por extensión de archivo e incluso elegir un archivo determinado y no pasar el resto. Terminada nuestra elección, pulsamos en Siguiente y comienza el procesa de recopilación de datos. Una vez terminado este, salimos del asistente.
- 8. RECUPERAR DATOS EN EL EQUIPO NUEVO:La recuperación de los datos en el equipo nuevo es un proceso incluso más fácil que la operación de crearlos, y se realiza en cuatro pasos:
- 9. Paso 1:Abrimos el Asistente para transferencia de archivos y configuraciones tal como se describe en el Paso 1 de RECOPILAR DATOS DEL EQUIPO ANTIGUO:Paso 2:Al hacer click sobre el Asistente para transferencia de archivos y configuraciones se nos muestra la primera ventana de este asistente. En esta ocasión marcamos la opción Equipo nuevo. .
- 10. Paso 3:En esta ventana se nos ofrece la opción de crear un disco con el el Asistente para transferencia de archivos y configuraciones, para el caso de que ejecutemos el asistente en el equipo nuevo en primer lugar. Como ya lo hemos ejecutado en el equipo antiguo, vamos directamente a la última opción, que indica No necesito el disco del asistente. Ya he recopilado los archivos y configuraciones de mi equipo antiguo.
- 11. Paso 4:En esta ventana se nos pide que indiquemos donde debe buscar los elementos que ha recopilado el el Asistente para transferencia de archivos y configuraciones.
- 12. Pulsamos Siguiente y comienza el proceso de recuperación de los datos. Una vez terminado este proceso (cuya duración depende de los archivos y configuraciones que deseemos pasar), ya tenemos en nuestro ordenador nuevo los datos y configuraciones que teníamos en el antiguo. Como podemos ver, con el sistema elegido no solo podemos copiar los datos de un equipo a otro, si no que podemos hacerlo en el mismo equipo si no queremos utilizar la opción de actualización de sistema operativo y preferimos instalar el nuevo sistema desde cero.Lo utilizan en...Puede utilizar el Asistente para transferencia de archivos y configuraciones en Windows XP para transferir la configuración de Microsoft Internet Explorer y Microsoft Outlook Express. También puede utilizar este asistente para transferir la configuración del escritorio, de la pantalla, las conexiones de acceso telefónico y otros tipos de valores.http://support.microsoft.com/kb/293118/eshttp://www.configurarequipos.com/doc590.html
- 13. Para iniciar con el “ centro de seguridad” repites los primeros 4 pasos pero ahora el quinto paso sera en la carpeta de centro de seguridad
- 14. Uso del Centro de seguridad de Windows El Centro de seguridad de Windows puede ayudar a proteger el equipo comprobando el estado de varios aspectos esenciales de la seguridad del equipo, como la configuración del firewall, actualizaciones automáticas de Windows, configuración del software antimalware, configuración de seguridad de Internet y configuración del Control de cuentas de usuario.
- 15. Requisitos para realizar esta tarea• Credenciales: deberá iniciar sesión como miembro del grupo Administradores de local.Apertura del Centro de seguridad de WindowsApertura del Centro de seguridad de Windows1.Desde el escritorio de Windows XP SP2, haga clic en Inicio y, continuación, en Panel de control
- 16. 2.En Panel de control, haga clic en Centro de seguridad.
- 17. Abra Firewall de WindowsCómo abrir Firewall de Windows1.En el centro de seguridad de Windows, en Administrar la configuración de seguridad para, haga clic en Firewall de Windows.Configuración de Firewall de Windows en modo Activado sin excepciones
- 18. Para configurar Firewall de Windows en modo Activado sin excepciones1.En el cuadro de diálogo Firewall de Windows, seleccione la casilla de verificación No permitir excepciones.
- 19. 2.Haga clic en Aceptar.Deshabilite Firewall de WindowsCómo deshabilitar Firewall de Windows1.En el Centro de seguridad de Windows, en Administrar la configuración de seguridad para, haga clic en Firewall de Windows.2.En el cuadro de diálogo Firewall de Windows, haga clic en Desactivar (no recomendado).
- 20. 3.Haga clic en Aceptar, luego cierre el Centro de seguridad y a continuación cierre el panel de control.Configure las notificacionesDe forma predeterminada, Firewall de Windows muestra un cuadro de diálogo de notificación como el que aparece en la Figura 6, cada vez que bloquea un programa.
- 21. El diálogo indica qué programa se bloqueó y le permite decidir si proporciona acceso a este programa o no. Se dispone de las siguientes opciones:• Continuar bloqueo. Utilice esta opción para que el programa no se conecte sin su permiso.• Desbloquear. Utilice esta opción para colocar el programa en la lista de excepciones de Firewall de Windows.• Preguntarme más adelante. Utilice esta opción si no sabe si quiere bloquear o desbloquear el programa. Esta opción mantiene el programa bloqueado, para mayor seguridad. Este mensaje aparece nuevamente la siguiente vez que se bloquea el programa.
- 22. Siga estos pasos si prefiere no recibir ninguna notificación.Para configurar las notificaciones1.En el centro de seguridad, en Administrar la configuración de seguridad para, haga clic en Firewall de Windows.2.En la ficha Excepciones, borre o seleccione Mostrar una notificación cada vez que Firewall de Windows bloquee un programa.
- 23. 3.Haga clic en Aceptar.Configuración de las excepciones de programasPara configurar las excepciones de programa de Firewall de Windows1.En el cuadro de diálogo Firewall de Windows, haga clic en la ficha Excepciones.
- 24. 2.En Programas y servicios, seleccione la casilla del programa o servicio que desea permitir y haga clic en Aceptar.3.Si el programa o servicio que desea permitir no se encuentra en la lista, haga clic en Agregar programa.
- 25. 4.En la lista, busque y seleccione el programa que desea agregar, y haga clic en Aceptar.Nota: Si el programa que desea agregar no se encuentra en la lista de cuadro Agregar un programa, haga clic en Examinar. Para las instrucciones para buscar un programa, vaya al paso 8 de este procedimiento.5.Haga clic en Cambiar ámbito. Nota: El ámbito es una configuración opcional que le permite especificar qué equipos pueden usar el programa exceptuado en su equipo. Si no necesita establecer un ámbito, puede proceder al paso 7.
- 26. 6.Especificar el conjunto de equipos para los que este programa no está bloqueado, y luego hacer clic en Aceptar.
- 27. 7.Haga clic en Aceptar.8.Si el programa que desea permitir no se encuentra en la lista de cuadro de diálogo Agregar un programa, haga clic en Agregar programa y luego en Examinar.
- 28. Los programas por lo general se almacenan en la carpeta Archivos de programa, en su equipo.9.Busque el programa que desea agregar, selecciónelo y haga clic en Abrir
- 29. 10.Haga clic en Aceptar. El programa aparecerá en el cuadro de diálogo Agregar un programa, en Programas.
- 30. 11.Haga clic en Aceptar.Configure las excepciones de Puerto.Para configurar las excepciones de puerto de Firewall de Windows1.En el cuadro de diálogo Firewall de Windows, haga clic en la ficha Excepciones.
- 31. 2.Haga clic en Agregar puerto.
- 32. 3.Escriba el nombre del puerto que desea permitir, anote el número de puerto, luego indique si se trata de un puerto TCP o UDP haciendo clic en TCP o UDP.4.Haga clic en Cambiar ámbito. Nota: El ámbito es una configuración opcional que le permite especificar qué equipos pueden usar el programa exceptuado en su equipo. Si no necesita establecer un ámbito, puede proceder al paso 6.
- 33. 5.Especificar el conjunto de equipos para los que este puerto no está bloqueado, y luego hacer clic en Aceptar.6.Haga clic en Aceptar.Modifique las excepcionesPuede modificar cualquier excepción de programa o de puerto en la ficha Excepciones de Firewall de Windows.Para modificar las excepciones1.En el cuadro de diálogo Firewall de Windows, haga clic en la ficha Excepciones.2.En Programas o servicios, seleccione una excepción de programa, puerto o servicio y haga clic en Aceptar.Si elige modificar un programa, en el cuadro de diálogo Modificar un programa, haga clic en Cambiar ámbito, seleccione las opciones que requiera y luego haga doble clic en Aceptar.Nota: El ámbito es una configuración opcional que le permite especificar qué equipos pueden usar el programa exceptuado en su equipo.
- 34. Si selecciona un puerto en el cuadro de diálogo Modificar un puerto, haga las modificaciones necesarias y, a continuación, haga clic en Aceptar.
- 35. Sielige un servicio en el cuadro de diálogo Modificar un servicio, seleccione cualquier puerto asociado con el servicio que desea abrir y haga clic en Aceptar.
- 36. Apertura de las opciones avanzadas de Firewall de WindowsCómo abrir las opciones avanzadas de Firewall de Windows1.En el cuadro de diálogo Firewall de Windows, haga clic en la ficha Opciones avanzadas.
- 37. Configuración de las opciones de conexión de red.Cómo usar la configuración de conexión de red.1.En Firewall de Windows, en la ficha Opciones avanzadas, en el área Configuración de conexión de red, quite todas las conexiones que no necesite que proteja Firewall de Windows.2.Haga clic para seleccionar la conexión específica que desea cambiar en la configuración predeterminada del Firewall y luego haga clic en Configuración.
- 38. 3.Seleccione o cancele la selección del servicio en particular que desea habilitar o deshabilitar para esta conexión.4.Si no se muestra el servicio que desea habilitar para esta conexión, haga clic en Agregar.
- 39. 5.Anote los datos de la conexión específica en cada uno de los campos del servicio que desee habilitar, a continuación, haga clic en Aceptar.Nota: Para cada servicio debe proporcionar una descripción, el nombre o la dirección IP del equipo host del servicio, y el puerto TCP o UDP interno y externo que utiliza el servicio.Configurar las opciones del registro de seguridadPara configurar las opciones del registro de seguridad1.En el cuadro de diálogo Firewall deWindows, en la ficha Opciones avanzadas, en Registro deseguridad, haga clic en Configuración.
- 40. 2.En el cuadro de diálogo de Configuración de registro, haga clic en Registrar paquetes perdidos para que se lleve un registro de todos los intentos rechazados por su servidor de seguridad, y Registrar conexiones correctas para que se lleve un registro de todos los intentos de conexión que ha permitido su servidor de seguridad.3.Escriba la ruta y el nombre del archivo de registro (el nombre predeterminado es pfirewall.log).Nota: Debe asegurarse de especificar una ubicación segura para su registro, y evitar así cualquier modificación deliberada o accidental.4.Configure un tamaño límite, por ejemplo 4096 KB, para asegurar que su registro no crezca hasta un tamaño que resulte difícil de manejar, y haga clic en Aceptar.Nota: Cuando su registro llega al tamaño límite, se cambia el nombre añadiendo la extensión .old al final. Entonces se crea un registro nuevo con el nombre original y la función continúa.Configurar las opciones de ICMP
- 41. Para configurar las opciones de ICMP1.Haga clic en la ficha Opciones avanzadas, en Firewall de Windows, en ICMP, haga clic en Configuración
- 42. 2.Seleccione las peticiones apropiadas a las que desea que su equipo responda, y haga clic en Aceptar.Recuperar la configuración predeterminada de Firewall de WindowsSe trata de una opción de configuración que le permite recuperar valores originales predeterminados de la configuración de Firewall de Windows. Es importante, porque es posible que se haya configurado Firewall de Windows para permitir conexiones de entrada que ya no sean necesarias, mediante la adición de aplicaciones o puertos a la lista de excepción de Firewall de Windows.
- 43. Cómo usar la recuperación de valores predeterminados1.En Firewall de Windows, en la ficha Opciones avanzadas, en la sección Configuración predeterminada, haga clic en Restaurar valores predeterminados. 2.En el cuadro de diálogo Confirmación de restaurar valores predeterminados, haga clic en Sí.3.Haga clic en Aceptar para cerrar la configuración de Firewall de Windows.
- 44. Cómo comprobar que se haya aplicado la configuración avanzada de Firewall de WindowsCuando verifica la configuración de Firewall de Windows, algunas fichas y opciones en el cuadro de diálogo de Firewall de Windows podrían no estar disponibles, dependiendo de su configuración.Para comprobar que se haya aplicado la configuración de Firewall de Windows1.Desde Windows XP SP2, haga clic en Inicio y, continuación, en Panel de control.2.En Elija una categoría, haga clic en Centro deseguridad.3.En Administrarla configuración de seguridad para, haga clic en Firewall de Windows.4.Haga clic en la ficha Opciones avanzadas y verifique que su configuración se aplique a Firewall de Windows. http://www.google.com.mx/imgres?imgurl=http://www.microsoft.com/latam/technet/articulos/smallbus/images/cfgfwa02_big.gif&imgrefurl=http://www.canal-ayuda.org/a-informatica/firewindows.htm&usg=__y15MJflxJK7kQT-6nyN_Ru5Wu_8=&h=442&w=552&sz=52&hl=es&start=1&s
- 45. Inicio – Todos los programas – Herramientas del sistema-Copia de seguridad
- 46. Las copias de seguridad son un proceso que se utiliza para salvar toda la información, es decir, un usuario, quiere guardar toda la información, o parte de la información, de la que dispone en el PC hasta este momento, realizará una copia de seguridad de tal manera, que lo almacenará en algún medio de almacenamiento tecnológicamente disponible hasta el momento como por ejemplo cinta, DVD, BluRay, discos virtuales (proporcionados por Internet) o simplemente en otro Disco Duro, para posteriormente si pierde la información, poder restaurar el sistema. http://es.wikipedia.org/wiki/Copia_de_seguridad
- 48. Paso 1. Inicia el programa de copia Para acceder a la herramienta de copia de seguridad haremos click en el menú Inicio y a continuación elegiremos equipo y haremos clic con el botón derecho sobre la unidad de disco de la que queramos hacer la copia de seguridad y elegiremos la opción Propiedades. En la ventana que aparecerá elegiremos la pestaña Herramientas.
- 49. Una vez abierta la lista de herramientas, haremos clic en el botón Hacer copia de seguridad ahora. Al hacerlo se mostrará en pantalla la sección del panel de control correspondiente a las copias de seguridad. En esta ventana podemos configurar los parámetros de la copia de seguridad haciendo clic en el enlace Configurar copias de seguridad.
- 50. Paso 2. Escoge unidad para la copia Una vez iniciado el asistente, aparecerá una ventana que nos permitirá seleccionar la unidad de almacenamiento donde se realizará la copia. Podemos utilizar un disco óptico, una unidad de memoria flash (siempre que tenga una capacidad mayor de 1 Gbyte), un disco duro (no una partición, sino otro disco duro distinto al del del sistema) o una unidad de red que podremos elegir haciendo clic en Guardar en una red.
- 51. Paso 3. Configura la copia de seguridad El siguiente paso consistirá en elegir qué queremos que se incluya en la copia de seguridad. Podemos elegir que Windows elija por él mismo los elementos más importantes para copiar. También podemos elegir la opción dejarme elegir. Luego haremos clic en el botón siguiente.
- 52. Si escojemos elegir los elementos a copiar, el programa mostrará en pantalla una lista de elementos que podemos seleccionar y que luego se incorporarán al backup. Si hacemos clic en las flechas junto a las unidades o los elementos se abrirán las carpetas y ficheros que contienen para poder hacer la copia. También podemos hacer copia de la imagen del sistema si hacemos clic en la opción correspondiente. Una vez elegidos, haremos clic en Siguiente.
- 53. A continuación podemos configurar la frecuencia con la que se realizará la copia de seguridad automática si queremos que se realice. Para ello elegiremos el enlace correspondiente. Luego en la ventana que aparecerá, elegiremos con qué frecuencia se ejecutará la copia, qué día y a qué hora. También podemos desactivar la copia periódica desactivando la casilla Ejecutar la copia de seguridad...
- 54. Paso 4. Ejecuta la copia de seguridad A hacer clic en Aceptar se pondrá en marcha la copia tal y como la hemos configurado. Podremos ver la evolución de la copia y el espacio que va quedando en el sistema de almacenamiento que hayamos elegido.http://www.google.com.mx/imgres?imgurl=http://muycomputer.com/files/264-16402-FOTO/Copia%2520seguridad%2520W7%25203.jpg&imgrefurl=http://muycomputer.com/Zona-Practica/Paso-a-paso/Copia-de-seguridad-Windows-7/_wE9ERk2XxDCAAzazzOfVN646IC8TTh1Kfg88enMdxMMmK6v
- 55. Inicio-Todos los programas –Accesorios-Herramientas del sistema- Desfragmentador de disco( el mismo procedimiento)
- 56. Desfragmentador de Windows es un programa incluido en Microsoft Windows diseñado para aumentar la velocidad de acceso al disco (y, en ocasiones, aumentar la cantidad de espacio utilizable) mediante la desfragmentación, es decir, la reordenación de los archivos almacenados en un disco de manera que sus pedazos ocupen un espacio contiguo. El objetivo es minimizar el tiempo de movimiento de los cabezales del disco y aumentar al máximo la velocidad de transferencia.
- 57. Pantalla principal de “ Defragmentador de disco”
- 58. paso numero 2: seleccionamos el disco que querramos desfragmentar: ( disco (C: ) o disco (D: ) ) y seleccionamos la opcion desfragmentar
- 59. Una vez terminada la operación de desfragmentado, reiniciamos, esta vez ya en modo normal. Cuando reinicie ya solo nos queda volver a ocultar los archivos y carpetas ocultos (por el mismo proceso que hemos utilizado para mostrarlos, pero eligiendo la opción No mostrar archivos ni carpetas ocultos), volver a ocultar los archivos protegidos del sistema y (esto muy recomendable, aunque no obligatorio) pasar nuestro antivirus a TODO el sistema. Bien, una vez terminado todo este proceso ya tendremos nuestro ordenador en buenas condiciones durante una temporada, a la vez que notaremos una mayor velocidad y mejor rendimiento. http://www.google.com.mx/imgres?imgurl=http://www2.configurarequipos.com/imgdocumentos/Jelitemp/etdesf.jpg&imgrefurl=http://www.configurarequipos.com/doc476.html&usg=__D3YJ6ZG5yrM19O_TLm0KmmsSb4A=&h=430&w=573&sz=64&hl=es&start=3&sig2=_mzqB-zMdWXGHkoh4zKdBwhttp://www.google.com.mx/imgres?imgurl=http://www.monografias.com/trabajos38/cuidado-discos-duros/Image9069.gif&imgrefurl=http://www.taringa.net/posts/info/1601624/como-desfragmentar-una-pc.html&usg=__8nuX0KNOogWw-VwHkNAx6lLWKPI=&h=506&w=530&sz=32&hl=es&st
- 60. Liberador de espacio en disco.
- 61. Liberador de espacio en disco.- Este útil programa nos sirve para deshacernos de archivos que ocupan espacio en el disco duro, tales como: archivos temporales, archivos caché de Internet y archivos de programa innecesarios, para iniciar el Liberador de espacio en disco: Haz clic en Inicio, Programas, Accesorios, Herramientas del sistema y Liberador de espacio en disco. Selecciona la unidad que deseas liberar y haz clic en Aceptar. En Liberador de espacio en disco selecciona los archivos que quieras eliminar. En Más opciones hallarás otras opciones para recuperar espacio en el disco duro. Haz clic en Aceptar y otro clic en Sí para eliminar los archivos seleccionados. Estas tareas se deben realizar en todas las computadoras con regularidad dependiendo de la frecuencia con que se utilice el equipo. Un usuario experimentado puede programar estas revisiones para que se lleven a cabo de manera automática de la siguiente manera: 1.- Haz clic en Inicio, Programas, Accesorios, Herramientas del sistema y Asistente para mantenimiento. 2.- Selecciona Cambiar la configuración o la programación del mantenimiento y haz clic en Aceptar.
- 62. 3.- Selecciona como se realizará la optimización (personalizada) y haz clic en Siguiente. 4.- Selecciona la hora más adecuada para el mantenimiento y haz clic en Siguiente. 5.- Desmarca los programas que se abran automáticamente y haz clic en Siguiente. 6.- Selecciona la frecuencia y hora para correr el Desfragmentador de disco usando las opciones Reprogramar y Configurar. Haz clic en Siguiente. 7.- Selecciona la frecuencia y hora para correr el ScanDisk usando las opciones Reprogramar y Configurar. Haz clic en Siguiente. 8.- Selecciona tu opción para eliminar los archivos innecesarios usando las opciones Reprogramar y Configurar. Haz clic en Siguiente. 9.- Comprueba que las tareas se realicen a la hora más conveniente y haz clic en Finalizar
- 64. Mapa de caracteres. es una utilidad incluida con los sistemas operativos Microsoft Windows y se utiliza para visualizar todas las fuentes tipográficas instaladas en el sistema, para comprobar la entrada del teclado (Alt + código). Se utiliza para introducir los caracteres, seleccionándolo de la lista y copiándolo al portapapeles en lugar de escribirlos. La herramienta suele ser útil para introducir caracteres especiales. El Windows "Vista" usa una casilla de verificación que puede utilizarse para inspeccionar los conjuntos de caracteres en un tipo de letra de acuerdo a las distintas codificaciones (páginas de códigos), incluyendo código Unicode de tiempo, para localizar particular por sus caracteres Unicode punto de código y búsqueda de caracteres Unicode por su nombre. Para las fuentes Unicode, los caracteres se pueden agrupar por sus subrango Unicode. La herramienta soporta actualmente bajo el punto de código U + FFFF.
- 66. Restaurar sistema sirve para devolver el equipo a un estado de funcionamiento anterior, esto es muy útil para deshacer los cambios en el sistema y volver a un punto en el que el ordenador funcionaba correctamente. Con ello no perderemos nuestros archivos, pero sí aquellos programas instalados después de la fecha elegida. Para poder restaurar sistema es imprescindible tener puntos de restauración, para saber como se crean, ver este documento Crear un punto de Restauración en Windows XP Para acceder a la herramienta de Restaurar sistema debemos hacer click en Inicio -> Programas -> Accesorios -> Herramientas del sistema -> Restaurar sistema. Una vez en ella debemos seguir los siguientes pasos: 1.- Seleccionaremos Restaurar sistema en la primera pantalla y pulsaremos Siguiente.
- 67. 2.- Nos aparecerá una nueva ventana en la que veremos, en la parte izquierda, un calendario, en el que algunos días están en color azul oscuro, esos son los puntos de restauración que tenemos creados. Si hacemos click en los símbolos que aparecen a los lados del mes, podremos cambiar a otro anterior o posterior. En este caso el punto elegido es el día 30, que aparece con el fondo azul y el número en blanco. En la parte derecha si tuviéramos varios puntos de restauración creados ese día se listarían para que seleccionáramos uno de ellos. Pulsamos Siguiente.
- 68. 3.- En la pantalla Confirmar Selección nos informa del punto de restauración elegido y nos avisa de que debemos guardar los cambios y cerrar todos los programas antes de continuar . Pulsamos Siguiente para iniciar la restauración.
- 69. Al final de la restauración, el equipo se reiniciará y volverá a la configuración que hemos elegido. Por último en ocasiones es necesario desactivar la opción restaurar sistema. Esto se puede hacer, bien desde la primera ventana que sale cuando seleccionamos Restaurar Sistema, en la que a la derecha hay una opción que es Configuración Restaurar sistema, o bien desde Sistema Panel de Control Configuración Inicio , donde seleccionaremos la pestaña Restaurar Sistema y habilitaremos la opción Desactivar Restaurar Sistema . Hay que tener en cuenta que al hacer esto se eliminarán todos los puntos de restauración que teníamos creados.
- 71. Las tareas programadas son una lista de acciones que el Sistema Operativo Windows debe de realizar cada cierto tiempo. El periodo en el que el SO realiza cada una de las acciones que tenga asignadas puede variar entre: •Diariamente• Semanalmente •Mensualmente •Sólo una vez •Al iniciar el equipo (antes de que un usuario inicie sesión) •Al iniciar la sesión (sólo después de que el usuario actual inicie sesión