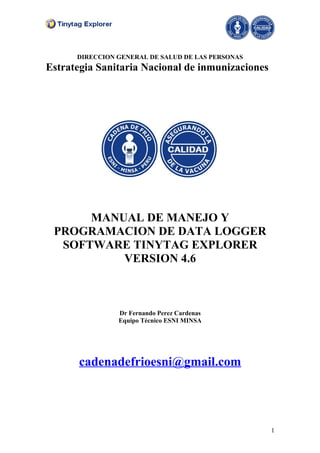
00 manu~1
- 1. DIRECCION GENERAL DE SALUD DE LAS PERSONAS Estrategia Sanitaria Nacional de inmunizaciones MANUAL DE MANEJO Y PROGRAMACION DE DATA LOGGER SOFTWARE TINYTAG EXPLORER VERSION 4.6 Dr Fernando Perez Cardenas Equipo Técnico ESNI MINSA cadenadefrioesni@gmail.com 1
- 2. PROGRAMACION DE DATA LOGGER Es la parte más importante del proceso y que determinara la calidad de la información que al final se obtenga. Se recomienda leer cuidadosamente cada indicación para evitar cometer errores. Requisitos: 1. Tener instalado el Software Tinytag Explorer 4.6 en la PC. 2. Instalar el programa de reconocimiento del cable USB en la PC 3. Data logger 4. Cable de conexión USB Programación del Data Logger. 2
- 3. 1. Marcar click en la barra de herramientas en el icono O Seleccionar el menú Registrador y seleccionar el sub menú Se presenta La sub pantalla: Borrar, configurar y arrancar, tiene 6 menús de programación: 1. Descripción 2. Intervalo de registro 3. Opciones de arranque 4. Mediciones 5. Opciones de paro 6. Opciones de alarma 1. Descripción. Sirve para ingresar el nombre del establecimiento de salud que se va monitorear. El nombre de la descripción es “Talk 2 Medical Test” 3
- 4. Marcar Click en , se apertura la pantalla donde se ingresa el nombre del ee.ss. Se escribe CS Mi Perú Se marca en después de concluir para cerrar. En Descripción : La descripción es “CS Mi Perú” , confirma el buen ingreso, si esta mal escrito se repite el procedimiento. 2. Intervalo de registro : Sirve para programar el intervalo de tiempo entre cada medición de temperatura. Fecha de Programación 13 Junio 2010. Se observa Intervalo de registro : Tomando una medición cada 1 minuto, Indica que el Data Logger tomara cada minuto una medición de temperatura. 4
- 5. Si se observa en la parte inferior se podrá ver la capacidad del registrador es de 16230 mediciones. Midiendo cada 1 minuto se obtiene 11 días 6 horas, en 24 junio 2010 Se programa cada 10 minutos se obtiene 112 días, 16 horas, finaliza 04 Octubre 2010 3. Opciones de arranque : Sirve para programara la hora de inicio de arranque de las mediciones de temperatura. Marcar Click en , se apertura la pantalla donde se programa el arranque, aparece en pantalla dos opciones: o Tiempo de arranque relativo: permite programar seleccionando dentro de un día, hora y minuto determinado. (NO SE USA) o Tiempo de arranque absoluto. Permite programar la fecha y hora de inicio, es el más recomendado. (SE REPROGRAMA SIEMPRE EN CADA REPROGRAMACION) Se selecciona con un Click en Tiempo de arranque absoluto. Se programa por Ejm iniciar de temperaturas a las 00 horas del día 14/06/2010. 5
- 6. Se marca en después de concluir para cerrar. Aparece en pantalla Opciones de arranque : Comenzando por 14 Jun 2010 0:00 a.m. 4. Mediciones: Sirve para programar el tipo de Medición de Temperatura Marcar Click en de Mediciones. Se observa tres de temperatura: 1. Temperatura medidos al final de cada intervalo: Medición programada en intervalo de registro, del ejemplo cada 10 minutos. 2. Temperatura mínimos durante cada intervalo: (No se programa). 3. Temperatura máximos durante cada intervalo: (No se programa) Ejemplos de relación con el tiempo. 6
- 7. Solo Temperatura medidos al final de cada intervalo, se observa que la capacidad del registro de 16,230 mediciones, se alcanzara 112, días 16 horas en 04 Oct 2010 La medición con Temperatura medidos al final de cada intervalo y Temperatura mínimos durante cada intervalo, se observa que la capacidad de registrar 16,230 mediciones, se alcanzara, 56 días 8 horas en 09 Agosto 2010 (se reduce a la mitad el tiempo de registros) La medición con Temperatura medidos al final de cada intervalo, Temperatura mínimos durante cada intervalo Temperatura máximos durante cada intervalo activado, se observa que la capacidad del registro de 16,230 mediciones, se alcanzara, 37 días 13 horas en 21 Julio 2010 (se reduce a un tercio el tiempo de registros) Ventajas: o El Registro de Temperatura mínimos durante cada intervalo y Temperatura máximos durante cada intervalo, es muy importante solo cuando el intervalo entre medición y medición de temperatura son mayores de 1 hora, en temperatura mínima es no relevalente. 7
- 8. Desventajas: o Cada medición que realice demandara una reducción del número total de mediciones, reduciendo el número de mediciones y acortando el tiempo de mediciones. o Reducirá el tiempo de vida de la pila 5. Opciones de paro: Permite programar el tiempo de medición Marcar Click en Opciones de Paro. Se observa tres opciones: o Funcionamiento indefinido sobre escribir mediciones anteriores. Se utiliza para sobre escribir mediciones anteriores. o Que se pare después de x mediciones. Se debe conocer con exactitud los tiempos de mediciones. Que se pare cuando la memoria este llena. Es la recomendada debido a: 1. Por diferentes razones pueda que el ee.ss no retire las vacunas de su proveedor en la fecha programada. 8
- 9. 2. Adecuado para ee.ss de zonas dispersas o que se abastecen cada dos o tres meses. 3. Ideal para brigadas de vacunación. 6. Opciones de alarma Marcar Click en Opciones de emergencia. RESULTADO FINAL 9
- 10. Se recomienda revisar antes de marcar Click en Se recomienda revisar antes de marcar Click en 10
- 11. En comentario es opcional, ingresar información. , Permite acceder a la ayuda del software en ingles. , Permite imprimir una copia, que certifica que el procedimiento de programación fue adecuado. , se acepta la información ingresada. Se retira el Data Logger, se tapa, se introduce en una bolsa plástica (para evitar que se moje o pueda inorar agua) y se ubica en el termo porta vacunas, caja transportadora o refrigerador. 2. DESCARGAR INFORMACION. Requisitos: 1. Activar el Software Tinytag Explorer 4.6 en la PC. 2. Instalar el cable USB en la PC y el extremo conectar al receptor del Data logger Este procedimiento permite descargar la información de lectura de temperatura en forma de grafico y que esta sea grabada cada mes o periodo de tiempo y poder ser analizado por dicho periodo de tiempo. 11
- 12. Paso 1. Detener el registro de temperatura del data logger, Se selecciona en la barra de herramientas el icono O ingresar al menú Registrar y seleccionar el Sub menú o marcar Ctrl. + G Indica que el equipo se ha detenido. Paso 2. Para obtener datos del data logger, se Ingresa al menú Registrar. Seleccionar en la barra de herramientas el icono 0 en el menú Registrador el sub menú 12
- 13. Aparece en pantalla la información de los registros de temperatura en forma de grafico. Análisis de la información ver análisis de Data logger Paso 3. Guardar . Es de vital importancia, después de recibir datos desde el data logger, antes de iniciar el análisis es importante guardar o grabar la información en un archivo mensual con el nombre del ee.ss. Para grabar marcar clic en el icono en la barra de herramientas. O guardar, seleccionar el sub menú Guardar del menú archivos 13
- 14. Grabar en el disco duro “C”, para evitar perdidas y enviar las lecturas al nivel superior y al correo de fperez77@gmail.com los cuales servirán como respaldo en caso de perdida de información por virus u otros problemas La ruta será elegida por el usuario. 1. Imprimir, Para imprimir, seleccionar el icono Imprimir de la barra de menús O aperturar el menú Archivo y seleccionar el sub menú Guardar o marcar Ctrl + P 14
- 15. Se selecciona la impresora y se imprime. MENUS BASICOS PRINCIPALES PREVIO AL ANÁLISIS Sub Menú: Opciones de consigna. Delimita los niveles de medición de tiempo de exposición de temperatura, permitiendo que el programa consolide las temperaturas por encima y debajo de la temperatura consignada Se seleccionara tres niveles 8, 0 y 2 15
- 16. Se apertura el Menú Opciones y se selecciona el Sub menú Opciones de Consigna Aparece el cuadro de programación de consignas Se activa y se escribe las consignas en el siguiente orden 8, 0 y 2 en grados centígrados 16
- 17. Se observa en la grafica tres líneas punteadas en 8, 2 y 0°C Sub menú: Mover Utilizado para mover un grafico (de poca utilidad) Para activar seleccionar en la barra de herramientas el icono Mover 17
- 18. O abrir el menú Ver y seleccionar Sub menú: Mover Aparece el icono en la barra de fija con el Mouse y se arrastra a la posición que se desea. Para recuperar el grafico original marcar el icono Ampliar a escala completa Sub menú: Zoom El zoom es muy importante para poder delimitar el área de análisis, delimitar el tiempo, la temperatura, facilitando el análisis minucioso al ampliar el grafico. 18
- 19. El modo de activar el zoom es, marcar clic en la barra de herramientas el icono También se puede activar ingresando al Menú Ver y se selecciona Zoom Ejemplo: seleccionar lo sucedido el día 24 de junio. Para utilizar esta función, se mueve el mouse se ubica la linea vertical por encima de +8°C 19
- 20. y se arrastra presionando el botón a la derecha del Mouse y se arrastra por debajo de 0°C para limitar el área de análisis de temperatura. Queda enmarcada en la pantalla una figura rectangular que es lo que delimitara el área objeto que queremos ampliar para visualizar en forma exclusiva. 20
- 21. Resultado de la selección del día 24 de junio, En el ejemplo visualizamos el día 24 de mayo que corresponde a la preparación de paquetes adecuada del termo de vacunación intramural Para recuperar el grafico original marcar el icono Ampliar a escala completa Sub menú: Alejar Se selecciona en la barra de herramientas el icono alejar 21
- 22. O seleccionar en el menú Ver el sub menú Alejar Si tenemos el grafico y seleccionamo el icono Si se marca clic dos veces clic en la barra de herramientas en el icono , y la pantalla se aleja Para recuperar el grafico original marcar el icono Ampliar a escala completa 22
- 23. Sub menú: Ampliar la escala completa , sirve para recuperar el grafico en forma completa u original Retorna al grafico de origen ANÁLISIS DE LA INFORMACION OBTENIDA EN EL DATA LOGGER Para una mejor explicación del análisis de la información obtenida de los datas logger, se realizara un ejemplo, el cual se desarrollara de acuerdo a los requerimientos de la 23
- 24. ESNI que pide el llenado de la hoja de “Reporte y Evaluación de la calidad de la conservación de las vacunas con Data Logger”. Utilizaremos la información obtenida por el CS Callao, la desarrollaremos por partes Parte 1. Datos generales: indicar los datos del establecimiento que se hace la lectura Parte 2. Copiar y pegar el grafico obtenido en la lectura del data logger • Copiar: Para copiar el grafico obtenido se realiza de tres modos: 1. Se selecciona el icono de la barra de herramientas 2. Selección en el menú Editar y se marca Copiar - Grafico 3. O Marcar las teclas Control + C, para copiar igual que en cualquier programa como Word, Excel, Coger point etc Luego se ubica el cursor en el espacio en blanco 24
- 25. Y se marca en el icono Pegar de Word o pegar con las teclas Control + V, también en el Menú Edición se selecciona Pegar. Parte 3. Información del data logger Para poder llenar esta información se obtendrá de Informes que contiene los cinco datos solicitados 1. Medida de valor mínimo: Es la temperatura mínima obtenida en toda la lectura del data logger 2. Medida de valor máximo: Es la temperatura máxima obtenida en toda la lectura del data logger 3. Time above 8ºC Tiempo de temperatura > +8°C: Indica el número total de días, horas, minutos de exposición a temperatura por encima de los +8°C. 4. Time below +8ºC Tiempo de temperatura < +8°C: Indica el número total de días, horas, minutos de exposición a temperatura por debajo de los +8°C. 5. Time below 0°C Tiempo de temperatura < 0°C: Indica el número total de días, horas, minutos de exposición a temperatura por debajo de los 0°C. Modo de obtener información 25
- 26. 1. Sub menú: Información Es una de las funciones más importantes que brinda el Data Logger, contiene la información detallada de todo el proceso de lectura de la temperatura los cuales utilizaremos para el análisis. Modo de ingreso a Información, 1. Seleccionar en la barra de herramientas el icono 2. también se puede Seleccionar el menú Ver y se selecciona el sub menú Información 26
- 27. Estos datos 5 datos se trasladan a Sub menú: Tabla de lecturas 27
- 28. Parte 5 Evaluación Almacenaje en Refrigerador Almacenaje en el Vacunatorio Termo Nro preparaciónes Ruptura de cadena de frío >8°C Ruptura de cadena de frío >8°C <0°C <0°C Almacenaje en Transporte Almacenaje en Brigada Caja Transportadora Termo Nro preparaciónes Ruptura de cadena de frío >8°C Ruptura de cadena de frío >8°C <0°C <0°C La información de esta tabla observar y analizar el grafico: • Todos los picos hacia abajo, pasa los 2°C y no llega a 0°C indica` actividad de vacunación o preparación adecuada de los paquetes fríos del termo, • Si la grafica baja por debajo de los 0°C indica que los paquetes fríos no fueron adecuados o fueron colocados directamente del congelador • El comportamiento de la temperatura de conservación del refrigerador • La ruptura de cadena de frío registra si las Temperaturas alcanzaron por encima de +8°C o por debajo de 0°C en alguno de los procesos de transporte, almacenaje en el refrigerador, la preparación del termo o en alguna etapa de la vacunación de las brigadas • De la grafica se puede contabilizara que el CS Callao, preparo el termo porta vacunas en forma adecuada por 23 días. EVALUACION Almacenaje en Refrigerador Almacenaje en el Vacunatorio Termo Nro preparaciónes Ruptura de cadena de frío >8°C 0 Ruptura de cadena de frío >8°C 0 23<0°C 0 <0°C 0 Almacenaje en Transporte Almacenaje en Brigada Caja Transportadora Termo Nro preparaciónes Ruptura de cadena de frío >8°C Ruptura de cadena de frío >8°C <0°C <0°C Parte 5. Recomendaciones y responsable de la evaluación 28
- 29. Se redactara todas las observaciones negativas o se felicitará si es el manejo adecuado del la conservación de la temperatura en el refrigerador y en la preparación adecuada de los paquetes fríos del termo del vacunatorio Para el caso del CS Callao seria de Felicitación. 29
- 30. Al final quedara así. 30
- 31. 31
- 32. 2. menú Ver , Sub menú: Tabla de Lecturas, Con infamación minuciosa del registro cada 10 minutos de la temperatura durante todo el periodo de activación del data logger Seleccionar en la barra de menús el icono Tabla de lecturas También se selecciona del menú Ver el sub menú Tabla de lecturas Resultado de las lecturas del CS Callao son 4229 lecturas Para retornar al grafico original se selecciona el icono grafico 3. Sub menú: Daly Min/Max 32
- 33. Muestra en forma resumida por cada de día la temperatura máxima y mínima obtenida. Se selecciona en la barra de herramientas el icono abril la visualización diaria de mínimos y máximos También se puede seleccionar en el menú Ver el sub menú El resultado muestra las temperaturas mínimas y máximas con cada día Min Max Avg 10/05/2010 0.8 °C 4.7 °C 3.0 °C 11/05/2010 0.9 °C 5.1 °C 3.7 °C 12/05/2010 0.5 °C 5.0 °C 3.7 °C 13/05/2010 1.8 °C 5.4 °C 4.0 °C 14/05/2010 0.7 °C 5.4 °C 3.5 °C 15/05/2010 1.5 °C 4.4 °C 3.7 °C 16/05/2010 3.9 °C 4.4 °C 4.1 °C 17/05/2010 0.7 °C 4.5 °C 3.5 °C 18/05/2010 0.8 °C 4.4 °C 3.5 °C 19/05/2010 0.6 °C 4.4 °C 3.5 °C 20/05/2010 1.1 °C 4.4 °C 3.6 °C 21/05/2010 3.5 °C 4.4 °C 4.0 °C 22/05/2010 3.5 °C 4.4 °C 4.0 °C 23/05/2010 3.8 °C 4.4 °C 4.0 °C 24/05/2010 0.6 °C 4.6 °C 3.3 °C 25/05/2010 0.5 °C 4.6 °C 3.6 °C 26/05/2010 0.5 °C 5.1 °C 3.9 °C 27/05/2010 0.7 °C 5.1 °C 4.3 °C 28/05/2010 0.8 °C 5.3 °C 4.1 °C 29/05/2010 0.9 °C 4.7 °C 3.9 °C 30/05/2010 4.1 °C 4.6 °C 4.3 °C 31/05/2010 1.4 °C 4.6 °C 3.7 °C 01/06/2010 0.8 °C 4.8 °C 3.7 °C 02/06/2010 0.7 °C 4.7 °C 3.7 °C 03/06/2010 0.6 °C 4.8 °C 3.7 °C 04/06/2010 0.6 °C 4.9 °C 3.7 °C 33
- 34. 05/06/2010 0.5 °C 5.6 °C 3.3 °C 06/06/2010 2.7 °C 5.0 °C 3.9 °C 07/06/2010 0.7 °C 4.5 °C 3.4 °C 08/06/2010 0.5 °C 4.4 °C 3.6 °C 09/06/2010 0.5 °C 4.5 °C 3.2 °C Para retornar al grafico original se selecciona el icono grafico 4. Sub menú: Grafico Se utiliza para retornar a un grafico cuan se esta observando resultados en modo tabla Seleccionar en la barra de herramientas el Icono O seleccionar en el menú Ver el sub menú Grafico 34
- 35. Al marcar Clic en el icono grafico de la barra de herramientas se recupera el modo grafico Sub Menú: Crear nueva superposición Se utiliza para ver gráficos en forma simultánea, para: 35
- 36. o comparar el comportamiento de dos equipos, o comparar la temperatura con data logger a diferentes niveles o ver si la temperatura influye sobre la temperatura del termo. Se Selecciona en el menú Ver el sub menú Crear nueva superposición Ejemplo Ver simultáneamente la temperatura ambiental y la obtenida por la brigada de vacunación del CS Banda Shilcayo. Tarapoto. Se obtiene la lectura de cada data logger uno por uno 1.- Se abre el primer data logger, del termo 2.- Se abre el segundo data logger de temperatura ambiental Seleccionar el Sub menú: Crear nueva superposición 36
- 37. Se visualiza las información de los data logger, se puede reconocer por el numero y nombre con que fueron programados, se selecciona los dos Luego se selecciona Mover . Se visualiza las dos graficas fusionadas en un solo grafico Verde la temperatura ambiental y azul la temperatura del termo Sub Menú: Configuración de márgenes Se utiliza para cambiar colores a un grafico si las líneas para una mejor visualización, delimitar intervalos de tiempos o temperaturas para una visualización precisa, Se selecciona en el menú Ver el sub menú Configuración de márgenes 37
- 38. Del ejemplo anterior cambiaremos el color verde por uno rojo para una mejor visualización Aparece en pantalla la sub pantalla configuración de imágenes Seleccionamos el color rojo y marcar Siguiente Muestra una pantalla con rangos de temperatura, se puede indicar los rangos de temperatura que se desean visualizar, no se modificara en este ejercicio 38
- 39. También se puede seleccionar los intervalos de arranque / podría cambiarse por ejemplo de las 8am a 4pm / no se modifica en este ejercicio y se pone finalizar Se observa que la linea verde ahora es roja facilitando su visualización. La calidad de las vacunas dependerá del cuidado que pongamos en conservarlas adecuadamente en todos sus niveles, transporte, almacenaje y manipulación hasta el momento de su aplicación. 39
