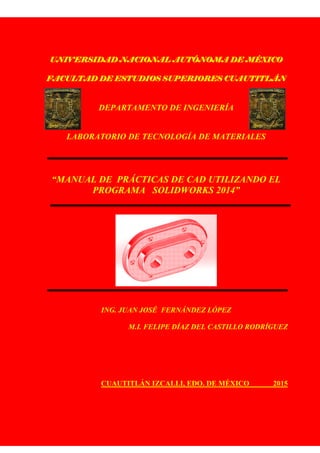
Manual de practicas de solidworks
- 1. UNIVERSIDAD NACIONAL AUTÓNOMA DE MÉXICOUNIVERSIDAD NACIONAL AUTÓNOMA DE MÉXICOUNIVERSIDAD NACIONAL AUTÓNOMA DE MÉXICOUNIVERSIDAD NACIONAL AUTÓNOMA DE MÉXICO FACULTAD DE ESTUDIOS SUPERIORES CUAUTITLÁNFACULTAD DE ESTUDIOS SUPERIORES CUAUTITLÁNFACULTAD DE ESTUDIOS SUPERIORES CUAUTITLÁNFACULTAD DE ESTUDIOS SUPERIORES CUAUTITLÁN DEPARTAMENTO DE INGENIERÍA LABORATORIO DE TECNOLOGÍA DE MATERIALES “MANUAL DE PRÁCTICAS DE CAD UTILIZANDO EL PROGRAMA SOLIDWORKS 2014” ING. JUAN JOSÉ FERNÁNDEZ LÓPEZ M.I. FELIPE DÍAZ DEL CASTILLO RODRÍGUEZ CUAUTITLÁN IZCALLI, EDO. DE MÉXICO 2015
- 2. ÍNDICE Pág. INTRODUCCIÓN…………………..………………………1 1. FUNCIONES BÁSICAS DEL PROGRAMA SOLIDWORKS ………………………………….2 2. FUNCIÓN “EXTRUIR SALIENTE/BASE” ……………………………….……………………….8 3. CORTES…………………………………………….………………………..………………………28 4. FUNCIÓN “REVOLUCIÓN DE SALIENTE/BASE” ……………….……………………………46 5. OTRAS FUNCIONES …………………….……………………………….………………………61 6. PIEZAS MECÁNICAS……………..……………………………………………………………….81 7. ELEMENTOS PARA ENSAMBLES…….. …………………….………………………………..94 8. ENSAMBLES …………………………….…………………….………………………………..104 9. CONSTRUCCIÓN DE UNA RUEDA PIVOTANTE PARA MUEBLE ………………...……116 10. DIBUJO DE DETALLE ……………………………………………………..………………….129 BIBLIOGRAFÍABIBLIOGRAFÍABIBLIOGRAFÍABIBLIOGRAFÍA………………………………………139
- 3. UNAM-FES-CUAUTITLÁN MANUAL DE PRÁCTICAS DE CAD Ing. Juan José Fernández L. Mtro. Felipe Díaz del Castillo R.- 1 - INTRODUCCIÓN La empresa SolidWorks Corp. fue fundada en 1993 por Jon Hirschtick con su sede en Concord, Massachusetts y lanzó su primer producto, SolidWorks 95, en 1995. En 1997 Dassault Systèmes, mejor conocida por su software CAD CATIA, adquirió la compañía. Actualmente posee el 100% de sus acciones y es liderada por Jeff Ray. SolidWorks es un programa de diseño asistido por computadora para modelado mecánico desarrollado en la actualidad por SolidWorks Corp., una subsidiaria de Dassault Systèmes (Suresnes, Francia), para el sistema operativo Microsoft Windows. Es un modelador de sólidos paramétrico. Fue introducido en el mercado en 1995 para competir con otros programas CAD como Pro/ENGINEER, NX, Solid Edge, CATIA, y Autodesk Mechanical Desktop. El programa permite modelar piezas como ensambles y extraer de ellos tanto dibujos de detalle como otro tipo de información necesaria para la producción. Es un programa que funciona con base en las nuevas técnicas de modelado con sistemas CAD. El proceso consiste en trasvasar la idea mental del diseñador al sistema CAD, "construyendo virtualmente" la pieza o conjunto. Posteriormente todas las extracciones (planos y ficheros de intercambio) se realizan de manera bastante automatizada. En este manual se presentan un conjunto de prácticas básicas que introducen al lector al Diseño Asistido por Computadora (CAD) utilizando el programa Solidworks. El diseño de las prácticas se ha realizado pensando en un estudiante o diseñador novel que desea introducirse en el diseño tridimensional utilizando el programa SolidWorks con el objeto de crear máquinas, mecanismos, productos, o modelos. Se espera que sea de utilidad al lector y como siempre cualquier comentario o corrección será bienvenido.
- 4. UNAM-FES-CUAUTITLÁN MANUAL DE PRÁCTICAS DE CAD Ing. Juan José Fernández L. Mtro. Felipe Díaz del Castillo R.- 2 - PRACTICA No.PRACTICA No.PRACTICA No.PRACTICA No. 1111 FUNCIONES BÁSICAS DEL PROGRAMA SOLIDWORKS Para iniciar con SolidWorks es necesario explicar algunos elementos con los que cuenta el programa. Son elementos básicos que se utilizan al realizar figuras sencillas, piezas mecánicas o algún otro diseño. Al iniciar el programa se muestra la pantalla que se presenta en la figura 1.1. Figura 1.1. Pantalla principal de SolidWorks La ventana que se encuentra en la parte derecha de la ventana se puede quitar dando un clic en cualquier parte de la pantalla. Se verá como en la figura 1.2
- 5. UNAM-FES-CUAUTITLÁN MANUAL DE PRÁCTICAS DE CAD Ing. Juan José Fernández L. Mtro. Felipe Díaz del Castillo R.- 3 - Figura 1.2. Pantalla principal de SolidWorks Al cerrar dicha ventana solamente se observan los iconos pequeños del lado derecho. Contienen algunas herramientas de trabajo empleadas en la elaboración de diseños, ensambles, etc. A continuación de clic en la opción “archivo”. Se desplegará una lista. Allí, de clic en “Nuevo” y espere a que aparezca una nueva ventana, como se muestra en la figura 1.3 Figura 1.3. Ventana para elegir el tipo de diseño a realizar
- 6. UNAM-FES-CUAUTITLÁN MANUAL DE PRÁCTICAS DE CAD Ing. Juan José Fernández L. Mtro. Felipe Díaz del Castillo R.- 4 - En la nueva ventana se observan tres opciones: • La primera (PIEZA), se utiliza para realizar diseños de figuras o piezas en 3D. • La segunda (ENSAMBLAJE) se utiliza en la elaboración de diseños que necesitan ser armados basándose en ensamblajes. • La tercera (DIBUJO) se usa para obtener las vistas ortogonales de una pieza o ensamble en 2D. La opción “Pieza” ofrece la mayoría de los elementos principales de trabajo. Aquí se realizan los diseños para crear ensambles. Para explorar la opción “Pieza”, de clic. Se abrirá una nueva ventana, la cual se muestra en la figura 1.4. Esta es la ventana principal y es la que corresponde al área principal de trabajo donde se realiza el desarrollo de los diseños. Figura 1.4. Pantalla de trabajo
- 7. UNAM-FES-CUAUTITLÁN MANUAL DE PRÁCTICAS DE CAD Ing. Juan José Fernández L. Mtro. Felipe Díaz del Castillo R.- 5 - Los íconos, opciones y pestañas que se muestran en la figura anterior, se explican en la siguiente tabla. Se observa que unos íconos aparecen en color gris, estos iconos solamente se activan cuando la figura, pieza o algún otro dibujo ya están realizados(as).
- 8. UNAM-FES-CUAUTITLÁN MANUAL DE PRÁCTICAS DE CAD Ing. Juan José Fernández L. Mtro. Felipe Díaz del Castillo R.6 OPCIÓN ICONO DESCRIPCIÓN Barra de herramientas La barra de herramientas se encuentra en la parte superior izquierda. En ella se encuentran varias opciones que se pueden ir utilizando al trabajar en el programa. Del lado izquierdo podremos encontrar la opción de GUARDAR ARCHIVO, IMPRIMIR, entre otros. Menú de opciones Menú para realizar diferentes actividades como extruir la figura, acotar, calcular propiedades físicas, etc. Se hará mayor énfasis de estas más adelante. Extruir base/saliente Aparece Al dar click en la opción de OPERACIONES, del menú de opciones. Uno de los principales elementos a utilice. Se encuentra en la parte superior izquierda y es importante debido a que nos da la forma tridimensional dar la pieza. Revolución de saliente/base Se encuentra en la opción de OPERACIONES. Aparece en la parte superior derecha y es otro de los elementos principales a utilice. A diferencia de “EXTRUIR SALIENTE/BASE”, este icono ayuda a la proyección circular en forma tridimensional del dibujo. Croquis Aparece Al dar click en la opción CROQUIS del menú de opciones. Al hacer uso de él nos
- 9. UNAM-FES-CUAUTITLÁN MANUAL DE PRÁCTICAS DE CAD Ing. Juan José Fernández L. Mtro. Felipe Díaz del Castillo R.7 SolidWorks es una herramienta que cuenta con diversos elementos de trabajo empleados en la elaboración de diferentes diseños. La finalidad es explicar y enseñar las principales funciones de trabajo y las más utilizadas a fin de comprender lo básico para su uso, y poder emplearlo en diferentes áreas. indicará el plano de trabajo que vamos a usar para hacer la figura. Cota inteligente Define medidas de la pieza o figura a realizar, tanto medidas de longitud como de grados. Se encuentra en la opción CROQUIS. Figuras geométricas de trabajo Iconos que sirven para trazar líneas, rectángulos, o cualquier otra figura. Son muy utilizados a la hora de extruir cortes en una pieza. Pantalla de trabajo Pantalla principal. Esta es la pantalla en donde se hacen TODOS los diseños, tanto piezas, dibujos, figuras, ensambles, etc. En la parte de arriba hay unos iconos que se van usando conforme se trabaja, como el zoom, vistas isométricas de la pieza, etc. Unidades Se encuentra en la parte inferior derecha y es uno de los elementos importantes debido a que aquí elegimos con qué sistema de unidades se va a trabajar.
- 10. UNAM-FES-CUAUTITLÁN MANUAL DE PRÁCTICAS DE CAD Ing. Juan José Fernández L. Mtro. Felipe Díaz del Castillo R.8 PRACTICA No.PRACTICA No.PRACTICA No.PRACTICA No. 2222 FUNCIÓN “EXTRUIR SALIENTE/BASE” Para comenzar a trabajar en SolidWorks lo principal es explicar y detallar lo necesario para elaborar figuras sencillas con la finalidad de comprender paso a paso lo explicado y posteriormente ponerlo en práctica. Como ya se sabe, en SolidWorks se pueden hacer gran variedad de diseños. Lo esencial es comenzar con sencillos y fáciles de explicar. Construcción de un prisma rectangular Para comenzar a construir un prisma rectangular, sitúese en la opción “Pieza” y de clic. Se abrirá la ventana principal de SolidWorks (Figura 2.1) que se mostró el la figura 1.4 del capítulo 1. Figura 2.1. Pantalla de trabajo
- 11. UNAM-FES-CUAUTITLÁN MANUAL DE PRÁCTICAS DE CAD Ing. Juan José Fernández L. Mtro. Felipe Díaz del Castillo R.9 NOTA: Las unidades con las que se va a trabajar son con “MMGS”(milímetro, gramo, segundo). Estas unidades son las establecidas y no es necesario hacer algún cambio. Si se observa la Figura 2.1, aparecen en la parte inferior derecha. A continuación, sitúese en “croquis” y de clic, y enseguida elegir el “Rectángulo”, como se muestra en la Figura 2.2. Figura 2.2. Comando para croquizar (bocetar) un rectángulo Esta opción permite dibuje un rectángulo en la pantalla de trabajo. Al dar clic en la flecha que está a la derecha del icono se va a desplegar una lista. Esta lista se puede ver en la figura 2.3.
- 12. UNAM-FES-CUAUTITLÁN MANUAL DE PRÁCTICAS DE CAD Ing. Juan José Fernández L. Mtro. Felipe Díaz del Castillo R.10 Figura 2.3. Tipos de rectángulos para croquizar En esta lista se encuentran diferentes opciones para dibuje un rectángulo. Elegir la primera para dibuje un rectángulo y de clic. El sistema pide que se elija el plano con el cual se va a trabajar. La línea horizontal que se encuentra en medio corresponde al plano “Planta”, la vertical corresponde al plano de “Vista lateral” y la que se encuentra fuera corresponde al plano “Alzado”. Para diseñar el prisma se elige el plano “Alzado”. NOTA: Se puede trabajar en cualquier plano de trabajo. Situé el puntero en la línea del plano alzado. El plano se colorea de anaranjado, esto se puede observar en la figura 2.4.
- 13. UNAM-FES-CUAUTITLÁN MANUAL DE PRÁCTICAS DE CAD Ing. Juan José Fernández L. Mtro. Felipe Díaz del Castillo R.11 Figura 2.4. Vista del plano alzado En el centro del plano se encuentran unas flechas rojas. Estas flechas corresponden a los ejes de referencia del plano de trabajo elegido. Se puede comenzar a trabajar en cualquier área, pero lo recomendable es hacerlo desde el punto medio de ese eje para no tener complicaciones a la hora de diseñar. En el puntero se observa una forma de un lápiz, lo que indica que el rectángulo se puede dibuje. Situé el puntero sobre el punto de los ejes y de clic. Al desplazar el puntero hacia cualquier lado, se observa cómo se comienza a formar un rectángulo. Para fijarlo, de clic en cualquier dirección, como se muestra en la figura 2.5.
- 14. UNAM-FES-CUAUTITLÁN MANUAL DE PRÁCTICAS DE CAD Ing. Juan José Fernández L. Mtro. Felipe Díaz del Castillo R.12 Figura 2.5. Vista del rectángulo croquizado Para acotar los lados, sitúese en “Cota inteligente”. Esta opción se muestra en la figura 2.6. De clic para activar la función. Figura 2.6. Comando para agregar acotaciones Coloque el puntero en alguno de los lados del rectángulo. Al hacer esto, la arista se colorea de anaranjado. Al dar clic aparece la cota. Para establecerla, de clic. Al momento de hacer esto
- 15. UNAM-FES-CUAUTITLÁN MANUAL DE PRÁCTICAS DE CAD Ing. Juan José Fernández L. Mtro. Felipe Díaz del Castillo R.13 aparece una pequeña ventana que indica el valor de la cota. Colocar un valor de “50 mm”. Una vez hecho esto, se da clic en la palomita de color verde. Esto se puede observar en la figura 2.7. NOTA: El sistema automáticamente reconoce el valor de “50” como “milímetros” debido al tipo de sistema de unidades elegido. Figura 2.7. Colocación de la cota De clic en alguno de los lados del rectángulo para de le un valor. No es necesario volver a activar la función “cota inteligente” debido a que ya está activada (si la función “Cota inteligente” es necesario volverla a activar). Ahora se le de á un valor de “25 milímetros”. La figura 2.8 muestra el rectángulo con las cotas. Figura 2.8. Cotas establecidas
- 16. UNAM-FES-CUAUTITLÁN MANUAL DE PRÁCTICAS DE CAD Ing. Juan José Fernández L. Mtro. Felipe Díaz del Castillo R.14 Ahora que el rectángulo está definido, se procede a hacer uso de la función “Extruir saliente/base”. Situé el puntero en la opción “Operaciones” y posteriormente en la opción “Extruir base/saliente”. Este paso se puede observar en la figura 2.9. Figura 2.9. Comando para extruir bases Se observa la figura extruida y en la parte izquierda aparece una tabla. En esta tabla se indica la profundidad a la cual el rectángulo va a ser extruido. Para de le una profundidad de “15 milímetros”, situé el puntero en la parte donde dice “dirección 1”, como se muestra en la figura 2.10. Figura 2.10. Ventana para indicar la profundidad de la extrusión
- 17. UNAM-FES-CUAUTITLÁN MANUAL DE PRÁCTICAS DE CAD Ing. Juan José Fernández L. Mtro. Felipe Díaz del Castillo R.15 Aquí se observa una pestaña que dice “hasta profundidad”. Si se da clic allí, esta pestaña desplegara algunas opciones de extrusión. Como se desea establecer una medida de profundidad de “15 milímetros” se sitúa el puntero en la parte donde ya está establecida una medida (es la parte donde está la medida de “10 milímetros”). Borrar esa medida para colocar la de “15 milímetros”. Realizada esta operación, de clic en la palomita de color verde para establecer los cambios realizados. Hecho esto, en la figura 2.11, se muestra en prisma rectangular terminado. Figura 2.11. Prisma rectangular terminado Construcción de una figura con redondeos El procedimiento que a continuación se explica se puede emplear para elaborar un modelo como el que se muestra en la figura 2.12. Figura 2.12. Modelo con redondeos
- 18. UNAM-FES-CUAUTITLÁN MANUAL DE PRÁCTICAS DE CAD Ing. Juan José Fernández L. Mtro. Felipe Díaz del Castillo R.16 NOTA: En este ejemplo se utilizan las unidades IPS (pulgada, libra, segundo). Para establecerlas, dirigirse a la parte inferior derecha y ubicar la pestaña que se muestra en la figura 2.13. Al dar clic en esa pestaña, se despliega una lista con los diferentes sistemas de unidades. Figura 2.13. Muestra del sistema de unidades Establecer el sistema de unidades (el IPS), y a continuación realizar el mismo procedimiento que se empleó para la construcción del prisma rectangular, es decir, se elige el plano de trabajo y la opción para dibuje líneas. Posteriormente, dibuje un diseño basándose en la figura 2.14. Agregue las cotas que se muestran allí.
- 19. UNAM-FES-CUAUTITLÁN MANUAL DE PRÁCTICAS DE CAD Ing. Juan José Fernández L. Mtro. Felipe Díaz del Castillo R.17 Figura 2.14. Muestra del diseño con las cotas A continuación, se dibuja un círculo sobre la línea con la cota de 2.5, como se muestra en la figura 2.15 Figura 2.15. Circulo croquizado
- 20. UNAM-FES-CUAUTITLÁN MANUAL DE PRÁCTICAS DE CAD Ing. Juan José Fernández L. Mtro. Felipe Díaz del Castillo R.18 Antes de extruir la figura es necesario eliminar algunas líneas para poder hacer esa operación. Para eliminarlas, elegir la opción “Recortar entidades”, tal y como se aprecia en la figura 2.16. Figura 2.16. Comando para recortar líneas Al dar clic en “Recorte inteligente” aparece una ventana del lado izquierdo con varias opciones de recorte. Elegir la opción “Recorte inteligente” para quitar solamente unas líneas. Se procede a eliminar solamente las líneas que se encuentran en medio del círculo y la parte de la circunferencia que se encuentra dentro de toda la figura. Para hacer esto basta con mantener presionado el botón izquierdo del ratón y arrastrar sobre las líneas que se desean borrar. En la figura 2.17 se puede observar la figura con las cotas correspondientes y las líneas eliminadas.
- 21. UNAM-FES-CUAUTITLÁN MANUAL DE PRÁCTICAS DE CAD Ing. Juan José Fernández L. Mtro. Felipe Díaz del Castillo R.19 Figura 2.17. Diseño con las líneas eliminadas Al concluir este paso, se extruye la figura. Seleccione la opción “extruir base/saliente” para hacerlo y establecer una medida de “0.5 pulgadas”. La figura 2.18 muestra la figura extruida. Figura 2.18. Extrusión del diseño
- 22. UNAM-FES-CUAUTITLÁN MANUAL DE PRÁCTICAS DE CAD Ing. Juan José Fernández L. Mtro. Felipe Díaz del Castillo R.20 Se dibuja un nuevo círculo y un pequeño rectángulo en la cara que se muestra en la figura 2.19. Colocarle la cota al rectángulo que se muestra en la imagen. Figura 2.19. Croquis del círculo y del rectángulo Posteriormente, elegir la función “Extruir saliente/base” y establecer una medida de profundidad de “1.5 pulgadas” (esta medida es tanto para el círculo como para el rectángulo dibujados sobre la cara). La figura 2.20 muestra la pieza con esta operación.
- 23. UNAM-FES-CUAUTITLÁN MANUAL DE PRÁCTICAS DE CAD Ing. Juan José Fernández L. Mtro. Felipe Díaz del Castillo R.21 Figura 2.20. Pieza extruida Para hacer los redondeos, elegir la función “Redondeos” que se muestra en la figura 2.21. Figura 2.21. Comando para hacer redondeos
- 24. UNAM-FES-CUAUTITLÁN MANUAL DE PRÁCTICAS DE CAD Ing. Juan José Fernández L. Mtro. Felipe Díaz del Castillo R.22 Al elegir la función “Redondeos” aparece una ventana del lado izquierdo. En esta ventana se indican los elementos que se van a redondear. Seleccione las dos aristas que muestra la figura 2.22. Figura 2.22. Selección de las aristas a redondear El cuadro azul de la ventana muestra las aristas seleccionadas. Debajo del cuadro de color azul se coloca la medida del redondeo. La medida del radio del redondeo es de “0.2 pulgadas”. La figura 2.23 muestra la pieza terminada.
- 25. UNAM-FES-CUAUTITLÁN MANUAL DE PRÁCTICAS DE CAD Ing. Juan José Fernández L. Mtro. Felipe Díaz del Castillo R.23 Figura 2.23. Pieza terminada Construcción de una figura con dos salientes El procedimiento que a continuación se describe, se puede emplear para construir una pieza como la que muestra la figura 2.24. Figura 2.24. Muestra del diseño a realizar
- 26. UNAM-FES-CUAUTITLÁN MANUAL DE PRÁCTICAS DE CAD Ing. Juan José Fernández L. Mtro. Felipe Díaz del Castillo R.24 Primeramente, se dibuja y acota un diseño como el que se muestra en la figura 2.25. Figura 2.25. Muestra del diseño acotado Se procede a extruir el diseño, con una profundidad de “4 pulgadas” como se muestra en la figura 2.26. Figura 2.26. Extrusión del diseño
- 27. UNAM-FES-CUAUTITLÁN MANUAL DE PRÁCTICAS DE CAD Ing. Juan José Fernández L. Mtro. Felipe Díaz del Castillo R.25 Se realizan los redondeos en las aristas marcadas en la figura 2.27. Figura 2.27. Aristas a redondear La medida del radio de los redondeos es de “2 pulgadas” para cada arista. En la figura 2.28 los redondeos han sido realizados. Figura 2.28. Aristas redondeadas
- 28. UNAM-FES-CUAUTITLÁN MANUAL DE PRÁCTICAS DE CAD Ing. Juan José Fernández L. Mtro. Felipe Díaz del Castillo R.26 A continuación se dibuja un círculo en la cara superior de la figura, esto para hacer la extrusión y poder crear la parte de arriba. El círculo y su cota correspondiente se muestran en la figura 2.29. Figura 2.29. Círculo croquizado Se realiza la extrusión del círculo con una profundidad de “1.5 pulgadas”. La extrusión se puede ver en la figura 2.30. Figura 2.30. Extrusión del círculo
- 29. UNAM-FES-CUAUTITLÁN MANUAL DE PRÁCTICAS DE CAD Ing. Juan José Fernández L. Mtro. Felipe Díaz del Castillo R.27 Sobre la cara del circulo que se extruyó, dibuje un nuevo círculo con un diámetro de “1 pulgada” y extruir con una profundidad de “0.75 pulgadas”, tal y como se observa en la figura 2.31. Figura 2.31. Croquis de un tercer círculo La figura 2.31 muestra la pieza terminada. Figura 2.31. Pieza terminada
- 30. UNAM-FES-CUAUTITLÁN MANUAL DE PRÁCTICAS DE CAD Ing. Juan José Fernández L. Mtro. Felipe Díaz del Castillo R.28 PRACTICA No.PRACTICA No.PRACTICA No.PRACTICA No. 3333 EXTRUIR CORTE En el capítulo anterior se explicó el uso de la función “Extruir saliente/base”. SolidWorks cuenta con una función que permite hacer cortes, llamada “Extruir corte”. A diferencia de la de “Extruir saliente/base”, “Extruir corte” consiste en quitar o eliminar partes de una figura que no son necesarias. En este capítulo nuevamente se explican algunos diseños sencillos con la finalidad de enseñar el uso de esta función. Construcción de un prisma rectangular con perforación Para hacer una perforación en un prisma rectangular, se puede tomar como base el prisma del capítulo 2. Una vez construido el prisma rectangular, se elige la cara frontal del prisma. Para esto, se sitúa el puntero en el icono de nombre “Ver orientación”, que muestra la figura 3.1. Figura 3.1. Comando para ver la orientación del sólido Al dar clic sobre el icono aparecen diferentes opciones de vistas que se pueden observar de la figura realizada. Para elegir la frontal, se sitúa el puntero en el icono que muestra la leyenda “Frontal”, tal y como se aprecia en la figura 3.2.
- 31. UNAM-FES-CUAUTITLÁN MANUAL DE PRÁCTICAS DE CAD Ing. Juan José Fernández L. Mtro. Felipe Díaz del Castillo R.29 Figura 3.2. Opción para visualizar la vista frontal del sólido Al dar clic, el prisma gira y muestra la cara frontal. En la figura 3.3 se puede observar la cara frontal del prisma.
- 32. UNAM-FES-CUAUTITLÁN MANUAL DE PRÁCTICAS DE CAD Ing. Juan José Fernández L. Mtro. Felipe Díaz del Castillo R.30 Figura 3.3. Vista frontal del sólido Se procede a dibujar la forma de un rectángulo sobre esa cara, ya que la forma de la perforación que se desea es rectangular. En la figura 3.4 se muestra el rectángulo y sus cotas correspondientes. Figura 3.4. Croquis del rectángulo con acotaciones Después de dibujar y acotar el rectángulo, elija la función “Extruir corte” que se muestra en la figura 3.5.
- 33. UNAM-FES-CUAUTITLÁN MANUAL DE PRÁCTICAS DE CAD Ing. Juan José Fernández L. Mtro. Felipe Díaz del Castillo R.31 Figura 3.5. Función para realizar cortes en un sólido Al elegir la función “Extruir corte”, aparece una ventana. En allí donde se indica la profundidad del corte. Como la perforación se desea hacer en todo el prisma, no es necesario colocar una medida específica, basta con seleccionar la opción “Por todo”. Automáticamente el corte se hará de una cara del prima hacia la otra. Para indicar esta operación, se da clic en la pestaña que se encuentra en la parte donde dice “Dirección 1”. Allí aparecen varios tipos de corte. Elegir la opción “Por todo”. La figura 3.6 muestra esta operación. Figura 3.6. Opción para hacer un corte en toda la dirección
- 34. UNAM-FES-CUAUTITLÁN MANUAL DE PRÁCTICAS DE CAD Ing. Juan José Fernández L. Mtro. Felipe Díaz del Castillo R.32 Dar clic en la paloma de color verde para realizar la operación. El prisma queda perforado y esto se puede ver en la figura 3.7. Figura 3.7. Corte realizado Para observar la vista isométrica del prisma rectangular perforado, de clic en el icono “Ver orientación” (es el icono que se usó para ver la cara frontal del prisma). Allí, buscar la opción de nombre “Isométrica”, como se muestra en la figura 3.8. Figura 3.8.Opción para visualizar la vista isométrica del sólido
- 35. UNAM-FES-CUAUTITLÁN MANUAL DE PRÁCTICAS DE CAD Ing. Juan José Fernández L. Mtro. Felipe Díaz del Castillo R.33 Al dar clic en esa opción, el prisma rotará, lo cual se puede observar en la figura 3.9. Figura 3.9. Prisma terminado De esta forma queda completamente construido el prisma rectangular con la perforación. Construcción de una pirámide cuadrangular Como se hizo anteriormente, para construir una pirámide cuadrangular también se necesita de las funciones “Extruir base/saliente” y “Extruir corte”. En esta ocasión “Extruir corte” se empleará para de le forma de pirámide al prisma. Para este ejemplo se empleará el sistema de unidades MMGS. Para comenzar, hacer un cuadrado como el que se muestra en la figura 3.10. Colocar las cotas que allí se muestran.
- 36. UNAM-FES-CUAUTITLÁN MANUAL DE PRÁCTICAS DE CAD Ing. Juan José Fernández L. Mtro. Felipe Díaz del Castillo R.34 Figura 3.10. Croquis del cuadro acotado Posteriormente utilicela función “Extruir saliente/base”. La profundidad del prisma será de “100 mm”. En la figura 3.11 se puede observar el prisma realizado. Figura 3.11. Extrusión del cuadro croquizado Se elige una de las caras en forma de rectángulo y dibuje un triángulo rectángulo, como se muestra en la figura 3.12.
- 37. UNAM-FES-CUAUTITLÁN MANUAL DE PRÁCTICAS DE CAD Ing. Juan José Fernández L. Mtro. Felipe Díaz del Castillo R.35 Figura 3.12. Triángulo rectángulo croquizado sobre una cara del prisma Cuando el triángulo esté dibujado, seleccionar la función “Extruir corte”. Elegir la opción “Por todo” para hacer el corte en todo el prisma. En la figura 3.13 se observa el corte realizado. Figura 3.13. Corte del triángulo dibujado Realice el mismo procedimiento en la parte derecha de la cara dibujando un nuevo triángulo rectángulo simétrico al que se dibujó para dejar el prisma como se muestra en la figura 3.14.
- 38. UNAM-FES-CUAUTITLÁN MANUAL DE PRÁCTICAS DE CAD Ing. Juan José Fernández L. Mtro. Felipe Díaz del Castillo R.36 Figura 3.14. Cortes realizados en ambos lados Se procede a crear un plano en medio del prisma. Como las dos caras rectangulares del prisma se encuentran inclinadas, es necesario crear este plano para hacer los cortes que faltan. Si los cortes se hacen sobre alguna de estas caras, la dirección del corte será inclinada y el corte no se hará correctamente. Para crear un plano, de clic en “Insertar”, posteriormente en “Geometría de referencia”, y por último en “Plano”. Este paso se puede apreciar en la figura 3.15.
- 39. UNAM-FES-CUAUTITLÁN MANUAL DE PRÁCTICAS DE CAD Ing. Juan José Fernández L. Mtro. Felipe Díaz del Castillo R.37 Figura 3.15. Muestra del comando para crear un plano Al dar clic en la opción “Plano” aparece una ventana en la parte izquierda de la pantalla, donde se indican las referencias y restricciones para crear el plano. Se pueden elegir, a lo más, tres referencias. La figura 3.16 muestra esta ventana. Figura 3.16. Ventana con las referencias para crear un plano
- 40. UNAM-FES-CUAUTITLÁN MANUAL DE PRÁCTICAS DE CAD Ing. Juan José Fernández L. Mtro. Felipe Díaz del Castillo R.38 Para crear el plano solamente se necesita de dos referencias: la base y la arista que se encuentra paralela con respecto esta base. Estas dos referencias harán que el plano se coloque en medio del prisma. Como primera referencia se puede tomar la base, y para seleccionarla, se debe de activar la opción “Primera referencia” de la ventana. Posteriormente, de clic sobre la cara base del prisma. Al dar clic, en la ventana aparecen unas opciones que permiten de indicaciones de cómo se va a colocar el plano, ya sea en forma paralela, perpendicular o coincidente con respecto a la referencia que se tomó. Para este ejemplo, no es necesario hacer caso de estas opciones, debido a la segunda referencia que se va a tomar. En la figura 3.17 se puede observar la primera referencia. Figura 3.17. Primera referencia para crear el plano Se procede a seleccionar la segunda referencia, la cual corresponde a la arista. Se hace el mismo procedimiento y de igual modo no es necesario hacer caso de las opciones que aparecen en la ventana. Al dar clic sobre la arista se puede observar el plano creado, tal y como se muestra en la figura 3.18
- 41. UNAM-FES-CUAUTITLÁN MANUAL DE PRÁCTICAS DE CAD Ing. Juan José Fernández L. Mtro. Felipe Díaz del Castillo R.39 Figura 3.18.Segunda referencia para crear el plano Para establecer el plano, de clic en la palomita de color verde. El plano ha sido creado como se observa en la figura 3.19. Figura 3.19. Plano establecido
- 42. UNAM-FES-CUAUTITLÁN MANUAL DE PRÁCTICAS DE CAD Ing. Juan José Fernández L. Mtro. Felipe Díaz del Castillo R.40 Para agrandar o hacer más pequeño el plano, basta con dar clic sobre él y colocar el puntero sobre alguno de los puntos del plano. Se puede observar en la figura 3.20 que el plano se ha agrandado. Figura 3.20. Plano agrandado A continuación, dibuje nuevamente el triángulo rectángulo pero ahora sobre el plano. La figura 3.21 muestra el triángulo dibujado sobre el plano. Figura 3.21. Croquis del triángulo sobre el plano
- 43. UNAM-FES-CUAUTITLÁN MANUAL DE PRÁCTICAS DE CAD Ing. Juan José Fernández L. Mtro. Felipe Díaz del Castillo R.41 Al tener dibujado el triángulo, hacer el corte. Como el plano se encuentra en medio del prisma, se elige la opción “Por todo: ambos” en la parte que dice “Dirección”, para que el corte se haga hacia las dos direcciones, como se puede ver en la figura 3.22. Figura 3.22. Dirección del corte En la figura 3.23 se ha hecho el corte de un solo lado. Figura 3.23. Corte del triángulo realizado
- 44. UNAM-FES-CUAUTITLÁN MANUAL DE PRÁCTICAS DE CAD Ing. Juan José Fernández L. Mtro. Felipe Díaz del Castillo R.42 Para realizar el corte faltante, se emplea el mismo procedimiento para construir completamente la pirámide cuadrangular, tal y como se aprecia en la figura 3.24. Figura 3.24. Pirámide cuadrangular terminada Para ocultar el plano, de clic sobre él y a continuación en el icono que tiene la figura de lentes. Este icono sólo oculta el plano pero no lo elimina. Construcción de un cubo con vaciado La función de vaciado consiste en eliminar material innecesario de un sólido. Prácticamente es parecida a la función de “Extruir corte” aunque el vaciado es más sencillo y consta de menos pasos para emplearlo. La figura 3.25 muestra un cubo al cuál se le aplicará la función de “Vaciado”.
- 45. UNAM-FES-CUAUTITLÁN MANUAL DE PRÁCTICAS DE CAD Ing. Juan José Fernández L. Mtro. Felipe Díaz del Castillo R.43 Figura 3.25. Cubo Cuando el cubo esté construido, elegir la función “Vaciado que se muestra en la figura 3.26. Figura 3.26. Función para realizar un vaciado
- 46. UNAM-FES-CUAUTITLÁN MANUAL DE PRÁCTICAS DE CAD Ing. Juan José Fernández L. Mtro. Felipe Díaz del Castillo R.44 Al dar clic en “vaciado”, aparece una ventana en la parte izquierda de la pantalla, la cual muestra un apartado con el nombre de “Parámetros”. En ese apartado se encuentra una pestaña en donde se indica el grosor de pared que se desea obtener de la figura y así eliminar el material no necesario. Debajo de esa pestaña se encuentra un pequeño cuadro en donde se indica la cara en donde se hará el vaciado. Esto se puede observar en la figura 3.27. Figura 3.27. Ventana para indicar la cara en donde se hará el vaciado Para hacer el vaciado, activar el cuadro dando clic que se encuentra en “Parámetros” y, una vez activado, de clic sobre una de las caras del cubo. La cara seleccionada es donde se hará el vaciado. La medida del grosor de la pared será de “3 milímetros”, como se puede observar en la figura 3.28.
- 47. UNAM-FES-CUAUTITLÁN MANUAL DE PRÁCTICAS DE CAD Ing. Juan José Fernández L. Mtro. Felipe Díaz del Castillo R.45 Figura 3.28. Medida del grosor establecida Para establecer los cambios, de clic en la paloma de color verde. El vaciado en el cubo se ha realizado, tal y como lo muestra la figura 3.29. Figura 3.29. Vaciado terminado
- 48. UNAM-FES-CUAUTITLÁN MANUAL DE PRÁCTICAS DE CAD Ing. Juan José Fernández L. Mtro. Felipe Díaz del Castillo R.46 PRACTICA No.PRACTICA No.PRACTICA No.PRACTICA No. 4444 FUNCIÓN “REVOLUCIÓN DE SALIENTE/BASE” La función “Revolución de saliente/base” permite crear sólidos que requieren, como su nombre lo dice, de una revolución con respecto a una línea constructiva. En algunas ocasiones no es necesario utilice la función “Extruir saliente/base” cuando se hace uso de ella, debido a que se obtiene directamente el sólido. Normalmente se requiere del uso de las cotas en grados para indicar la cantidad de revolución del sólido que se va a construir. Los procedimientos que a continuación se describen se pueden emplear para diseñar las figuras que se muestran en cada uno de ellos. Construcción de un cilindro barrenado Comenzar con un diseño tomando como referencia el de la figura 4.1. Establecer el sistema de unidades MMGS. Usar el plano “Alzado”. Figura 4.1. Muestra del croquis acotado Después, elija la opción “Línea constructiva” que se muestra en la figura 4.2.
- 49. UNAM-FES-CUAUTITLÁN MANUAL DE PRÁCTICAS DE CAD Ing. Juan José Fernández L. Mtro. Felipe Díaz del Castillo R.47 Figura 4.2. Opción para croquizar una línea constructiva A continuación croquizar la línea constructiva tal y como se muestra en la figura 4.3. Corresponde a la línea con la cota de “250 milímetros”. Figura 4.3. Línea constructiva dibujada Posteriormente elegir la función “Revolución de saliente/base” que se encuentra en “Operaciones”, esto se puede observar en la figura 4.4.
- 50. UNAM-FES-CUAUTITLÁN MANUAL DE PRÁCTICAS DE CAD Ing. Juan José Fernández L. Mtro. Felipe Díaz del Castillo R.48 Figura 4.4. Función para crear una revolución Al dar clic en “Revolución de saliente/base”, aparece una ventana en la parte izquierda de la pantalla. En esa ventana se indica el eje que se tomará como base para realizar la revolución. Además se indica la distancia en grados que se desea obtener de revolución. Para realizar la revolución, activar la casilla con el nombre de “Eje de revolución” que se encuentra en la ventana. Una vez activada, de clic sobre la línea constructiva, ya que ese será el eje de referencia para realizar la revolución. Como se desea obtener el cilindro completamente revolucionado, se establecen “360º” en la casilla de nombre “Dirección 1”. Si los “360 º” no están establecidos automáticamente, se deberá de cambiar la medida. La figura 4.5 ejemplifica este paso.
- 51. UNAM-FES-CUAUTITLÁN MANUAL DE PRÁCTICAS DE CAD Ing. Juan José Fernández L. Mtro. Felipe Díaz del Castillo R.49 Figura 4.5. Revolución Hecho esto, de clic en la palomita. El cilindro queda construido tal y como se aprecia en la figura 4.6. Figura 4.6. Cilindro terminado
- 52. UNAM-FES-CUAUTITLÁN MANUAL DE PRÁCTICAS DE CAD Ing. Juan José Fernández L. Mtro. Felipe Díaz del Castillo R.50 Para construir el cilindro perforado también se pueden emplear las funciones “Extruir saliente/base” y “Extruir corte”, aunque los pasos serán más a comparación de la función “Revolución de saliente/base”. Construcción de una esfera perforada La esfera perforada requiere de la función “Revolución de saliente/base” y de la función “Extruir corte”. Además se debe de crear un plano para hacer la perforación. Para este ejemplo se establece el plano “Alzado” y las unidades MMGS, aunque se puede tomar como base cualquiera de los planos de trabajo, ya que no habrá variantes en las vistas isométricas de la esfera. Para construir una esfera perforada, se comienza croquizando una línea recta de “100 mm”. Si se desea hacerla concéntrica, basta con seleccionar la línea, mantener presionada la tecla “ctrl” y seleccionar el punto medio del eje. Aparece una pequeña ventana con varios iconos, de clic sobre el icono que dice “Hacer punto medio”. La línea se hará concéntrica con respecto al eje, como se muestra en la figura 4.7. Figura 4.7. Línea concéntrica Volver a activar la opción para dibuje una línea, y colocar el puntero sobre el punto izquierdo de la recta de “100 milímetros. Dar clic y mover el puntero hacia cualquier lado. Se observa el trazo de la línea recta. Volver a regresar a ese punto y mover nuevamente el cursor. Ahora se observa el trazo de una curva, como se puede ver en la figura 4.8.
- 53. UNAM-FES-CUAUTITLÁN MANUAL DE PRÁCTICAS DE CAD Ing. Juan José Fernández L. Mtro. Felipe Díaz del Castillo R.51 Figura 4.8. Trazo de una curva Trazar el arco hacia el otro punto de la línea y de clic. Esto se muestra en la figura 4.9. Figura 4.9. Arco Seleccione la función “Revolución de saliente/base”. Ahora, el eje de referencia para realizar la revolución será la línea recta con la cota de “100 milímetros”, debido a esto no es necesario croquizar una línea constructiva. En la figura 4.10 se puede apreciar la esfera realizada.
- 54. UNAM-FES-CUAUTITLÁN MANUAL DE PRÁCTICAS DE CAD Ing. Juan José Fernández L. Mtro. Felipe Díaz del Castillo R.52 Figura 4.10. Esfera A continuación, crear un plano en la esfera para hacer la perforación. Es necesario hacerlo debido a que la esfera no tiene alguna cara plana. En la figura 4.11 se muestra el procedimiento para crear el plano. Figura 4.11. Comando para crear el plano
- 55. UNAM-FES-CUAUTITLÁN MANUAL DE PRÁCTICAS DE CAD Ing. Juan José Fernández L. Mtro. Felipe Díaz del Castillo R.53 Nuevamente aparece la ventana en donde se establecen las referencias y restricciones como se ilustró en el capítulo anterior. Como la esfera no tiene caras planas, lo recomendable es activar la vista de los planos de trabajo. Para activarlos y poderlos ver en la pantalla, situe el puntero en el icono que se encuentra en la parte superior izquierda de la ventana que pide las restricciones. Este icono se muestra en la figura 4.12. Figura 4.12. Comando para activar los planos Al dar clic, en la parte derecha aparece una lista en la cual se observan los tres tipos de planos de trabajo. Seleccione el plano “Vista lateral”. Ahora el plano ya se puede visualizar en la esfera y aparece con el nombre de “Plano 1”. Para hacer la perforación, dibuje un pequeño círculo sobre el plano, con un diámetro de “20 milímetros”, como se muestra en la figura 4.13.
- 56. UNAM-FES-CUAUTITLÁN MANUAL DE PRÁCTICAS DE CAD Ing. Juan José Fernández L. Mtro. Felipe Díaz del Castillo R.54 Figura 4.13. Círculo acotado Finalmente, para hacer la perforación, dirigirse a “Operaciones” y utilice la función “Extruir corte”. Seleccione la opción “Por todo” para hacer la perforación en toda la esfera. La figura 4.14 muestra la esfera terminada. Figura 4.14. Esfera perforada terminada
- 57. UNAM-FES-CUAUTITLÁN MANUAL DE PRÁCTICAS DE CAD Ing. Juan José Fernández L. Mtro. Felipe Díaz del Castillo R.55 Construcción de un sólido con revolución y vaciado Comenzar dibujando un modelo como se muestra en la figura 4.15. Utilice el sistema de unidades IPS. Figura 4.15. Croquis acotado Seleccione la función “Revolución de saliente/base”. Utilice la línea con la cota de 8 pulgadas como eje de revolución (no se necesita dibujar una línea constructiva). La figura 4.16 muestra la revolución del sólido.
- 58. UNAM-FES-CUAUTITLÁN MANUAL DE PRÁCTICAS DE CAD Ing. Juan José Fernández L. Mtro. Felipe Díaz del Castillo R.56 Figura 4.16. Revolución En la figura 4.17 se puede observar el sólido construido. Figura 4.17. Revolución establecida
- 59. UNAM-FES-CUAUTITLÁN MANUAL DE PRÁCTICAS DE CAD Ing. Juan José Fernández L. Mtro. Felipe Díaz del Castillo R.57 A continuación, elija la función “Vaciado”. Para hacer el vaciado de un extremo a otro, seleccionar las dos caras circulares de la figura, como se muestra en la figura 4.18. En caso de elegir solo una cara, solamente se hará el perforado en esa cara. Figura 4.18. Selección de la cara para hacer el vaciado Al dar clic en la palomita, se puede observar que el vaciado se hizo de un extremo a otro, tal y como se aprecia en la figura 4.19. Figura 4.19. Vaciado
- 60. UNAM-FES-CUAUTITLÁN MANUAL DE PRÁCTICAS DE CAD Ing. Juan José Fernández L. Mtro. Felipe Díaz del Castillo R.58 Para verificar si el vaciado se hizo correctamente en toda la figura, colocar la vista que se muestra en la figura 4.20. Figura 4.20. Vista del sólido para comprobar el vaciado Elegir la opción “Vista de sección”. Esta opción se encuentra en los ícono donde se encuentra el de las vistas isométricas, y se puede observar en la figura 4.21. Figura 4.21. Comando para activar la vista de sección
- 61. UNAM-FES-CUAUTITLÁN MANUAL DE PRÁCTICAS DE CAD Ing. Juan José Fernández L. Mtro. Felipe Díaz del Castillo R.59 La función “Vista de sección” permite visualizar el interior de la figura. De esta forma se puede verificar si el corte se ha hecho correctamente. Al dar clic en “Vista de sección”, aparece una ventana en la parte izquierda de la pantalla, y se observa un corte realizado como se puede ver en la figura 4.22. Figura 4.22. Vista de sección Esta ventana permite hacer cambios para ver la vista de sección en diferentes ángulos del sólido construido. Al dar clic en la palomita, el corte en el sólido queda establecido, tal y como se puede apreciar en la figura 4.23. De esta manera el sólido queda cortado a la mitad permitiendo ver el vaciado que se realizó.
- 62. UNAM-FES-CUAUTITLÁN MANUAL DE PRÁCTICAS DE CAD Ing. Juan José Fernández L. Mtro. Felipe Díaz del Castillo R.60 Figura 4.23. Vista de sección activada En la figura 4.24 se observa la vista isométrica del sólido cortado. Figura 4.24. Vista isométrica del sólido con vista de sección activada
- 63. UNAM-FES-CUAUTITLÁN MANUAL DE PRÁCTICAS DE CAD Ing. Juan José Fernández L. Mtro. Felipe Díaz del Castillo R.61 PRACTICA No.PRACTICA No.PRACTICA No.PRACTICA No. 5555 OTRAS FUNCIONES SolidWorks cuenta con más funciones que se pueden emplear a la hora de elaborar un sólido si éste lo requiere. A continuación se muestra una breve explicación de cada función. Saliente/base barrido Comenzar dibujando el modelo en plano alzado que muestra la figura 5.1. Figura 5.1. Croquis acotado Active la vista del plano “Planta” como se muestra en la figura 5.2. Para activarlo, de clic en el ícono de las gafas.
- 64. UNAM-FES-CUAUTITLÁN MANUAL DE PRÁCTICAS DE CAD Ing. Juan José Fernández L. Mtro. Felipe Díaz del Castillo R.62 Figura 5.2. Plano activado Dar clic en el ícono que se muestra en la figura 5.3 para desactivar el croquis. Al hacer esto, las líneas del diseño se pondrán de color gris. Figura 5.3. Icono para desactivar el croquis Ahora, sobre el plano “Planta”, dibuje un círculo de tal forma que el punto medio del círculo coincida con el punto del diseño. Esto se puede observar en la figura 5.4.
- 65. UNAM-FES-CUAUTITLÁN MANUAL DE PRÁCTICAS DE CAD Ing. Juan José Fernández L. Mtro. Felipe Díaz del Castillo R.63 Figura 5.4. Círculo establecido sobre la línea constructiva Nuevamente de clic en el icono que desactiva las funciones. A continuación, diríjase a “Operaciones” y de clic en la función “Saliente/base barrido” que se muestra en la figura 5.5. Figura 5.5. Función para crear una saliente
- 66. UNAM-FES-CUAUTITLÁN MANUAL DE PRÁCTICAS DE CAD Ing. Juan José Fernández L. Mtro. Felipe Díaz del Castillo R.64 Al dar clic aparece una ventana en la cual se observan dos casillas, una de color azul y otra de color rosa. La figura 5.6 muestra estas casillas. Figura 5.6. Casillas para indicar el perfil y el trayecto de la saliente Active la casilla de color azul y posteriormente de clic en el círculo. Después active la casilla de color rosa y luego de clic en el diseño de las curvas. La figura 5.7 muestra el sólido terminado, el cual tiene forma de un tramo de tubería. Figura 5.7. Sólido terminado
- 67. UNAM-FES-CUAUTITLÁN MANUAL DE PRÁCTICAS DE CAD Ing. Juan José Fernández L. Mtro. Felipe Díaz del Castillo R.65 Recubrir Inicie dibujando un círculo con un diámetro de “70 mm”, tal y como se muestra en la figura 5.8. Figura 5.8. Círculo acotado Dar clic en el icono que desactiva el croquis. A continuación, dirigirse a “Geometría de referencia” para crear nuevos planos. En la ventana que aparece del lado izquierdo, seleccionar solamente la primera referencia. Dar clic en el plano “Planta” para crear un plano paralelo con respecto a ese. La figura 5.9 muestra el nuevo plano paralelo creado.
- 68. UNAM-FES-CUAUTITLÁN MANUAL DE PRÁCTICAS DE CAD Ing. Juan José Fernández L. Mtro. Felipe Díaz del Castillo R.66 Figura 5.9. Plano paralelo creado Para crear un segundo plano paralelo, establecer el “2” en la pestaña que indica la figura 5.10. Figura 5.10. Segundo plano creado
- 69. UNAM-FES-CUAUTITLÁN MANUAL DE PRÁCTICAS DE CAD Ing. Juan José Fernández L. Mtro. Felipe Díaz del Castillo R.67 La distancia que habrá entre los planos será de “50 mm”. En la pestaña que indica la figura 5.11 se establece esta medida. Figura 5.11. Medida de separación entre los planos En el croquis se observa que los planos se han separado aún más. Dar clic en la palomita para establecerlos. Dibuje un círculo en el “Plano 1” con un diámetro de 30 mm”. Esto se observa en la figura 5.12.
- 70. UNAM-FES-CUAUTITLÁN MANUAL DE PRÁCTICAS DE CAD Ing. Juan José Fernández L. Mtro. Felipe Díaz del Castillo R.68 Figura 5.12. Círculo croquizado sobre el plano 1 Nuevamente de clic en el icono que desactiva el croquis. Posteriormente, dibuje un círculo con una cota de “120 mm”. Los tres círculos dibujados se pueden observar en la figura 5.13. Figura 5.13. Círculo creado en el plano 2 Desactive el croquis, y a continuación seleccione la función “Recubrir” que se muestra en la figura 5.14.
- 71. UNAM-FES-CUAUTITLÁN MANUAL DE PRÁCTICAS DE CAD Ing. Juan José Fernández L. Mtro. Felipe Díaz del Castillo R.69 Figura 5.14. Función para recubrir Aparece una ventana del lado izquierdo. Se observa que el primer recuadro de esa ventana se encuentra activado. Dar clic en los tres círculos para crear el recubrimiento. El nombre de cada círculo aparecerá en el recuadro activado para crear el recubrimiento. En la figura 5.15 se observa el sólido creado con la función “Recubrir”. Figura 5.15. Sólido terminado utilizando la función “recubrir”
- 72. UNAM-FES-CUAUTITLÁN MANUAL DE PRÁCTICAS DE CAD Ing. Juan José Fernández L. Mtro. Felipe Díaz del Castillo R.70 Corte de revolución Para ejemplificar el corte de revolución, haga un cilindro como se muestra en la figura 5.16. Figura 5.16. Cilindro Después, active la vista del plano “Vista lateral”. En la figura 5.17 se muestra el plano activado. Figura 5.17. Plano activado Dibuje sobre el plano “Vista lateral” un pequeño rectángulo como se muestra en la figura 5.18.
- 73. UNAM-FES-CUAUTITLÁN MANUAL DE PRÁCTICAS DE CAD Ing. Juan José Fernández L. Mtro. Felipe Díaz del Castillo R.71 Figura 5.18. Croquis del rectángulo sobre el plano También, croquice una línea constructiva en medio del cilindro, la cual se señala en la figura 5.19. Figura 5.19. Línea constructiva croquizada sobre el plano A continuación de clic en la función “Corte de revolución”. Esta función se muestra en la figura 5.20.
- 74. UNAM-FES-CUAUTITLÁN MANUAL DE PRÁCTICAS DE CAD Ing. Juan José Fernández L. Mtro. Felipe Díaz del Castillo R.72 Figura 5.20. Función para hacer un corte sobre una revolución Al dar clic automáticamente se selecciona el eje de revolución, el cual corresponde a la línea constructiva que se dibujó. El número de grados de corte se puede establecer en el comando que se señala en la figura 5.21. Figura 5.21. Medida en grados para el corte Si se establecen 360 grados, el corte se hará tal y como se muestra en la figura 5.22.
- 75. UNAM-FES-CUAUTITLÁN MANUAL DE PRÁCTICAS DE CAD Ing. Juan José Fernández L. Mtro. Felipe Díaz del Castillo R.73 Figura 5.22. Corte de revolución sobre el cilindro De esta forma se puede hacer un corte de revolución en cualquier pieza con revolución. Simetrías Esta función permite crear una simetría de un modelo realizado. Para explicarla se tomará como ejemplo el diseño de la figura 5.23. Figura 5.23. Diseño para ejemplificar una simetría Croquize una línea constructiva como se muestra en la figura 5.24.
- 76. UNAM-FES-CUAUTITLÁN MANUAL DE PRÁCTICAS DE CAD Ing. Juan José Fernández L. Mtro. Felipe Díaz del Castillo R.74 Figura 5.24. Línea constructiva croquizada Seleccione la opción “Simetría de entidades” que muestra la figura 5.25. Figura 5.25. Función para crear una simetría Aparece una ventana del lado izquierdo de la pantalla. En ella se encuentran dos recuadros vacíos, uno de nombre “Entidades para simetría” y el otro “”Con respecto a”. En estos recuadros se indican las entidades que se van a ser simétricas, y la referencia para hacer la simetría.
- 77. UNAM-FES-CUAUTITLÁN MANUAL DE PRÁCTICAS DE CAD Ing. Juan José Fernández L. Mtro. Felipe Díaz del Castillo R.75 Para hacer la simetría, de clic en el cuadro de nombre “Entidades para simetría”. A continuación, seleccione todas las líneas que se encuentran en el recuadro rojo que se muestra en la figura 5.26. Figura 5.26. Selección de las líneas Al ir seleccionando las líneas, el nombre de estas aparece en el recuadro. Posteriormente, de clic en el recuadro de nombre “Con respecto a” y después en la línea constructiva que se croquizó. La simetría se realizará tal y como se muestra en la figura 5.27.
- 78. UNAM-FES-CUAUTITLÁN MANUAL DE PRÁCTICAS DE CAD Ing. Juan José Fernández L. Mtro. Felipe Díaz del Castillo R.76 Figura 5.27. Muestra de la simetría Dar clic en la palomita de color verde para establecer la simetría. Esta se puede observar en la figura 5.28. Figura 5.28. Simetría establecida
- 79. UNAM-FES-CUAUTITLÁN MANUAL DE PRÁCTICAS DE CAD Ing. Juan José Fernández L. Mtro. Felipe Díaz del Castillo R.77 En la figura 5.29 la línea constructiva ha sido eliminada. De esta forma queda hecha la simetría. Figura 5.29. Línea constructiva eliminada Color Una de las modificaciones que se le puede hacer a un sólido es el color. El color puede ir en todo el sólido o solamente en una de sus caras, o puede ser variado en todo. En la figura 5.30 se tiene una figura en forma de L a la cual se le hará un cambio de color. Figura 5.30. Sólido en forma de L Seleccione la opción que se muestra en la figura 5.31.
- 80. UNAM-FES-CUAUTITLÁN MANUAL DE PRÁCTICAS DE CAD Ing. Juan José Fernández L. Mtro. Felipe Díaz del Castillo R.78 Figura 5.31. Comando para editar el color del sólido En la figura 5.32 se observa que aparece una ventana en la parte izquierda y en la parte derecha de la pantalla. Es necesario activar el icono de nombre “Color” que se encuentra en la parte derecha para hacer el cambio de color en el sólido. Cuando esté activado, la modificación de color se podrá hacer en la ventana izquierda. Figura 5.32. Icono activado para editar el color
- 81. UNAM-FES-CUAUTITLÁN MANUAL DE PRÁCTICAS DE CAD Ing. Juan José Fernández L. Mtro. Felipe Díaz del Castillo R.79 Si el cambio de color se desea hacer en todo el sólido, se deberá activar el ícono que se muestra en la figura 5.33. Figura 5.33. Selección del sólido Posteriormente, debajo de esos pequeños íconos, se encuentran los diferentes colores. Estos se pueden observar en la figura 5.34.
- 82. UNAM-FES-CUAUTITLÁN MANUAL DE PRÁCTICAS DE CAD Ing. Juan José Fernández L. Mtro. Felipe Díaz del Castillo R.80 Figura 5.34. Colores Dar clic en el color que se le vaya a agregar al sólido. La figura 5.35 muestra el sólido con el color modificado. Figura 5.35. Color del sólido modificado También se puede agregar un color diferente a cada cara. Para hacerlo, se deberá activar el icono que se encuentra abajo del que se usó en el ejemplo anterior.
- 83. UNAM-FES-CUAUTITLÁN MANUAL DE PRÁCTICAS DE CAD Ing. Juan José Fernández L. Mtro. Felipe Díaz del Castillo R.81 PRACTICA No.PRACTICA No.PRACTICA No.PRACTICA No. 6666 PIEZAS MECÁNICAS Las funciones “Extruir saliente/base”, “Extruir corte”, y “Revolución de saliente/base”, son la base principal para construir cualquier sólido en SolidWorks. La finalidad de este capítulo es explicar la construcción de algunas piezas mecánicas tomando como base lo explicado en los capítulos anteriores. Polea tensora La figura 6.1 muestra las acotaciones para la construcción de la polea tensora. Figura 6.1. Diseño de una polea tensora con acotaciones NOTA: Utilice el plano “alzado” y el sistema de unidades MMGS.
- 84. UNAM-FES-CUAUTITLÁN MANUAL DE PRÁCTICAS DE CAD Ing. Juan José Fernández L. Mtro. Felipe Díaz del Castillo R.82 Inicie construyendo un prisma rectangular con sus respectivas acotaciones como se muestra en la figura 6.2. Figura 6.2. Prisma rectangular Al tener el prisma construido, sitúese en alguna de las caras de los extremos (son las caras cuadradas) y dibuje dos cuadros, uno en toda la cara y otro dentro de ella, como se muestra en la figura 6.3. Utilice las acotaciones mostradas en la figura. Figura 6.3. Cuadros y cotas correspondientes
- 85. UNAM-FES-CUAUTITLÁN MANUAL DE PRÁCTICAS DE CAD Ing. Juan José Fernández L. Mtro. Felipe Díaz del Castillo R.83 A continuación, utilice la función “Extruir corte” estableciendo una profundidad de corte de “30 milímetros” Una vez extruido el corte, dibuje un rectángulo en la parte media de la cara cuadrada extruida, y acotarlo, como lo muestra en la figura 6.4. Figura 6.4. Diseño del rectángulo Después, hacer el corte del rectángulo dibujado. Nuevamente utilice una profundidad de “30 milímetros”. En la figura 6.5 se observa la forma del sólido con los cortes ya hechos.
- 86. UNAM-FES-CUAUTITLÁN MANUAL DE PRÁCTICAS DE CAD Ing. Juan José Fernández L. Mtro. Felipe Díaz del Castillo R.84 Figura 6.5. Pieza con los cortes realizados Para hacer los agujeros en las caras donde se hicieron los cortes, sitúese en una de ellas y dibuje un círculo y acotar con la medida mostrada en la figura 6.1. Centrar correctamente los círculos basándose en las medidas de la figura original. Después de dibujarlo, haga el corte para hacer la perforación en las dos caras. En la figura 6.6 se observan las perforaciones realizadas. Figura 6.6. Perforación de los círculos
- 87. UNAM-FES-CUAUTITLÁN MANUAL DE PRÁCTICAS DE CAD Ing. Juan José Fernández L. Mtro. Felipe Díaz del Castillo R.85 Posteriormente, realice el corte que se muestra en la figura 6.7. Para hacerlo, se recomienda dibuje un rectángulo sobre la cara. Figura 6.7. Corte del rectángulo croquizado Utilice la función “Redondeos” para hacer estos en las esquinas de la pieza. La figura 6.8 muestra la pieza con los redondeos realizados. Figura 6.8. Pieza con redondeos
- 88. UNAM-FES-CUAUTITLÁN MANUAL DE PRÁCTICAS DE CAD Ing. Juan José Fernández L. Mtro. Felipe Díaz del Castillo R.86 Por último, realizar el agujero de la cara superior. Corresponde a la cara donde se hicieron los redondeos. La figura 6.9 muestra la polea tensora terminada. Figura 6.9. Polea tensora terminada Brida doble La figura 6.10 muestra el esquema de una brida doble, la cual se tomará como ejemplo para explicar su construcción. Figura 6.10. Diseño de una brida doble con acotaciones
- 89. UNAM-FES-CUAUTITLÁN MANUAL DE PRÁCTICAS DE CAD Ing. Juan José Fernández L. Mtro. Felipe Díaz del Castillo R.87 El primer paso para construir una brida doble consiste en seleccionar la opción “Ranura recta”, esta se muestra en la figura 6.11. Figura 6.11. Comando para dibuje una ranura recta Dibuje la elipse que se muestra en la figura 6.12 Figura 6.12. Croquis de la ranura A continuación utilice la función “Extruir saliente/base”. La figura 6.13 muestra la figura extruida.
- 90. UNAM-FES-CUAUTITLÁN MANUAL DE PRÁCTICAS DE CAD Ing. Juan José Fernández L. Mtro. Felipe Díaz del Castillo R.88 Figura 6.13. Extrusión de la ranura Dibuje una nueva ranura sobre la que se realizó y nuevamente utilicela función “Extruir saliente/base” para extruirla, tal y como se muestra en la figura 6.14. Fi Figura 6.14. Extrusión de una segunda ranura
- 91. UNAM-FES-CUAUTITLÁN MANUAL DE PRÁCTICAS DE CAD Ing. Juan José Fernández L. Mtro. Felipe Díaz del Castillo R.89 Dibuje dos círculos sobre la cara de la última ranura extruida y acotar, como se muestra en la figura 6.15 Figura 6.15. Diseño de los círculos Utilice la función “Extruir corte” para hacer los agujeros, e indicar la profundidad de perforación. Después de esto, realizar los redondeos en las esquinas indicadas con la función “Redondeo”. En la figura 6.16 se observa la forma de la pieza. Figura 6.16. Perforación de los círculos
- 92. UNAM-FES-CUAUTITLÁN MANUAL DE PRÁCTICAS DE CAD Ing. Juan José Fernández L. Mtro. Felipe Díaz del Castillo R.90 Por último, se realizan las seis perforaciones indicadas en la figura 6.10. Estas perforaciones se realizan con la función “Asistente para taladrado”, la cual se muestra en la figura 6.17. Figura 6.17. Función para insertar un taladro Al dar clic, aparece una ventana del lado izquierdo, en la cual se indica el tipo de taladrado que se va a realizar. Seleccione la opción “Refrentado”, la cual se muestra en la figura 6.18. Figura 6.18. Refrentado
- 93. UNAM-FES-CUAUTITLÁN MANUAL DE PRÁCTICAS DE CAD Ing. Juan José Fernández L. Mtro. Felipe Díaz del Castillo R.91 Para establecer las medidas del refrentado, en la parte de abajo de esa misma ventana aparece una leyenda con un pequeño cuadro que dice “Mostrar ajuste de tamaño personalizado”, es necesario de clic en el cuadro pequeño de esa opción para indicar las medidas de la perforación. Una vez activada esa opción, se pueden establecer las medidas del refrentado tal y como se muestra en la figura 6.19. Figura 6.19. Medidas del refrentado De clic en la paloma para establecer los cambios. Después de de clic, el sistema pide que se indique la cara en donde se harán las perforaciones. Se elige la cara que se muestra en la figura 6.20.
- 94. UNAM-FES-CUAUTITLÁN MANUAL DE PRÁCTICAS DE CAD Ing. Juan José Fernández L. Mtro. Felipe Díaz del Castillo R.92 Figura 6.20. Selección de la cara para los refrentados En la pantalla de trabajo se observa el puntero con una pequeña muestra de lo que es el refrentado. Para colocar los refrentados sobre la cara, basta con de clic sobre ella y repetir el mismo paso para establecer las seis perforaciones. Dar clic en la palomita para establecer los refrentados. Concluido este paso, la pieza queda completamente construida, como se ve en la figura 6.21.
- 95. UNAM-FES-CUAUTITLÁN MANUAL DE PRÁCTICAS DE CAD Ing. Juan José Fernández L. Mtro. Felipe Díaz del Castillo R.93 Figura 6.21. Brida doble terminada
- 96. UNAM-FES-CUAUTITLÁN MANUAL DE PRÁCTICAS DE CAD Ing. Juan José Fernández L. Mtro. Felipe Díaz del Castillo R.94 PRACTICA No.PRACTICA No.PRACTICA No.PRACTICA No. 7777 ELEMENTOS PARA ENSAMBLES Para realizar ensambles en SolidWorks en ocasiones se requieren de elementos para fijar dos o más piezas, o dependiendo del tipo de ensamblaje que se vaya a realizar se hace uso de ellos. Algunos de estos ejemplos de elementos son los tornillos, tuercas, pernos, rodamientos, entre otros, y se encuentran en el apartado de SolidWorks para construir ensambles. También, dependiendo del tipo de sistema de unidades en el que se esté trabajando, se hace uso de dichos elementos. Para explorar los elementos para ensamblajes, seleccionar la opción “ensamblaje” que se muestra en la figura 7.1. Figura 7.1. Opción para crear un ensamble Al dar clic en “ensamblaje” se abre una pantalla de trabajo parecida a la pantalla donde se realizan los modelos de los sólidos que se hicieron en los capítulos anteriores. Dar clic en la opción “Biblioteca de diseño” tal y como se muestra en la figura 7.2.
- 97. UNAM-FES-CUAUTITLÁN MANUAL DE PRÁCTICAS DE CAD Ing. Juan José Fernández L. Mtro. Felipe Díaz del Castillo R.95 Figura 7.2. Biblioteca de diseño Se observa que todas las funciones que se encuentran en la parte de arriba de la pantalla están desactivadas, esto se debe a que no hay ningún modelo para ensamblar. Al dar clic en “Biblioteca de diseño” se abre una ventana en la parte derecha de la pantalla, como se muestra en la figura 7.3. Figura 7.3. Ventana
- 98. UNAM-FES-CUAUTITLÁN MANUAL DE PRÁCTICAS DE CAD Ing. Juan José Fernández L. Mtro. Felipe Díaz del Castillo R.96 Aparecen diferentes pestañas. Dar clic en la que dice “Toolbox”. Se observa que aparece una nueva ventana en la misma parte. La figura 7.4 muestra esta ventana. Figura 7.4. Toolbox Debajo de imagen que muestra un tornillo con una tuerca se encuentra una opción que dice “Agregar ahora”. Dar clic sobre esa leyenda para abrir las diferentes carpetas que se muestran en la figura 7.5. Figura 7.5. Carpetas
- 99. UNAM-FES-CUAUTITLÁN MANUAL DE PRÁCTICAS DE CAD Ing. Juan José Fernández L. Mtro. Felipe Díaz del Castillo R.97 Las diferentes carpetas que allí se encuentran son las que contienen los elementos para ensamblajes. De acuerdo al tipo de sistema de unidades con el que se esté trabajando, se elige el tipo de carpeta para utilice los elementos. En la figura 7.6 se muestran las demás carpetas que se encuentran en “Toolbox”. Figura 7.6. Carpetas Por ejemplo, para explorar la carpeta “Ansi inch”, de doble clic sobre ella tal y como se puede observar en la figura 7.7. Figura 7.7. Carpeta Ansi Inch
- 100. UNAM-FES-CUAUTITLÁN MANUAL DE PRÁCTICAS DE CAD Ing. Juan José Fernández L. Mtro. Felipe Díaz del Castillo R.98 La carpeta se abrirá y mostrará nuevas carpetas. En estas carpetas se encuentran los diferentes elementos para ensamblar, y se pueden observar en la figura 7.8. Figura 7.8. Carpetas de Ansi Inch Cada una de estas carpetas contiene los elementos necesarios para crear un ensamblaje. Las carpetas se encuentran clasificadas de acuerdo a los tipos de elementos existentes. Por ejemplo, para explorar la carpeta “Pernos y tornillos”, de doble clic sobre ella, como se muestra en la figura 7.9. Figura 7.9. Carpeta de pernos y tornillos
- 101. UNAM-FES-CUAUTITLÁN MANUAL DE PRÁCTICAS DE CAD Ing. Juan José Fernández L. Mtro. Felipe Díaz del Castillo R.99 Al abrir la carpeta, se muestran otras que contienen los diferentes tipos de pernos y tornillos, tal y como se observa en la figura 7.10. Figura 7.10. Carpetas con elementos para ensambles Dar doble clic en la carpeta que se desee explorar. En la figura 7.11 se muestran los elementos que contiene la carpeta “Cabeza avellanada”. Figura 7.11. Pernos
- 102. UNAM-FES-CUAUTITLÁN MANUAL DE PRÁCTICAS DE CAD Ing. Juan José Fernández L. Mtro. Felipe Díaz del Castillo R.100 Estos elementos aún no se pueden arrastrar hacia la pantalla de trabajo debido a que no hay ninguna pieza o modelo para ensamblar. Por esta razón las funciones de la parte superior de la pantalla se encuentran desactivadas. Si se observa en la figura 7.12, el apartado que se encuentra arriba de las carpetas explicadas anteriormente muestra las mismas carpetas solo que en forma de lista. Si se desea explorar alguna de estas carpetas, nuevamente se da doble clic. Al hacerlo, en la parte de abajo se mostrarán los elementos para ensamblaje como se hizo anteriormente. La figura 7.12 también muestra la exploración de la carpeta “Pernos y tornillos”, y de la carpeta “Pernos con cabeza cuadrada”. Figura 7.12. Lista de carpetas A diferencia de las otras carpetas, esta solamente muestra un elemento, el perno con cabeza cuadrada. En la figura 7.13 se observa el contenido de la carpeta “Tornillos de fijación (cabeza cuadrada)”.
- 103. UNAM-FES-CUAUTITLÁN MANUAL DE PRÁCTICAS DE CAD Ing. Juan José Fernández L. Mtro. Felipe Díaz del Castillo R.101 Figura 7.13. Varios tipos de tornillos. En la figura 7.14 se observa el contenido de la carpeta “DIN”. Figura 7.14. Contenido de la carpeta DIN
- 104. UNAM-FES-CUAUTITLÁN MANUAL DE PRÁCTICAS DE CAD Ing. Juan José Fernández L. Mtro. Felipe Díaz del Castillo R.102 Se observa que el contenido de la carpeta “DIN” es parecido Al dar la carpeta “Ansi inch”, pues también se encuentran las carpetas de rodamientos, pernos y tornillos, chavetas, etc. En la figura 7.15 se muestra el contenido de la carpeta “Rodamientos”. Figura 7.15. Carpeta de rodamientos Se encuentran dos carpetas, la de rodamientos de bolas y rodamientos de rodillos, y se muestran en la figura 7.16. Figura 7.16. Carpeta con rodamientos de bolas
- 105. UNAM-FES-CUAUTITLÁN MANUAL DE PRÁCTICAS DE CAD Ing. Juan José Fernández L. Mtro. Felipe Díaz del Castillo R.103 Si se explora la carpeta “Rodamientos de bolas”, se encuentran tres tipos de rodamientos. Estos rodamientos se pueden observar en la figura 7.17. Figura 7.17. Rodamientos de bolas Esta es la forma en que se pueden explorar todas las carpetas que se encuentran en el apartado de “Toolbox”. Todos estos elementos se podrán utilizar solamente cuando se esté trabajando en un ensamble. Se recomienda tener cuidado con el sistema de unidades con el que se esté trabajando, ya que el uso de los elementos dependerá de esto.
- 106. UNAM-FES-CUAUTITLÁN MANUAL DE PRÁCTICAS DE CAD Ing. Juan José Fernández L. Mtro. Felipe Díaz del Castillo R.104 PRACTICA No.PRACTICA No.PRACTICA No.PRACTICA No. 8888 ENSAMBLES SolidWorks permite crear ensambles a partir de piezas realizadas por separado. Las piezas del ensamble se deben de crear una por una y separadas, es decir, se deben guardar cada una en un documento diferente. El uso de los elementos para ensamblajes dependerá del tipo de ensamble que se realice. Ensamble Para ejemplificar el ensamblaje en SolidWorks se toman como ejemplo las piezas que se muestran en las figuras 8.1 y 8.2. Figura 8.1. Pieza No. 1
- 107. UNAM-FES-CUAUTITLÁN MANUAL DE PRÁCTICAS DE CAD Ing. Juan José Fernández L. Mtro. Felipe Díaz del Castillo R.105 Figura 8.2. Pieza No. 2 y No. 3 Al terminar de realizar las piezas, es necesario guarde las cada una en un documento por separado, para proceder con el ensamble. En la figura 8.3 se muestra el ensamble que se desea obtener. Figura 8.3. Muestra del ensamble a realizar
- 108. UNAM-FES-CUAUTITLÁN MANUAL DE PRÁCTICAS DE CAD Ing. Juan José Fernández L. Mtro. Felipe Díaz del Castillo R.106 Para empezar el ensamble, tomar la pieza de la figura 8.4. Dirigirse a “archivo” y posteriormente elegir la opción “Crear ensamble desde pieza”, tal y como lo muestra la figura. Figura 8.4. Pieza No. 1 Aparece una ventana en la parte izquierda de la pantalla, en donde se examinan las piezas guardadas que van a conformar el ensamble. Mueva el puntero sobre la pantalla de trabajo y de clic. Se establece la pieza que se muestra en la figura 8.5. Esta pieza es la que queda fija.
- 109. UNAM-FES-CUAUTITLÁN MANUAL DE PRÁCTICAS DE CAD Ing. Juan José Fernández L. Mtro. Felipe Díaz del Castillo R.107 Figura 8.5. Pieza No. 1 fija Cuando la pieza está establecida, se procede a agregar las otras que conformarán el ensamble. Seleccione la opción “insertar componentes”. Esta opción se muestra en la figura 8.6. Figura 8.6. Comando para insertar piezas
- 110. UNAM-FES-CUAUTITLÁN MANUAL DE PRÁCTICAS DE CAD Ing. Juan José Fernández L. Mtro. Felipe Díaz del Castillo R.108 Nuevamente aparece la ventana del lado izquierdo. Dar clic en la opción “examinar” y agregar las piezas que faltan. La figura 8.7 muestra solamente la pieza agregada anteriormente. Es la pieza que estará fija. Figura 8.7. Pieza No. 1 fija Una vez que ya se agregaron las piezas en la ventana, mueva el cursor sobre la pantalla de trabajo. Se observará la pieza como se muestra en la figura 8.8.
- 111. UNAM-FES-CUAUTITLÁN MANUAL DE PRÁCTICAS DE CAD Ing. Juan José Fernández L. Mtro. Felipe Díaz del Castillo R.109 Figura 8.8. Pieza No. 2 agregada En la figura 8.9 las dos piezas han sido establecidas en la pantalla de trabajo. Lo recomendable es colocarlas de tal forma que queden separadas para no crear confusión al momento de ensamblar. Figura 8.9. Pieza 1, 2 y 3
- 112. UNAM-FES-CUAUTITLÁN MANUAL DE PRÁCTICAS DE CAD Ing. Juan José Fernández L. Mtro. Felipe Díaz del Castillo R.110 Para comenzar a hacer el ensamble, también se recomienda poner las piezas en vista isométrica para identificar las caras de cada pieza, como se muestra en la figura 8.10. Figura 8.10. Vista isométrica de las piezas Para mover las piezas, de doble clic sobre la que se desee mover y mantener presionado el botón. Al mover el mouse, también se moverá la pieza. NOTA: La pieza de en medio no se puede mover debido a que quedó fija desde el principio para que el ensamble se haga sobre ella. En la figura 8.11, las piezas se han separado poco para identificar las caras de cada una.
- 113. UNAM-FES-CUAUTITLÁN MANUAL DE PRÁCTICAS DE CAD Ing. Juan José Fernández L. Mtro. Felipe Díaz del Castillo R.111 Figura 8.11. Separación de las piezas A continuación se procede a hacer el ensamble. Seleccione y de clic en la opción “Relación de posición”. Se muestra en la figura 8.12. Figura 8.12. Comando para ensamblar piezas
- 114. UNAM-FES-CUAUTITLÁN MANUAL DE PRÁCTICAS DE CAD Ing. Juan José Fernández L. Mtro. Felipe Díaz del Castillo R.112 En la ventana que aparece del lado izquierdo se indican las caras de las piezas que se harán coincidentes, es decir, las piezas que se van a ensamblar. El cuadro azul de la figura 8.13 mostrará las caras de las piezas que se van a ensamblar. Figura 8.13. Ventana en donde se muestran las caras a ensamblar Para comenzar con el ensamble las piezas se deben hacer coincidentes con respecto a la pieza fija. Para esto, se da clic sobre las caras azules que muestra la figura 8.14. Cabe aclarar que, las caras de las piezas se colorean de azul una vez que se ha dado clic sobre ellas. Una vez hecho esto, el cuadro azul mostrará las caras seleccionadas.
- 115. UNAM-FES-CUAUTITLÁN MANUAL DE PRÁCTICAS DE CAD Ing. Juan José Fernández L. Mtro. Felipe Díaz del Castillo R.113 Figura 8.14. Caras coincidentes Se repite el mismo procedimiento para la otra pieza, como se muestra en la figura 8.15. Figura 8.15. Caras coincidentes
- 116. UNAM-FES-CUAUTITLÁN MANUAL DE PRÁCTICAS DE CAD Ing. Juan José Fernández L. Mtro. Felipe Díaz del Castillo R.114 Para verificar que las piezas se han hecho coincidentes con respecto a la pieza fija, de clic sobre ellas y mantener presionado el cursor. Mover el cursor de una dirección hacia otra. Se observa que las piezas solamente se mueven en el eje de la pieza fija, lo que quiere decir que las piezas se han hecho coincidentes. A continuación se seleccionan las dos caras que se van a juntar. De esta forma quede á el ensamble. La figura 8.16 muestra las caras a seleccionar para ensamblar las piezas. Figura 8.16. Selección de las caras concéntricas Al dar clic en la segunda cara, se hará el ensamble, tal y como se observa en la figura 8.17.
- 117. UNAM-FES-CUAUTITLÁN MANUAL DE PRÁCTICAS DE CAD Ing. Juan José Fernández L. Mtro. Felipe Díaz del Castillo R.115 Figura 8.17. Ensamble de la pieza No. 1 y pieza No. 2 Dar clic en la palomita para establecer el ensamble. Realizar el mismo procedimiento con la pieza del lado contrario para ensamblar nuevamente. En la figura 8.18 se muestra el ensamble terminado. Dar clic en la palomita para establecerlo. Figura 8.18. Ensamble terminado
- 118. UNAM-FES-CUAUTITLÁN MANUAL DE PRÁCTICAS DE CAD Ing. Juan José Fernández L. Mtro. Felipe Díaz del Castillo R.116 PRACTICA No.PRACTICA No.PRACTICA No.PRACTICA No. 9999 CONSTRUCCIÓN DE UNA RUEDA PIVOTANTE PARA MUEBLE Con la finalidad de reforzar el manejo de los ensambles, en esta práctica se explica la construcción de una rondana pivotante para mueble. Las piezas para construir el ensamble se muestran en las figuras 9.1, 9.2, 9.3, 9.4 y 9.5. Figura 9.1. Pieza No. 1 Figura 9.2. Pieza No. 2
- 119. UNAM-FES-CUAUTITLÁN MANUAL DE PRÁCTICAS DE CAD Ing. Juan José Fernández L. Mtro. Felipe Díaz del Castillo R.117 Figura 9.3. Pieza No. 3 Figura 9.4. Piezas No. 4 y No. 5 Figura 9.5. Pieza No. 5 y No. 6 Para iniciar, abra la pieza que muestra la figura 9.6.
- 120. UNAM-FES-CUAUTITLÁN MANUAL DE PRÁCTICAS DE CAD Ing. Juan José Fernández L. Mtro. Felipe Díaz del Castillo R.118 Figura 9.6. Pieza No. 1 Seleccione la opción “Crear ensamblaje desde pieza”. Esta se puede observar en la figura 9.7. Figura 9.7. Opción “Crear ensamblaje desde pieza”
- 121. UNAM-FES-CUAUTITLÁN MANUAL DE PRÁCTICAS DE CAD Ing. Juan José Fernández L. Mtro. Felipe Díaz del Castillo R.119 Se abre la ventana que muestra la figura 9.8. Allí se observa que solamente aparece el nombre de la “Pieza 1”. Figura 9.8. Pantalla de trabajo al seleccionar la opción “Crear ensamble desde pieza” De clic en la opción “Examinar” para agregar demás piezas. Estas se muestran en la figura 9.9. Figura 9.9. Muestra de las piezas que requiere el ensamble
- 122. UNAM-FES-CUAUTITLÁN MANUAL DE PRÁCTICAS DE CAD Ing. Juan José Fernández L. Mtro. Felipe Díaz del Castillo R.120 En la figura 9.10 se muestran las piezas colocadas en la pantalla de trabajo. Hay que recordar que, para colocar estas en la pantalla, es necesario de clic sobre ella después de examinarlas. Figura 9.10. Piezas del ensamble Es necesario rotar algunas piezas para poder hacer el ensamble. En la figura 9.11 se muestra la opción para realizar esta operación. Figura 9.11. Opción para mover o rotar piezas.
- 123. UNAM-FES-CUAUTITLÁN MANUAL DE PRÁCTICAS DE CAD Ing. Juan José Fernández L. Mtro. Felipe Díaz del Castillo R.121 Al dar clic sobre esa opción, aparece una pequeña ventana la cual se puede ver en la figura 9.12. Seleccione la opción que dice “Girar componente”. Figura 9.12. Opción para girar componentes. Dar clic sobre la pieza que se indica en la figura 9.13. Mantener presionado el botón izquierdo del mouse sobre la pieza y mover hacia cualquier lado. Se observará cómo la pieza comienza a girar. Figura 9.13. Giro de la pieza No. 4
- 124. UNAM-FES-CUAUTITLÁN MANUAL DE PRÁCTICAS DE CAD Ing. Juan José Fernández L. Mtro. Felipe Díaz del Castillo R.122 La pieza deberá ser colocada tal y como se muestra en la figura 9.14. De esta forma, el ensamble se hará correctamente debido al giro de la pieza. Figura 9.14. Pieza rotada A continuación, seleccione la opción “Relación de posición” que se muestra en la figura 9.15. Figura 9.15. Opción “Relación de posición”
- 125. UNAM-FES-CUAUTITLÁN MANUAL DE PRÁCTICAS DE CAD Ing. Juan José Fernández L. Mtro. Felipe Díaz del Castillo R.123 Se procede a seleccionar las caras que se indican en la figura 9.16. Al hacerlo, las piezas se harán concéntricas. En el cuadro azul de la ventana que se encuentra en la parte izquierda de la pantalla se observan las dos caras que se han seleccionado. Figura 9.16. Caras concéntricas Ahora seleccione las dos caras que se indican en la figura 9.17. De esta forma se harán coincidentes, permitiendo que se haga la unión de las dos. Figura 9.172. Selección de las caras coincidentes
- 126. UNAM-FES-CUAUTITLÁN MANUAL DE PRÁCTICAS DE CAD Ing. Juan José Fernández L. Mtro. Felipe Díaz del Castillo R.124 En la figura 9.18 se muestra la unión de estas dos piezas. Figura 9.18. Unión de las dos piezas La siguiente pieza a ensamblar se muestra en la figura 9.19. Figura 9.19. Segunda pieza para ensamblar
- 127. UNAM-FES-CUAUTITLÁN MANUAL DE PRÁCTICAS DE CAD Ing. Juan José Fernández L. Mtro. Felipe Díaz del Castillo R.125 Se eligen las dos caras que se muestran en la figura 9.20 para hacerlas coincidentes, tal y como se hizo anteriormente. Figura 9.20. Selección de las caras para hacerlas coincidentes Posteriormente, seleccione las dos caras que van a ser concéntricas. Estas se indican en la figura 9.21. Figura 9.21. Selección de las caras concéntricas
- 128. UNAM-FES-CUAUTITLÁN MANUAL DE PRÁCTICAS DE CAD Ing. Juan José Fernández L. Mtro. Felipe Díaz del Castillo R.126 El ensamble de esta pieza debe quedar como lo muestra la figura 9.22. Figura 9.22. Pieza ensamblada Para ensamblar la siguiente pieza, la cual corresponde a la rueda, es necesario rotarla para acomode la como lo muestra la figura 9.23. Figura 9.23. Rotación de la rueda
- 129. UNAM-FES-CUAUTITLÁN MANUAL DE PRÁCTICAS DE CAD Ing. Juan José Fernández L. Mtro. Felipe Díaz del Castillo R.127 Para ensamblar la rueda, nuevamente se repite el procedimiento que se empleó anteriormente, seleccionando primero las caras que se van a hacer coincidentes, y posteriormente las que se van a hacer concéntricas. Al hacerlo, el ensamble deberá quedar como se muestra en la figura 9.24. Figura 9.24. Ensamble de la rueda Antes de establecer el ensamble, la rueda requiere de una separación de 1mm con respecto al subensamble realizado. Esta indicación se hace en la ventana que se encuentra del lado izquierdo de la pantalla, esta se puede observar en la figura 9.24. En la figura 9.25 se indica el apartado en donde se establece la distancia de separación entre los ensambles. Establecer la distancia de 1mm.
- 130. UNAM-FES-CUAUTITLÁN MANUAL DE PRÁCTICAS DE CAD Ing. Juan José Fernández L. Mtro. Felipe Díaz del Castillo R.128 Figura 9.25. Indicación de la distancia de separación entre ensambles La distancia de 1mm también debe aplicarse del lado contrario de la rueda. Para completar el ensamble de las piezas, repetir el procedimiento anterior para hacer las caras coincidentes y concéntricas. En la figura 9.26 se observa el ensamble terminado. Figura 9.26. Ensamble terminado
- 131. UNAM-FES-CUAUTITLÁN MANUAL DE PRÁCTICAS DE CAD Ing. Juan José Fernández L. Mtro. Felipe Díaz del Castillo R.129 PRACTICA No.PRACTICA No.PRACTICA No.PRACTICA No. 10101010 DIBUJO DE DETALLE El dibujo de detalle o de Ingeniería es el más importante dentro de la industria, es en otras palabras “el lenguaje del ingeniero”.Se utiliza para describir las características geométricas de una pieza o ensamble, sirviendo también para especificar cotas, tolerancias y acabados. Inicialmente, debe hacerse la selección del formato de la hoja de trabajo, y para ello se usará como ejemplo la pieza de la figura 10.1. Figura 10.1. Sólido para ejemplificar la hoja de trabajo Dirigirse a “Archivo” y de clic en la opción que dice “Crear dibujo desde pieza”. Esto se muestra en la figura 10.2.
- 132. UNAM-FES-CUAUTITLÁN MANUAL DE PRÁCTICAS DE CAD Ing. Juan José Fernández L. Mtro. Felipe Díaz del Castillo R.130 Figura 10.2. Comando “Crear dibujo desde pieza”. Al dar clic aparece la ventana que muestra la figura 10.3. Figura 10.3. Ventana con las hojas de trabajo.
- 133. UNAM-FES-CUAUTITLÁN MANUAL DE PRÁCTICAS DE CAD Ing. Juan José Fernández L. Mtro. Felipe Díaz del Castillo R.131 La lista que aparece corresponde a los formatos de hoja de SolidWorks que ya están prediseñados. De igual forma, se puede crear un formato de hoja personalizado dando clic en la opción “Tamaño de hoja personalizado”. La figura 10.4 muestra el formato “A4 (ISO)” que aparece en la lista de los formatos prediseñados. Figura 10.4. Formato de hoja “A4 (ISO)”. Del lado derecho se observan las diferentes vistas de la pieza de la figura 10.1. Para colocar una de las vistas en la hoja de trabajo, de doble clic sobre ella y mantener presionado el botón del mouse, y al mismo tiempo arrastrar la vista hacia la hoja. En la figura 10.5 se observa la vista front Al dar la pieza colocada en la hoja.
- 134. UNAM-FES-CUAUTITLÁN MANUAL DE PRÁCTICAS DE CAD Ing. Juan José Fernández L. Mtro. Felipe Díaz del Castillo R.132 Figura 10.5. Vista frontal del sólido en la hoja de trabajo. Cuando la vista es pequeña y se desea hacer más grande, la ventana del lado izquierdo cuenta con una opción para cambiar la escala. Esta opción se muestra en la figura 10.6. Figura 10.6. Vista frontal del sólido en la hoja de trabajo.
- 135. UNAM-FES-CUAUTITLÁN MANUAL DE PRÁCTICAS DE CAD Ing. Juan José Fernández L. Mtro. Felipe Díaz del Castillo R.133 De clic en la opción “Escala personalizada”. Posteriormente de clic en la pestaña que se encuentra debajo para elegir la escala que hará más grande la vista. Para este ejemplo, elegir la escala 2:1. En la figura 10.7 se observa que la vista se ha hecho más grande. Figura 10.7. Vista frontal agrandada. Para agregar las cotas de la vista en la hoja de trabajo, de clic en la opción “Cota inteligente” tal y como se hizo en los ejercicios anteriores. Cuando el comando de cota esté activado, seleccionar uno de los lados de la vista. Al dar clic sobre él y arrastrar el mouse, se observará la cota. En la figura 10.8 se muestra la cota colocada del lado superior.
- 136. UNAM-FES-CUAUTITLÁN MANUAL DE PRÁCTICAS DE CAD Ing. Juan José Fernández L. Mtro. Felipe Díaz del Castillo R.134 Figura 10.8. Vista frontal con su cota correspondiente. Si la cota es muy pequeña, de clic sobre ella. A hacerlo aparecerá la ventana del lado izquierdo. Allí, de clic en la pestaña de nombre “Otro”, como se muestra en la figura 10.9. Figura 10.9. Opción para editar la cota
- 137. UNAM-FES-CUAUTITLÁN MANUAL DE PRÁCTICAS DE CAD Ing. Juan José Fernández L. Mtro. Felipe Díaz del Castillo R.135 Ahí, desactive la opción de nombre “Usar fuente de documento” y posteriormente de clic en “Fuente”. Esto se observa en la figura 10.10. Figura 10.10. Opción para editar la cota Aparece la ventana que se muestra en la figura 10.11. Figura 10.11. Ventana con especificaciones de la cota
- 138. UNAM-FES-CUAUTITLÁN MANUAL DE PRÁCTICAS DE CAD Ing. Juan José Fernández L. Mtro. Felipe Díaz del Castillo R.136 Ahí se pueden hacer las modificaciones tanto del tipo de letra como del tamaño para la cota colocada en la hoja. La figura 10.12 muestra la cota con un tamaño de 45. Figura 10.12. Tamaño de la cota editada La parte inferior de la hoja muestra el esquema en donde se colocan los datos personales. Para hacerlo, de clic en la opción que se muestra en la figura 10.13. Figura 10.13. Comando para colocar texto
- 139. UNAM-FES-CUAUTITLÁN MANUAL DE PRÁCTICAS DE CAD Ing. Juan José Fernández L. Mtro. Felipe Díaz del Castillo R.137 Esta opción permite crear un texto en cualquier parte de la hoja. La figura 10.14 muestra el espacio del texto colocado en la parte inferior de la hoja. Figura 10.14. Ventana para colocar el texto Se observa que, junto con el espacio del texto, también aparece una ventana que permite modificar el tamaño y tipo de letra. La figura 10.15 muestra el texto escrito.
- 140. UNAM-FES-CUAUTITLÁN MANUAL DE PRÁCTICAS DE CAD Ing. Juan José Fernández L. Mtro. Felipe Díaz del Castillo R.138 Figura 10.15. Texto colocado Se puede utilizar cualquier tipo de hoja de trabajo dependiendo del diseño que se haya realizado. Además, pueden colocarse más de una vista en la hoja de trabajo, y el procedimiento para colocarlas es el mismo.
- 141. UNAM-FES-CUAUTITLÁN MANUAL DE PRÁCTICAS DE CAD Ing. Juan José Fernández L. Mtro. Felipe Díaz del Castillo R.139 BIBLIOGRAFÍA 1. Solidworks. Office Professional Sergio Gómez González Ed. Marcombo. España. 2007 2. El gran libro de solidworks Sergio Gómez González Ed. Marcombo. España. Segunda Edición. 3. Engineering Design and Graphics with SolidWorks 2014. James D. Bethune Peachpit Press. EUA.2015. 4. Solidworks Simulation Sergio Gómez González, Ra-ma Editorial . España. 2010. 5. Solidworks practico 1. Pieza, ensamblaje y dibujo. Sergio Gómez González ALFAOMEGA. México. 2014. 6. Solidworks Ultimate Training Yoofi Garbrah-Aidoo Authorhouse. EUA. 2011. 7. Solidworks 2013 Bible Matt Lombard John Wiley & Sons. EUA. 2013.