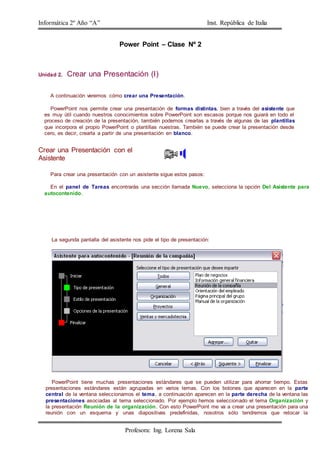
Teorico Power Point Nº2
- 1. Informática 2º Año “A” Inst. República de Italia Profesora: Ing. Lorena Sala Power Point – Clase Nº 2 Unidad 2. Crear una Presentación (I) A continuación veremos cómo crear una Presentación. PowerPoint nos permite crear una presentación de formas distintas, bien a través del asistente que es muy útil cuando nuestros conocimientos sobre PowerPoint son escasos porque nos guiará en todo el proceso de creación de la presentación, también podemos crearlas a través de algunas de las plantillas que incorpora el propio PowerPoint o plantillas nuestras. También se puede crear la presentación desde cero, es decir, crearla a partir de una presentación en blanco. Crear una Presentación con el Asistente Para crear una presentación con un asistente sigue estos pasos: En el panel de Tareas encontrarás una sección llamada Nuevo, selecciona la opción Del Asistente para autocontenido. La segunda pantalla del asistente nos pide el tipo de presentación: PowerPoint tiene muchas presentaciones estándares que se pueden utilizar para ahorrar tiempo. Estas presentaciones estándares están agrupadas en varios temas. Con los botones que aparecen en la parte central de la ventana seleccionamos el tema, a continuación aparecen en la parte derecha de la ventana las presentaciones asociadas al tema seleccionado. Por ejemplo hemos seleccionado el tema Organización y la presentación Reunión de la organización. Con esto PowerPoint me va a crear una presentación para una reunión con un esquema y unas diapositivas predefinidas, nosotros sólo tendremos que retocar la
- 2. Informática 2º Año “A” Inst. República de Italia Profesora: Ing. Lorena Sala presentación para adaptarla a nuestras necesidades. Después de seleccionar la presentación se pulsa Siguiente. Ahora nos encontramos en la fase de Estilo de presentación. El estilo de presentación consiste en cómo se impartirá luego la presentación: Nos ofrece varias opciones, podemos hacer presentaciones que se visualicen utilizando un ordenador (en pantalla), presentaciones que se vean en una página Web, una presentación para pasar a transparencias en blanco y negro o en color, o para diapositivas. Nosotros marcamos la opción que queramos y pulsamos Siguiente. En el último paso (Opciones de presentación) nos pide que indiquemos el título de nuestra presentación y también podemos indicar el texto que queremos que aparezca en cada diapositiva de nuestra presentación, incluso podemos activar la casilla de número de diapositiva para que en el pie de cada diapositiva aparezca su número. Una vez introducida toda la información necesaria pulsamos Siguiente o directamente pulsamos Finalizar
- 3. Informática 2º Año “A” Inst. República de Italia Profesora: Ing. Lorena Sala para que el Asistente genere la presentación. Así es como queda la presentación que hemos creado, lo único que tendremos que hacer después es introducir el texto y las imágenes que queramos. Para practicar estas operaciones te aconsejamos realizar el Ejercicio Presentación con Autoasistente Ejercicio. Unidad 2. Crear una Presentación con el Autoasistente Objetivo. Practicar cómo crear una presentación con ayuda del Asistente. Ejercicio paso a paso. Para crear una presentación con un asistente sigue estos pasos: 1 Pulsa en el botón de Inicio. 2 Despliega el menú Programas y selecciona la opción PowerPoint. 3 Una vez abierto el programa en el panel de Tareas encontrarás una sección llamada Nuevo, selecciona
- 4. Informática 2º Año “A” Inst. República de Italia Profesora: Ing. Lorena Sala la opción Del Asistente para autocontenido. Si no tienes abierto el panel de tareas también puedes ir al menú Archivo y seleccionar la opción Nuevo. Una vez seleccionada la opción Del Asistente para autocontenido empieza el asistente con la siguiente pantalla:
- 5. Informática 2º Año “A” Inst. República de Italia Profesora: Ing. Lorena Sala 4 Pulsa en el botón Siguiente para seguir con el asistente. 5 Indícale que la presentación será de la categoría General y de tipo Formación como te mostramos a continuación. 6 Pulsa Siguiente y después indícale que el medio en el cual se va a impartir la presentación, será en Pantalla:
- 6. Informática 2º Año “A” Inst. República de Italia Profesora: Ing. Lorena Sala 7 Pulsa Siguiente y después indícale como nombre de la presentación Mi primera presentación y en el pie de página ponle AULACLIC. 8 Desactiva la casilla Fecha de la última actualización para que esta no aparezca en el pie de cada diapositiva. 9 Por último pulsa en Finalizar para que el Asistente genere la presentación. A continuación aparece una pantalla como esta:
- 7. Informática 2º Año “A” Inst. República de Italia Profesora: Ing. Lorena Sala Observa que el asistente ha generado una presentación con 9 diapositivas. La primera con el título que le hemos indicado. Fíjate también en el pie de la diapositiva aparece AULACLIC y en la esquina derecha el número de la diapositiva. Ahora sólo tendríamos que retocar las diapositivas creadas para que se adapten a nuestras necesidades. Esto lo haremos más adelante
- 8. Informática 2º Año “A” Inst. República de Italia Profesora: Ing. Lorena Sala Si no tienes abierto el panel de tareas también puedes ir al menú Archivo y seleccionar la opción Nuevo. Una vez elegida la opción Del asistente para contenido aparecerá una ventana como la que mostramos a continuación.
- 9. Informática 2º Año “A” Inst. República de Italia Profesora: Ing. Lorena Sala En la parte izquierda de la ventana tenemos un esquema de los pasos a realizar con el asistente, en este caso nos encontramos en el primer paso (Iniciar). Si nos arrepentimos y no queremos crear la presentación, pulsar el botón Cancelar para salir del asistente. Pulsando el botón Siguiente > seguimos con el asistente... Unidad 2. Crear una Presentación (III) A continuación veremos cómo crear una Presentación con una de las plantillas que incorpora el propio PowerPoint. Las plantillas son muy útiles porque generan y permiten organizar las diapositivas que puede necesitar nuestra presentación, nosotros únicamente tendremos que introducir el contenido de las diapositivas y de ese modo ganar tiempo. Crear una Presentación con una Plantilla
- 10. Informática 2º Año “A” Inst. República de Italia Profesora: Ing. Lorena Sala Para crear una presentación con una plantilla sigue estos pasos: En el Panel de Tareas de la sección Plantillas selecciona la opción En mi PC... como te mostramos a la derecha. Si el panel de Tareas no está visible despliega el menú Ver y selecciona la opción Panel de Tareas. Una vez seleccionada la opción En mi PC... te aparecerá un cuadro de diálogo similar al que te mostramos a continuación. Selecciona la plantilla de diseño que más te gusta, en la parte de la derecha te aparecerá una vista previa de la plantilla que has seleccionado para que puedas elegir mejor. Una vez hayas encontrado la plantilla que más se adapte a tus gustos pulsa el botón Aceptar. En nuestro caso hemos elegido la plantilla Mezclas y así es lo que nos ha generado:
- 11. Informática 2º Año “A” Inst. República de Italia Profesora: Ing. Lorena Sala Para practicar estas operaciones te aconsejamos realizar Ejercicio Presentación con Plantilla Ejercicio. Unidad 2. Crear una Present ación con una Plantilla Búsqueda pub-1875034419 1 ISO-8859-1 ISO-8859-1 GALT:#008000;G es Objetivo. Practicar cómo crear una presentación con una plantilla prediseñada. Ejercicio paso a paso.
- 12. Informática 2º Año “A” Inst. República de Italia Profesora: Ing. Lorena Sala Este es un ejemplo de cómo crear una presentación con una plantilla, sigue estos pasos: 1 Pulsa en el botón de Inicio. 2 Despliega el menú Programas y selecciona la opción PowerPoint. 3 En el Panel de Tareas de la sección Plantillas selecciona la opción En mi PC .... Te aparecerá un cuadro de dialogo para que elijas la plantilla... 4 Selecciona la plantilla Red, a continuación pulsa Aceptar. Puede que no tengas esa plantilla cargada, puedes escoger la que prefieras, haciendo clic sobre una plantilla puedes ver su aspecto en la parte derecha de la pantalla. Observa el aspecto de la diapositiva creada. Ejercicio paso a paso.
- 13. Informática 2º Año “A” Inst. República de Italia Profesora: Ing. Lorena Sala Esta es otra forma de elegir una plantilla, sigue estos pasos: 1 Una vez abierto el programa en el panel de Tareas encontrarás una sección llamada Nuevo, selecciona la opción A partir de una plantilla de diseño. Se abrirá en el panel de tareas una nueva sección Aplicar una plantilla de diseño: En esta sección nos aparecen en vista miniatura las plantillas utilizadas en la presentación, las últimas plantillas utilizadas, y las plantillas disponibles. 4 Haz clic en las vistas y verás como tu diapositiva toma el aspecto de la plantilla. 5 Selecciona la plantilla Arce. Para saber el nombre de la plantilla deja el ratón unos segundos sobre la vista y aparece una etiqueta con el nombre de la plantilla . Puede que no tengas esa plantilla cargada, puedes escoger la que prefieras. Observa el aspecto de la diapositiva creada.
- 14. Informática 2º Año “A” Inst. República de Italia Profesora: Ing. Lorena Sala Unidad 2. Crear una Presentación (IV) Búsqueda pub-1875034419 1 ISO-8859-1 ISO-8859 A continuación veremos cómo crear una Presentación en blanco, esta opción se suele utilizar cuando la persona que genera la presentación sabe manejar bien el programa y también cuando ninguna de las plantillas que incorpora PowerPoint se adapta a nuestras necesidades. Crear una Presentación en Blanco Para crear una presentación en blanco sigue estos pasos: En el Panel de Tareas de la sección Nuevo selecciona la opción Presentación en Blanco. Si el panel de Tareas no está visible despliega el menú Ver y selecciona la opción Panel de Tareas. Así es como te puede quedar una presentación en blanco. Tienes una diapositiva y dos cuadros de texto para añadir un título y añadir un subtítulo.
- 15. Informática 2º Año “A” Inst. República de Italia Profesora: Ing. Lorena Sala A partir de ahí tendremos que dar contenido a las diapositivas, añadir las diapositivas que hagan falta y todo lo demás. Puede que tengas configurado PowerPoint para que automáticamente se abra la sección Aplicar diseño de diapositiva para que puedas asignar a la nueva diapositiva uno de los diseños predefinidos.
- 16. Informática 2º Año “A” Inst. República de Italia Profesora: Ing. Lorena Sala Para practicar esta operaciónes te aconsejamos realizar Ejercicio Presentación en blanco Ejercicio. Unidad 2. Crear una Presentación en blanco Objetivo. Practicar cómo crear una presentación en blanco. Ejercicio paso a paso.
- 17. Informática 2º Año “A” Inst. República de Italia Profesora: Ing. Lorena Sala Para crear una presentación en blanco es muy sencillo, unicamente sigue estos pasos: 1 Pulsa en el botón de Inicio. 2 Despliega el menú Programas y selecciona la opción PowerPoint. 3 Una vez abierto el programa en el panel de Tareas encontrarás una sección llamada Nuevo, selecciona la opción Presentación en blanco. Si no se abre la sección Diseño de diapositiva ábrela desplegando la lista de secciones (haciendo clic en el triángulo que tienes después de Nueva presentación) y eligiendo Diseño de la diapositiva como te mostramos a continuación:
- 18. Informática 2º Año “A” Inst. República de Italia Profesora: Ing. Lorena Sala Para que no tengas que abrirlo cada vez que crees una nueva diapositiva marca la casilla Mostrar al insertar diapositivas que aparece al final de la sección. 4 Pincha en los diferentes diseños que aparecen en el panel de tareas y observa la diapositiva que crea según el diseño. Tienes los diseños organizados en diseños de texto (para diapositivas que solo van a contener texto), diseños de objetos (para diapositivas que no van a contener cuadros de texto sino objetos como tablas, gráficos,etc), y diseños de texto y objetos (para diapositivas que combinan texto y objetos) 5 Elige una diapositiva con un solo titulo. Ahora sólo te queda rellenar el título con el título de tu primera diapositiva. Terminaremos aquí el ejercicio, en próximos temas completaremos las diapositivas.