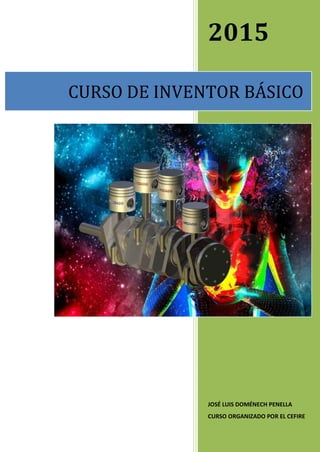
MANUAL_CURSO_INVENTOR.pdf
- 1. 2015 JOSÉ LUIS DOMÉNECH PENELLA CURSO ORGANIZADO POR EL CEFIRE CURSO DE INVENTOR BÁSICO
- 2. I.E.S. POLITÉCNICO C/ CANTÓ DE CASTALIA S/N. 12006 CASTELLÓN CURSO DE INVENTOR BÁSICO Página 1 CURSO INVENTOR BÁSICO CÓDIGO 15FP28CF238 COORDINADOR GUSTAVO ENGUER REIG PONENTE JOSÉ LUIS DOMÉNECH PENELLA CENTRO MOODLE CEFIRE DURACIÓN 30 HORAS REALIZACIÓN DEL 7 DE SEPTIEMBRE AL 8 DE NOVIEMBRE DE 2015
- 3. I.E.S. POLITÉCNICO C/ CANTÓ DE CASTALIA S/N. 12006 CASTELLÓN CURSO DE INVENTOR BÁSICO Página 2 ACCIÓN FORMATIVA OBJETIVOS Realizar modelos sólidos en 3D. Representar los elementos 3D en vistas 2D, mediante vistas i proyecciones. Realizar montajes de conjuntos. Realizar montajes de conjuntos soldados. Realizar explosiones de conjuntos. CONTENIDOS Entorno de INVENTOR. Conceptos previos. Introducción a la administración de archivos. Herramientas de boceto. Herramientas de operaciones. Creación de piezas. Ensamblajes. Soldaduras. Planos en 2D. Animaciones. DIRIGIDO A Profesorado de Formación Profesional. CONDICIONES Profesores de especialidades con competencias docentes en Ciclos Formativos de las Familias Profesionales de Fabricación Mecánica, Energía y Agua e Instalación y Mantenimiento. Profesorado que imparta módulos con contenidos relacionados con esta actividad. Resto de profesorado. OBSERVACIONES Con la ayuda de breves manuales preparados del uso y conocimiento de Autodesk Inventor saber los conocimientos teórico-prácticos para alcanzar los objetivos deseados. Mediante la resolución de propuestas de dibujos, alcanzar los objetivos planteados. Mediante entrega periódica de ejercicios en el Moodle se observará la progresión individual del alumno/a. Mediante vídeos demostrativos (capturas de vídeo de pantalla) de los ejercicios propuestos se podrá observar y corregir fallos.
- 4. I.E.S. POLITÉCNICO C/ CANTÓ DE CASTALIA S/N. 12006 CASTELLÓN CURSO DE INVENTOR BÁSICO Página 3 1. INTRODUCCIÓN. INVENTOR es un sistema de modelado sólido basado en operaciones geométricas, que proporciona todas las herramientas necesarias para ejecutar proyectos de diseño, desde el primer boceto hasta el dibujo final. Incluye operaciones de modelado 3D entre las que se destacan las siguientes: Crear dibujos 2D para fabricación y modelos 3D. Crear operaciones, piezas y subensamblajes adaptativos. Administrar piezas y ensamblajes grandes. Realizar animaciones de los mecanismos creados y generar vistas e imágenes diversas.
- 5. I.E.S. POLITÉCNICO C/ CANTÓ DE CASTALIA S/N. 12006 CASTELLÓN CURSO DE INVENTOR BÁSICO Página 4 1.1.GUÍA RÁPIDA DE INVENTOR. INICIAR NUEVA SESIÓN DE DISEÑO. 1.1.1. AYUDA DE INVENTOR: permite ver las novedades, manuales, aprendizajes, etc. NUEVO ARCHIVO: Chapa (piezas de chapa):*.ipt. Conjunto soldado (ensamblaje con soldadura): *.iam. Normal (ensamblaje sin soldadura): *.iam. Normal (dibujo de plano): *.idw. Normal (presentación): *.ipn. Normal (pieza): *.ipt. ABRIR. PROYECTOS: un proyecto define la ubicación en la que Inventor va a buscar archivos. MÉTODOS DE TRABAJO. 1.1.2. Pieza (pieza y pieza de chapa *.ipt): sólo puede contener una pieza. Ensamblaje (*.iam y *.idv): puede contener más de una pieza o subensamblaje con soldadura. Dibujo (*.idw): contiene vistas de una pieza o de un ensamblaje en una hoja para imprimir. Presentación (*.ipn): pueden tener una vista de diseño o vista explosionada de un ensamblaje. Además se puede crear una animación de la vista explosionada de un ensamblaje. PROCESOS DE MODELADO. 1.1.3. Dibujar boceto: Para dibujar un boceto, lo haremos sobre un plano de boceto. Estos planos de boceto pueden apoyarse sobre: Los planos predefinidos YZ, XZ y XY. Una cara de un objeto 3D. Un plano de trabajo (los elementos de apoyo para crear un plano de trabajo son: las caras, las aristas, planos de trabajo, ejes de trabajo y puntos de trabajo).
- 6. I.E.S. POLITÉCNICO C/ CANTÓ DE CASTALIA S/N. 12006 CASTELLÓN CURSO DE INVENTOR BÁSICO Página 5 Con coordenadas absolutas o relativas. Sin coordenadas. SE PUEDEN PROYECTAR LOS PLANOS, EJES Y CENTRO DE ORIGEN PARA FACILITAR LA REALIZACIÓN DEL BOCETO. Añadir restricciones geométricas (definen la forma del boceto): Automáticas. Manuales. Añadir cotas de boceto (definen el tamaño del boceto): Automáticas. Manuales. Terminar el boceto. Crear operación de boceto y/u operaciones predefinidas. Editar boceto y/u operaciones si se considera necesario. ESTILOS DE LÍNEA. 1.1.4. Normal (línea continua): se utiliza para dibujar. Se tiene en cuenta a la hora de hacer las diferentes operaciones. Construcción (línea de trazos): se utiliza como línea auxiliar. No se tiene en cuenta a la hora de hacer las diferentes operaciones.
- 7. I.E.S. POLITÉCNICO C/ CANTÓ DE CASTALIA S/N. 12006 CASTELLÓN CURSO DE INVENTOR BÁSICO Página 6 Eje (línea de trazo y punto): se utiliza como línea de apoyo para facilitar el uso de comandos de boceto (como simetría) o de operaciones (como revolución). No se tiene en cuenta a la hora de hacer una operación. Ce t o de aguje o: pe ite a ia el estilo de pu to, e t o de aguje o a pu to de o eto y vi eve sa. Cota de referencia: permite convertir cotas de referencia en cotas normales y viceversa. Una cota de referencia es una cota no paramétrica entre paréntesis que sobre-restringe un boceto. No redimensionan la geometría, pero se actualizan cuando la geometría cambia de tamaño. Referencia: es una línea proyectada sobre un plano de boceto. Se tiene en cuenta a la hora de hacer una operación. MÉTODOS ABREVIADOS. 1.1.5. DESCRIPCIÓN MÉTODO ABREVIADO Muestra Ayuda para el comando o el cuadro de diálogo activo. F1 Encuadra la ventana gráfica. F2 Amplía o reduce la ventana gráfica. F3 Gira objetos en la ventana gráfica. F4 Vuelve a la vista anterior. F5 Vuelve a una vista isométrica. F6 Elimina material (por el plano de boceto). F7 Muestra todas las restricciones. F8 Oculta todas las restricciones. F9 Sale de un comando. Esc Suprime los objetos seleccionados. Supr Añade o elimina objetos de selección. Ctrl ó Mayús Aplica una restricción de coincidencia. ALT + arrastrar ratón Activa el menú de herramientas seleccionar. Mayús + botón derecho ratón Gira el modelo automáticamente en la ventana gráfica. Mayús + herramienta Rotación. Vuelve al estado de edición anterior. Ctrl + INTRO Activa Rehacer. Ctrl + Y Activa Deshacer. Ctrl + Z Con la herramienta Rotación, se activa o desactiva las vistas predefinidas. Barra espaciadora.
- 8. I.E.S. POLITÉCNICO C/ CANTÓ DE CASTALIA S/N. 12006 CASTELLÓN CURSO DE INVENTOR BÁSICO Página 7 2. INTERFAZ DE USUARIO. Los elementos de la interfaz de usuario de Inventor son comunes a la mayoría de las aplicaciones de Windows. El aspecto que muestra al abrir un archivo nuevo es el que se muestra en la imagen. 2.1.BARRA DE ACCESO RÁPIDO. La barra de menús es similar a la de casi todas las aplicaciones que funcionan en entorno Windows. Son múltiples las operaciones que se pueden realizar utilizando el menú, pero destacaré unas cuantas: ARCHIVO NUEVO. Nos permite abrir un un evo archivo de ensamblaje, de dibujo, de pieza o de presentación.
- 9. I.E.S. POLITÉCNICO C/ CANTÓ DE CASTALIA S/N. 12006 CASTELLÓN CURSO DE INVENTOR BÁSICO Página 8 ABRIR. Nos permite abrir cualquier archivo, ya sea de ensamblaje, de dibujo, de pieza o de presentación. Por defecto siempre irá a la carpeta donde esté contenido el proyecto activo. GUARDAR, DESHACER Y REHACER GUARDAR nos permite GUARDAR el archivo sin salir del mismo. DESHACER nos permite volver al estado anterior de haber ejecutado una orden. REHACER nos permite revocar una orden de DESHACER. ACTUALIZACIÓN LOCAL. El comando Actualizar incorpora a las piezas o los componentes del ensamblaje los cambios que se han guardado en memoria durante la sesión de edición en curso. La ventana gráfica y el navegador se actualizan para mostrar los cambios. El comando Actualizar cambia para indicar si un ensamblaje está totalmente actualizado. PRIORIDAD DE COMPONENTE Selecciona un conjunto completo de componentes. Un componente puede ser una pieza o un subensamblaje. MATERIAL. Muestra el navegador de materiales. PARÁMETROS. Muestra un cuadro de diálogo donde puede ver y editar parámetros.
- 10. I.E.S. POLITÉCNICO C/ CANTÓ DE CASTALIA S/N. 12006 CASTELLÓN CURSO DE INVENTOR BÁSICO Página 9 2.2.BARRA DE HERRAMIENTAS DEL NAVEGADOR. Nos muestra la estructura de las piezas, ensamblajes o dibujos del archivo activo. En la imagen se muestra el navegador de bocetos, que es el primero que nos encontraremos al abrir un archivo de pieza (*.ipt) en Inventor. Es diferente para cada entorno, y podemos tener los siguientes: Navegador de Piezas: muestra y oculta las operaciones seleccionadas, filtra el contenido, administra el acceso a la edición de operaciones y bocetos, y proporciona acceso alternativo a funciones en el menú contextual. Navegador de ensamblajes (imagen de la derecha): presenta gráficamente la jerarquía del ensamblaje. Asimismo, muestra y oculta los componentes seleccionados, filtra y organiza el contenido, administra el componente y la edición de restricción contextual. Controla la recuperación de operaciones de ensamblaje y la participación de los componentes de cada operación.
- 11. I.E.S. POLITÉCNICO C/ CANTÓ DE CASTALIA S/N. 12006 CASTELLÓN CURSO DE INVENTOR BÁSICO Página 10 Navegador de Dibujos (imagen de la izquierda): muestra los recursos para planos, las hojas y las vistas de un dibujo o plantilla. Navegador de Presentaciones: muestra las vistas de presentación del archivo de presentación activo y proporciona herramientas para crear y editar vistas explosionadas, definir ángulos de cámara y crear animaciones para cada vista. 2.3.BARRA DE HERRAMIENTAS DE BOCETO. En esta zona van apareciendo las barras de tareas equivalentes con Autocad, como la barra de dibujo, modificar, etc. Línea: dibuja una recta entre dos puntos indicados por el usuario. Tiene también la opción de crear una spline. Con ella se consigue dar el contorno que el usuario elija. Círculo: dibuja un círculo a partir de varias opciones. Crear un círculo dando el centro del mismo y un punto de la circunferencia. Crear un círculo a partir de 3 tangentes. Arco: dibuja un arco a partir de varias opciones: Crear un arco a través de 3 puntos: comienzo, final y punto intermedio del arco. Crear un arco tangente a otra geometría, mediante un punto de inicio perteneciente a otra figura y un punto final. Crear un arco a través de 3 puntos: centro, comienzo y final del arco. Rectángulo: dibuja un rectángulo a partir de varias opciones:
- 12. I.E.S. POLITÉCNICO C/ CANTÓ DE CASTALIA S/N. 12006 CASTELLÓN CURSO DE INVENTOR BÁSICO Página 11 Creación de un rectángulo mediante esquinas diagonalmente opuestas (dos puntos) Creación de un rectángulo especificando la longitud y la anchura (tres puntos). Creación de un rectángulo especificando el centro y una esquina (centro de dos puntos). Creación de un rectángulo especificando el centro, la longitud y la anchura (centro de tres puntos). Ranura: Ranura de centro a centro. Ranura global. Ranura por punto central. Spline 2D y 3D son curvas cuyo radio cambia constantemente. Inventor admite dos tipos de splines y proporciona un comando para la creación de cada uno de ellos: de interpolación y con vértices de control. Después de crear una spline, puede cambiar el tipo mediante el menú contextual. Elipse: la crea con el centro, el eje mayor y el eje menor que usted defina. Punto, centro de agujero: se utiliza para dibujar puntos que indiquen futuros agujeros en una pieza. Antes de poder ejecutar esta orden es necesario que la pieza tenga volumen. Empalme/Chaflán: suaviza los bordes de las aristas. Con el empalme se suaviza mediante un redondeo, mientras que con el chaflán se elimina el vértice utilizando una línea recta. Polígono: crear un polígono del número de lados definido, inscrito o circunscrito a una circunferencia dada. Texto: Los diseños de la mayoría de los modelos incluyen texto, como números de modelo, fechas, lugar de fabricación, nombres de marcas y logotipos. El texto se graba en las piezas utilizando los métodos de sellado, cincelado o grabado. Puede añadir texto a un boceto de pieza activa y, a continuación, seleccionar dicho texto para un acabado de superficie repujado.
- 13. I.E.S. POLITÉCNICO C/ CANTÓ DE CASTALIA S/N. 12006 CASTELLÓN CURSO DE INVENTOR BÁSICO Página 12 En el archivo de modelo, puede añadir notas a un boceto para registrar cómo lo ha compartido, por ejemplo. Las notas se utilizan solo internamente y no en anotaciones. Proyectar geometría: crea geometría de referencia pudiendo proyectar aristas, planos de trabajo, puntos, ejes y demás geometrías del objeto actual. Acotaciones: presenta dos funciones, cota general y acotación automática. Con la primera acotaremos de forma manual. Con la segunda será inventor el que cree las cotas que considere adecuadas. Mostrar restricciones: muestra en un objeto las restricciones a las que está sujeto. Restricciones: Se utiliza para establecer las relaciones existentes entre las distintas geometrías del boceto. Patrón rectangular: copia un determinado diseño y lo repite dentro de un patrón rectangular definido por el usuario. Patrón circular: copia un determinado diseño y lo repite en torno a un arco o círculo definido por el usuario. Simetría: refleja los elementos seleccionados a partir de un eje de simetría definido por el usuario. Desplazar: mueve una geometría de un lugar a otro. Copiar: reproduce la geometría seleccionada e inserta una o varias incidencias en el boceto. La herramienta Copiar también copia el contenido en el portapapeles de Autodesk Inventor para poder pegarlo en un boceto en otro momento. Girar: gira todas las geometrías seleccionadas respecto a un punto definido por el usuario. Recortar: recorta un objeto utilizando intersecciones. Alargar: alarga una geometría una distancia definida por el usuario. Dividir: Divide una curva seleccionada hasta la curva intersecante más cercana. Los dos segmentos de la entidad dividida heredan las restricciones horizontales, verticales, paralelas, perpendiculares y colineales del original. Las restricciones iguales y simétricas se rompen si es necesario. Escala: aumenta o reduce proporcionalmente el tamaño de la geometría de boceto seleccionada. Las restricciones asociadas a la geometría seleccionada podrían causar un impacto sobre la operación de escala.
- 14. I.E.S. POLITÉCNICO C/ CANTÓ DE CASTALIA S/N. 12006 CASTELLÓN CURSO DE INVENTOR BÁSICO Página 13 Estirar: estira la geometría seleccionada. Las restricciones asociadas a la geometría seleccionada podrían causar un impacto sobre la operación de estiramiento. Desfase: realiza la copia de una figura proporcionalmente. 2.4.BARRA DE HERRAMIENTAS DE PIEZA-OPERACIONES. Esta barra de operaciones es equivalente al modelado 3D de Autocad. Nos permitirá dar volumen a nuestros bocetos 2D y modificarlos posteriormente. Primitivas: Son formas predefinidas donde directamente creamos el boceto y se accede a su extrusión, revolución, etc. Entre las primitivas nos encontramos la caja, el cilindro, la esfera y el toroide. Extrusión: para crear una operación añadiendo profundidad a un perfil abierto o cerrado o a una región. Los perfiles abiertos no se pueden utilizar cuando se crean extrusiones como operaciones de ensamblaje. En ensamblajes, utilice la herramienta Extruir para cortar otras piezas u operaciones. Revolución: crea una operación revolucionando uno o varios perfiles de boceto alrededor de un eje. Excepto en el caso de superficies, los perfiles deben ser contornos cerrados. Solevación: puede crear una operación de solevación mediante la fusión de varios perfiles, llamados secciones, y su transición a formas suaves entre perfiles y caras de piezas incluidos. Además de los perfiles de boceto, también puede seleccionar puntos y caras de objetos para incluirlos como secciones de solevación. Barrido: para crear la operación barriendo uno o varios perfiles de boceto a lo largo de un camino seleccionado. Si utiliza varios perfiles, estos deben residir en el mismo boceto. Los perfiles cerrados se pueden utilizar para crear operaciones de barrido de sólido o de superficie, mientras que los perfiles abiertos son aptos para crear únicamente operaciones de barrido de superficie. Nervio: para crear nervios (formas de apoyo cerradas de paredes delgadas) y refuerzos de corte (formas de apoyo abiertas de paredes delgadas).
- 15. I.E.S. POLITÉCNICO C/ CANTÓ DE CASTALIA S/N. 12006 CASTELLÓN CURSO DE INVENTOR BÁSICO Página 14 Bobina: para crear una operación helicoidal. Utilice esta operación para crear muelles espirales y roscas. Si la espira es la primera operación creada, será la operación base. Repujado: crea una operación de repujado al elevar o rebajar un perfil relativo a una cara del modelo con profundidad y dirección específicas. El área repujada puede aportar una superficie para una calcomanía o ilustración. Un área rebajada con la operación de repujado puede proporcionar espacio a otro componente en un ensamblaje. Calcomanía: puede insertar una calcomanía en una cara de un modelo para su uso como identificador, ilustración de nombre de marca, logotipo y sello de garantía. Derivar: Se puede crear una pieza derivada a partir de una pieza, ensamblaje, pieza de chapa o conjunto soldado. El origen se denomina componente base en el nuevo archivo. Puede incluir o excluir cuerpos o componentes, operaciones de trabajo, bocetos, restricciones, iMates y parámetros en una pieza derivada. Al derivar un ensamblaje, también puede especificar las representaciones (vista de diseño, posicional y de nivel de detalle). Agujero: crea operaciones paramétricas de agujeros taladrados, refrentados, avellanados y escariados. Para operaciones de pieza, una sola operación de agujero puede representar varios agujeros con idéntica configuración (diámetros y métodos de terminación). Los diferentes agujeros se pueden crear a partir del mismo boceto de patrón de agujeros compartido. Empalme: añade empalmes o redondeos a una o varias aristas de una pieza. Puede crear empalmes de radio constante y de radio variable, así como empalmes de diferentes tamaños y distinta continuidad (tangente o uniforme) en una sola operación. Todos los empalmes y redondeos creados en una sola operación se convierten en una sola operación.
- 16. I.E.S. POLITÉCNICO C/ CANTÓ DE CASTALIA S/N. 12006 CASTELLÓN CURSO DE INVENTOR BÁSICO Página 15 Chaflán: puede crear chaflanes definidos por una sola distancia, una distancia y un ángulo, o dos distancias. Todos los chaflanes creados en un solo proceso son una sola operación. Vaciado: elimina material del interior de una pieza, creando una cavidad hueca con paredes de un espesor determinado. Las caras seleccionadas se pueden eliminar para formar una apertura de vaciado. Ángulo de desmoldeo: para aplicar desmoldeo a las caras especificadas de una operación. Especifique la dirección de desmoldeo (del molde de la pieza) y el ángulo de desmoldeo. El ángulo de desmoldeo se calcula a partir de una arista fija (más las aristas tangentes), una o varias aristas contiguas o un plano fijo. Rosca: para crear roscas en agujeros o cilindros como ejes, espárragos o tornillos. La operación de rosca se añade al navegador. En las vistas de dibujo, puede añadir una nota de rosca para anotar un agujero, un eje o un cilindro roscado. En vistas de dibujo sombreadas, las roscas se representan de la misma forma que en el modelo. Dividir: divide las caras de una pieza o la pieza completa y elimina uno de los lados resultantes. Permite aplicar desmoldeo a las caras de ambos lados de la división. También permite seleccionar curvas 3D para dividir caras. Combinar: realiza una operación de corte, unión o intersección. Desplazar cara: desplaza una o varias caras en un sólido base o una operación a una distancia o en una dirección determinadas, o bien en un desplazamiento plano a unas coordenadas determinadas. Plano de trabajo: los planos de trabajo se pueden insertar en cualquier orientación en el espacio, desfasados respecto a caras existentes o girados alrededor de un eje o una arista. Puede usarse un plano de trabajo como plano de boceto y
- 17. I.E.S. POLITÉCNICO C/ CANTÓ DE CASTALIA S/N. 12006 CASTELLÓN CURSO DE INVENTOR BÁSICO Página 16 acotarse o restringirse a otros componentes u operaciones. Puede crear un plano de trabajo entre caras planas de componentes separados. Eje de trabajo: para designar una geometría de boceto no consumida, puntos o una arista de una pieza como eje de trabajo. En una pieza, es posible crear ejes de trabajo anidados como entrada a otros comandos de operación de trabajo. Puntos de trabajo: los puntos de trabajo se pueden insertar en agujeros y cortes de caras de pieza, superficies de modelo, superficies de construcción y superficies base. SCU: es un conjunto de operaciones de trabajo (tres planos de trabajo, tres ejes y un centro). En un modelo puede situar el SCU en cualquier ubicación y orientarlo con el ángulo. Patrón rectangular: duplica uno o varios componentes y organiza las incidencias resultantes en un patrón rectangular (filas, columnas y profundidades). Patrón circular: duplica uno o varios componentes y organiza las incidencias resultantes en un patrón circular (alrededor de un eje). Simetría: para realizar una copia inversa de una o varias operaciones, o bien de todo el sólido, a distancias iguales a lo largo de un plano. Engrosado/desfase: añade o elimina grosor de las piezas y crea superficies de desfase a partir de caras de piezas u otras superficies. Cuando selecciona Resultado, determina si la operación es un sólido o una superficie. Si selecciona Superficie, el resultado es una superficie desfasada. Si selecciona Sólido, el resultado es una operación de engrosado.
- 18. I.E.S. POLITÉCNICO C/ CANTÓ DE CASTALIA S/N. 12006 CASTELLÓN CURSO DE INVENTOR BÁSICO Página 17 Coser superficie: se pueden coser superficies para formar una superficie cosida. Para que se cosan correctamente, las aristas deben tener exactamente el mismo tamaño y deben estar colocadas de forma adyacente entre sí. Esculpir: para añadir y eliminar material de un cuerpo sólido existente, o bien para crear un nuevo cuerpo sólido basado en geometría de superficie sin recortar. Superficie de contorno: para crear una superficie plana o 3D a partir de un contorno cerrado de aristas. Aplique las condiciones de tangente o de contacto a cada arista y obtenga una vista preliminar de los resultados antes de crear la superficie. Una vez designado el primer contorno cerrado, puede comenzar a seleccionar el segundo contorno. Recortar superficie: recorta superficies mediante la eliminación de las áreas seleccionadas. Suprimir cara: Suprime una cara, un bloque o un espacio vacío de la pieza y convierte automáticamente la pieza en una superficie. La operación reemplaza el icono de pieza con un icono de superficie y añade un icono de operación Suprimir cara en la jerarquía del navegador. 2.5.HERRAMIENTAS DE CHAPA. Esta barra de operaciones nos permitirá trabajar con espesores pequeños (chapas), definirlos obtenerlos y obtener el desarrollo de la chapa sin ningún tipo de cálculo. Valores por defecto de la chapa: indicaremos el espesor así como el material, etc. Desarrollo: se utiliza con el fin de crear dibujos para fabricación. Un desarrollo es la forma de la pieza de chapa antes de su formación (con líneas de plegado, zonas de plegado y posiciones de punzonado) y la forma de toda la pieza con todos los pliegues aplanados y factores de plegado asumidos.
- 19. I.E.S. POLITÉCNICO C/ CANTÓ DE CASTALIA S/N. 12006 CASTELLÓN CURSO DE INVENTOR BÁSICO Página 18 Cara: para crear una cara (equivalente a extrusión). Pestaña: crea una pestaña añadiendo una cara de chapa y un pliegue a una arista o a un contorno de arista existente. Pestaña de contorno: crea una pestaña de chapa a partir de un perfil abierto. También puede crear una pestaña de contorno que termine en la arista de una pieza de chapa existente. Pestaña solevada: crea una pestaña entre dos bocetos de perfil de entrada. Crea una chapa cerrada entre dos formas cerradas. Curva de contorno: engruesa el perfil de varios segmentos y crea un barrido del resultado en un eje. La operación de curva de contorno transforma las esquinas agudas del boceto en pliegues en la pieza terminada usando el valor del radio de plegado. Este comportamiento coincide con el de la operación Pestaña de contorno. Reborde: se suelen añadir para proporcionar uno o más grosores de material a lo largo de la arista de una cara o pestaña. Doblar: crea una operación que conecta dos caras planas no conectadas. Las caras pueden ser paralelas o formar un ángulo. Pliegue: se utiliza cuando se forma una cara existente de tamaño y forma específicos a lo largo del boceto de una línea de plegado (recta). A diferencia de otras operaciones que añaden material al diseño, la operación de plegado no añade material. Cortar: un corte suprime material de una cara de chapa (es como un troquelado).
- 20. I.E.S. POLITÉCNICO C/ CANTÓ DE CASTALIA S/N. 12006 CASTELLÓN CURSO DE INVENTOR BÁSICO Página 19 Modificación de esquina: añade modificaciones de esquina a caras de chapa. Puede crear uniones entre caras intersecantes o coplanares. Punzones: utilice el comando para insertar un corte o una forma en una cara de chapa. La herramienta de punzones debe tener un boceto con una sola marca de centro definida. La cara de chapa debe tener un boceto con una o varias marcas de centro consumidas. El comando inserta una forma de iFeature 3D en una cara en nodos de centro de agujero de boceto. Es necesario crear un boceto 2D con al menos un centro de agujero antes de poder usar el comando. Rotura: elimina material y permite aplanar un modelo cerrado. Se usa a manudo en las pestañas solevadas. Desplegar: si trabaja en un modelo de chapa plegado que tiene al menos una cara plana, utilice el comando para desplegar uno o varios pliegues o curvas de chapa con respecto a una cara de referencia. El comando añade una operación de desplegado al navegador de piezas de chapa y permite añadir otras operaciones a la sección aplanada del modelo. A continuación, se puede añadir una operación de replegado para replegar todos los pliegues o las curvas que se han desplegado o algunos de ellos. Agujero: realiza punzonados (agujeros redondos) sobre la chapa. Redondeo de esquina: elimina la arista de la esquina y la sustituye por un redondeo. Chaflán de esquina: elimina la arista de la esquina y la sustituye por un chaflán. 2.6.HERRAMIENTAS DE ENSAMBLAJE. Estas órdenes nos permitirán la realización de conjuntos en 3D, a partir de piezas 3D unitarias. Insertar componente: importa al archivo una pieza realizada en un archivo *.ipt.
- 21. I.E.S. POLITÉCNICO C/ CANTÓ DE CASTALIA S/N. 12006 CASTELLÓN CURSO DE INVENTOR BÁSICO Página 20 Crear componente: permite crear un nuevo componente del conjunto sin tenerlo dibujado con anterioridad. Insertar desde el centro de contenido: recurre a una biblioteca de elementos predefinidos. Desplazar libremente: para arrastrar un componente en cualquier dirección lineal del plano de visualización. Rotación libre: para girar un componente. Unión: aplica las relaciones que determinan la colocación y el movimiento de los componentes. Unión define por completo el rango de movimiento, la colocación y el comportamiento de un componente. Puede animar todos los tipos de unión excepto las uniones rígidas. Restricción: las restricciones de ensamblaje suprimen grados de libertad entre dos componentes seleccionados y los sitúan de forma que guardan relación entre sí. Mostrar relaciones: muestra un glifo en los componentes seleccionados que indica el tipo de conexión en la ventana gráfica. Haga clic en un glifo para ver el menú contextual. Puede desactivar, activar o suprimir una relación en el menú contextual. Ocultar todas las relaciones: oculta todos los glifos de relación de la visualización. Patrón: duplica uno o varios componentes y organiza las incidencias resultantes en un patrón circular o rectangular. Los patrones rectangulares y circulares pueden utilizar las operaciones de patrón en una pieza para definir el número y el espaciado. Simetría: puede hacer simetría, bien del ensamblaje completo que se está editando, bien de un subconjunto de componentes. Mientras utilice la herramienta, puede hacer simetría de los componentes, reutilizarlos o excluirlos. Copiar componentes: puede copiar, bien el ensamblaje completo que se está editando o un subconjunto de componentes. También puede excluir componentes con la herramienta y, con el cuadro de diálogo Copiar componentes: Nombres de archivos, generar nombres de archivo para los componentes copiados.
- 22. I.E.S. POLITÉCNICO C/ CANTÓ DE CASTALIA S/N. 12006 CASTELLÓN CURSO DE INVENTOR BÁSICO Página 21 Forzado de pinzamiento: para desplazar o girar componentes utilizando una entrada de datos exacta o referencias a geometría existente en el ensamblaje. 2.7.HERRAMIENTAS DE INVENTOR STUDIO. Con estas herramientas podremos representar tanto con imágenes como con movimientos la simulación de movimientos de piezas. Renderizar imagen: renderizar una imagen para obtener una imagen realista del diseño, con o sin fondo mejorado. Ver última imagen: muestra la última imagen creada o renderizada. Renderizar la animación: publica el resultado en un archivo. Las producciones activas tienen prioridad sobre las animaciones al ejecutar la renderización. Para renderizar una animación cuando está activa una producción, desactive la producción. Estilos de iluminación: crea y edita estilos de iluminación para animaciones e imágenes renderizadas. Los estilos de iluminación pueden animarse para crear resultados interesantes y más llamativos visualmente. Estilos de escena: permite crear y editar estilos de escena que consisten en geometría de fondo, colores o imágenes que se muestran durante la renderización. Cámara: inserta una nueva cámara o edita una cámara existente en el documento activo. Define parámetros para la visualización gráfica de una cámara. Luces locales: muestra el cuadro de diálogo de luz local, que permite definir y colocar la luz. Este método es igual que el de definir luces individuales en estilos de iluminación. Se admiten los tipos de luz Punto y Foco como objetos de luz local. Duración de la animación: especifica la duración en segundos de cada una de las acciones que forman parte de una animación. Reproduce las acciones de una animación en una secuencia o reproduce las acciones especificadas en la duración de la animación. Componentes: permite animar la posición y la rotación de uno o más componentes. Difuminar: permite controlar la visibilidad del componente durante un intervalo de tiempo concreto. Restricciones: puede animar los valores lineales o angulares para una o más restricciones.
- 23. I.E.S. POLITÉCNICO C/ CANTÓ DE CASTALIA S/N. 12006 CASTELLÓN CURSO DE INVENTOR BÁSICO Página 22 Parámetros: puede animar los valores de uno o más parámetros de usuario. Esta acción sólo se puede realizar en archivos que contienen parámetros de usuario. Representaciones posicionales: permite utilizar las representaciones posicionales guardadas en el entorno de ensamblaje para crear una animación. Si se cambia una representación posicional, al volver al entorno de Inventor Studio, la animación se actualiza consecuentemente. Cámara: permite especificar una cámara existente o crea una nueva, y define la ruta y la duración de la reproducción. Luz: se pueden animar los estilos de las luces, cada una de las luces de un estilo y las luces locales. Las luces animadas se muestran en el navegador de animaciones. Productor de vídeo: especifica las tomas y transiciones de cámara que se combinan y renderizan como una animación.
- 24. I.E.S. POLITÉCNICO C/ CANTÓ DE CASTALIA S/N. 12006 CASTELLÓN CURSO DE INVENTOR BÁSICO Página 23 3. CREACIÓN DE BOCETOS. Todas las piezas se inician con un boceto. Un boceto consiste en el perfil de una operación y cualquier geometría necesaria para crear dicha operación. Toda la geometría del boceto se crea y se edita en el entorno de boceto, utilizando las herramientas descritas anteriormente. Para iniciar un boceto desde cero, abriremos un nuevo archivo de pieza (.ipt), seleccionaremos una herramienta de la barra, y dibujaremos el boceto en la ventana gráfica. A medida que dibujemos el boceto se irán aplicando restricciones. Veremos lo que son posteriormente (en el apartado siguiente). Para salir de una herramienta de boceto pulsamos el botón derecho y seleccionamos Terminar o bien pulsamos la tecla ESC.
- 25. I.E.S. POLITÉCNICO C/ CANTÓ DE CASTALIA S/N. 12006 CASTELLÓN CURSO DE INVENTOR BÁSICO Página 24 4. RESTRICCIONES. 4.1.¿QUÉ SON? Las restricciones son reglas que determinan la posición relativa de las distintas geometrías existentes en el archivo de trabajo. Para poder aplicarlas con rigor es preciso entender el grado y la dirección del movimiento que tienen esas entidades sobre las que actúan. Entender bien las restricciones permitirá regular y sacar el máximo partido a las relaciones dinámicas y asociativas en las que los modelos de Autodesk Inventor están construidos, a la vez que se conseguirán modelos más estables, lógicos y predecibles. Un ejemplo de restricción puede ser la limitación de movimiento del cursor en el plano de trabajo a través de puntos determinados (opción rejilla), pero este tipo de restricción es útil a la hora de definir las piezas, no para crear relaciones entre geometría. En el mundo real estamos sujetos a numerosas restricciones y esto es lo que se pretende plasmar en Inventor, lograr que los modelos sean lo más reales posibles. Un ejemplo de una restricción real podría ser el caso de una bisagra; ésta restringe parcialmente el movimiento ya que permite a la puerta moverse sólo a través de uno de los planos del espacio tridimensional, en torno al eje z, sin posibilidad de girar alrededor de los otros dos ejes. Además, el movimiento de la puerta se restringe completamente en el momento en que ésta se cierra, ya no puede girar, que era lo que le estaba permitido antes. 4.2. TIPOS DE RESTRICCIONES. Autodesk Inventor utiliza dos tipos de familias de restricciones para crear esos modelos lógicos, estables y predecibles: Restricciones de boceto: Todas las piezas creadas en Autodesk Inventor están basadas en perfiles de bocetos, creados a partir de elementos geométricos tales como líneas y puntos. Las restricciones de boceto controlan el tamaño, la forma, la posición y la interacción de esos elementos en boceto. Por lo tanto, las restricciones de boceto crearán perfiles de bocetos estables y predecibles.
- 26. I.E.S. POLITÉCNICO C/ CANTÓ DE CASTALIA S/N. 12006 CASTELLÓN CURSO DE INVENTOR BÁSICO Página 25 Restricciones geométricas: definen reglas físicas entre los distintos elementos, controlando el tamaño, la forma y las relaciones de dichos elementos en el boceto. Algunos ejemplos son: líneas perpendiculares o paralelas entre sí o con respecto al sistema de coordenadas de referencia del boceto, líneas tangentes a un círculo o un arco, final de una línea coincidente con otro punto de otra línea u otra curva, etc. Si pulsamos F8 en un dibujo visualizaremos todas las restricciones creadas en el boceto 2D, y si pulsamos F9 se ocultarán. Restricciones dimensionales: estas restricciones controlan el tamaño, la forma y las relaciones de posición de los elementos del boceto. Es el caso de la longitud de una línea, el radio de un arco, la distancia entre dos líneas paralelas, ángulo entre dos líneas, etc. Un boceto puede restringirse parcial o totalmente, dependiendo de la intención del diseño. Cuando se aplica una restricción a un elemento de boceto, se elimina, debido a esa influencia, un posible cambio o movimiento para dicho elemento. Las restricciones aseguran que, al modificar elementos del boceto, la posición de otros elementos no se vea alterada.
- 27. I.E.S. POLITÉCNICO C/ CANTÓ DE CASTALIA S/N. 12006 CASTELLÓN CURSO DE INVENTOR BÁSICO Página 26 Existe, también, una herramienta dentro de la tabla de herramientas correspondiente a boceto que permite en cualquier momento conocer a qué tipo de restricciones están sometidas las distintas geometrías que se hayan podido generar en la ventana de dibujo. De esta forma, podemos saber en cada momento el tipo de restricciones que se tienen y si debemos modificar o introducir otras nuevas.
- 28. I.E.S. POLITÉCNICO C/ CANTÓ DE CASTALIA S/N. 12006 CASTELLÓN CURSO DE INVENTOR BÁSICO Página 27 5. PLANOS, EJES Y PUNTOS DE TRABAJO. Son operaciones que se encuentran en la barra de herramientas de operaciones de ensamblaje. Esta barra de herramientas la encontramos en el momento en que en un proyecto salimos del menú de boceto. 5.1. PLANOS DE TRABAJO. Cada vez que se crea un nuevo archivo de pieza en Inventor, se crean automáticamente unos planos XY, XZ, e YZ, unos ejes X, Y, Z, y un punto central, que definen un espacio de trabajo global y que el usuario no podrá modificar. Por defecto, el plano en el que se va a empezar a dibujar es el plano XY, pero ésto puede ser modificado accediendo desde el menú "Herramientas" a "Opciones de la aplicación", en el apartado de "Pieza". Estos planos quedan recogidos, al igual que lo hacen todas las operaciones que se vayan realizando durante la sesión de trabajo, en la parte del explorador, esquina inferior izquierda. Un ejemplo de lo que aparece en el explorador, referente a los planos y ejes del sistema de coordenadas se muestra en la imagen. Además de estos planos del sistema de coordenadas, podemos insertar nuevos planos con las especificaciones que nosotros queramos. Se pueden crear con cualquier orientación en el espacio, desfase frente a piezas ya existentes, inclinados respecto a ejes o aristas de piezas, etc. Cada plano de trabajo tiene su propio sistema de coordenadas. El sentido positivo de los ejes depende de cómo se defina el plano. Su estado puede ser visible o no, activándolo desde el explorador que aparece en la parte inferior izquierda de la ventada de Inventor (por defecto) o donde el usuario decida (como en las imágenes que está a la parte de la derecha).
- 29. I.E.S. POLITÉCNICO C/ CANTÓ DE CASTALIA S/N. 12006 CASTELLÓN CURSO DE INVENTOR BÁSICO Página 28 Para crear un plano de trabajo hay que partir de una pieza ya realizada, ya que son planos infinitos ligados paramétricamente a una pieza, por lo que habrá que referenciarlo a alguna en concreto. Además, también existe la posibilidad de, una vez creado, poder modificarlo a través del explorador de la ventana de trabajo, seleccionando el plano correspondiente con el ratón, y en el menú del botón derecho seleccionando redefinir operación. Los planos de trabajo pueden definirse mientras se está ejecutando otro tipo de operación, cerrándose la aplicación en el momento en que el plano de trabajo quede definido, prosiguiéndose entonces con la operación interrumpida. 5.2.EJES DE TRABAJO. En cuanto a los ejes de trabajo, son líneas de carácter de construcción con una longitud infinita y que van, al igual que los planos, paramétricamente unidas a una pieza. Los ejes de trabajo también quedan reflejados en el explorador, ya que se trata de otro tipo de operación realizada en el proyecto. 5.3. PUNTOS DE TRABAJO. Los puntos de trabajo son puntos de construcción que pueden situarse en cualquier lugar de la geometría o en el espacio tridimensional. Pueden ser puntos de trabajo los vértices del modelo, intersecciones de ejes o de aristas, intersecciones de tres planos o caras de la pieza, etc. También pueden constituirse, al igual que lo hacen los ejes y los planos, dentro de una orden que necesite la selección de un punto. El punto de trabajo creado no va asociado a la pieza ni a otro tipo de operación ni incluso, a la geometría inicial. En el caso de que la geometría que le rodea se vea modificada, su
- 30. I.E.S. POLITÉCNICO C/ CANTÓ DE CASTALIA S/N. 12006 CASTELLÓN CURSO DE INVENTOR BÁSICO Página 29 posición permanecerá en la especificada con anterioridad. Si por ejemplo, iba asociado a un vértice y la pieza se hace más pequeña, el punto de trabajo deja de estar en el vértice aunque sí que existe la opción de redefinirlo, y que vuelva a estar asociado a esa pieza, y, en concreto, a este vértice tal y como estaba antes de la modificación.
- 31. I.E.S. POLITÉCNICO C/ CANTÓ DE CASTALIA S/N. 12006 CASTELLÓN CURSO DE INVENTOR BÁSICO Página 30 6. HERRAMIENTAS DE OPERACIONES CON BOCETOS. Una vez creado el boceto (perfil o contorno de nuestra pieza) pasaremos a darle volumen mediante operaciones 3D. Extrusión: se debe señalar un perfil para la extrusión desde la ventana de dibujo. Se puede realizar la extrusión de más de un perfil a la vez, pero con las mismas características de extrusión en los dos. Para deseleccionar un perfil que no se quiere extruir, se presiona Ctrl y se pica con el ratón encima de dicho perfil. Dentro de la extrusión pueden hacerse varios tipos de operaciones. En primer lugar está la unión, en el que se crea material a partir de ese contorno. En segundo lugar está el corte, en el que se elimina material creado a través de otra operación anterior. También está el caso de la intersección, en dónde se crea una nueva pieza como resultado de la intersección de una pieza anterior y de esta última extrusión. Como última opción de extrusión se encuentra la de extrusión en superficie, que genera una superficie tridimensional. Revolución: al igual que en la extrusión, para la revolución también partes de un boceto que has creado haciendo uso de las herramientas correspondientes. En este caso es necesario señalar un perfil, y además un eje alrededor del que va a tener lugar la revolución. El eje seleccionado no tiene por qué ser un eje creado para tal fin, sino que puede ser una línea normal o una de construcción. Lo que sí ha de cumplirse es que el eje y el perfil seleccionados pertenezcan al mismo plano para poder aplicar revolución. La revolución creada puede ser total o simplemente que esté comprendida en un cierto ángulo. Para medir tal ángulo, se puede dar un valor numérico o marcarlo directamente desde el dibujo, señalando en el mismo hasta dónde queremos que llegue esa revolución parcial. Estas especificaciones pueden elegirse en la ventana que aparece al utilizar este tipo de herramienta.
- 32. I.E.S. POLITÉCNICO C/ CANTÓ DE CASTALIA S/N. 12006 CASTELLÓN CURSO DE INVENTOR BÁSICO Página 31 Solevación: se trata de una herramienta para unir dos o más perfiles integrados en planos de trabajo o caras de planos distintos. Normalmente estos planos que se unen suelen ser paralelos, pero no tienen por qué serlos. Barrido: Consiste en una herramienta que crea una figura moviendo un perfil o perfiles hechos en un boceto a lo largo de un recorrido plano, el cual será, a su vez, otro boceto. Por lo tanto, necesita al menos dos bocetos, un perfil y un recorrido, que deberán estar en planos que se intersecten. Se eligen uno o más perfiles a barrer a lo largo de un camino especificado. Estos perfiles no tienen por qué intersectar. Para elegir varios perfiles, mantenemos pulsada la tecla Ctrl. El recorrido indica la trayectoria y los puntos finales del barrido, y a través de esa trayectoria, se mantendrá perpendicular al perfil. Nervio: se trata de un tipo especial de extrusión creada a partir de un contorno abierto del boceto. Esta operación añade material de un espesor especificado en una dirección también especificada entre el contorno y la pieza existente. Para poder ejecutarla hace falta un boceto creado anteriormente.
- 33. I.E.S. POLITÉCNICO C/ CANTÓ DE CASTALIA S/N. 12006 CASTELLÓN CURSO DE INVENTOR BÁSICO Página 32 Bobina: esta herramienta se utiliza para crear espiras. Se ha de partir de un boceto que normalmente es un círculo o un rectángulo, y a partir de él se crea esa espiral. También hace falta definir un eje alrededor del que se va a desarrollar esta nueva figura. Agujero: esta herramienta crea agujeros que pueden ser lisos a la entrada (taladrado normal) o con muesca, ya sea ésta inclinada o recta. Los agujeros creados pueden variar mucho según las especificaciones que introduzcamos en cuanto a diámetros y dimensiones. Todo ello se puede elegir desde la ventana de diálogo que aparece cuando esta ventana está activa. La ventana de diálogo de esta herramienta es muy avanzada, y desde ella podemos además modificar dimensiones. También se puede crear más de un agujero de una vez, simplemente seleccionando todos los que se quiera que intervengan. Empalme: consiste en una herramienta que permite hacer redondeos en las aristas de las piezas, para que el paso de una cara a la siguiente sea menos brusco. Al seleccionar una arista, si ésta está unida a otra de forma tangencial, automáticamente se seleccionan todas las aristas continuas que tengan esta restricción. Para elegir una sola de las aristas sin seleccionar las tangentes a ella, habrá que desactivar la opción que aparece por defecto en el menú desplegable de esta herramienta, que es la referente a aristas encadenadas de forma automática. Chaflán: se trata de un caso similar al redondeo, ya que se trata de suavizar aristas. Se elimina la arista viva para crear un plano inclinado de paso de una cara a otra, consiguiendo así una transición más gradual.
- 34. I.E.S. POLITÉCNICO C/ CANTÓ DE CASTALIA S/N. 12006 CASTELLÓN CURSO DE INVENTOR BÁSICO Página 33 Vaciado: esta herramienta elimina material de una pieza, creando una cavidad con unas paredes cuyo espesor viene especificado por el usuario. Ese espesor de las paredes no es sólo lateral, sino también se considera ese espesor para el fondo de la pieza. En la ventana de diálogo de esta herramienta aparecen varios parámetros para definir el vaciado que se va a realizar. El primero de ellos es "caras a eliminar". Aquí se seleccionan las caras en las que se quiere proceder al vaciado. Pueden ser dos caras contiguas. Para deseleccionar una cara ya señalada, se pica en ella con el botón izquierdo del ratón a la vez que se presiona la tecla Ctrl. Otro de los parámetros sobre el que podemos actuar es la dirección. Ésta puede ser interior, exterior o ambas. Interior hace un vaciado de forma que las paredes externas de la pieza son las paredes externas de esta operación. En cambio, exterior hace que la pared externa de la pieza original sea la interna del vaciado. Esto significa que la pieza queda aparentemente reducida en las caras donde se aplica el vaciado. El último caso es el que se produzcan las dos acciones a la vez, tanto vaciado externo como interno. El último de los parámetros que nos ayudan a especificar esta operación es el espesor, del que ya se ha hablado en el primer párrafo. Se trata de un espesor uniforme en todas las paredes. Existe una ventana de despliegue en este parámetro que permite medir una distancia para definir el espesor del vaciado y que también muestra unos valores para aconsejar qué espesor considerar. Estos valores son el resultado del almacenamiento de los más comunes y se muestran como asesoramiento a la hora de elegir uno. Existe también la posibilidad de dar distinto espesor a las paredes, aunque por defecto sea la opción uniforme la que esté activada. Para ello se ha de picar en el botón "<<" para desplegarlo e ir seleccionando un espesor para cada cara según se requiera. Ángulo de Desmoldeo: esta herramienta añade material a caras rectas de una pieza, de forma que la nueva cara tenga una pequeña inclinación.
- 35. I.E.S. POLITÉCNICO C/ CANTÓ DE CASTALIA S/N. 12006 CASTELLÓN CURSO DE INVENTOR BÁSICO Página 34 Rosca: Con esta herramienta se consigue que una figura cilíndrica se convierta en una figura roscada, parcial o totalmente. Por defecto, la rosca se hace sobre la longitud total del cilindro, y para conseguir un roscado parcial habrá que desactivar esta opción. El roscado parcial empezará siempre en el extremo más cercano al punto donde picamos, pudiendo a su vez, empezar con un cierto desfase respecto a esa cara señalada. Todas estas opciones se pueden ir viendo antes de ejecutar la orden definitivamente. Dividir: se utiliza esta herramienta para dividir una pieza y eliminar un lado. También se utiliza para efectuar divisiones de caras en cuerpos sólidos y de superficie, y divisiones de piezas en cuerpos sólidos. Para realizar la división es necesario utilizar un plano de trabajo o un boceto de una línea de partición en un plano de trabajo o cara de una pieza. Esta línea de partición puede incluir líneas, arcos y splines.
- 36. I.E.S. POLITÉCNICO C/ CANTÓ DE CASTALIA S/N. 12006 CASTELLÓN CURSO DE INVENTOR BÁSICO Página 35 Desplazar cara: desplaza una o más caras en un sólido para una distancia y una dirección especificadas, o por un desplazamiento plano en coordenadas específicas.
- 37. I.E.S. POLITÉCNICO C/ CANTÓ DE CASTALIA S/N. 12006 CASTELLÓN CURSO DE INVENTOR BÁSICO Página 36 7. ENSAMBLAJES. 7.1.INTRODUCCIÓN. En un archivo de ensamblaje, se irán situando distintas piezas de forma que entre todas ellas formen un conjunto, sujeto a unas condiciones que nosotros podremos especificar. La diferencia con un archivo de pieza (*.ipt) es que, en un ensamblaje, una pieza se define como un subensamblaje mientras que en un archivo *.ipt, la pieza se define como único componente. Las piezas de las que se habla son piezas que pueden estar ya realizadas con anterioridad, a las que se accede por el explorador, o pueden ser piezas que se vayan realizando en ese mismo instante. Así, se definen dos tipos de ensamblajes: Abajo-arriba: se crea cada parte por separado en su propio fichero. Se trata del diseño básico de un ensamblaje. Este tipo de ensamblaje resulta útil cuando se quieren usar varios de los componentes en más de un ensamblaje. Las características y el comportamiento de cada componente dependen de las que tuviera en la posición de origen. Al crear una pieza como adaptativa permitirá poder variar su tamaño y forma para así poder ajustarse a los requisitos del ensamblaje. Lo más normal en este tipo de ensamblaje es ir añadiendo las partes al mismo en el orden en el que serán colocadas al fabricarlos. Arriba-abajo: se crean todos los componentes dentro del mismo fichero de trabajo de ensamblaje, según se vayan necesitando. Las piezas creadas de esta manera llevan automáticamente asociada una restricción de unión entre el plano XY y la cara sobre la que hacemos el boceto. El primer componente situado en el fichero será el que haga de referencia y las partes siguientes que se vayan colocando lo harán en relación a ésta. Será una pieza fundamental y será con la que se empiece a crear el resto del ensamblaje. Será el componente base, lo que quiere decir que tendrá una posición fija en un punto y que, por defecto, no se puede mover de allí. Su orientación marcará la orientación del resto de los componentes que se introduzcan. No existe límite en cuanto al número de componentes base que pueden existir en un archivo pero, por lo general, suele tratarse de uno solo. Para añadir componentes base, habrá que restringir a él los componentes introducidos con anterioridad. Estos componentes base resultan adecuados cuando se trata de partes fijas de los ensamblajes ya que tienen una posición absoluta (no se relaciona su posición con ninguna otra pieza sino con el sistema de coordenadas del ensamblaje), no dependiendo, por tanto, de otros componentes, y careciendo, además, de grados de libertad.
- 38. I.E.S. POLITÉCNICO C/ CANTÓ DE CASTALIA S/N. 12006 CASTELLÓN CURSO DE INVENTOR BÁSICO Página 37 La base vendrá caracterizada en el explorador porque, en él, a la izquierda de la pieza en cuestión, aparecerá una chincheta como marcador indicando que esa es la pieza base. Para desactivar esta condición de componente de referencia, se pincha en el explorador y se desa tiva la op ió fijo . Así, la hincheta desaparecerá. A medida que se insertan nuevos componentes y se van añadiendo restricciones entre ellos, van desapareciendo grados de libertad del conjunto y se limita el movimiento de unos componentes en relación a otros, construyendo así un ensamblaje. Para crear un modelo completamente restringido, se irán retirando los grados de libertad ue pudiese ueda e t e o po e tes. “e puede a tiva la op ió de ve g ados de li e tad pa a ue se vea, segú se va est i gie do el o ju to, ué g ados de li e tad existen aún y en qué posiciones se encuentran. Si hacemos que una pieza tenga la propiedad de componente base, veremos, si esta opción está activada, que inmediatamente desaparecen todas las posibilidades de movimiento y que su número de grados de libertad es cero. Los componentes de los que conste un ensamblaje pueden ser componentes individuales o subensamblajes que se comporten como una unidad. Cuando se trata de ensamblajes de gran complicación, lo más conveniente es crear subensamblajes, formados estos a su vez a partir de varios componentes, y combinarlos después para crear con todos ellos ese ensamblaje objetivo. 7.2.BARRA DE HERRAMIENTAS DE ENSAMBLAJE. Cuando iniciamos un archivo *.iam, nos aparece la barra de herramientas de Ensamblaje, que consta de las siguientes operaciones:
- 39. I.E.S. POLITÉCNICO C/ CANTÓ DE CASTALIA S/N. 12006 CASTELLÓN CURSO DE INVENTOR BÁSICO Página 38 INSERCIÓN DE COMPONENTES. 7.2.1. Insertar: inserta una pieza que hemos creado previamente en un archivo *.ipt, o bien, un subensamblaje creado en un archivo *.iam. Al ejecutar el comando, aparece un cuadro de diálogo de búsqueda de ficheros, en el que elegiremos el archivo a insertar. Una vez elegido, se insertará automáticamente en nuestro archivo, pero además nos da la opción de insertar copias múltiples, que cancelaremos pulsando ESC. Insertar desde el Centro de Contenido: inserta una de las piezas predefinidas del centro de contenido. Crear componente: crea un nuevo archivo de pieza *.ipt o bien un subensamblaje *.iam en una ubicación determinada, para posteriormente insertarlo en nuestro ensamblaje.
- 40. I.E.S. POLITÉCNICO C/ CANTÓ DE CASTALIA S/N. 12006 CASTELLÓN CURSO DE INVENTOR BÁSICO Página 39 RESTRICCIONES DE ENSAMBLAJE. 7.2.2. Los ensamblajes son conjuntos de piezas. En ellos se aplican restricciones para regular la posición relativa y la interacción de las distintas partes del mismo. Con este tipo de restricciones se pretende que el comportamiento del modelo sea lo más parecido posible al modelo físico que intenta representar. Las restricciones crean relaciones de tipo dinámico. Así, cuando una entidad geométrica se restringe de algún modo, cualquier cambio en el tamaño o posición de una de las entidades puede afectar al tamaño o a la posición de la otra. Al aplicar restricciones a una pieza de un ensamblaje, se elimina cierto grado de movimiento a la misma, eliminando, por tanto, grados de libertad. Los grados de libertad se eliminan para asegurar un comportamiento predecible, es decir, que al modificar y actualizar otras partes asociadas, las partes restringidas se mantienen en la posición y con la configuración que se les dio en su momento. Esto mismo ocurría también en las herramientas de boceto. El efecto es el mismo, porque se trata de restricciones. Lo que ocurre es que ahora se tratan desde la perspectiva de las herramientas de ensamblaje. Las restricciones de ensamblaje permiten observar el cambio antes de que éste sea aceptado. Así, se pueden hacer modificaciones en el momento según se vaya viendo el resultado en el dibujo. 7.2.2.1. Restricciones de Posición. Para poder acceder a este tipo de herramientas es necesario estar en un archivo de ensamblaje. En él, se irán añadiendo distintas piezas ya creadas, o bien se pueden crear todas directamente desde la ventana de dibujo, y en ese momento, se podrán ir añadiendo restricciones con el fin de que el diseño final se asemeje a la propuesta. Restricción de unión: sitúa las caras seleccionadas perpendiculares entre sí, pudiendo elegir entre piezas enfrentadas o piezas con caras adyacentes alineadas, tal y como indica la ventana de diálogo. Con este tipo de restricción se elimina un grado de libertad de desplazamiento y dos grados de libertad de rotación angular entre las superficies planas.
- 41. I.E.S. POLITÉCNICO C/ CANTÓ DE CASTALIA S/N. 12006 CASTELLÓN CURSO DE INVENTOR BÁSICO Página 40 Restricción ángulo: sitúa dos caras de dos componentes inclinadas la una respecto de la otra un ángulo especificado. Restricción tangente: puede utilizarse entre planos, cilindros, esferas y conos para que coincidan en un punto de tangencia especificado. Esta tangencia puede ser interior o exterior, según se requiera, aunque por defecto la que está activada es la tangencia exterior. Restricción insertar: esta restricción sitúa dos ejes de distintas piezas en la misma posición, con la opción de orientar las piezas en esa inserción en un sentido o en otro y pudiendo darles entre sí un cierto desfase que introducimos desde la ventana de diálogo que aparece al activar este tipo de restricción. 7.2.2.2. Restricciones de Movimiento. Una vez que las restricciones de ensamblaje se han colocado, las restricciones de movimiento se utilizan entonces para controlar la rotación y la traslación en los restantes grados de libertad. Este tipo de restricciones especifican el movimiento entre los componentes de un ensamblaje, no interfieren con las restricciones de posición ya que actúan sólo donde existan grados de libertad o exista posibilidad de movimiento. Estas restricciones se muestran en el explorador de la parte inferior izquierda de la ventana de Inventor. Al situarnos sobre ella en dicho explorador o activarla, su color en la ventana de dibujo cambia para que se puedan ver los componentes sometidos a esa restricción. El cambio en el dibujo no se aprecia pero ahí queda registrado para que se vea qué rango de movimiento de un componente frente a otro especificado puede existir.
- 42. I.E.S. POLITÉCNICO C/ CANTÓ DE CASTALIA S/N. 12006 CASTELLÓN CURSO DE INVENTOR BÁSICO Página 41 Este rango de movimiento puede ser sólo por unos límites en la rotación o también por unos límites en la rotación y en la traslación. Restricción de rotación: indica la rotación de una primera parte seleccionada en relación con otra especificando un radio para tal rotación. Este radio indica lo que rota el segundo componente cuando lo hace el primero. Así, un valor de 5 en el radio indicaría que el segundo rota 5 unidades cuando el primero rota 1. Si fuera 0.2 indicaría que el primero rota 5 unidades cuando el segundo rota 1. El valor que se tiene por defecto es 1, es decir, rotan por igual los dos componentes seleccionados. Restricción de rotación y traslación: indica que la primera parte seleccionada rota en relación con una traslación de otra parte del ensamblaje, usando una distancia especificada. En este caso se trata de una distancia, no como en el caso anterior que se hablaba de un radio. Es una distancia que indica lo que se mueve la segunda pieza seleccionada cuando la primera realiza una revolución completa. Así, un valor de 5 mm indicaría que ese segundo componente se mueve 5 mm cuando el primero de ellos da una vuelta respecto a un eje también definido. 7.2.2.3. Restricciones Transicionales. Una restricción transicional especifica la relación que se desea establecer entre una cara de pieza cilíndrica y un conjunto contiguo de caras de otra pieza, como una leva en una ranura. Una restricción transicional mantiene el contacto entre las caras, a medida que se desliza el componente a lo largo de los grados de libertad abiertos. Restricción de transición: hay que seleccionar la geometría en dos componentes distintos para restringirlos entre sí.
- 43. I.E.S. POLITÉCNICO C/ CANTÓ DE CASTALIA S/N. 12006 CASTELLÓN CURSO DE INVENTOR BÁSICO Página 42 7.2.2.4. Simulación de Restricciones. Se puede simular el movimiento mecánico mediante la simulación de toda la secuencia de pasos de una restricción. Para ello utilizamos la herramienta Simular Restricción para animarla cambiando el valor de la restricción en incrementos. Por ejemplo, se puede girar un componente si se simula una restricción angular de 0 a 360 º. Para acceder a la simulación de restricciones, nos pondremos con el ratón encima de la restricción a simular dentro del árbol de navegación, pulsaremos el botón derecho del ratón y seleccionaremos Unidad. Los parámetros de la secuencia de simulación son: Inicio: define la posición inicial del desfase o ángulo. Fin: define la posición final del desfase o ángulo. Duración pausa: define la duración entre pasos en segundos. El valor por defecto es 0.0. Simular adaptatividad: se adaptan los componentes al tiempo que conserva la relación de restricción si procede. Detección de colisiones: se utiliza para detectar interferencias entre las piezas. Incremento: valor que indica el valor del paso. Repeticiones: número de veces que se repite el ciclo. Frecuencia de AVI: especifica los incrementos en los que se toma una instantánea para incluirla como un marco en una animación grabada.
- 44. I.E.S. POLITÉCNICO C/ CANTÓ DE CASTALIA S/N. 12006 CASTELLÓN CURSO DE INVENTOR BÁSICO Página 43 8. ENSAMBLAJE EN EXPLOSIÓN. Las vistas explosionadas se desarrollan en un archivo de presentación y, a continuación, se utilizan para crear vistas de dibujo explosionadas. Puede explosionar automáticamente una vista de presentación al crearla, añadir una distancia de explosión a todos los componentes de una vista de presentación existente o mover manualmente los componentes de una vista de presentación para crear una vista explosionada.
- 45. I.E.S. POLITÉCNICO C/ CANTÓ DE CASTALIA S/N. 12006 CASTELLÓN CURSO DE INVENTOR BÁSICO Página 44 9. DIBUJO TÉCNICO. 9.1. INTRODUCCIÓN. En este punto vamos a hacer referencia a la creación de vistas para la completa definición de las piezas que se están tratando de diseñar. Así, se pueden crear vistas proyectadas, auxiliares, secciones, vistas de detalle, etc. Todas estas vistas se generarán totalmente detalladas y acotadas. La plantilla de partida será un archivo de extensión *.idw. 9.2. NAVEGADOR DE DIBUJOS. En el navegador de dibujos se muestra información sobre las hojas, las vistas, y el estado de un archivo. Se pueden utilizar las distintas opciones del menú contextual que aparece en el navegador para administrar recursos del dibujo, y editar, suprimir y redefinir los existentes. Se pueden añadir o definir nuevos marcos, cajetines y símbolos de boceto. En la primera carpeta, llamada Recursos para Dibujos se encuentran todos los formatos disponibles por defecto en Autodesk Inventor. Es posible definir los propios. Las hojas del dibujo se van organizando a medida que las creamos, y se muestran en el segundo bloque del navegador. 9.3. BARRAS DE HERRAMIENTAS. Si observamos las herramientas dentro de un archivo de dibujo, tendremos acceso a dos barras de herramientas, una para creación de vistas, y otra para realizar anotaciones en los planos.
- 46. I.E.S. POLITÉCNICO C/ CANTÓ DE CASTALIA S/N. 12006 CASTELLÓN CURSO DE INVENTOR BÁSICO Página 45 Base: es la primera vista que insertamos en el dibujo, y no depende de ninguna otra. Proyectada: crea una vista proyectada de la vista base según la normal del dibujo. Previamente debe existir una vista base. Una vez seleccionada esta herramienta, seleccionaremos la vista base que se quiere proyectar, y a medida que movamos el ratón por la pantalla, veremos las distintas proyecciones que se pueden obtener. Auxiliar: crea una vista proyectada desde una arista o una línea de la vista base. Seccionada: crea una sección que puede ser completa, media, con desfase, parcial o alineada de la vista base. Detalle: para mostrar una parte específica de la vista base. Con esta herramienta se pueden ver partes de una vista, en la que, debido a la escala, no se pueden apreciar ciertos detalles. Calco: genera una representación posicional para mostrar distintas posiciones del ensamblaje. Tabla de clavos: muestra las plantillas que se pueden seleccionar cuando se crea un nuevo archivo de plano de tabla de clavos. Pulse dos veces un icono para seleccionar una plantilla o pulse una ficha para mostrar más plantillas. Dibujada: crea una vista que contiene uno o varios bocetos 2D asociados. No contiene una representación de un modelo 3D. una vista dibujada tiene uno o más bocetos asociados. Se puede insertar una vista dibujada y crear un archivo de dibujo sin un modelo asociado, o bien utilizar una vista dibujada para proporcionar detalles que faltan en un modelo. Dividir: vista partida y reducida. Esta herramienta resulta útil cuando las piezas a definir son de gran longitud, y durante toda esa distancia, la sección no varía. Superpuesta: se retira material para exponer piezas ocultas u operaciones ocultas. Segmentada: indica una sección segmentada a partir de una vista existente.
- 47. I.E.S. POLITÉCNICO C/ CANTÓ DE CASTALIA S/N. 12006 CASTELLÓN CURSO DE INVENTOR BÁSICO Página 46 Recortar: nos permite dibujar una parte de la vista. Es muy útil para dibujar piezas a un cuarto o a la mitad. Horizontal / Vertical / Según posición: crea una relación de restricción horizontal / vertical / según posición entre dos vistas del dibujo. Una vista alineada solo se puede desplazar a lo largo del eje correspondiente de la vista padre. Si una vista ya está alineada con respecto a otra, primero hay que eliminar la alineación para darle una nueva. Crear boceto: crea un boceto 2D en un plano de dibujo o en la vista activa. Si hay una vista seleccionada, el boceto se asociará a la vista. Si no se ha seleccionado ninguna vista del dibujo, el boceto se asocia a la hoja del dibujo. Nueva hoja: crea un nuevo plano.
- 48. I.E.S. POLITÉCNICO C/ CANTÓ DE CASTALIA S/N. 12006 CASTELLÓN CURSO DE INVENTOR BÁSICO Página 47 9.4.BARRA DE HERRAMIENTAS PARA ANOTACIONES EN EL DIBUJO. Esta barra de herramientas la utilizaremos para añadir cotas y anotaciones a nuestros planos, así como símbolos, listas de piezas, etc. Se encontrará una explicación detallada en la ayuda de Autodesk Inventor. Es posible crear dimensionados generales, de referencia, notas sobre roscas y agujeros, marcas de centro, símbolos sobre superficies, etc.
- 49. I.E.S. POLITÉCNICO C/ CANTÓ DE CASTALIA S/N. 12006 CASTELLÓN CURSO DE INVENTOR BÁSICO Página 48