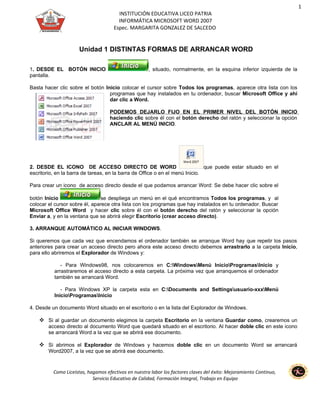
Word capitulos 1 -2-3
- 1. 1 INSTITUCIÓN EDUCATIVA LICEO PATRIA INFORMÁTICA MICROSOFT WORD 2007 Espec. MARGARITA GONZALEZ DE SALCEDO Unidad 1 DISTINTAS FORMAS DE ARRANCAR WORD 1. DESDE EL BOTÓN INICIO , situado, normalmente, en la esquina inferior izquierda de la pantalla. Basta hacer clic sobre el botón Inicio colocar el cursor sobre Todos los programas, aparece otra lista con los programas que hay instalados en tu ordenador, buscar Microsoft Office y ahí dar clic a Word. PODEMOS DEJARLO FIJO EN EL PRIMER NIVEL DEL BOTÓN INICIO haciendo clic sobre él con el botón derecho del ratón y seleccionar la opción ANCLAR AL MENÚ INICIO. 2. DESDE EL ICONO DE ACCESO DIRECTO DE WORD que puede estar situado en el escritorio, en la barra de tareas, en la barra de Office o en el menú Inicio. Para crear un icono de acceso directo desde el que podamos arrancar Word: Se debe hacer clic sobre el botón Inicio se despliega un menú en el qué encontramos Todos los programas, y al colocar el cursor sobre él, aparece otra lista con los programas que hay instalados en tu ordenador. Buscar Microsoft Office Word y hacer clic sobre él con el botón derecho del ratón y seleccionar la opción Enviar a, y en la ventana que se abrirá elegir Escritorio (crear acceso directo). 3. ARRANQUE AUTOMÁTICO AL INICIAR WINDOWS. Si queremos que cada vez que encendamos el ordenador también se arranque Word hay que repetir los pasos anteriores para crear un acceso directo pero ahora este acceso directo debemos arrastrarlo a la carpeta Inicio, para ello abriremos el Explorador de Windows y: - Para Windows98, nos colocaremos en C:WindowsMenú InicioProgramasInicio y arrastraremos el acceso directo a esta carpeta. La próxima vez que arranquemos el ordenador también se arrancará Word. - Para Windows XP la carpeta esta en C:Documents and Settingsusuario-xxxMenú InicioProgramasInicio 4. Desde un documento Word situado en el escritorio o en la lista del Explorador de Windows. Si al guardar un documento elegimos la carpeta Escritorio en la ventana Guardar como, crearemos un acceso directo al documento Word que quedará situado en el escritorio. Al hacer doble clic en este icono se arrancará Word a la vez que se abrirá ese documento. Si abrimos el Explorador de Windows y hacemos doble clic en un documento Word se arrancará Word2007, a la vez que se abrirá ese documento. Como Liceístas, hagamos efectivos en nuestra labor los factores claves del éxito: Mejoramiento Continuo, Servicio Educativo de Calidad, Formación Integral, Trabajo en Equipo
- 2. 2 INSTITUCIÓN EDUCATIVA LICEO PATRIA INFORMÁTICA MICROSOFT WORD 2007 Espec. MARGARITA GONZALEZ DE SALCEDO Unidad 2 ELEMENTOS DE WORD 2007 PANTALLA INICIAL DE WORD Entorno de trabajo de Microsoft Word http://www.aulaclic.com.es/word2007/secuencias/entorno_trabajo.htm Al arrancar Word aparece una pantalla inicial como ésta. Reglas Barra de Tareas EL BOTÓN OFFICE. Corresponde a lo que antes era el menú Archivo, que en esta nueva versión de Word, aparece como un botón redondo de color naranja con el logo de office. LA BARRA DE HERRAMIENTAS DE ACCESO RÁPIDO contiene iconos para ejecutar de forma inmediata algunos de los comandos más habituales, como Guardar, Deshacer. Personalizar. Podemos decidir qué iconos deben aparecer y cuáles no en la barra de acceso rapido, es lo que se suele llamar "personalizar". Al hacer clic sobre el botón derecho de la barra, se muestra un listado de los comandos más comunes que puedes añadir a la barra. Haz clic en Más comandos para añadir otros, se abre un cuadro de diálogo que permite modificar los botones que se ven. Como Liceístas, hagamos efectivos en nuestra labor los factores claves del éxito: Mejoramiento Continuo, Servicio Educativo de Calidad, Formación Integral, Trabajo en Equipo
- 3. 3 INSTITUCIÓN EDUCATIVA LICEO PATRIA INFORMÁTICA MICROSOFT WORD 2007 Espec. MARGARITA GONZALEZ DE SALCEDO El cuadro de diálogo permite personalizar los botones que se observan en la barra de herramientas de acceso rápido. Por defecto, trae incorporados los botones Guardar, Deshacer, Ortografía y gramática. Agregar y quitar botones Los botones que se quiere agregar, pueden seleccionarse de la lista de la izquierda. En la imagen anterior, se observan la lista de comandos disponibles en Comandos más utilizados, pero también se pueden seleccionar botones de otra lista. Como Liceístas, hagamos efectivos en nuestra labor los factores claves del éxito: Mejoramiento Continuo, Servicio Educativo de Calidad, Formación Integral, Trabajo en Equipo
- 4. 4 INSTITUCIÓN EDUCATIVA LICEO PATRIA INFORMÁTICA MICROSOFT WORD 2007 Espec. MARGARITA GONZALEZ DE SALCEDO Para ello, hacer clic en éste botón para desplegar la lista de comandos disponibles y seleccionar otro. Para quitar o agregar botones de la barra hacer clic en Agregar o en Quitar, sólo basta con hacer clic sobre la descripción, por ejemplo Abrir..., y luego hacer clic en el botón Agregar para añadirlo, aparecerá entonces del lado derecho de la ventana, a continuación, marcar o desmarcar del lado derecho, el botón a quitar de la barra y pulsar el botón Quitar. Luego de agregar el botón, aparece en la lista de la derecha, al final del listado. Con los botones de subir y bajar nivel , se puede mover la posición del botón para ubicarlo en el lugar deseado. Aparece al final un botón Restablecer , que nos permite restablecer la barra de herramientas, y dejarla como en la instalación inicial. LA BARRA DE TÍTULO contiene el nombre del documento sobre el que se está trabajando en ese momento. Cuando creas un documento nuevo se le asigna el nombre provisional Documento1, hasta que lo guardes y le des el nombre que quieras. En el extremo de la derecha están los botones para minimizar, restaurar y cerrar. En la parte derecha también puede tener la barra del Office, que contiene los iconos para arrancar programas de Office como Excel, Access, etc. LA BANDA DE OPCIONES. Desde las pestañas de esta barra se pueden ejecutar todos los comandos de Word2007. En Word2007 la banda de opciones tiene un comportamiento "inteligente", que consiste, básicamente, en mostrar sólo los comandos más importantes y los que el usuario va utilizando inicialmente, cuando abrimos Word2007 aparece un menú de pestañas. Al seleccionar cada pestaña, aparecen grupos de herramientas que contienen los comandos más utilizados, y podría decirse que casi todos los comandos utilizados. Observemos el contenido de la pestaña Insertar: Como Liceístas, hagamos efectivos en nuestra labor los factores claves del éxito: Mejoramiento Continuo, Servicio Educativo de Calidad, Formación Integral, Trabajo en Equipo
- 5. 5 INSTITUCIÓN EDUCATIVA LICEO PATRIA INFORMÁTICA MICROSOFT WORD 2007 Espec. MARGARITA GONZALEZ DE SALCEDO Para acceder al cuadro de diálogo de un grupo de herramientas determinado, hay que pulsar el botón que se encuentra en la esquina inferior derecha del grupo de la banda de opciones y obtendremos un cuadro de diálogo como el que se observa a continuación, correspondiente al grupo de herramientas Fuente que se encuentra en la pestaña Inicio. La pestaña Inicio contiene las operaciones más comunes sobre copiar, cortar y pegar, además de las operaciones de Fuente, Párrafo, Estilo y Edición. Hay operaciones que no están disponibles en un determinado momento. Se identifican porque tienen el color atenuado. Por ejemplo, si no hay nada seleccionado, tanto como el icono Copiar como el icono Cortar aparecen con el color más claro. En Word2007 la pestaña Inicio se encuentra dividida en 5 secciones que contienen las operaciones correspondientes al Portapapeles, Fuente (tamaño de letra, tipo de letra, etc.), Párrafo (alineación de texto, separación entre líneas, sangría, etc.), Estilo y Edición (buscar texto, reemplazar, etc.), no como en anteriores versiones de Word donde cada parte de las recién nombradas, ocupaban una barra de herramientas aparte. Cada una de las secciones, se ha creado con botones de acceso rápido a la tarea que se desea realizar. Una forma más fácil e intuitiva de utilizar las herramientas. Como Liceístas, hagamos efectivos en nuestra labor los factores claves del éxito: Mejoramiento Continuo, Servicio Educativo de Calidad, Formación Integral, Trabajo en Equipo
- 6. 6 INSTITUCIÓN EDUCATIVA LICEO PATRIA INFORMÁTICA MICROSOFT WORD 2007 Espec. MARGARITA GONZALEZ DE SALCEDO Las diferentes pestañas y herramientas se pueden activar desde el teclado pulsando Alt y luego la letra o conjunto de letras que aparece al lado del icono del comando. Por ejemplo en la pestaña Insertar, al presionar Alt, aparecen los comandos de teclado para activar las distintas herramientas, A2, D1, D2, etc. Si presionas D, se visualizarán sólo los comandos que se pueden habilitar con esa letra. Si presionas 1 o 2 se habilitarán las herramientas de Diseño de página o Referencias respectivamente. Por ejemplo al presionar 1 aparecen las herramientas de Diseño de página, como se observan en la imagen a continuación. Como Liceístas, hagamos efectivos en nuestra labor los factores claves del éxito: Mejoramiento Continuo, Servicio Educativo de Calidad, Formación Integral, Trabajo en Equipo
- 7. 7 INSTITUCIÓN EDUCATIVA LICEO PATRIA INFORMÁTICA MICROSOFT WORD 2007 Espec. MARGARITA GONZALEZ DE SALCEDO LAS REGLAS nos permiten establecer tabulaciones y sangrías en los párrafos seleccionados, colocar los márgenes, etc. LA BARRA DE ESTADO nos muestra la página en que nos encontramos. También el idioma y los botones de visualización del documento, así como también una barra de desplazamiento que permite aplicar Zoom a la página, para verla más cerca o lejos. Los botones de presentación o visualización. En Word2007 un mismo documento lo podemos ver de diferentes formas es lo que se llama modo de presentación. Estos botones permiten pasar de un modo de presentación a otro. Son equivalentes a los comandos del menú Ver. En Word2007 hay otros grupos de herramientas como por ejemplo, el grupo Shapes que contiene los comandos más habituales para dibujar, y otras muchas que se pueden activar desde las pestañas. LAS BARRAS DE DESPLAZAMIENTO permiten movernos a lo largo y ancho del documento de forma rápida y sencilla, simplemente hay que desplazar la barra arrastrándola con el ratón, o hacer clic en los triángulos. LA BARRA DE TAREAS DE WINDOWS contiene el botón Inicio, iconos para arrancar algunos programas, como Internet Explorer, etc. y también un botón por cada documento de Word que tengamos abierto, de forma que podemos pasar de un documento a otro haciendo clic en estos iconos. Esta barra no pertenece a Word, sino a Windows, como su propio nombre indica. Como Liceístas, hagamos efectivos en nuestra labor los factores claves del éxito: Mejoramiento Continuo, Servicio Educativo de Calidad, Formación Integral, Trabajo en Equipo
- 8. 8 INSTITUCIÓN EDUCATIVA LICEO PATRIA INFORMÁTICA MICROSOFT WORD 2007 Espec. MARGARITA GONZALEZ DE SALCEDO LA BARRA DE HERRAMIENTAS ESTÁNDAR contiene iconos para ejecutar de forma inmediata algunas de las operaciones más habituales, como Guardar, Imprimir, etc. AYUDA DE WORD http://www.aulaclic.com.es/word2007/secuencias/ayuda_6.htm Para activar la Ayuda de Word podemos hacer clic en el interrogante de la barra de pestañas. Veremos este menú en el que podemos elegir entre varias formas de obtener ayuda: Se ha modificado el acceso a la ayuda, orientándola más a la ayuda online. Menú de Ayuda de Microsoft Word. También se accede al pulsar F1. Se nos mostrará una ventana en la que veremos estas opciones: 1. Buscar. Podemos introducir el texto a buscar y pulsar Intro o hacer clic sobre la flecha verde. Y nos mostrará una lista con los temas relacionados con el texto introducido, la cual se realiza en base a la ayuda de Microsoft Office en Internet. 2. Tabla de contenido. Nos muestra una tabla de contenidos para ver los temas de ayuda. Haciendo clic en el símbolo + que aparece delante de cada tema podemos ver los puntos de que consta ese tema. Al hacer clic en un punto, se nos muestra la explicación en una pantalla aparte. Como Liceístas, hagamos efectivos en nuestra labor los factores claves del éxito: Mejoramiento Continuo, Servicio Educativo de Calidad, Formación Integral, Trabajo en Equipo
- 9. 9 INSTITUCIÓN EDUCATIVA LICEO PATRIA INFORMÁTICA MICROSOFT WORD 2007 Espec. MARGARITA GONZALEZ DE SALCEDO Aquí debes realizar un ejercicio paso a paso interactivo para identificar las barras, y solicitar ayuda. http://www.aulaclic.com.es/word2007/secuencias/epp_elementos.htm AFIANZA TUS CONOCIMIENTOS: Mediante tu responsabilidad obtendrás el éxito Realiza el siguiente ejercicio práctico donde apliques la Ayuda de Word para saber cómo guardar un documento. Activar la Ayuda de Word: a) UTILIZANDO LA TECLA F1. Se nos mostrará un cuadro de diálogo con lo que explicamos a continuación. 1. Contenido. Nos muestra una tabla de contenidos con todos los temas de ayuda, buscar el tema guardar documento. 2. Buscar. Nos permite hacer preguntas en lenguaje natural, introducir la palabra guardar. b) UTILIZANDO EL BOTÓN INTERROGACIÓN. Elegir en la barra de menú la opción ?, y luego aparecerá una ventana como la que se ve a la derecha; Escribir la palabra guardar y pinchar en el botón Buscar, buscar en el listado hasta encontrar el tema que buscamos. Para hacer desaparecer la ayuda de Word, hacer clic sobre el botón cerrar . Como Liceístas, hagamos efectivos en nuestra labor los factores claves del éxito: Mejoramiento Continuo, Servicio Educativo de Calidad, Formación Integral, Trabajo en Equipo
- 10. 10 INSTITUCIÓN EDUCATIVA LICEO PATRIA INFORMÁTICA MICROSOFT WORD 2007 Espec. MARGARITA GONZALEZ DE SALCEDO PRUEBA EVALUATIVA TEORICA N° 1. ELEMENTOS DE WORD2007 Solo una respuesta es válida por pregunta. Haz clic en la respuesta que consideres correcta. 1. ¿Es posible que al encender el ordenador se arranque el programa Word automáticamente? a)No. b) Si, pero es muy complicado y puede afectar a otros programas. c) Si, de forma sencilla y segura. 2. ¿Cuáles son las ventajas de arrancar Word desde la barra de tareas? a) Tiene las mismas ventajas que cualquier otra forma de arrancar Word. b) Se arranca con un sólo clic y el icono no es tapado por otras aplicaciones. c) Se arranca con un sólo clic. 3. ¿Los menús inteligentes son capaces de detectar y mostrar los comandos que se necesitan utilizar al momento? a) Verdadero. b) Falso. 4. ¿Cuántas formas de arrancar Word es conveniente tener activas? a) Todas la que nos sean útiles. b) Con dos o tres es suficiente, para no gastar memoria. c) Solo una, la que más nos guste. 5. ¿Es conveniente cambiar los botones de la barra de herramientas? a) Si, pero podemos olvidarnos de cómo recuperar algunos botones útiles. b) Si, pero sin quitar botones, sólo añadir o cambiar de posición. c) Si, siempre podemos recuperar la distribución inicial. 6. La barra de pestañas ... a) ...contiene todos los comandos de Word. b) ...contiene todos los comandos de Word, salvo los que aparecen en la barra estándar. c) ...contiene todos los comandos de Word, salvo los que aparecen en otras barras. Unidad 3 ELABORACIÓN Y MANEJO BÁSICO DE UN DOCUMENTO. Como Liceístas, hagamos efectivos en nuestra labor los factores claves del éxito: Mejoramiento Continuo, Servicio Educativo de Calidad, Formación Integral, Trabajo en Equipo
- 11. 11 INSTITUCIÓN EDUCATIVA LICEO PATRIA INFORMÁTICA MICROSOFT WORD 2007 Espec. MARGARITA GONZALEZ DE SALCEDO Al escribir un texto hay que teclearlo sin pulsar la tecla INTRO; cuando llegues al final de la línea, observarás cómo salta automáticamente de línea. (La tecla INTRO también se llama ENTER o retorno de carro; en el teclado de la imagen se llama "ent"). Observarás que hay una pequeña barra vertical parpadeante que va avanzando según vas escribiendo, se llama punto de inserción, y nos sirve para saber dónde se va a escribir la siguiente letra que tecleemos. No confundas el punto de inserción con el puntero del ratón que tiene esta forma cuando está dentro del área de texto y esta otra cuando está encima de los menús, e incluso puede tomar otras formas que iremos viendo más adelante. También puedes ver una raya horizontal como ésta que indica dónde acaba el documento. Cuando mueves el mouse o ratón, lo que estás moviendo es el puntero; cuando pulsas las teclas de dirección, mueves el punto de inserción. Cuando cometas un error, y te des cuenta inmediatamente, pulsa la tecla Retroceso que retrocede una posición borrando la última letra tecleada. (La tecla Retroceso aparece como bksp en la imagen, aunque suele ser una flecha grande hacia la izquierda). Cuando te das cuenta del error después de haber escrito unas cuantas letras más, debes pulsar la tecla con la flecha pequeña hacia la izquierda, que no borra las letras, sólo mueve el cursor hasta llegar a la siguiente letra donde se encuentra el error; entonces pulsa Retroceso para borrar el error. Por último, si te das cuenta del error cuando tienes el punto de inserción lejos de donde está el error, mueve el ratón hasta colocar el puntero detrás del error y pulsa el botón izquierdo del ratón; verás cómo el punto de inserción se desplaza justo a esa posición y entonces ya puedes pulsar Retroceso. La tecla suprimir (DEL o SUPR) también borra una letra, pero la que queda a la derecha del punto de inserción. En el siguiente ejercicio debes practicar lo que se acaba de explicar. Escribir un documento. Arrancar Word Como Liceístas, hagamos efectivos en nuestra labor los factores claves del éxito: Mejoramiento Continuo, Servicio Educativo de Calidad, Formación Integral, Trabajo en Equipo
- 12. 12 INSTITUCIÓN EDUCATIVA LICEO PATRIA INFORMÁTICA MICROSOFT WORD 2007 Espec. MARGARITA GONZALEZ DE SALCEDO 1. Haz clic en el botón Inicio que está en la esquina inferior izquierda de la pantalla. 2. Haz clic en Todos los programas (para Windows XP) o en Programas (para Windows 98). 3. En la lista que se ha desplegado, haz clic en Microsoft Word 2007. Esto hará que se arranque el programa. Una vez iniciado Word, el programa abre automáticamente un nuevo documento en blanco y le asigna el nombre Documento 1. Ahora copia el texto que ves a continuación y sigue las instrucciones para corregir los errores que contiene. Este es el texto que tienes que teclear: Al asomat la cabeza, quedó deslunbrado. Miró hacia abajo, hacia la penumbra de donde él surgía. Entre sus botas de goma negra, brillantes, vio el rostro de su compañero mal afeitado, prematuramente viejo 4. Empieza a escribir este texto Al asomat, pulsa la tecla Retroceso para borrar la letra "t" y escribe la letra "r" 5. Escribe la cabeza, quedó deslunbrado. pulsa la flecha para mover el punto de inserción hacia la izquierda hasta que quede entre las letras "u" y "n" de la palabra deslunbrado, ahora pulsa la tecla SUPR y se borrará la letra "n", escribe la letra "m". 6. Pulsa la tecla FIN y el cursor irá al final de la palabra deslumbrado, continúa escribiendo y observa como salta de línea automáticamente cuando llegues al final de la línea, observa como no corta la última palabra sino que la pasa a la línea siguiente. Escribe Miró hacia abajo, hacia la penumbra de donde el surgía. Entre sus botas de goma negra, brillantes, vio el rostro de su compañero mal afeitado, prematuramente viejo. 7. Ahora vamos a usar el ratón para desplazar el punto de inserción. Haz clic con el ratón justo detrás de la letra "e" donde dice "el surgía", observa cómo el punto de inserción se coloca en esa posición. Ahora borra la letra "e" con la tecla Retroceso y escríbela con acento "é". GUARDAR UN DOCUMENTO Es indispensable qué mires el siguiente video y te apropies del conocimiento qué nos comparte el mismo http://www.aulaclic.com.es/word2007/secuencias/guardar_doc.htm Lo que se escribe se va almacenando en la memoria de tu ordenador; si apagases el ordenador, se perdería y no lo podrías recuperar. Con el comando Guardar quedará grabado en el disco duro del ordenador (o en una USB) de forma permanente. Pulsa en el icono Guardar y aparecerá una ventana como ésta. Para guardar un documento debes indicar el nombre con el que lo quieres guardar, el tipo de documento que estás guardando y la carpeta que contendrá tu documento. El Como Liceístas, hagamos efectivos en nuestra labor los factores claves del éxito: Mejoramiento Continuo, Servicio Educativo de Calidad, Formación Integral, Trabajo en Equipo
- 13. 13 INSTITUCIÓN EDUCATIVA LICEO PATRIA INFORMÁTICA MICROSOFT WORD 2007 Espec. MARGARITA GONZALEZ DE SALCEDO nombre lo indicamos en el campo Nombre de archivo, donde ahora pone El día amaneció triste, teclea Primero, que es el nombre que le vamos a dar a nuestro primer documento. El tipo del documento se lo decimos en el campo Guardar como tipo; para los documentos Word será Documento de Word, que ya viene escrito. Los documentos dentro del disco duro están organizados en carpetas. La carpeta se indica en el campo Guardar en; la carpeta en la que se guardan los documentos de Word, por defecto, es Mis documentos, que será la que debe aparecer en la ventana de tu ordenador. Si no fuese así, haz clic en el icono Mis documentos que hay en la parte izquierda de la ventana. También se pueden guardar en una memoria extraíble. Haz clic en el botón Guardar y observa cómo cambia la barra de título; ahora podrá Primero, en lugar de Documento1. Nuestro documento ya está guardado con el nombre Primero en la capeta Mis documentos. Realiza en forma práctica y muy responsablemente el ejercicio de guardar el documento digitado anteriormente. • Sigue estos pasos para guardar el documento que tienes abierto (el ejercicio anterior). • 1. Hacer clic en el botón Guardar , como es la primera vez que guardamos el documento, se abrirá la ventana Guardar como para que demos un nombre al documento. • También puedes hacer clic en el Botón Office y elegir Guardar. Y también es equivalente pulsar la tecla F12. Verás una imagen similar a esta: • • 2. Normalmente al guardar la primera vez un documento, Word introduce en el recuadro Nombre del documento, como sugerencia, las primeras palabras del documento (El dia amanecio triste), por si quieres darle ese nombre; si no es así empieza a escribir el nombre sin tocar nada, de esa forma se borrará la sugerencia. Si colocas el cursor en el recuadro tendrás que borrar tú la sugerencia. • Escribe el nombre con el que quieres guardar el documento, por ejemplo, Deslumbrado, en el campo o recuadro Nombre del documento. • 3. De momento no vamos a cambiar nada más, en el tema tema 3 veremos todo lo demás. Fíjate lo que pone en el recuadro Guardar en, normalmente pondrá Mis documentos, y es en esa carpeta donde se guardará el documento. • 4. Haz clic en el botón Guardar . Observa como ahora ya aparece en la barra del título (en la cabecera del documento) el nombre que le has dado al documento. • Ahora ya puedes cerrar el documento. CERRAR DOCUMENTO Como Liceístas, hagamos efectivos en nuestra labor los factores claves del éxito: Mejoramiento Continuo, Servicio Educativo de Calidad, Formación Integral, Trabajo en Equipo
- 14. 14 INSTITUCIÓN EDUCATIVA LICEO PATRIA INFORMÁTICA MICROSOFT WORD 2007 Espec. MARGARITA GONZALEZ DE SALCEDO Después de guardar un documento, éste continúa en nuestra pantalla y podemos seguir trabajando con él. Una vez que hemos acabado de trabajar con un documento debemos cerrarlo; al cerrarlo no lo borramos del disco, simplemente dejamos de utilizarlo y liberamos la memoria que estaba utilizando. Para cerrar un documento hacer clic en el Botón Office , y luego hacer clic en Cerrar. (Si hemos hecho alguna modificación en el documento desde la última vez que lo guardamos, nos preguntará si queremos guardar los cambios; contestar que Sí). Al cerrar el documento veremos cómo éste desaparece de la pantalla. Al cerrar Word también se cierran los documentos que tengamos abiertos. Ejercicio Práctico para Cerrar un documento. Una vez hemos acabado de trabajar con Word debemos cerrarlo. • Hacer clic en el Botón Office y elegir Cerrar. • Otra forma de cerrar es hacer clic en la X que hay en la parte superior derecha de la pantalla (debajo del botón ) • Si quieres cerrar el documento y además salir de Word puedes elegir directamente el comando Salir, o hacer clic en el botón de la parte superior derecha de la pantalla. • Si al intentar cerrar un documento, Word detecta que ha sido modificado desde la última vez que se guardó te mostrará una ventana de advertencia como la que ves aquí para que elijas entre cerrar sin guardar los cambios o guardando los cambios. Como Liceístas, hagamos efectivos en nuestra labor los factores claves del éxito: Mejoramiento Continuo, Servicio Educativo de Calidad, Formación Integral, Trabajo en Equipo
- 15. 15 INSTITUCIÓN EDUCATIVA LICEO PATRIA INFORMÁTICA MICROSOFT WORD 2007 Espec. MARGARITA GONZALEZ DE SALCEDO ABRIR UN DOCUMENTO Para utilizar un documento que tenemos guardado, primero, hemos de abrirlo. Para ello hacer clic en el icono del Botón Office y luego seleccionar la opción Abrir, aparecerá una ventana similar a la que vemos aquí. Para abrir un documento de los que se muestran en la ventana basta seleccionarlo haciendo clic sobre él (veremos como su nombre cambia de color) y luego pulsar en el botón Abrir. Otra forma más rápida de abrir el documento es haciendo doble clic sobre él. Inmediatamente el documento aparecerá en nuestra pantalla. En esta ventana se ven todos los documentos que están dentro de la carpeta que aparece en el campo Buscar en: Dentro de una carpeta hay documentos pero también puede haber otras carpetas, las carpetas se reconocen porque tienen delante un icono amarillo. Aquí debes realizar un ejercicio paso a paso interactivo para practicar algunas funciones básicas. http://www.aulaclic.com.es/word2007/secuencias/epp_basico.htm PRUEBA EVALUATIVA TEÓRICA N° 2 “MI PRIMER DOCUMENTO” Solo una respuesta es válida por pregunta. Haz clic en la respuesta que consideres correcta. 1. ¿Cómo sabemos el nombre del documento que tenemos abierto? a) Mirándolo con el Explorador de Windows. b) Si no lo hemos guardado, no podemos saberlo. c) Figura en la barra de título. 2. Podemos elegir libremente el nombre con el que queremos guardar un documento. a) Verdadero. b) Falso. 3. El punto de inserción es lo mismo que el puntero del ratón. a) Verdadero. b) Falso. 4. El punto de inserción y el puntero del ratón están ... Como Liceístas, hagamos efectivos en nuestra labor los factores claves del éxito: Mejoramiento Continuo, Servicio Educativo de Calidad, Formación Integral, Trabajo en Equipo
- 16. 16 INSTITUCIÓN EDUCATIVA LICEO PATRIA INFORMÁTICA MICROSOFT WORD 2007 Espec. MARGARITA GONZALEZ DE SALCEDO a) ... siempre en posiciones distintas. b) ... pueden estar en distintas posiciones. c) ... pueden estar en distintas posiciones. 5. Para borrar letras podemos usar ... a) La tecla "Supr". b) La tecla "Backspace". c) Las dos anteriores respuestas son correctas. Como Liceístas, hagamos efectivos en nuestra labor los factores claves del éxito: Mejoramiento Continuo, Servicio Educativo de Calidad, Formación Integral, Trabajo en Equipo