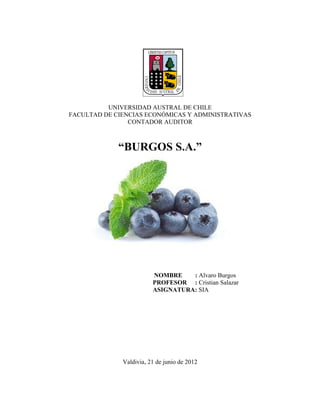
Guías de correspondencia
- 1. UNIVERSIDAD AUSTRAL DE CHILE FACULTAD DE CIENCIAS ECONÓMICAS Y ADMINISTRATIVAS CONTADOR AUDITOR “BURGOS S.A.” NOMBRE : Alvaro Burgos PROFESOR : Cristian Salazar ASIGNATURA: SIA Valdivia, 21 de junio de 2012
- 2. 1° Creamos una carpeta en el escritorio con el nombre de “Correspondencia”. 2° Abrimos un Microsoft Word donde ira el modelo predeterminado de una carta. 3° Abrimos un libro de Microsoft Excel el cual contendrá la base de datos de los trabajadores de la empresa. (datos como por ejemplo; nombre, apellido, fecha de nacimiento, edad, run, dirección), y una columna con el nombre “FOTO”
- 3. 4° Crear una segunda carpeta al interior de la carpeta “Correspondencia” a la que llamaremos “fotos”. 5° Buscar en el navegador de Internet imágenes de rostros de personas y las copiaremos en la carpeta llamada “fotos” que se encuentra en la carpeta correspondencia en escritorio. 6° Llenar los datos en la tabla Excel y guardar los datos.
- 4. 7° Una vez que se ha creado la lista de nombres y apellidos volver a la carpeta “fotos” y designarle a cada imagen un NOMBRE que se haya creado en el libro Excel para poder identificar de manera más fácil las imágenes. 8° Hacer clic con el botón derecho del Mouse dentro de la carpeta “Correspondencia” y seguir la siguiente ruta: nuevo – acceso directo – examinar – escritorio – correspondencia – fotos – 1.jpg (Es el nombre de la primera foto designada a nuestro primer trabajador).
- 5. 9° Lo anterior se hace para copiar la ubicación de la foto y pegarla en la columna de “foto” en Excel. 10° Repetir el paso con cada foto y pegar su ubicación en la columna “foto”. 11° Una vez hecho esto agregarle a cada slash de la ruta otro mas y repetir el paso con todas las ubicaciones copiados en la columna “foto”. 12° Cerrar el libro de Excel y guardarlo en la carpeta “Correspondencia”. 13° Ahora en la hoja de Word crear el formato de la carta procurando dejar los espacios en los diferentes campos que hemos creado. 14° En el espacio de “foto” seguir los siguientes pasos: insertar – campo – se abrirá una ventana de aplicaciones donde se buscara en la barra de opciones Insertar campo la opción IncludePicture – apretar aceptar.
- 6. 15° Fijarse en el paso anterior si la ubicación del archivo tiene comillas, si las tiene hay que borrarla porque de lo contrario no aparecerá la imagen. 16° Volver a la barra de herramientas de Word y seguir los siguientes pasos: Herramientas – cartas y correspondencias – combinar correspondencia.
- 7. 17° Se abrirá el editor para combinar correspondencia. 18° Aceptar los primeros dos en la parte inferior del editor.
- 8. 19° En el tercer paso buscar una lista existente donde se buscará el libro de Excel creado guardado en la carpeta y apretar aceptar en los dos pasos siguientes. 20° En el cuarto paso hacer clic en más elementos donde se fijaran los campos desde el Excel al formato de carta que se creó. 21° Fijar los campos de cada uno. 22° Una vez fijado los elementos pasar hasta el sexto paso. 23° Ahora apretar Alt+F9, y en la parte donde está la foto borrar la ubicación del archivo y quedará a modo de ejemplo de la siguiente manera: { INCLUDEPICTURE / “foto” / * MERGEFORMAT } 24° Una vez hecho lo anterior hacer clic en generar cartas individuales y después en todas y apretar aceptar. 25° Se generan todas las cartas en otro archivo donde se repetirán todas las fotos. Para que no pase esto apretar en el teclado Ctrl+E para seleccionar todas las hojas y después F9 para actualizar los datos. 26° Finalmente imprimir para corroborar lo anterior.
- 9. F I N.