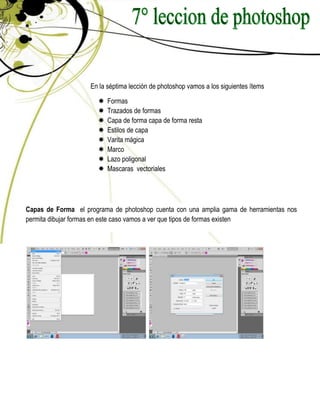
Photoshop 7
- 1. En la séptima lección de photoshop vamos a los siguientes ítems Formas Trazados de formas Capa de forma capa de forma resta Estilos de capa Varita mágica Marco Lazo poligonal Mascaras vectoriales Capas de Forma el programa de photoshop cuenta con una amplia gama de herramientas nos permita dibujar formas en este caso vamos a ver que tipos de formas existen
- 2. Como podemos ver primero seleccionamos un nuevo archivo seleccionamos que sea por defecto de photoshop damos clic en la barra de herramientas polígono y adecuamos para que sea una estrella convertimos la capa en una capa regular y damos doble clic para cambiar el color si lo desea Trazado de forma esta herramienta de cierto modo permite que se le hagan bordes a las imágenes vamos a la barra de herramientas escogemos la herramienta selección de trazado y selección directa de modo que se podrá hacer la imagen de modo que mas le parezca y editarla para que quede a tu gusto
- 3. Aquí se selecciona la herramienta selección directa Vamos al panel de capas y seleccionamos la de forma
- 4. De modo que al arrastrar el clic se la puede manejar de la forma que sea
- 5. De la imagen del ejercicio anterior cuando esta seleccionada la capa de forma de la opción de añadir o restar esta esta ubicada en la parte superior de el programa de modo que dentro de una figura se puede añadir otra forma generar un vacío causado por otra forma o un relleno interno
- 6. Damos doble clic en la capa de forma y aparece el cuadro y seleccionamos la opción de trazo Del cuadro de estilo de formas aplicamos bordes texturas modificamos los trazos es libre de hacer lo que quiera con su figura
- 7. VARITA MAGICA Esta vez con esta herramienta vamos a jugar de tal modo que seleccione pixeles de diferente magnitud y se los selecciona para aplicarles contraste y brillo Pasa de la imagen original con su propio contraste y brillo a ser modificado por partes la parte de la flor en el círculo están encerradas las opciones de brillo y contraste
- 8. MARCO Esta herramienta nos permite seleccionar cierta parte de la imagen para trabajar con esta sección existen3 tipos marco Rectangular marco elíptico marco fila En este caso se aplica un filtro de fotografía y solo trabaja el área que se selecciona
- 9. HERRAMIENTA LAZO POLIGONAL Uso de la herramienta lazo Photoshop tiene tres herramientas de lazo entre ellas están : 1. La herramienta lazo 2. La herramienta lazo magnético 3. La herramienta lazo poligonal Con esta última se va a trabajar Se selecciona el objeto que se quiere dejar y se lo traspasa con la herramienta lazo poligonal de tal modo que al dar en edición copiar y pegar la imagen seleccionada se copiara en la nueva capa y así se puede sustituir el fondo
- 10. MASCARAS VECTORIALES Se genera un tipo de mascara con el cual se puede editar tantas capas tenga una imagen por ejemplo en esta imagen se selecciona algunas partes con la herramienta elipse después se a creado una nueva capa de fondo y el fondo de la imagen se ha definido con un motivo con la herramienta rellenar y tan solo se visualizan las partes que se seleccionaron ABRIMOS EL ARCHIVO SELECCIONAMOS MASCARAS VECTORIALES EN LA OPCION CAPA Y SE DA OCULTAR TODO de modo que cuando se selecciona alguna herramienta y se va descubriendo ciertas partes de la imagen se crea una capa de fondo y por ultimo con la herramienta bote de pintura pintamos el fondo
