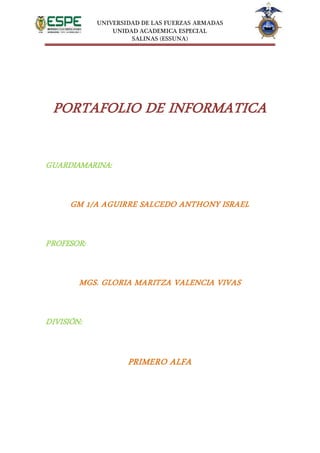
Portafolio de informatica
- 1. UNIVERSIDAD DE LAS FUERZAS ARMADAS UNIDAD ACADEMICA ESPECIAL SALINAS (ESSUNA) PORTAFOLIO DE INFORMATICA GUARDIAMARINA: GM 1/A AGUIRRE SALCEDO ANTHONY ISRAEL PROFESOR: MGS. GLORIA MARITZA VALENCIA VIVAS DIVISIÓN: PRIMERO ALFA
- 2. UNIVERSIDAD DE LAS FUERZAS ARMADAS UNIDAD ACADEMICA ESPECIAL SALINAS (ESSUNA) SISTEMA DE CONTENIDOS Y RESULTADOS DEL APRENDIZAJE UNIDAD 1: PROCESADOR DE TEXTO Procesador de Textos Un procesador de texto es un software informático destinado a la creación y edición de documentos de texto. Los procesadores de texto brindan funcionalidades ya sean tipográficas, idiomáticas u organizativas; incorporan correctores automáticos de ortografía y gramática así como diccionarios multilingües y de sinónimos que facilitan la labor de redacción. Como regla general básica, todos los procesadores de texto pueden trabajar con: Distintos formatos de párrafos Tamaño y orientación de las fuentes Efectos de formato Cortar y copiar texto Fijar espacio entre líneas y entre párrafos Alinear párrafos
- 3. UNIVERSIDAD DE LAS FUERZAS ARMADAS UNIDAD ACADEMICA ESPECIAL SALINAS (ESSUNA) Establecer sangrías y tabulados Crear y modificar estilos Activar presentaciones preliminares antes de la impresión Visualizar las páginas editadas APLICACIONES: Permite hacer la inserción de imágenes digitalizadas, facilitándote la creación de documentos más acabados en su formato para la elaboración de publicidad. Facilita la elaboración de materiales impresos como informes, libros, manuales, apuntes, guías, pruebas, folletos, revistas, dípticos, trípticos, etc. Se pueden crear títulos más vistosos en cuanto a forma, color y posición en la hoja. Permite insertar hipervínculos, es decir, palabras que actúan como enlaces hacia otras partes del mismo texto (secciones más adelante o más atrás), o incluso hacia otros documentos. Guardar el documento elaborado, ya sea como documento normal o como archivo en el lenguaje propio de las páginas web), conocido como lenguaje HTML. Impresión y grabación del documento. Aplicaciones didácticas del procesador de textos. En muchas de las actividades que llevamos a cabo en clase se trabaja sobre textos. Por este motivo, el uso de un procesador ofrece un amplio abanico de aplicaciones en la labor docente. Función Para el profesorado Para el alumnado
- 4. UNIVERSIDAD DE LAS FUERZAS ARMADAS UNIDAD ACADEMICA ESPECIAL SALINAS (ESSUNA) Redacción y almacenaje de textos Escritura, diccionario de sinónimos, guardar en diferentes formatos, etc. Presentación de trabajos, enriquecimiento de vocabulario, organización del material personal, etc. Editar textos Seleccionar bloques de texto, tipos de fuentes, cortar, copiar y pegar textos, corrección ortográfica, numeración de páginas, imprimir, etc. Elaboración de trabajos, aprender a destacar información, trabajar la ortografía, etc. Esquemas Crear índices, estructurar los textos, cambiar estilos, etc. Uso de índices como búsqueda de información, esquematizar los propios apuntes, etc. Tablas Creación de tablas, listas de ausencias y retrasos, justificación de celdas, etc. Actividades de relleno de espacios vacíos, organización de datos, etc. Manipulación de textos, comentarios La manipulación de textos consiste en actividades de interacción entre estudiante y texto para facilitar la léxica y la reflexión lingüística y la capacidad de escritura en general. Puede insertar comentario en los globos que aparecen en los márgenes del documento. También puede ocultar los comentarios para que no estén visibles.
- 5. UNIVERSIDAD DE LAS FUERZAS ARMADAS UNIDAD ACADEMICA ESPECIAL SALINAS (ESSUNA) Herramientas de imagen, Marca de agua Encontrarás todas las opciones que te permitirán mejorar la calidad de la imagen. Podrás cambiar el color, corregir el brillo o la nitidez, agregarle efectos que harán mucho más profesional la imagen o quitarle el fondo. Encabezado y pie de página, notas al pie de página, numeración de páginas.
- 6. UNIVERSIDAD DE LAS FUERZAS ARMADAS UNIDAD ACADEMICA ESPECIAL SALINAS (ESSUNA) El encabezado es el área de la parte superior de una página en la que se puede insertar un texto o una imagen que permita identificar un documento. Haz clic en la ficha Insertar, y luego haz clic en la opción Encabezado. Verás que aparece un menú desplegable. En el menú desplegable aparecen todas las opciones de diseño que tienes para insertar tu encabezado. Escoge la que mejor se acomode a tus gustos y necesidades. Para nuestro caso escogeremos la opción En blanco (tres columnas). En la Cinta de opciones aparecerá una nueva ficha con todas las herramientas para realizar las modificaciones gráficas del encabezado. El formato del encabezado aparecerá en el documento de Word 2010. Escribe la información que quieres que contenga tu encabezado. Haz clic en la ficha Insertar. Luego, haz clic en la opción Pie de página. Verás que aparece un menú desplegable. En el menú desplegable aparecen todas las opciones de diseño que tienes para insertar tu pie de página. Escoge la que mejor se acomode a tus gustos y necesidades. Para nuestro caso escogeremos la opción Alfabeto. En la Cinta de opciones aparecerá una nueva ficha con todas las herramientas para realizar las modificaciones gráficas del pie de página. El formato del pie de página aparecerá en el documento de Word 2010. Escribe la información que quieres que contenga tu pie de página.
- 7. UNIVERSIDAD DE LAS FUERZAS ARMADAS UNIDAD ACADEMICA ESPECIAL SALINAS (ESSUNA) Tablas: insertar-eliminar filas y columnas, unir-dividir celdas, autoformato de tablas, diseño personalizado de formato de tabla, formulas en tablas, ordenar lista, duplicado de encabezado de tablas, imprimir encabezado de tabla, Convertir una tabla en texto y viceversa. Se puede insertar una tabla eligiendo un diseño entre varias tablas con formato previo (rellenas con datos de ejemplo) o seleccionando el número de filas y columnas deseadas. Se puede insertar una tabla en un documento o bien insertar una tabla dentro de otra para crear una tabla más compleja. Usar plantillas de tabla Puede utilizar plantillas de tabla para insertar tablas basadas en una galería de tablas con formato previo. Las plantillas de tabla contienen datos de ejemplo para ayudar a visualizar el aspecto que tendrá la tabla cuando se agreguen datos. 1. Haga clic donde desee insertar una tabla. 2. En la ficha Insertar, dentro del grupo Tablas, haga clic en Tabla, elija Tablas rápidas y, a continuación, haga clic en la plantilla que desee usar.
- 8. UNIVERSIDAD DE LAS FUERZAS ARMADAS UNIDAD ACADEMICA ESPECIAL SALINAS (ESSUNA) 3. Reemplace los datos incluidos en la plantilla con los datos deseados. Gráficos: gráficos estadísticos, formato de gráfico. Personalizar los gráficos. Un gráfico es una herramienta con la que puedes exponer datos o cifras de manera gráfica. Su principal función es visibilizar el significado de las cifras que se trabajan en el documento y comparar datos o mostrar tendencias. 1.1Tipo de gráficos: Word 2013 cuenta con una serie de gráficos, cada uno con distintas cualidades, que te ayudaran en diversas labores. Gráfico de columnas: Usa barras verticales para la representación de datos. Este tipo de gráficas suelen representar diferentes tipos de datos, pero por lo general se usan para dar información comparada.
- 9. UNIVERSIDAD DE LAS FUERZAS ARMADAS UNIDAD ACADEMICA ESPECIAL SALINAS (ESSUNA) Gráfico lineal: Los datos son representados por puntos unidos a través de líneas, que te permiten evaluar el incremento o disminución de algo durante un período de tiempo. Este tipo de gráficos suelen usarse para mostrar tendencias de todo tipo, por ejemplo, de consumo.
- 10. UNIVERSIDAD DE LAS FUERZAS ARMADAS UNIDAD ACADEMICA ESPECIAL SALINAS (ESSUNA) Gráficos circulares: Tienen la ventaja de que te permiten comparar proporciones. Cada valor es representado por una porción del gráfico, lo que facilita ver cada parte en comparación del total. Gráfico de barras: Este gráfico funciona como el gráfico de columnas, pero usa barras horizontales en lugar de las barras verticales.
- 11. UNIVERSIDAD DE LAS FUERZAS ARMADAS UNIDAD ACADEMICA ESPECIAL SALINAS (ESSUNA) Gráficas de área: Funcionan de una manera similar a los gráficos lineales, pero las áreas debajo de las líneas están rellenos para permitirte comparar mejor la información.
- 12. UNIVERSIDAD DE LAS FUERZAS ARMADAS UNIDAD ACADEMICA ESPECIAL SALINAS (ESSUNA) Gráficos de superficie: Este tipos de gráficos te permiten relacionar tres variables, para lo cual crea una imagen 3D con la que puedas ver el tipo de relación entre cada una de las variables. Smar art: Agregar formas, quitar formas.
- 13. UNIVERSIDAD DE LAS FUERZAS ARMADAS UNIDAD ACADEMICA ESPECIAL SALINAS (ESSUNA) Hipervínculos Paso 1: Selecciona el texto en el que quieres crear un hipervínculo. Paso 2: Ve a la pestaña Insertar en la Cinta de opciones. Paso 3: Haz clic en el comando Vínculos. Paso 4: Se desplegará un menú donde verás 3 tipos de vínculos que puedes crear en un documento de Word 2013. Haz clic en la opción Hipervínculo. Paso 5: Se abrirá el cuadro de diálogo de Insertar hipervínculo. El texto que seleccionaste estará en la parte superior de la ventana, en la sección Texto. En la parte inferior verás la sección Dirección. Allí escribe la dirección web con la cual enlazarás el texto. Paso 6: Por último, haz clic en el botón Aceptar y el hipervínculo se creará en el texto.
- 14. UNIVERSIDAD DE LAS FUERZAS ARMADAS UNIDAD ACADEMICA ESPECIAL SALINAS (ESSUNA) Columnas: personalizar columnas, saltos de columnas Paso 1: Selecciona el texto que quieres dividir en columnas. Paso 2: En la pestaña Diseño de página, haz clic en el comando Columnas. Paso 3: Verás que se desplegará un menú en donde debes seleccionar el número de columnas que quieras crear. En nuestro ejemplo seleccionaremos la opción Dos. En seguida verás que el texto que seleccionaste se organizará en el número de columnas que elegiste.
- 15. UNIVERSIDAD DE LAS FUERZAS ARMADAS UNIDAD ACADEMICA ESPECIAL SALINAS (ESSUNA) Control de cambios En la pestaña Revisar, en el grupo Seguimiento, haga clic en el botón Control de cambios. El botón Control de cambios aparecerá resaltado, como se muestra en la imagen siguiente. Para agregar un indicador de control de cambios a la barra de estado, haga clic con el botón derecho en la barra de estado y haga clic en Control de cambios. Después, haga clic en el indicador Control de cambios en la barra de estado para activar o desactivar el control de cambios. Formularios Paso 1. Active las opciones de desarrollador desde las opciones de Word en la sesión de personalizar cinta.
- 16. UNIVERSIDAD DE LAS FUERZAS ARMADAS UNIDAD ACADEMICA ESPECIAL SALINAS (ESSUNA) Paso 2. Cree un documento nuevo o use una plantilla de formulario online. Una vez que tenga los campo listos, agregue cuadros de texto enriquecido (Con formato) o sin formato, casillas de verificación y lista desplegables. En caso de las listas desplegables. Haga clic en él, y seleccione la opción "Propiedades". A continuación, haga clic en Agregar para agregar rangos o valores para las respuestas.
- 17. UNIVERSIDAD DE LAS FUERZAS ARMADAS UNIDAD ACADEMICA ESPECIAL SALINAS (ESSUNA) Combinar correspondencia La combinación de Correspondencia es un proceso a través del cual los datos de una lista de direcciones son insertados y colocados en una carta o documento modelo, creando así una carta personalizada para cada uno de los miembros de la lista de direcciones tomada como base.
- 18. UNIVERSIDAD DE LAS FUERZAS ARMADAS UNIDAD ACADEMICA ESPECIAL SALINAS (ESSUNA) Macros. Para ahorrar tiempo en tareas que hace a menudo, encadene los pasos en una macro. Primero grabe la macro y luego ejecútela haciendo clic en un botón de la barra de herramientas de acceso rápido o pulsando una combinación de teclas (depende de cómo la haya configurado). Haga clic en Vista > Macros > Grabar macro.
- 19. UNIVERSIDAD DE LAS FUERZAS ARMADAS UNIDAD ACADEMICA ESPECIAL SALINAS (ESSUNA) Escriba un nombre para la macro. Para usar esta macro en futuros documentos, asegúrese de que el cuadro Guardar macro en especifica Todos los documentos (Normal.dotm). Para ejecutar la macro al presionar un método abreviado de teclado, haga clic en Teclado. Escriba una combinación de teclas en el cuadro Presione un nuevo método abreviado de teclado box.
- 20. UNIVERSIDAD DE LAS FUERZAS ARMADAS UNIDAD ACADEMICA ESPECIAL SALINAS (ESSUNA) Compruebe que la combinación no esté asignada a otra función. En caso de que sí lo esté, trate de usar una combinación distinta. Para utilizar esta macro de método abreviado de teclado en futuros documentos, asegúrese de que el cuadro Guardar cambios en especifica Normal.dotm. Haga clic en Asignar. Ahora vamos a grabar los pasos. Haga clic en los comandos o presione las teclas de cada uno de los pasos de la tarea; Word graba cada acción que realice con el mouse o con el teclado. NOTA: Utilice el teclado para seleccionar texto al grabar las macros, pues estas no graban las selecciones que se hagan con el mouse. Para detener la grabación, haga clic en Vista > Macros > Detener la grabación. Para ejecutar la macro, presione las teclas del método abreviado de teclado. Secciones, Estilos
- 21. UNIVERSIDAD DE LAS FUERZAS ARMADAS UNIDAD ACADEMICA ESPECIAL SALINAS (ESSUNA) Tablas de contenidos, ilustraciones e índices Para crear una tabla de contenido que podrá mantener actualizada con gran facilidad, en primer lugar deberá aplicar los estilos de título (por ejemplo, Título 1 y Título 2) al texto que desea incluir en dicha tabla. Para más información sobre los estilos de título, vea este artículo sobre cómo agregar un encabezado. Word buscará estos títulos y los usará para crear la tabla de contenido. Word actualizará la tabla de contenido siempre que usted cambie el nivel, la secuencia o el texto de título. 1. Haga clic en el lugar donde desea insertar la tabla de contenido, normalmente al principio del documento.
- 22. UNIVERSIDAD DE LAS FUERZAS ARMADAS UNIDAD ACADEMICA ESPECIAL SALINAS (ESSUNA) 2. Haga clic en Referencias > Tabla de contenido y, a continuación, elija una Tabla automática de la galería de estilos. Si selecciona Tabla manual, Word insertará el texto de marcador de posición y creará una imagen de la tabla de contenido. LasTabla manual no se actualizan automáticamente. También puede personalizar el aspecto de la tabla de contenido. Por ejemplo, puede cambiar la fuente, especificar el número de niveles de título que desea mostrar y si debe incluir líneas de puntos entre las entradas y los números de página.
- 23. UNIVERSIDAD DE LAS FUERZAS ARMADAS UNIDAD ACADEMICA ESPECIAL SALINAS (ESSUNA) Marcadores y referencias cruzadas Puede insertar referencias cruzadas para elementos numerados existentes, títulos, marcadores, notas al pie, notas al final, ecuaciones, ilustraciones o tablas en el documento. 1. En el menú Ver, haga clic en Diseño de impresión. 2. Coloque el cursor en el punto donde desea que aparezca la referencia cruzada. 3. En el menú Insertar, haga clic en Referencia cruzada. 4. En el menú emergente Tipo de referencia en el, haga clic en el tipo de elemento al que quiera hacer referencia. 5. En el menú emergente Insertar referencia a, haga clic en la descripción que desea que aparezca en el documento. 6. En el cuadro Para qué título, haga clic en el elemento al que desea hacer referencia cruzada. 7. Haga clic en Insertar.
- 24. UNIVERSIDAD DE LAS FUERZAS ARMADAS UNIDAD ACADEMICA ESPECIAL SALINAS (ESSUNA) Citas y bibliografía (APA) Una bibliografía es una relación de fuentes de información. Para grabar cada una de esas fuentes de información se utiliza la opción Administrar fuentes (apartado Citas y bibliografía, de la pestaña Referencias) que nos muestra un diálogo con el que podemos añadir (pulsando el botón Nuevo) nuevas fuentes de información.
- 25. UNIVERSIDAD DE LAS FUERZAS ARMADAS UNIDAD ACADEMICA ESPECIAL SALINAS (ESSUNA)
- 26. UNIVERSIDAD DE LAS FUERZAS ARMADAS UNIDAD ACADEMICA ESPECIAL SALINAS (ESSUNA) UNIDAD 2: HOJA DE CÁLCULO Ventana de Excel,Uso del puntero Operacionesde edición y manejo de texto: copiar,cortar, pegar,copiarformato,guardar,abrir,cerrar,proteger hoja, proteger libro. A la horade seleccionarceldasesmuyimportantefijarseenlaformadel punterodel ratón para sabersi realmente vamosaseleccionarceldasorealizarotraoperación.La forma del puntero del ratón a la hora de seleccionarceldas consiste enunacruz gruesa blanca, tal como se ve a continuación: . Selecciónde una celda: Sólotienesque hacerclic sobre ella. Selecciónde un rango de celdas: Para seleccionarunconjunto de celdas adyacentes,pulsarel botónizquierdodel ratónenla primeraceldaa seleccionary mantenerpulsado el botón del ratón mientrassearrastra hasta la última celdaa seleccionar,despuéssoltarloyveráscomolasceldasseleccionadasaparecen con un marco alrededorycambiande color. Selecciónde una columna: Hacer clic enel identificativosuperiorde la columna a seleccionar. Selecciónde una fila: Hacer clic enel identificativoizquierdode lafila. Selecciónde una hoja entera:
- 27. UNIVERSIDAD DE LAS FUERZAS ARMADAS UNIDAD ACADEMICA ESPECIAL SALINAS (ESSUNA) Hacer clic sobre el botónsuperior izquierdode la hoja situadoentre el indicativode la columnaA y el de la fila1 o pulsarla combinaciónde teclas Ctrl + E. Tipo de dato: Formato de celdas: filas, columnas, insertar- eliminar filas y columnas, alto-ancho de filas y columnas, alineación, bordes y rellenos. Para cambiar laaparienciade losdatosde nuestrahojade cálculo,podemosutilizarlos cuadros de diálogoola bandade opciones.A continuación,te describimosestasdosformas; encualquierade lasdosprimerodeberáspreviamenteseleccionarel rangode celdaspara el que deseasmodificarel aspecto: En la pestañaIniciohazclicen laflechaque se encuentraal pie de la secciónFuente. Se abrirá el cuadro de diálogoFormatode celdas,ymás concretamente,lapestañaFuente.
- 28. UNIVERSIDAD DE LAS FUERZAS ARMADAS UNIDAD ACADEMICA ESPECIAL SALINAS (ESSUNA) Una vez elegidostodoslosaspectosdeseados,hacemosclicsobre el botónAceptar. Conforme vamoscambiandolosvaloresde laficha,aparece enel recuadroVistapreviaun modelode cómoquedaránuestraselecciónenlacelda. Esto esmuy útil a lahora de elegirel formatoque másse adapte a loque queremos. A continuaciónpasamosaexplicarte lasdistintasopcionesde lafichaFuente. - Fuente:Sonlostiposde letradisponibles.Hayque elegirunade lalista. - Estilo:Se elegiráde lalistaunestilode escritura.Notodoslosestilosestándisponiblescon cada tipode fuente.Losestilosposiblesson:Normal,Cursiva,Negrita,NegritaCursiva. - Tamaño: Dependiendodel tipode fuenteelegido,se elegiráuntamañou otro. Se puede elegirde lalistao bienteclearlodirectamenteunavezsituadosenel recuadro. - Subrayado: Observacómola opciónactivaes Ninguno.Haciendoclicsobre laflechade la derechase abrirá unalistadesplegable dondetendrásque elegirun tipode subrayado.
- 29. UNIVERSIDAD DE LAS FUERZAS ARMADAS UNIDAD ACADEMICA ESPECIAL SALINAS (ESSUNA) - Color:Por defectoel coloractivoesAutomático,perohaciendoclicsobre laflechade la derechapodráselegiruncolorpara la letra. - Efectos:Tenemosdisponiblestresefectosdistintos:Tachado,Superíndice ySubíndice.Para activar o desactivarunode ellos,hacerclicsobre lacasillade verificaciónque se encuentraala izquierda. - Fuente normal:Si estaopciónse activa, se devuelventodaslasopcionesde fuente que Excel 2013 tiene pordefecto. En laCintade opcionesdisponemosde unosbotonesque nospermitenmodificaralgunasde lasopcionesvistasanteriormente yde formamásrápida.Si seleccionaspreviamente untexto, loscambiosse aplicarána él y,si no,se aplicaránal nuevotextoque escribas.Puedes encontrarlosbotonespara: Elegir el tipo de fuente y el tamaño del texto. . Para cambiar el tamaño también puedes utilizar los botones , que aumentan o disminuyen el tamaño un nivel por cada clic, respectivamente. - Cambiar los estilos: Activa o desactiva la Negrita. Anteriormente se representaba con una B. Activa o desactiva la Cursiva. Anteriormente se representaba con una I. Activa o desactiva el Subrayado simple. Puedes utilizar los tres a la vez sobre el mismo texto. - O colorear la celda (bote de pintura) o el texto (A). Respectivamente. Al hacer clic sobre la flecha de la derecha se abrirá la paleta de colores para escoger uno.
- 30. UNIVERSIDAD DE LAS FUERZAS ARMADAS UNIDAD ACADEMICA ESPECIAL SALINAS (ESSUNA) Referencias relativas, absolutas y mixtas Como hemos visto la referencia a una celda de una hoja de cálculo se realiza a través de las coordenadas que tiene en la hoja tomando la intersección de la columna y la fila en la que se encuentra, por ejemplo: la referencia C8 se refiere a la celda que está en la columna "C" y la fila "8". Imaginemos ahora que en la celda B15 hemos incorporado la fórmula =A1+4. Si seleccionamos la celda B15, y la copiamos para pegarla en la celda C17 vemos que en C17 aparece la fórmula =B3+4. Esto se debe a que OOo Calc utiliza referencias relativas y que las referencias, al cambiar de localización la fórmula, se modifican en relación al desplazamiento habido entre la celda origen y la celda destino. Así, la celda A1 respecto a la celda B15 es una columna a la izquierda y 14 filas hacia arriba, en el caso de la fórmula en la celda C17 al considerar una columna a la izquierda y 14 filas hacia arriba la referencia A1 se ha cambiado por la B3). Tipos de referencia En OOo Calc hay tres tipos de referencias a una celda para su posterior utilización en una fórmula: referencia absoluta, referencia relativa y referencia mixta. La diferencia entre ellas se observa al copiarlas o moverlas de posición. Referencia absoluta
- 31. UNIVERSIDAD DE LAS FUERZAS ARMADAS UNIDAD ACADEMICA ESPECIAL SALINAS (ESSUNA) Es aquella que representa una dirección específica, cuando la fórmula se copia se conserva la fórmula íntegra. La referencia absoluta se determina colocando el signo de dolar ($) antes de la letra de la columna y antes del número de la fila que se quiera sea absoluto. Ejemplo: $D$3. Referencia relativa Es aquella que localiza relativamente, es decir, de acuerdo a la posición en que se encuentre la celda donde se escribió la fórmula. Indica a la hoja de cálculo la distancia de celdas hacia abajo, arriba, izquierda y derecha. Ejemplo: D3. Referencia mixta Es aquella que representa una dirección absoluta únicamente en la fila o en la columna. Ejemplo: $D3, D$3. Ejemplo 2: Compara los resultados de utilizar referencias absolutas o relativas a la hora de sumar en las celda con los datos siguientes. Referencia absoluta: En la celda G5 se ha incluido la fórmula =E5*F5+$E$3 y luego se ha rellenado hasta la celda G9. Observa las fórmulas pegadas en las celdas G6 a G9. Referencias relativas: En la celda G5 se ha incluido la fórmula =E5*F5+E3
- 32. UNIVERSIDAD DE LAS FUERZAS ARMADAS UNIDAD ACADEMICA ESPECIAL SALINAS (ESSUNA) y luego se ha rellenado hasta la celda G9. Observa las fórmulas pegadas en las celdas G6 a G9 y comprenderás la razón por la que hay un error en la celda G6. Configuración de página: márgenes, tamaño de papel, ajuste y orientación, encabezado y pie de página, numeración de páginas. Un encabezado esun textoimpresoenlaparte superiorde cadauna de las páginas,yun pie de páginaes untextoimpresoenlaparte inferiorde cada página.Lospasos para crear un encabezadoo un pie de página son losmismos. Ir a la pestaña Diseño de página. 2. En el grupo Configurar página, hacer clic en el botón de abajo a la izquierda. También puedes acceder a esta ventana pulsando CTRL+P o Archivo > Imprimir. Encontrarás un enlace llamado Configurar página en la zona inferior. 3. Hacer clic sobre la pestaña Encabezado y pie de página.
- 33. UNIVERSIDAD DE LAS FUERZAS ARMADAS UNIDAD ACADEMICA ESPECIAL SALINAS (ESSUNA) En el recuadroEncabezado: aparece el tipode encabezadoelegido,ennuestrocaso Ejemplo Encabezado.Pulsandolaflechade laderechaapareceránposiblesencabezadosautilizar.Para modificarlo,haremosclicsobre el botón Personalizarencabezado... En el recuadroPie de página: aparece el tipode pie de páginaelegido.Ennuestrocaso,no hay ninguno.Pulsandolaflechade laderechaapareceránposiblespiesde páginaautilizar. Para modificarlo,haremosclicsobre el botón Personalizarpie de página... En cualquierade losdoscasos,los pasosque vienenacontinuaciónsonlosmismos. Apareceráel siguientecuadrode diálogo:
- 34. UNIVERSIDAD DE LAS FUERZAS ARMADAS UNIDAD ACADEMICA ESPECIAL SALINAS (ESSUNA) Modelación de datos: crear un gráfico, partes del gráfico, personalizar gráficos, tipos de gráficos. Para insertarungráfico tenemos variasopciones,perosiempre utilizaremosla sección Gráficosque se encuentraenla pestaña Insertar.
- 35. UNIVERSIDAD DE LAS FUERZAS ARMADAS UNIDAD ACADEMICA ESPECIAL SALINAS (ESSUNA) Funciones Una función,comocualquierdato, se puede escribirdirectamente enla celda si conocemossu sintaxis,peroExcel dispone de herramientas que facilitanestatarea. En la pestañaInicioo enla de Fórmulas encontrarásel botón de Autosuma que nospermite realizarla funciónSUMAde forma más rápida. Para insertarcualquierotrafunción,tambiénpodemosutilizarel asistente.Si queremos introducirunafunciónenunacelda: Situarse enla celdadonde queremosintroducirlafunción. Hacer clic enla pestañaFórmulas Elegirlaopción Insertar función. O bienhacerclic sobre el botón de labarra de fórmulas. Apareceráel siguientecuadrode diálogo Insertarfunción:
- 36. UNIVERSIDAD DE LAS FUERZAS ARMADAS UNIDAD ACADEMICA ESPECIAL SALINAS (ESSUNA) Funcionesde búsqueda Función Descripción AREAS Devuelve el número de áreas de una referencia BUSCAR Busca valores de un vector o una matriz BUSCARH Busca en la fila superior de una matriz y devuelve el valor de la celda indicada BUSCARV Busca en la primera columna de una matriz y se mueve en horizontal por la fila para devolver el valor de una celda COINCIDIR Busca valores de una referencia o matriz COLUMNA Devuelve el número de columna de una referencia COLUMNAS Devuelve el número de columnas de una referencia DESREF Devuelve un desplazamiento de referencia respecto a una referencia dada DIRECCION Devuelve una referencia como texto a una sola celda de una hoja de cálculo ELEGIR Elige un valor de una lista de valores FILA Devuelve el número de fila de una referencia FILAS Devuelve el número de filas de una referencia
- 37. UNIVERSIDAD DE LAS FUERZAS ARMADAS UNIDAD ACADEMICA ESPECIAL SALINAS (ESSUNA) HIPERVINCULO Crea un acceso directo o un salto que abre un documento almacenado en un servidor de red, en una intranet o en Internet IMPORTARDATOSDINAMICOS Devuelve los datos almacenados en un informe de tabla dinámica INDICE Usa un índice para elegir un valor de una referencia o matriz INDIRECTO Devuelve una referencia indicada por un valor de texto TRANSPONER Devuelve la transposición de una matriz Funcionesfinancieras Función Descripción AMORTIZ.LIN Devuelve la amortización de cada uno de los períodos contables AMORTIZ.PROGRE Devuelve la amortización de cada período contable mediante el uso de un coeficiente de amortización CUPON.DIAS Devuelve el número de días del período (entre dos cupones) donde se encuentra la fecha de liquidación CUPON.DIAS.L1 Devuelve el número de días desde el principio del período de un cupón hasta la fecha de liquidación CUPON.DIAS.L2 Devuelve el número de días desde la fecha de liquidación hasta la fecha del próximo cupón CUPON.FECHA.L1 Devuelve la fecha de cupón anterior a la fecha de liquidación CUPON.FECHA.L2 Devuelve la fecha del próximo cupón después de la fecha de liquidación CUPON.NUM Devuelve el número de pagos de cupón entre la fecha de liquidación y la fecha de vencimiento DB Devuelve la amortización de un bien durante un período específico a través del método de amortización de saldo fijo DDB Devuelve la amortización de un bien durante un período específico a través del método de amortización por doble disminución de saldo u otro método que se especifique DVS Devuelve la amortización de un bien durante un período especificado usando el método de amortización acelerada con una tasa doble y según el coeficiente que se especifique. DURACION Devuelve la duración anual de un valor bursátil con pagos de interés periódico INT.ACUM Devuelve el interés acumulado de un valor bursátil con pagos de interés periódicos
- 38. UNIVERSIDAD DE LAS FUERZAS ARMADAS UNIDAD ACADEMICA ESPECIAL SALINAS (ESSUNA) INT.ACUM.V Devuelve el interés acumulado de un valor bursátil con pagos de interés al vencimiento INT.EFECTIVO Devuelve la tasa de interés anual efectiva INT.PAGO.DIR Calcula el interés pagado durante un período específico de una inversión. Esta función se incluye para proporcionar compatibilidad con Lotus 1-2-3. MONEDA.DEC Convierte una cotización de un valor bursátil expresada en forma fraccionaria en una cotización de un valor bursátil expresada en forma decimal MONEDA.FRAC Convierte una cotización de un valor bursátil expresada en forma decimal en una cotización de un valor bursátil expresada en forma fraccionaria NPER Devuelve el número de pagos de una inversión, basada en pagos constantes y periódicos y una tasa de interés constante. PAGO.INT.ENTRE Devuelve el interés acumulado pagado entre dos períodos PAGO.PRINC.ENTRE Devuelve el capital acumulado pagado de un préstamo entre dos períodos PAGOINT Devuelve el pago de intereses de una inversión durante un período determinado PAGOPRIN Devuelve el pago de un capital de una inversión determinada, basado en pagos constantes y periódicos y una tasa de interés constante. SYD Devuelve la depreciación por método de anualidades de un bien durante un período específico. TASA Devuelve la tasa de interés por periodo de un préstamo o una inversión. TASA.DESC Devuelve la tasa de descuento de un valor bursátil TASA.INT Devuelve la tasa de interés para la inversión total de un valor bursátil TIR Devuelve la tasa interna de retorno de una inversión para una serie de valores en efectivo. TIRM Devuelve la tasa interna de retorno modificada, para una serie de flujos periódicos, considerando costo de la inversión e interés al volver a invertir el efectivo. VA Devuelve el valor actual de una inversión. El valor actual es el valor que tiene actualmente la suma de una serie de pagos que se efectúan en el futuro. VF Devuelve el valor futuro de una inversión VF.PLAN Devuelve el valor futuro de un capital inicial después de aplicar una serie de tasas de interés compuesto VNA Devuelve el valor neto actual de una inversión a partir de una tasa de descuentos y una serie de pagos
- 39. UNIVERSIDAD DE LAS FUERZAS ARMADAS UNIDAD ACADEMICA ESPECIAL SALINAS (ESSUNA) Otras funciones Función Descripción Funciones matemáticas y trigonométricas ABS Devuelve el valor absoluto de un número ALEATORIO Devuelve un número entre 0 y 1 COMBINAT Devuelve el número de combinaciones para un número determinado de elementos COS Devuelve el coseno de un ángulo ENTERO Redondea un número hasta el entero inferior más próximo EXP Realiza el cálculo de elevar "e" a la potencia de un número determinado FACT Devuelve el factorial de un número NUMERO.ROMANO Devuelve el número pasado en formato decimal a número Romano PI Devuelve el valor de la constante pi POTENCIA Realiza el cálculo de elevar un número a la potencia indicada PRODUCTO Devuelve el resultado de realizar el producto de todos los números pasados como argumentos RAIZ Devuelve la raiz cuadrada del número indicado RESIDUO Devuelve el resto de la división Funciones estadísticas MEDIA.ARMO Devuelve la media armónica de un conjunto de números positivos MAX Devuelve el valor máximo de la lista de valores MIN Devuelve el valor mínimo de la lista de valores MEDIANA Devuelve la mediana de la lista de valores MODA Devuelve el valor que más se repite en la lista de valores PROMEDIO Devuelve la media aritmética de la lista de valores VAR Devuelve la varianza de una lista de valores K.ESIMO.MAYOR Devuelve el valor k-ésimo mayor de un conjunto de datos K.ESIMO.MENOR Devuelve el valor k-ésimo menor de un conjunto de datos Funciones lógicas FALSO Devuelve el valor lógico Falso futuros.
- 40. UNIVERSIDAD DE LAS FUERZAS ARMADAS UNIDAD ACADEMICA ESPECIAL SALINAS (ESSUNA) VERDADERO Devuelve el valor lógico Verdadero SI Devuelve un valor u otro, según se cumpla o no una condición NO Invierte el valor lógico proporcionado Y Comprueba si todos los valores son verdaderos O Comprueba si algún valor lógico es verdadero y devuelve VERDADERO Funciones de información ESBLANCO Comprueba si se refiere a una celda vacía ESERR Comprueba si un valor es un error ESLOGICO Comprueba si un valor es lógico ESNOTEXTO Comprueba si un valor no es de tipo texto ESTEXTO Comprueba si un valor es de tipo texto ESNUMERO Comprueba si un valor es de tipo numérico TIPO Devuelve un número que representa el tipo de datos del valor Tablas dinámicas: crear, editar y actualizar Aquí puedesverlistadostodoslosgráficosdisponibles.Seleccionaunoypulsa Aceptar para empezara crearlo. Apareceráuncuadro que contendráel gráficoya creado (si seleccionaste losdatos previamente) ouncuadroen blanco(si no lohiciste). Además,verásque aparece enlabarra de menúsunasecciónnueva, Herramientasde gráficos, condos pestañas: Diseñoy Formato. En lossiguientesapartadosveremoslasopcionesque se encuentrandentrode estaspestañas. Para crear una tabladinámica,Excel nosproporcionalas tablas y gráficos dinámicos. Para ello, vamosa lapestañaInsertar y hacemosclicen Tabla dinámica.
- 41. UNIVERSIDAD DE LAS FUERZAS ARMADAS UNIDAD ACADEMICA ESPECIAL SALINAS (ESSUNA) Desde este panel,podemospersonalizarlaformaenque van a verse losdatosenla tabla dinámica. Macros La formamás fácil e intuitivade crearmacros escrearlasmediante el grabadorde macros del que dispone Excel. Este grabador de macros te permite grabarlasaccionesdeseadasque,posteriormente,son traducidasa instruccionesenVBA,lascuales podemosmodificarsi tenemosconocimientosde programación.
- 42. UNIVERSIDAD DE LAS FUERZAS ARMADAS UNIDAD ACADEMICA ESPECIAL SALINAS (ESSUNA) Para grabar una macro, debemosaccederala pestaña Vista,desplegarel submenú Macrosy, dentrode este submenú,seleccionarlaopción Grabar macro... Tambiénpodríamosaccedera este cuadrode diálogomedianteeste botón , situadoenla barra de estado. Ademásde estaopción,enel menúpodemosencontrarlassiguientesopciones: Ver Macros... - Donde accedemosaun listadode lasmacros creadasenese libro. Usar referenciasrelativas - Conesta opciónutilizaremosreferenciasrelativas,paraque las macros se grabencon accionesrelativasala celdainicial seleccionada. Al seleccionarlaopción Grabar macro..., loprimeroque vemosesel cuadrode diálogo Grabar macro, donde podemosdarle un nombre (noestápermitidoinsertarespaciosenblancoenel nombre de la macro). Podemosasignarle un Métodoabreviado:mediante lacombinaciónde lasteclaCTRL + "una tecladel teclado".El problemaestáenencontrarunacombinaciónque noutilice ya Excel. En Guardar macro en: podemosseleccionarguardarlamacro enel libroactivo,enel librode macros personal oenotro libro. En Descripción:podemosdescribircuál esel cometidode lamacroo cualquierotrodatoque creamosconveniente.
- 43. UNIVERSIDAD DE LAS FUERZAS ARMADAS UNIDAD ACADEMICA ESPECIAL SALINAS (ESSUNA) Para comenzar la grabación de lamacro, pulsamosel botón Aceptar y,a continuación,si nos fijamosenlabarra de estado,encontraremosestebotón donde tenemoslaopciónde detenerlagrabación. UNIDAD 3: ADMINISTRACION DE PRESENTACIONES ELECTRONICAS Y HERRAMIENTAS WEB En esta unidad nos centraremos en aprender a trabajar con las diapositivas de una presentación, sin adentrarnos en cómo modificar su contenido. Veremos cómo podemos insertar nuevas diapositivas, eliminarlas, copiarlas o moverlas. Como podrás comprobar, se trata de acciones muy sencillas de realizar. Para apreciar mejor cómo se inserta la diapositiva te recomendamos que utilices la vista normal. Puedes añadir una diapositiva de dos formas: Pulsa en el botón Nueva diapositiva que se encuentra en la pestaña Inicio. O bien utiliza la combinación de teclas Ctrl + M.
- 44. UNIVERSIDAD DE LAS FUERZAS ARMADAS UNIDAD ACADEMICA ESPECIAL SALINAS (ESSUNA) Para seleccionar una diapositiva, hacemos clic sobre ella. Así, las acciones realizadas se aplicarán a esta. Para seleccionar varias diapositivas consecutivas, hacemos clic sobre la primera de ellas y pulsamos la tecla MAYÚS. Sin soltar dicha tecla, hacemos clic en la última diapositiva del tramo a seleccionar. Para seleccionar varias diapositivas no contiguas, mantendremos la tecla CTRL pulsada e iremos haciendo clic en cada una de ellas.
- 45. UNIVERSIDAD DE LAS FUERZAS ARMADAS UNIDAD ACADEMICA ESPECIAL SALINAS (ESSUNA) Patrón de diapositivas El patrón de diapositivas es aquel que guarda la información sobre el tema y los diseños aplicados. Se encuentra en el primer nivel jerárquico de las diapositivas. Esto es lo que hace que, al insertar nuevas diapositivas en nuestra presentación, se apliquen sus diseños. Los diseños siempre son los mismos, porque así están definidos en el patrón, y lo que nosotros insertamos, realmente, son instancias basadas en estos diseños. En esta vista no veremos el contenido de nuestra presentación. Lo que se mostrará es el patrón del tema que hayamos seleccionado. En las miniaturas de la zona de la izquierda apreciaremos claramente cómo la primera diapositiva representa al propio patrón. En ella podremos modificar el estilo y formato de los elementos comunes a todas las diapositivas. Por ejemplo, los textos que aparecerán en todas las diapositivas del tema en sus distintos niveles o los gráficos de fondo que enmarcan el contenido, como en el caso del contorno oscuro de la imagen. El resto de diapositivas son cada uno de los diseños que contiene el patrón. Observa que una fina línea discontinua representa dicha dependencia. Desde estas diapositivas podrás cambiar los diseños para que, al insertar nuevas diapositivas en la presentación, éstas presenten el diseño propio. También podríamos crear diseños nuevos. Al encontrarnos en esta vista, la cinta cambiará mostrando en primer lugar la ficha Patrón de diapositivas. Las herramientas activas cambiarán en función de si estamos trabajando sobre la diapositiva principal o si lo hacemos sobre uno de los diseños. Básicamente la diferencia es que las herramientas de Diseño del patrón sólo están disponibles en las diapositivas de diseños. Fondo de diapositiva El fondo de la diapositiva será el color o la imagen que se muestre bajo el contenido de la misma. Se puede modificar desde la ficha Diseño, en el grupo Personalizar.
- 46. UNIVERSIDAD DE LAS FUERZAS ARMADAS UNIDAD ACADEMICA ESPECIAL SALINAS (ESSUNA) Para personalizar los detalles del fondo hacemos clic en el botón Formato del fondo. El resultado será el mismo, la siguiente ventana: En ella podremos escoger si queremos que el fondo tenga un relleno: Sólido: Es decir, un único color. Degradado: Una mezcla de uno o varios colores que van pasando de uno a otro con una transición suave. Imagen o textura: Que nos permite escoger una imagen como fondo. Trama: Con la que podremos crear un fondo de líneas y formas simples. Dependiendo de la opción que seleccionemos podremos configurar unos u otros parámetros. Combinación de colores La combinación de colores también es un componente muy vinculado al tema aplicado. Dependiendo del tema, dispondremos de una paleta de colores u otra, que será la que se aplique por defecto en los textos y en los distintos elementos que
- 47. UNIVERSIDAD DE LAS FUERZAS ARMADAS UNIDAD ACADEMICA ESPECIAL SALINAS (ESSUNA) incorporemos. Por esta razón encontramos los colores en el grupo Variantes de la ficha Diseño. Sin embargo, existe cierta flexibilidad a la hora de escoger la paleta de colores de nuestra presentación. Podemos escoger la paleta de colores de un tema distinto al aplicado, e incluso crear nuestra paleta personalizada, desde la opción Personalizar colores. Estilos rápidos Los estilos rápidos no son más que un conjunto de formatos que se aplican con un solo clic sobre el elemento seleccionado. Utilizarlos nos puede ahorrar mucho tiempo y lo cierto es que se logran, con ellos, resultados espectaculares. Gracias a ellos cualquier persona puede conseguir un efecto profesional en sus presentaciones, aunque no tenga apenas experiencia en el empleo de PowerPoint. Veamos un ejemplo de los estilos de las tablas y las imágenes. Para las tablas, encontramos los estilos en el grupo de fichas Herramientas de tabla, ficha Diseño. Por
- 48. UNIVERSIDAD DE LAS FUERZAS ARMADAS UNIDAD ACADEMICA ESPECIAL SALINAS (ESSUNA) su parte para las imágenes los encontramos en su ficha Formato. Estas fichas aparecerán cuando seleccionemos el elemento: El botón resaltado en la imagen anterior con una flecha hacia abajo sirve para desplegar Más estilos. Y ahora veamos los estilos rápidos generales, que encontraremos en la pestaña Inicio, grupo Dibujo: Animaciones y transiciones Una vez aplicada la animación apreciarás en la diapositiva un pequeño número junto al objeto. Tipos de animaciones. Si observas la vista previa de las animaciones verás que se representan con una estrella que dibuja más o menos el efecto que produce. Esta estrella se aprecia en tres colores distintos: Verde para las animaciones de entrada. Es decir, las que se suelen aplicar para mostrar o iniciar el objeto.
- 49. UNIVERSIDAD DE LAS FUERZAS ARMADAS UNIDAD ACADEMICA ESPECIAL SALINAS (ESSUNA) Amarillo para las animaciones de énfasis. Es decir, las que se centran en enfatizar el objeto, hacerlo destacar sobre el resto. Rojo para las animaciones de salida. Éstas dan un efecto al objeto para dar la impresión de que se va, o desaparece, es decir, de que hemos dejado de trabajar con él. Por último encontramos las trayectorias de animación, que no se representan por una estrella, sino por una línea que dibuja el camino que recorrerá el objeto. El punto verde muestra dónde empieza el movimiento, y el rojo dónde termina. Encontrarás gran variedad de animaciones al desplegar el botón Más , sin embargo aún se pueden mostrar más haciendo clic en sus correspondientes opciones en el menú. Animación avanzada. Sin embargo sólo es posible aplicar una animación a cada objeto desde este grupo. Si deseamos incorporar más animaciones, por ejemplo una de entrada y una de salida, deberemos hacerlo desde la opciónAgregar animación del grupo Animación avanzada. Transición de diapositiva La transición de diapositiva nos permite determinar cómo va a producirse el paso de una diapositiva a la siguiente a fin de lograr efectos visuales más estéticos. Para aplicar la transición a una diapositiva despliega la ficha Transiciones y selecciona una de las opciones de Transición a esta diapositiva.
- 50. UNIVERSIDAD DE LAS FUERZAS ARMADAS UNIDAD ACADEMICA ESPECIAL SALINAS (ESSUNA) Al igual que en las animaciones, en función de la transición escogida podremos modificar las Opciones de efectos desde el correspondiente botón. También podemos configurar la forma en que se ejecutará la transición desde el grupo Intervalos. Definiremos si queremos que suene algún Sonido durante la transición de entre los que se muestran en la lista. La duración del efecto. Y una característica muy importante, si la diapositiva cambiará a la siguiente Al hacer clic con el mouse o Después de un tiempo determinado. El botón Aplicar a todo hace que la configuración escogida se aplique a todas las diapositivas de la presentación, independientemente del efecto de transición que se les asigne. Herramientas Web Blog : Crear, Editar, Monitorear Blogger es una de las páginas que puede usar para crear su propia bitácora. Es un servicio de Google, así que al igual que YouTube o Google+, puede acceder a él usando su cuenta de correo de Gmail. PASO A PASO Si tiene cuenta en Gmail, puede acceder directamente a Blogger desde su correo. En la barra superior de herramientas, elija la última opción "Más" y ahí busque "Blogger".
- 51. UNIVERSIDAD DE LAS FUERZAS ARMADAS UNIDAD ACADEMICA ESPECIAL SALINAS (ESSUNA) Puede acceder también entrando directamente a www.blogger.com digitando los datos de su cuenta de Gmail. Si no tiene cuenta, debe crear una. Confirme el perfil. Mire que los datos sean los correctos. Esta es la información que los lectores verán cuando consulten tus entradas. Si todo está bien oprima continuar.
- 52. UNIVERSIDAD DE LAS FUERZAS ARMADAS UNIDAD ACADEMICA ESPECIAL SALINAS (ESSUNA) En la nueva ventana, mire el lado izquierdo y haga clic en ‘Crear Nuevo Blog’. Piense en el título que le pondrá a su Blog. Recuerde que este tiene que ser atractivo y además estar relacionado con el tema general. La dirección, es la dirección de la página Web de su blog. Si el nombre de su blog es "Fútbol al día", la dirección quedará así: "futbolaldia.blogspot.com". El mismo programa le estará indicando si la dirección que pone está disponible o no, por eso debe pensar en una bien original. La plantilla es algo fundamental en la creación de su blog. Tenga en cuenta que debe ser escogida pensando en el tema sobre el que vaya a tratar el Blog, además, debe ser atractiva y fácil de usar para el lector. Cuando tenga esos pasos haga clic en ‘Crear’.
- 53. UNIVERSIDAD DE LAS FUERZAS ARMADAS UNIDAD ACADEMICA ESPECIAL SALINAS (ESSUNA) Inmediatamente se abrirá una nueva ventana con muchas opciones: Si oprime el lápiz naranja al lado del titulo de su Blog, podría crear su primera entrada. Es decir escribir su primer texto. En la parte inferior izquierda hay un opción que dice ‘Lista de lectura’ oprímala y agregue otras páginas o blogs que tengan que ver con su tema. Esto se hace para que su página se vea más nutrida de información y para que los lectores se puedan
- 54. UNIVERSIDAD DE LAS FUERZAS ARMADAS UNIDAD ACADEMICA ESPECIAL SALINAS (ESSUNA) redireccionar a otros blogs. Al lado derecho del título hay una opción que dice ‘Ver Blog’. En este usted podría mirar la diagramación y diseño de su blog y ver cómo quedó. Si quiere cambiarle el diseño, el nombre u otros detalles. Oprima la opción que está entre ‘Ver Blog’ y el lápiz naranja. Hay de desplegará un menú y usted podrá escoger qué quiere cambiar o ver de su blog.
- 55. UNIVERSIDAD DE LAS FUERZAS ARMADAS UNIDAD ACADEMICA ESPECIAL SALINAS (ESSUNA) Cómo cambiar el diseño de plantilla del blog Para cambiar el diseño del blog tenemos que ir a la pestaña PLANTILLA En PLANTILLA podemos hacer cuatro cosas: • Seleccionar otra de las plantillas ya configuradas. • Editar el código HTML. Es decir editar nosotros el aspecto de esa plantilla, si sabemos el lenguaje HTML o cargar una plantilla diseñada por expertos. • O utilizar el Diseñador de las propias plantillas de Blogger en PERSONALIZAR. • O cambiar la apariencia de la versión de nuestro blog para móviles. PERSONALIZAR: Desde aquí podremos cambiar la PLANTILLA, el FONDO, el DISEÑO, los AJUSTES DE ANCHO y algunos ajustes AVANZADOS Plantilla: Escogemos una plantilla o luego una subplantilla Siempre podemos ver cómo va quedando en la parte inferior. Para guardar, tenemos que dar a APLICAR CAMBIOS Podemos volver en cualquier momento al escritorio de Blogger con el botón Volver a Blogger. Fondo:
- 56. UNIVERSIDAD DE LAS FUERZAS ARMADAS UNIDAD ACADEMICA ESPECIAL SALINAS (ESSUNA)
- 57. UNIVERSIDAD DE LAS FUERZAS ARMADAS UNIDAD ACADEMICA ESPECIAL SALINAS (ESSUNA)
- 58. UNIVERSIDAD DE LAS FUERZAS ARMADAS UNIDAD ACADEMICA ESPECIAL SALINAS (ESSUNA) Avanzado: En la opción avanzado podemos hacer ajustes más detallados de tipo de letra y colores. Recordad que siempre los podemos pre visualizar abajo. Una vez hecho los cambios volvemos al escritorio con el botón VOLVER A BLOGGER EDITAR HTML: (No recomendable para principiantes) En la Edición HTML podemos modificar los parámetros que queramos, si sabemos el lenguaje de programación HTML, o podemos cargar una plantilla diseñada para Blogger que hayamos encontrado en internet.
