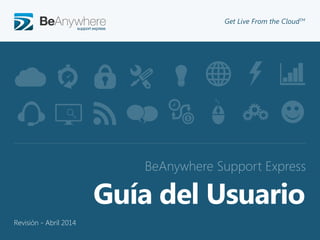
Guía del Usuario BeAnywhere Support Express
- 1. ©2012 BeAnywhere. All rights reserved. BeAnywhere Support Express Get Live From the CloudTMs Guía del Usuario Revisión - Abril 2014
- 2. 2©2013 BeAnywhere. Todos los derechos reservados. Capítulo I | Cómo Empezar Requisitos del Sistema Capítulo II | Instalación del BeAnywhere Support Express Definiciones Capítulo III | Elementos Fundamentales del base Portal Consola Applet Agente Capítulo IV | Login - iniciar sesión Iniciar el BeAnywhere Support Express Pantalla de inicio de la Consola Terminar o Minimizar la Consola BeAnywhere Support Express Capítulo V | Sesión de Soporte Iniciar una sesión de soporte Generar un Código PIN Compartir Código PIN Formas Alternativas de Iniciar una Sesión Integración en el Sitio Web Tarjetas de Llamada Enlace de Soporte Enlace Exclusivo Software API Terminar una sesión de soporte Capítulo VI - Proveer Asistencia al cliente Constitución de la Consola Chat Con un cliente A través de la Web, con un potencial cliente Entre técnicos Llamadas de Voz Llamadas para clientes Llamadas para otros técnicos Privilegios de Administrador y Windows User Access Control (UAC) Proveer una sesión de Soporte Información Rápida Detalles del Pedido Menú Inferior Control Remoto Menú Inferior Barra de Estado Comandos de Sistema Menú inferior Redireccionamento de Puertos Configurar el Agente BeAnywhere Configurar la Consola BeAnywhere Cómo configurar una conexión FTP Transferencia de Archivos Info de Sistema Capítulo VII | Soporte Desatendido Mientras está en una sesión de soporte A través del envío de un enlace de instalación Capítulo VIII | Optimización de la Seguridad del Agente Añadir una Contraseña Maestra a un Agente BeAnywhere Capítulo IX | Compartir y Transferir una sessión Transferir la Sesión antes de generar un Código PIN Transferir la Sesión antes de aceptar un Pedido de Soporte Transferir la Sesión durante una Sesión de Soporte Capítulo X | Tarjetas de Llamada Preconfiguración del Área de Administración Crear una Tarjeta de Llamadas a través de la Consola 24 24 25 26 27 27 27 27 29 29 32 33 33 34 34 34 35 36 37 38 39 39 41 42 44 45 45 45 46 47 48 4 5 6 7 8 9 10 11 12 13 14 14 15 16 17 17 17 18 18 18 18 18 18 19 20 21 23 23 23 23 Index
- 3. 3©2013 BeAnywhere. Todos los derechos reservados. Crear un grupo de Tarjetas de Llamada en el Área de Administración Gestionar Tarjetas de Llamada Gestionar un grupo de Tarjetas de Llamada Gestionar una o más Tarjetas Capítulo XI | Proxy BASE Normal Conexión Directa Instalación del Proxy BASE Configurar el ordenador donde se instalará el Proxy Descarga e instalación del proxy Configuración de la Interfaz Proxy Ver proxis Instalados Configuración del Agente o del Applet BASE Capítulo XII | Área de Administración Asistente de Inicio Página de Inicio Botón de Pánico Perfil Identificación Plantillas de Email Configurar Applet Configurar Agente Integración Administración Técnicos Departamentos Mis Equipos Encuestas Tarjetas de Llamada Crear una Tarjeta de Llamadas a través de la Consola Crear un grupo de Tarjetas de Llamada en el Área de Administración Gestionar Tarjetas de Llamada Tickets Crear un Ticket Avisos Informes Historial de Sesiones Sesiones Perdidas Sesiones en Ejecución Rendimiento de los técnicos Tickets Informes Encuestas Facturación Facturación Ayuda Preguntas más frecuentes Documentación Contactos Capítulo XIII | BeAnywhere Insight Lite Edition Introducción Alertas y Monitorización Alertas Ejecución de Scripts Ejecución de Scripts> Añadir un nuevo script al repositorio Ejecución de Scripts> Crear un nuevo trabajo de despliegue de scripts Auditar Equipos Capítulo XIV | Consola Móvil para Android La Consola Iniciar una Sesión de Soporte Prestar Asistencia Archivos Adjuntos Atajos 49 51 51 51 53 54 54 55 55 55 55 57 58 59 60 61 62 63 63 65 66 68 69 71 71 74 75 77 79 80 81 82 84 86 87 88 88 89 90 91 92 93 94 95 95 96 96 96 96 97 98 99 99 104 104 105 107 108 109 110 111 113 114 Índice
- 5. 5©2013 BeAnywhere. Todos los derechos reservados. Cómo Empezar Requisitos del Sistema Sistema del Técnico Sistema Operativo: Cualquier versión Windows® a partir de la Server 2003 - 32 ou 64bit. Certificado para Windows 8® y Windows Server® 2012; Consola Java - Cualquier sistema operativo con JRE 1.6 o más reciente; Consola Android - versión 4.0 o superior. Red: Capacidad de realización de conexiones directas TCP o disponibilidad de un proxy HTTP o servidor SOCKS. CPU & RAM: Mínimo Pentium 450 con 128MB de RAM. Controlar ordenadores Mac® o Windows® , desde cualquier lugar; Comunicar con los clientes, a través de Chat o VoIP; Acceder, auditar y monitorizar ordenadores, incluso cuando el usuario remoto se encuentre físicamente ausente; Compartir pantalla y conceder el control del teclado y del ratón remotos; Bloquear todo el input remoto e impedir la visualización se su pantalla; Desconectar y reanudar el ordenador remoto; Consultar informaciones detalladas sobre el sistema remoto, ejecutar scripts y comandos; Asociar la marca de su empresa a las sesiones de suporte prestadas; Realizar sesiones colaborativas con múltiples técnicos; Transferir, pausar y administrar múltiples sesiones en simultaneo; Acceder a cualquier sesión de Terminal Services de la máquina remota; Gravar un video de la sesión y consultarlo a cualquier momento; Transferir archivos, independientemente de la respectiva dimensión; Crear informes sobre las sesiones realizadas; Enviar encuestas para los clientes y para los técnicos; P ertenezca a la comunidad mundial BeAnywhere Support Express, que se distingue por la capacidad de proporcionar soporte remoto en tiempo real, sin restricciones geográficas o de cualquier otra orden. Conéctese con quién quiera, cuando quiera, esté donde esté. Principales funcionalidades del BeAnywhere Support Express: Sistema del Cliente Sistema Operativo: Cualquier versión Windows® a partir de la Server 2003 - 32 o 64bit. Certificado para Windows 8® y Windows Server® 2012. Compatible con Mac® OS 10.7.5 o más reciente (64bit). Red: Capacidad de realización de conexiones directas TCP o disponibilidad de un proxy HTTP o servidor SOCKS. CPU & RAM: Mínimo Pentium 450 con 128MB de RAM (Versión Windows). Consulte el nuestro vídeo-tutorial para conocer más funcionalidades y ventajas del BeAnywhere.
- 6. Instalación del BeAnywhere Support Express Capítulo II
- 7. 7©2013 BeAnywhere. Todos los derechos reservados. Para ejecutar el download e instalar el BASE: 1. Acceda al sitio www.beanywhere.com. 2. Descargue la versión de la consola que necesite (Windows o MAC) o execute la versión Java. 3. Si descargar la consola Windows, seleccione la carpeta de destino y haga clic en Siguiente. El BeAnywhere Support Express se puede instalar en un número ilimitado de ordenadores y dispositivos de almacenamiento USB. Sin embargo, sólo un número predeterminado de técnicos licenciados podrá ejecutar el inicio de sesión simultáneamente. No existe límite para la cantidad de técnicos creados. Instalación del BeAnywhere Support Express 4. Seleccione los componentes que desea instalar y haga clic en Instalar. Definiciones Portal – Se encaminará el cliente hasta esta página web, para que envíe el pedido de suporte. Existen varias URL disponibles – para definir la URL de su portal, diríjase hasta el Área de Administración y haga clic en Perfil> Integración> Link Exclusivo (para más informaciones, por favor consulte el capítulo sobre el Área de Administración). Código PIN – Código de seis dígitos suministrado al cliente. Deberá ser introducido en el cuadro de texto al que se destina, en el Portal. Consola – Interfaz que permite al técnico interactuar con otros técnicos y gestionar clientes y pedidos de soporte. Abarca una extensa cantidad de herramientas de asistencia y administración. Es posible proveer un número de sesiones de soporte ilimitado en simultáneo. Aunque existan 3 versiones (Windows, Java y Android), la versión Windows es la que reúne más funcionalidades. Applet – Interfaz que permite al cliente mantener una conversación por escrito con el técnico, así como terminar la sesión de soporte a cualquier momento. Existen dos versiones del Applet: una para Windows y otra para ordenadores Mac. Agente – Al contrario de lo que pasa con el Applet, se requiere la instalación del Agente en la máquina remota Windows™ or Mac® , para permitir el acceso desatendido al ordenador y a todas las ventajas de las herramientas de Administración y Monitorización Remotas para Windows.
- 8. Elementos Fundamentales del BeAnywhere Support Express Capítulo III
- 9. 9©2013 BeAnywhere. Todos los derechos reservados. L os elementos fundamentales de una sesión BASE: Portal Este es el sitio a través del cual el cliente deberá enviar un pedido de soporte. Un usuario Windows solamente tiene que introducir el código PIN suministrado por el técnico o el código de activación de las Tarjetas de Llamada (Las Tarjetas de Llamada no están disponibles para Mac). A continuación, haga clic en Descargar. Estas son la dos formas más sencillas de conectarse a un Técnico BeAnywhere (consultar Formas Alternativas de Iniciar una Sesión para más informaciones). Elementos Fundamentales del BASE
- 10. 10©2013 BeAnywhere. Todos los derechos reservados. Consola La consola es la interfaz que permite la gestión de pedidos de soporte pendientes e a través de la cual se inician las sesiones de suporte. La versión más actualizada de la consola está disponible en el sitio www.beanywhere.com. Es posible instalar la consola directamente en cualquier ordenador o aprovechar la portabilidad de la solución y transportar-la en un dispositivo USB. También tendrá disponible, en el sitio de la BeAnywhere o en su Área de Administración, una consola-lite basada en la Web, compatible con Java 106 (o más actual). Además existe una consola Móvil para dispositivos Android™ (versión 4.0 o más reciente). En realidad, solamente necesita de un ordenador y una conexión a la Internet para proveer asistencia remota BeAnywhere. Elementos Fundamentales del BASE
- 11. 11©2013 BeAnywhere. Todos los derechos reservados. Applet El Applet es una pequeña aplicación Windows o Mac, que será ejecutada en el ordenador del cliente – pero nunca se la instalará. El cliente podrá mantener una conversación escrita con el técnico a través de este interfaz. Siempre que la ventana permanezca activa (abierta o minimizada), el técnico tendrá acceso a todas las funcionalidades de suporte disponibles, como por ejemplo, acceder al Escritorio Remoto, consultar la Información del Sistema o mantener una conversación por Chat y/o VoIP. NOTA: A pesar del Applet Mac sufrir actualizaciones constantes, siempre existirán diferencias entre esta consola y su equivalente Windows, causadas por la disparidad arquitectónica verificada entre la arquitectura de los dos sistemas operativos. Es posible que algunas de las funcionalidades se queden disponibles al largo del tiempo para la Applet de ordenadores Mac. Es igualmente posible que otras funcionalidades se encuentren más restrictas, modificadas de alguna forma, o incluso imposibles de implementar en el BeAnywhere para Macs. Elementos Fundamentales del BASE
- 12. 12©2013 BeAnywhere. Todos los derechos reservados. Agente Al igual que el Applet, el Agente permite el acceso remoto; sin embargo, se instala como un Servicio de Windows, (o como un Daemon Mac) lo que permite la prestación de soporte remoto desatendido al ordenador donde se lo ha instalado. Conjuntamente, están disponibles otras funcionalidades. Funcionalidades Instalación en el ordenador del cliente Bloqueo de Funcionalidades del técnico Soporta modo TCP directo Soporte directo de sesiones RDP Disponible para Mac Compartir la pantalla con el cliente Soporta un nivel adicional de seguridad Applet Agente Comunicación por VoIP Soporta funcionalidades RMM (inSight Lite) Acceso remoto desatendido Creación de tickets diferidos Acceder a múltiples sesiones de Terminal Services Tabla 1 - La tabla presenta las principales diferencias entre el Applet y el Agente. Elementos Fundamentales del BASE * Apenas para Windows ** Apenas para Mac ** * * * * *
- 14. 14©2013 BeAnywhere. Todos los derechos reservados. Iniciar Sesión En la página de inicio, en la parte inferior derecha, se encuentra el enlace Estado de la Red. Siga este enlace para consultar información en tiempo real sobre el estado de la infraestructura de red que soporta el BeAnywhere Support Express, así como la carga del sistema. También son presentadas mediciones de la conexión de su ordenador a los principales servicios del BASE. Iniciar el BeAnywhere Support Express: D espués de instalada la consola, inicie la aplicación y complete el proceso de registro necesario. Si aún no ha instalado el BASE, diríjase al sitio www.beanywhere.com y descargue la última versión de la solución. Pantalla de inicio de la Consola Introduzca su dirección de correo electrónico y contraseña en la ventana inicial y haga clic en LOGIN. Si todavía no está registrado, haga clic en Nueva cuenta. Puede cambiar la lengua utilizada en la consola a través de la opción idioma. En algunos casos estará disponible el enlace Configuración del Proxy, a través del cual se configura el acceso de red.
- 15. 15©2013 BeAnywhere. Todos los derechos reservados. Terminar o Minimizar la Consola BeAnywhere Support Express Para terminar el BeAnywhere Support Express basta que haga clic en la “X” situada en la parte superior derecha de la ventana de la Consola. Sin embargo, se aconseja que mantenga la Consola activa, aunque minimizada – esta es la única forma de recibir notificaciones en tiempo real relativas a los pedidos de soporte enviados por los clientes. Mismo cuando minimizada, la ventana de la Consola se quedará activa. Podrá restáurala en cualquier momento, haciendo clic en el icono del BASE - – localizado en la bandeja del sistema. Iniciar Sesión
- 16. Chapter 5Chapter 4 Sesión de Soporte Capítulo V
- 17. 17©2013 BeAnywhere. Todos los derechos reservados. Sesión de Soporte Paso 2: Compartir Código PIN Direccione su atención para la Opción 1 (por favor, consulte el capítulo Formas Alternativas de Iniciar una Sesión para saber más sobre la Opción 2). Al hacer clic en el Código PIN, enseñado en la Consola, este se queda automáticamente disponible en el Portapapeles. En seguida, comparta su código PIN con el cliente (utilizando el correo electrónico, por ejemplo) y direcciónelo para el Portal BeAnywhere. Iniciar una sesión de soporte E xisten varias formas de iniciar una sesión de suporte (ver el capítulo Formas Alternativas de Iniciar una Sesíon). Una de las más sencillas corresponde al envío de un Código PIN para un cliente. Paso 1: Generar un Código PIN Es necesario generar un Código PIN único para cada cliente (todos con un período de caducidad específico). Para utilizar esta funcionalidad, asegúrese de que selecciona la opción Nueva Sesión en la página inicial de su Consola, y haga clic en Iniciar Nueva Sesión. A continuación, el cliente tendrá que introducir el Código PIN en el cuadro de texto a el destinado y bajar el Applet de soporte.
- 18. 18©2013 BeAnywhere. Todos los derechos reservados. Formas Alternativas de Iniciar una Sesión El código PIN es una de las formas más sencillas y rápidas de enviar un pedido de soporte. Pero existen otras alternativas, igualmente eficazes y útiles. Integración en el sitio web: Un Botón de Soporte ubicado en cualquier una de sus páginas web o aplicaciones, a través del cual podrá ser enviado un pedido de Soporte (basta un clic en el botón). Por favor, consulte nuestro capítulo Integración en el Sitio Web para más informaciones. EnlaceExclusivo: Paraqueamplifiqueelreconocimientodesumarca/empresa, y facilite la memorización de la URL presentada al cliente, podrá personalizar un Enlace Exclusivo – incluso sin Código PIN. Aún es posible integrar en el enlace el nombre de su empresa, por ejemplo (ver capítulo Área de Administración). Software API: La API permite la integración del BeAnywhere en cualquier aplicación, para que sea más sencillo el envío de pedidos de soporte a través de software interno (CRM, por ejemplo). Enlace de Soporte: Su forma de utilización es muy semejante a la del Código PIN – el técnico debe copiar el enlace presentado en la Consola y suministrarlo al cliente. El cliente sólo tendrá que seguir el enlace. Tarjetas de Llamada: El técnico podrá generar un enlace desde el cual el cliente iniciará la descarga de una Tarjeta de Llamada. A través de la consola, la opción Nueva Tarjeta de Llamada, seguida por un clic en el botón Generar la Tarjeta de Llamada, generará el enlace necesario. Copie la referencia del enlace para su Portapapeles o utilice su dirección de correo electrónico para enviar al cliente el enlace (para informaciones adicionales, por favor consulte Área de Administración> Pantillas de E-mail). El cliente deberá seguir el enlace para completar la descarga de la aplicación. Una vez instalada, con un solo clic sobre el icono/ botón es enviado un pedido de soporte (sin que necesite de códigos PIN o descargas adicionales). Las Tarjetas de Llamada podrán ser utilizadas en cualquier momento (ver capítulo Tarjetas de Llamada). Consulte nuestro vídeo-tutorial sobre Formas Alternativas de Iniciar una Sesión. Sesión de Soporte
- 19. 19©2013 BeAnywhere. Todos los derechos reservados. Terminar una sesión de soporte Tanto el técnico como el cliente podrán encerrar una sesión de soporte en cualquier momento: el técnico sólo tiene que hacer clic sobre el botón “X”, en la parte superior derecha de la Consola; el cliente deberá hacer clic sobre la “X” ubicada en la parte superior derecha de la Applet. IMPORTANTe: El BASE registra varios elementos del Windows Apllication Log, incluso el inicio y el encerramiento de las sesiones desatendidas. ! Sesión de Soporte
- 20. Chapter 6Chapter 5Chapter 4 Proporcionar Asistencia al Cliente Capítulo VI
- 21. 21©2013 BeAnywhere. Todos los derechos reservados. Constitución de la Consola L a consola se divide en cuatro áreas distintas: el menú superior, el menú inferior, el panel de la derecha y el de la izquierda. IMPORTANTE: Los informes de errores se pueden revelar cruciales para hacer un diagnóstico. Cuando comunicarse con el Equipo de Soporte del BeAnywhere, por favor facilite los logs de la Consola, así como los de la Applet y del Agente remotos: para consultar la pasta de logs de la Applet, haga clic sobre el respectivo logotipo; para la del Agente, utilice la opción Enviar Informe de Errores disponible en el menú contextual del Agente BeAnywhere, en la Bandeja del Sistema. IMPORTANTE: Hemos desarrollado también consolas JAVA™ y Android™ básicas, con el objectivo de substituir la Consola Windows siempre que la respectiva instalación no sea posible. Esta opción solamente abarca algunas herramientas de soporte remoto básicas, como el chat - sin VoIP, Transferencia de Archivos, Línea de Comandos, Info. Del Sistema… Ya están previstas actualizaciones periódicas, pero las funciones disponibles en las Consolas Java y Andoird nunca serán comparables a las de la Consola Windows. ! ! En el menú superior encontrará diversas opciones: Es posible, por ejemplo, utilizar el enlace Área de Administración (consulte el capítulo Área de Administración), o el enlace Opciones – a través del cual le es dado el acceso a una serie de definiciones básicas (activar señales sonoros a la llegada de un nuevo pedido, cambiar la contraseña, iniciar automáticamente el BASE siempre que el Windows es iniciado, definir configuraciones del Proxy o acceder a informes de errores). En este menú existen dos opciones que se pueden quedar visibles en la consola o en su navegador, de acuerdo con la configuración establecida. Por fin, a la derecha, encuentra la opción Salir, donde deberá hacer clic acaso quiera terminar el BeAnywhere. IMPORTANTE: La consola BASE utiliza la información del proxy registrada en el Internet Explorer. En algunos escenarios, podrá ser necesario hacer una configuración adicional. ! Proveer Asistencia al Cliente
- 22. 22©2013 BeAnywhere. Todos los derechos reservados. IMPORTANTE: Después de aceptar el pedido, se inicia la sesión de soporte. Si lanzar la sesión a través del Applet, el Viewer surgirá en una nueva ventana. De acuerdo con las definiciones establecidas en el Área de Administración, el cliente podrá o no permitir que el cliente bloquee de funcionalidades mientras está en una sesión (con la excepción del Chat). Con esta opción activa, todas las pestañas podrán ser desactivadas por el cliente, con la excepción de las pestañas General e Info. de sistema. ! En el menú inferior de la consola encuentra pestañas correspondientes a las sesiones de suporte activas. Haga clic sobre el indicador de sesión activa para maximizar la respectiva ventana de sesión. Para acceder a la opción de copiar los detalles de la sesión para el Portapapeles haga clic con el botón derecho. En el panel derecho, en la parte superior, está la lista de todos los usuarios con sesión iniciada en el centro de Helpdesk, así como el número de sesiones activas en simultáneo. Puede encontrar todos sus pedidos de soporte pendientes en el primero separador del panel izquierdo de la consola. Al hacer clic sobre uno de esos pedidos, los detalles asociados a los mismos surgirán en el panel derecho. Es posible aceptar el pedido, para iniciar una sesión de soporte; transferir el pedido para otros técnicos; o simplemente rechazarlo, eliminándole definitivamente de la lista, por lo que deberá certificarse de que el pedido nao es dirigido a otro técnico o departamento. La segunda pestaña del panel izquierdo muestra la lista de ordenadores con el Agente BeAnywhere instalado, que es decir, los ordenadores a los que se puede proveer soporte remoto desatendido (consulte el capítulo Soporte Desatendido). Usted puede también identificar un pedido como Urgente - - (o normal - -), pinchando el icono en el canto derecho del panel a la derecha. Todos los pedidos identificados como urgentes se quedan destacados para que sean visibles a todos los técnicos con acceso a la cola, incuso a los que sólo pueden ver un pedido o para los que no consiguen ver detalles del pedido. Proveer Asistencia al Cliente
- 23. 23©2013 BeAnywhere. Todos los derechos reservados. IMPORTANTE: El cuadro de texto destinado a enviar y recibir mensajes de chat acompaña la alternancia entre separadores activos. Así que, podrá navegar libremente por la consola sin perder acceso a la ventana de chat – en este caso, el cuadro de texto se ubicará en el lado izquierdo de la ventana de la Consola. Chat A través de la consola de Support Express, los técnicos consiguen establecer conversaciones de chat en tres circunstancias distintas: a) Durante una sesión de soporte con un cliente; b) A través de la Web, antes de hacer una sesión de soporte con un potencial cliente. c) Entre los técnicos; a) Durante una sesión de soporte con un cliente Para comunicarse a través del chat durante una sesión de soporte remoto, seleccione el separador General del Viewer. Introduzca el texto en el campo de entrada de texto y haga clic en el icono enviar o pulse la tecla <Enter> en el teclado. Para utilizar esta funcionalidad ejecute los siguientes pasos: 1. Siga para el Área de Administración y seleccione Administración> Técnicos, para garantizar que son concedidas las permisiones necesarias al técnico. 2. Crie enlaces para las páginas web y sus ventanas de chat. Para tornar el proceso más flexible, se corresponde un enlace con cada técnico. Diríjase a la localización Área de Administración> Perfil> Integración e inicie la creación de enlaces. Para obtener más información, consulte el capítulo Área de Administración. c) Entre técnicos En la barra de opciones de la consola, podrá acceder a la opción Chat. La ventana de chat se compone por una cabecera y dos paneles principales (a la derecha y a la izquierda). El panel de la izquierda se divide en dos pestañas: la primera – Sesiones de Chat – presenta la lista de las conversaciones en curso; el segundo – Técnicos – presenta los técnicos registrados en el centro de helpdesk. A través de esta pestaña puede consultar la disponibilidad de cada uno, así como empezar una conversación de chat con uno o más técnicos. À la derecha está el panel donde se desenrolla el chat. ! b) A través de la Web, antes de hacer una sesión de soporte con un potencial cliente Con el Chat Web del BeAnywhere Support Express es posible integrar la funcionalidad de Chat en cualquier página web o aplicación, de forma a crear un canal directo entre el técnico y el potencial cliente. Así, podrá evaluar la real necesidad de soporte, potenciar la comunicación entre prospectos y representantes de ventas, etc. En la parte superior de la ventana, están dos iconos que hacen posible la alteración de su estado – Conectado, Ocupado, Ausente, Desconectado – para clientes y técnicos. Proveer Asistencia al Cliente
- 24. 24©2013 BeAnywhere. Todos los derechos reservados. LlAMADAS DE VOZ Además de la conversación por chat, el BASE hace posible la realización de llamadas por voz, para clientes o para otros técnicos. Llamadas para clientes Esta opción solamente está disponible para Applets y no requiere privilegios de Administrador. Para iniciar una llamada, el técnico deberá hacer clic sobre el menú Sesión, localizado en la parte inferior del Viewer y en seguida en Iniciar Llamada VoIP. La nueva ventana presenta medidores de volumen del sonido de entrada y de salida, un link con múltiples configuraciones (elegir los dispositivos apropiados, por ejemplo) y un botón que termina la llamada. Si desear silenciar los dispositivos, utilice los dos iconos en seguida presentados. Podrá aún ajustar el volumen de las columnas desplazando el marcador. Para terminar la llamada hay que hacer clic en el botón Terminar Llamada o acceder a Sesión> Terminar Llamada VoIP. El cliente no puede iniciar o terminar una llamada VoIP; sin embargo, es posible silenciar los respectivos dispositivos de sonido o cerrar la Applet. El técnico podrá gestionar múltiples llamadas al mismo tiempo, incluso entre técnicos o entre clientes. Todos los streams de audio son completamente independientes, de modo que el técnico será capaz de transmitir voz a cada uno, sin que las restantes llamadas reciban audio directamente unas de las otras. IMPORTANTe: El BASE utiliza un avanzado códec de audio que le permite transportar la llamada entre ordenadores. Si acaso se perder la conexión de una determinada sesión de soporte, la llamada VoIP se reestablecerá inmediatamente después de la conexión se reestablecer. Además, si el micrófono no detecta sonido durante un determinado período de tiempo, el flujo de audio se queda en espera, para que ahorre ancho de banda mientras está en una llamada; la transmisión será retomada automáticamente, logo que sea detectado sonido. ! Proveer Asistencia al Cliente
- 25. 25©2013 BeAnywhere. Todos los derechos reservados. Llamadas para otros técnicos Cuando desear establecer llamadas VoIP con otros técnicos consulte la ventana de chat de la consola (haga clic en el enlace Chat, ubicado en el topo de la consola). Haga clic con el botón derecho del ratón sobre el técnico con quien pretende establecer una llamada y seleccione Iniciar Llamada VoIP con el técnico. Al contrario de los clientes, los técnicos consiguen rechazar llamadas. Las nuevas llamadas también se anuncian a través de un pop-up, igual que la notificación de nuevos pedidos de soporte; el técnico podrá entonces aceptar o rechazar el pedido. Existe aún la posibilidad de iniciar llamadas con la participación simultánea de múltiples técnicos y, al contrario de lo que sucede en las llamadas con clientes, podrá también crear conferencias. Consulte nuestro vídeo-tutorial sobre comunicaciones Chat y VoIP. Proveer Asistencia al Cliente
- 26. 26©2013 BeAnywhere. Todos los derechos reservados. Privilegios de Administrador y Windows User Access Control (UAC) El BASE es totalmente compatible con el Windows UAC (User Access Control). Si controla un ordenador con el SO Windows Vista, podrá pedir al cliente los respectivos privilegios de administrador, para garantizar el acceso absoluto a la máquina. Proveer Asistencia al Cliente
- 27. 27©2013 BeAnywhere. Todos los derechos reservados. Menú Inferior: ● Añadir PC a la Lista “Mis PCs” (disponible para Applets) – Procede a la instalación de un Agente BASE en el ordenador remoto. Si el Applet no fue ejecutado con privilegios de administrador, surgirá una advertencia automática a través de la cual podrá ser solucionada la situación. ● Solicitar Privilegios de Administración (disponible para Applets) – Esta opción solamente estará disponible para aquellos que aún no tengan privilegios de administración. Las credenciales de administrador pueden ser solicitadas por el técnico o suministradas por el cliente: sin embrago, será siempre necesario premiso explícito del cliente, si el UAC estuviere activo. La Applet será reiniciada, lo que provocará la pierda de la conexión. La sesión se reanudará logo que el applet se quede listo. ● Solicitar las Credenciales del Usuario Remoto (disponible para Applets) – Esta opción requiere privilegios elevados y es utilizada para reiniciar y reanudar el ordenador durante una sesión remota. Esta opción no es lo mismo que instalar el Agente, ya que es temporaria y podrá ser ineficaz en algunos escenarios (ex.: contraseña del Windows en blanco o definiciones de seguridad poco comunes en el ordenador remoto). ● Reinicio de Emergencia – Esta opción obliga al reinicio del ordenador y, por consiguiente, a que sean cerrados todos los programas activos, así como el Sistema Operativo. Ya que el proceso podrá dañar los archivos abiertos, esta opción solamente deberá utilizarse como último recurso. ● Reiniciar & Apagar – Permite desligar o reiniciar el ordenador remoto. Las opciones presentadas cambian conforme los privilegios y el tipo de sesión (Agente o Applet). Proveer una sesión de Soporte La ventana que surge después de aceptado un pedido de soporte (o cuando es lanzada una sesión de soporte desatendido) corresponde al Viewer. IMPORTANTE: En la Barra de Título del Viewer, los últimos caracteres presentados corresponden a una pequeña string que se destina a informar los técnicos sobre el contexto de la sesión: “[*]” indica que se establece una conexión con un agente; “[-]” identifica conexiones establecidas a través del applet, sin privilegios de administrador; “[+]” utilizada para conexiones a applets, con privilegios de administrador. ! En el Panel Central de la pestaña General, además del campo relativo al Chat (que abordamos anteriormente), se quedan disponibles a los técnicos los campos Información Rápida y Detalles del Pedido. Información Rápida En este campo es posible consultar informaciones generales relativas à la presente configuración del ordenador, como por ejemplo: sistema operativo, CPU, memoria y disco duro o incluso configuraciones de red. Detalles del Pedido Aquí es dada al técnico la posibilidad de cambiar detalles relativos al cliente y a su respectivo problema. Podrá aún añadir notas, para referencia futura. Introduzca también un correo electrónico que servirá de destino para los informes de las sesiones. Cualquier cambio de datos deberá ser grabado antes que pase a otra pestaña. Equipo Este menú reúne todas las opera- ciones que interfieren con la utilización global del ordenador. Las opciones disponibles cambian de acuerdo con la utilización de un Agente BASE o de un Applet. Proveer Asistencia al Cliente
- 28. 28©2013 BeAnywhere. Todos los derechos reservados. ● Utilizar RDP (disponible para Agentes) – Estando el ordenador remoto correctamente configurado, encontrará disponible el Protocolo de Desktop Remoto del Windows (en alternativa al de la BeAnywhere). Mientras que el cliente RDP permanezca abierto, la pestaña Desktop Remoto, en el Viewer, se quedará inactiva. ● Reenvío de Puertos (disponible para Agentes) – Posibilita encaminamientos de tráfico TCP desde una puerta local hacia un ordenador remoto, durante una sesión de soporte. Para más informaciones, por favor consulte el capítulo Redireccionamiento de Puertos. ● Enviar Encuesta – De acuerdo con las permisiones de los técnicos y las configuraciones del centro de Helpdesk (configuraciones disponibles en Administración> Encuestas, en el Área de Administración), es posible enviar encuestas personalizadas para cualquier cliente. Al hacer clic en esta opción, se abre una lista con todos los cuestionarios disponibles. Seleccione lo deseado y haga clic en OK. El cuestionario surgirá en el browser del ordenador remoto. Consulte las respuestas en Informes> Encuestas, del Área de Administración. Sesión Este menú combina los recursos necesarios para administrar una sesión: ● Transferir/Compartir – Transfiera una sesión para otro técnico o envite varios técnicos para la misma sesión. Para más informaciones, por favor consulte el capítulo Transferir Sesión. ● Pausar la Sesión – Coloca la sesión en la cola de los pedidos en espera, para que sea retomada más tarde. Recuérdese de que cuando cierra el Applet y, si el ordenador con el agente BASE fuer desconectado o perder la conexión por cualquier motivo, la sesión pausada es removida de la cola. ● Empezar Llamada VoIP – A través de la utilización de un códec de voz extremamente rápido y de alta calidad, los técnicos pueden comunicar fácilmente y sin problemas con los clientes durante sesiones. Para más informaciones, por favor consulte el capítulo Llamadas de Voz. ● Desconectar – Termina la sesión remota, pero no cierra el Viewer, permitiendo que se reanude la sesión. Esta opción es extremamente útil, durante sesiones que hagan uso Applet, ya que hace posible el reinicio de la sesión sin exigir que el utilizador introduzca un nuevo código PIN. Avanzado En este menú están disponibles opciones de definición más avanzada para los técnicos: Proveer Asistencia al Cliente
- 29. 29©2013 BeAnywhere. Todos los derechos reservados. Control Remoto Al hacer clic en la pestaña Control Remoto, el técnico recibe control directo sobre el ordenador remoto. En la mayoría de los casos, la imagen inicial es exhibida inmediatamente; existen, sin embargo, algunas circunstancias que podrán condicionar el aparecimiento de la imagen (ex.: utilización de un servidor de donde se ejecutan simultáneamente varias sesiones de Terminal Service; o un ordenador remoto con una flaca conexión a Internet). En ese caso, podrá intentar la ejecución del comando “CTRL+SHIFT+F5”, manteniendo el puntero del ratón fuera de la pantalla remota (o con la tecla “Scroll Lock” presionada) para forzar la actualización de la pantalla. Como último recurso, podrá desconectar y reanudar la sesión. Menú Inferior: Ver En este menú encuentra todas las opciones de visualización relacionadas con la funcionalidad Control Remoto, incluyendo parámetros que ajustan la calidad de la imagen y mejoran el desempeño general de la funcionalidad. IMPORTANTe: Cuando activa la tecla Scroll Lock, todos los atajos son ejecutados localmente. ! IMPORTANTE: Si utilizar valores específicos para disminuir el tamaño de la imagen (desde 10% hasta 90%), la cantidad de datos transmitidos durante una sesión BeAnywhere también será menor, mejorando el desempeño en escenarios donde la conexión sea lenta. En este caso, la reducción del tamaño se debe hacer a través de la especificación de un valor (no pasa lo mismo cuando utiliza opciones como Ajustar siempre a la ventana o Reducir a la ventana.) ! ● Color – Seleccione los varios modos de color, incluso los creados para conexiones con poco ancho de banda. El BASE introduce constantemente nuevos modos de color – para descubrir el modo más apropiado a cada escenario, deberá explorar los ajustes y probar todas las opciones disponibles. ● Optimizar a – Permite optimizar las configuraciones de conexión de acuerdo con el ancho de banda disponible entre el técnico y el cliente. Lo Ajuste “Auto” está seleccionada por defecto y va a intentar elegir las mejores opciones automáticamente, de acuerdo con el rendimiento de la conexión. ● Tamaño - Altere el tamaño de la imagen presentada en el interior de la ventana de sesión. Podrá redimensionar la pantalla desde 10% hasta 200% de la imagen inicial. Podrá aún utilizar la opción Reducir a la ventana, para ajustar la pantalla a las dimensiones del Viewer. Si selecciona la opción Ajustar siempre a la ventana, este ajuste se hará automáticamente. Proveer Asistencia al Cliente
- 30. 30©2013 BeAnywhere. Todos los derechos reservados. ● Cambiar Sesión TS (disponible para Agentes) – Por defecto, el Agente controlará las sesiones de Terminal Services (TS) en un ordenador. Si se tratar de un ordenador donde corren múltiples sesiones de TS, esta funcionalidad permitirá que alterne entre ellas. El BASE solamente tiene capacidad para controlar sesiones activas (el utilizador tendrá que interactuar con la sesión de TS, no es suficiente estar conectado). ● Mostrar el cursor remoto – Mostrar o esconder el cursor del ordenador remoto. ● Solamente ver – impide la intervención del técnico en la máquina del cliente. Permite que el técnico monitorice la actividad en curso, sin perturbar las acciones ejecutadas en el ordenador remoto. ● Pantalla completa – La consola es aumentada para el modo pantalla completa y sus menús superiores e inferiores se quedan ocultos. Para que salga de este modo, basta que desplace el ratón hasta la parte superior de la pantalla y haga duplo clic sobre el menú (que reaparecerá). Podrá aún utilizar el icono ubicado en la parte superior derecha o el atajo de teclado: presionar Scroll Lock y en seguida “SHIFT+CTRL+F”. ● Actualizar Imagen – Actualiza la imagen de su Viewer. Esta puede serle útil si la imagen remota no se presentar correctamente. Monitores Este menú presenta la lista de todos los monitores conectados al ordenador remoto, permitiendo al técnico alternar entre ellos. Con un clic del botón derecho del ratón, será presentada la lista de todos los monitores; el botón derecho le permite hacer la alternación. ● Enviar “CTRL+ALT+DEL” (disponible para Agentes) – Envía el comando “CTRL+ALT+DEL” para el ordenador remoto. ● Bloquear el Teclado y Ratón Remotos – Impide la intervención del ratón y del teclado del ordenador remoto. Por motivos de seguridad, los utilizadores remotos podrán terminar el bloqueo haciendo clic en las teclas “CRTL+ALT+DEL”. ● Borrar Pantalla Remota – Impide la visualización de la pantalla por parte del utilizador remoto, protege la confidencialidad de las operaciones ejecutadas por el técnico. La utilización de esta funcionalidad no es aconsejable en pantallas CRT. ● Quitar el fondo del Escritorio Remoto (disponible para Applets) – Esta opción permítele remover el fondo del escritorio de trabajo para ahorrar ancho de banda; así como restaurarlo, si acaso la velocidad de la sesión no estuviere comprometida. Podrá definir la configuración por defecto de esta opción en el Área de Administración (para más informaciones consulte el capítulo Área de Administración). ● Bloquear el SO Remoto (disponible para Agentes) – Suspende la sesión Windows en el ordenador remoto. ● Puntero Laser – Las acciones ejecutadas a través del ratón, en el ordenador remoto, son reproducidas por un ponto colorido (en lugar del cursor habitual) – una herramienta muy útil en acciones de formación, por ejemplo. Las colores del puntero cambian de acuerdo con el estado del ratón (normal; clic con el botón izquierdo; clic con el botón derecho; clic con el botón del medio). ● Iniciar Grabación de Video – Inicia o termina la grabación de la sesión en video (formato FLV). Se hace en la consola del técnico y, así que se termina la sesión, los videos serán automáticamente almacenados en la nube. Mientras tanto, los videos serán almacenados en la carpeta FLV, dentro de la carpeta de instalación de la consola. ● Capturar una Imagen de la Pantalla Remota – Guarda una imagen de la pantalla remota, en formato JPG. Comandos Aquí encuentra algunas opciones destinadas a la ejecución de comandos en el ordenador remoto. Interacciones Las funcionalidades de este menú hacen posible interactuar directamente con el ordenador remoto: Proveer Asistencia al Cliente
- 31. 31©2013 BeAnywhere. Todos los derechos reservados. ● Compartir Mi Pantalla (Sólo Visualización) – Compartir la pantalla con el cliente. El cliente podrá ajustar las dimensiones de la imagen, incluso para pantalla completa, así como la profundidad de la color. ● Compartir el Control de Mi Pantalla (Teclado y Ratón) [disponible para Applets] – Concede al cliente el control sobre el ratón y el teclado del ordenador al técnico. Ya que estas funcionalidades de compartición de pantalla y control de ordenador son totalmente compatibles con las sesiones de múltiples técnicos y con VoIP, un cliente remoto podrá recibir asistencia de varios técnicos en simultaneo, todos ellos con la capacidad para controlar la máquina del cliente y compartir la respectiva pantalla. ● Copiar/Pegar> Obtener portapapeles remoto – Acceda a los contenidos del portapapeles remoto (solamente el texto) y cópielos para el Portapapeles local. Es útil para cuando los comandos “CTRL+C/CTRL+V” no funcionan. ● Copiar/Pegar> Enviar portapapeles local – Alcanza el contenido del Portapapeles (solamente el texto) y cópialos para el Portapapeles remoto. Útil para cuando los comandos “CRTL+C/CTRL+V” no funcionan. Consulte nuestro vídeo-tutorial sobre comunicaciones Chat y VoIP. IMPORTANTe: Cuando acceder a un ordenador en una sesión de Terminal Services, recuérdese de que al minimizar el cliente RDP, impide la transmisión de la imagen remota a cualquier software, incluso para el BeAnywhere Support Express (que presentará un mensaje de error). Por favor, evite la utilización del Applet en estas circunstancias o – cuando se trata del Agente – cambie la visualización para otra sesión TS que no se encuentre minimizada o desconectada. Si no encuentra alternativa, certifíquese de que el utilizador de la sesión Terminal Service no minimiza el cliente RDP. ! Proveer Asistencia al Cliente
- 32. 32©2013 BeAnywhere. Todos los derechos reservados. Barra de Estado La consola del Técnico utiliza un sistema de luces de tráfico que identifica el estado de la conexión entre el Técnico y el Cliente. El tiempo de Respuesta y el porcentaje de Pérdida registrados en una sesión son clasificados por severidad y presentados al técnico. El color verde identifica un buen desempeño – no se esperan cualesquier problemas. Amarillo indica que podrán ocurrir algunos problemas de desempeño. Rojo es utilizado para cuando la conexión es interrumpida, debido a problemas con la conectividad que atingen las dos máquinas. ¿Qué significan los dos indicadores? Respuesta - Es el tiempo que la información tarda a recorrer la distancia entre la Consola del Técnico y el ordenador del cliente, y viceversa. Este valor está dependiente de la calidad de la conexión a Internet en ambas las máquinas, así como de la calidad del trafico suportado por los ISPs que están a participar en la conexión en un determinado momento (p. ej. Cliente ISP + Técnico ISP o Cliente ISP + Intermediario ISP + Técnico ISP). Importancia: Esta métrica influye en la capacidad de respuesta de la funcionalidad escritorio remoto (p. ej. el tiempo transcurrido entre el momento en que el técnico mueve el ratón en la consola y el momento en que se ejecuta ese comando en el ordenador del cliente – y la pantalla de la Consola del Técnico es actualizada). Cuanto peor fuer el estado de la red, peor será la experiencia del utilizador. Pérdida - Es la porcentaje de paquetes perdidos durante una conexión. Este valor está dependiente de la calidad de la conexión a Internet de las dos máquinas – el valor ideal es cero, incluso en conexiones más lentas. Este indicador puede ser influenciado por problemas de hardware en las máquinas o en los ISPs que participan en la conexión. Una mala red podrá también influir ampliamente la taja de perdidas (cabos dañados, flaca calidad del señal de las redes Wi-Fi, etc.). Importancia: Influye la experiencia del utilizador en el Escritorio Remoto (menos información transmitida correctamente, resultará en un acceso más lento o problemas con la actualización del monitor) y también podrá influenciar la velocidad de la Transferencia de Ficheros (porque todos los paquetes necesitan de ser correctamente enviados hasta que sea recibida toda la información igual como estaba en el punto de origen. La barra de estado presenta aún dos otros valores: UL - Muestra la velocidad de cargamento en un dado momento. DL - Muestra la velocidad de transferencia de un dado momento. Proveer Asistencia al Cliente
- 33. 33©2013 BeAnywhere. Todos los derechos reservados. Línea de Comandos La gran mayoría de la actividad de soporte remoto o de administración de sistemas se puede ejecutar a un nivel de acceso inferior, ya que no es necesario que el control sea ejecutado directamente en el Escritorio Remoto. En esas circunstancias las líneas de comandos no sólo se revelan más flexibles y rápidas, sino también benefician de la ventaja de ocupar un ancho de banda inferior. Además, durante cualquier una sesión de suporte, es posible que se verifiquen problemas de conexión con el ambiente remoto que resulten en su indisponibilidad funcional. Es por eso que el BASE dispone de un emulador de línea de comandos capaz de acelerar la ejecución de tareas sencillas. El System Shell del BASE podrá ser utilizado de dos formas distintas: WindowsCMD promptoPowershellprompt(sidisponible).Ambostienenprivilegiosdeadministrador y son capaces de ejecutar archivos batch o scripts WSH (Windows Scripting Host), caso el sistema remoto consiga interpreta-los. Consulte el tipo de la Shell activo en el canto superior izquierdo de la ventana, así como los privilegios de la sesión. Menú inferior Finalizar Acciones relacionadas con el impedimento de comandos por la Shell: ● Línea de Comandos – Utiliza el Windows Command Processor (cmd.exe). ● Windows Powershell – Utiliza el Windows PowerShell, si disponible. El base es compatible con cualquier versión de la PowerShell. Tipo de Shell Defina el tipo de Shell. Será ejecutada una nueva Shell siempre que alterar el tipo activo. No es posible mantener los dos tipos de Shell activos y alternar entre ellos. Ejecutar Permite ejecutar scripts localizados en el ordenador del técnico. Es compatible con cualquier lengua Windows Scripting Host. Navegar a través del cuadro de comandos El acceso al histórico del cuadro de comandos podrá ser ejecutado a través de los siguientes atajos: ● Ctrl+Home – Presenta el primero comando inserido; ● Ctrl+End – Presenta el último comando inserido; ● Ctrl+Up – Histórico del comando anterior; ● Ctrl+Down – Próximo comando en el histórico. Consulte nuestro vídeo-tutorial sobre la Línea de Comandos. ● CTRL + Break – Bloquea las operaciones en curso a través de la Shell remota. ● Borrar Resultados – Limpia la pantalla totalmente, borrando el histórico del output. ● Reiniciar la Shell – Cierra la Shell activa e inicia una nueva. Proveer Asistencia al Cliente
- 34. 34©2013 BeAnywhere. Todos los derechos reservados. Redireccionamento de Puertos Configure los Agentes de BeAnywhere como puertas de conexión entre las aplicaciones locales y la LAN remota (normalmente, no es accesible desde una red externa), para que sean capaces de proporcionar un nivel de funcionalidad similar al de una Red Privada Virtual. Utilice el BeAnywhere para crear el redireccionamento de puertos temporarios o permanentes para la red remota y desfrute de un desempeño más estable, seguro y simple. Por motivos de seguridad, la configuración de esta funcionalidad es hecha por la máquina remota y los redireccionamentos permanentes son salvos en las configuraciones de cada consola; es decir que si el técnico desear usar otra consola, estos tendrán que ser nuevamente creados. Para usar esta funcionalidad siga estos pasos: Configurar el Agente BeAnywhere (para Windows) 1. Abra la ventana de configuración del Agente BeAnywhere, instalada en el ordenador remoto: con el botón derecho del ratón haga clic sobre el icono ubicado en el panel de sistemas y seleccione Restaurar en el menú de contexto; 2. Si el usuario remoto no tiene permisiones de Administrador (Windows Vista, 7…), seleccione Gestionar. Será presentada una notificación a anunciar la necesidad de reiniciar el sistema con privilegios elevados. Seleccione Si. La UAC del Windows será mostrada y, si se concluir el proceso correctamente, el programa será reiniciado. 3. Seleccione Ajustes; 4. En la nueva ventana seleccione Activar tunelado de puertos TCP; 5. Si desear activar el redireccionamento automático de puertas del protocolo del Windows Remote Desktop para el mismo ordenador, deberá seleccionar Activar el tunelado del protocolo RDP. Esta opción solamente influencia la eficacia del botón “Ligar RDP”, disponible en la consola, de donde es automáticamente lanzado el Windows RDP client, apuntado al ordenador remoto en sesión. Aún es posible establecer un túnel de RDP para ese ordenador o para cualquier otro ordenador que se ubique en la red, configurando manualmente las puertas relevantes. La última opción – Utilizar Puerta TCP para recibir conexiones – permite dedicar una puerta TCP al modo de conexión peer-to-peer, para optimizar la velocidad de la conexión a través de la LAN (las transferencias FTP se quedan hasta 20 veces más rápidas) y asegurar conexiones más robustas en escenarios WAN potencialmente problemáticos. Para que consiga usar la opción TCP P2P durante sesiones localizadas fuera de la LAN, tendrá que configurar primero un redireccionamento de puertas desde la Gateway de la red, para cada Agente. Configurar la Consola BeAnywhere 1. Durante sesiones de soporte, seleccione las opciones Avanzado> Reenvio de Puertos, localizado en el menú inferior. Proveer Asistencia al Cliente
- 35. 35©2013 BeAnywhere. Todos los derechos reservados. 2. En seguida crie un nuevo Reenvio de Puertos. Seleccione Nuevo. 5. El BASE también permite que asocie aplicaciones específicas a puertos específicos. Aunque cualquier aplicación sea capaz de utilizar los encaminamientos configurados a través de esta funcionalidad, esta opción permite recuperar programas preconfigurados a través de la Consola. Para añadir una aplicación, seleccione la pasta ubicada al lado de Ejecutar una Aplicación. 6. Si desea transferir parámetros para la aplicación (ejemplo: la dirección electrónica), rellene los Parámetros de la Aplicación; 7. Utilice el cuadro de Descripción para, inserir precisamente una descripción sobre el redireccionamento de puertos. Esta opción es extremamente útil para redireccionamentos permanentes; Cómo configurar una conexión FTP LosservidoresFileTransferProtocol(FTP)necesitandevariospuertosparacomunicarconlos clientes. Para configurar una ligación FTP a través de la funcionalidad Redireccionamento de Puertos, es necesario saber cuáles son los puertos utilizados por el servidor. Después puede configurar manualmente cada puerto en la consola BASE o definir un intervalo de puertos. Ejemplo: si un servidor FTP utiliza el puerto 21 para controlo y logo los puertos alocados entre 5000 y 5010 para transmisión de datos, deberá añadir dos redireccionamentos: uno para la puerta 21 (cualquier puerto en el ordenador local y el puerto 21 en la maquina remota) y otro para los puertos utilizados en las transmisiones de datos: en el caso específico del FTP hay que utilizar los mismos puertos locales del PC remoto. Aqui, deveria ser usado el intervalo 5000-5010, y después 5000 como puerto remoto. 3. En la nueva ventana existen 3 parámetros obligatorios: a. Puerto Local – Es referente al número de la puerta que permitirá que el BeAnywhere escuche conexiones TCP que serán después encaminadas para la red remota. El puerto local pertenece al ordenador donde se utiliza la Consola. Para evitar conflictos, puede introducir el valor 0 y será automáticamente atribuida cualquier una de las puertas disponibles. Es igualmente posible que introduzca un intervalo de puertos utilizando la siguiente sintaxis: “startport-endport” (ejemplo: 5000-5100). Esto es muy útil, en particular para servicios como el FTP (consultar Como configurar una conexión FTP, inmediatamente abajo). Si utilizar un intervalo de puertos, certifíquese que verifica se ese intervalo está disponible en el ordenador local. b. Host Remoto – El DNS o la dirección de IP en el que el servicio remoto se encuentra. Si el servicio estuviere en el ordenador que hospeda las sesiones BeAnywhere, utilice “localhost” o “127.0.0.1”; c. Puerto Remoto – El servicio remoto escucha conexiones en este puerto. Para saber para donde redireccionar el tráfico local, el BASE necesita conocer los valores del Host Remoto y de la Puerta Remota. No se puede utilizar un intervalo en este campo: se ha inserido un intervalo de puertos en el Puerto Local, ese intervalo será reencaminado para el ordenador remoto empezando por la porta aquí definida (ejemplo: el intervalo de la puerta es de 5000-5100; si ha configurado la puerta 1000 como el puerto remoto, el BASE reencaminará el tráfico local para 100-1099 en el ordenador remoto); 4. Si no necesita de ejecutar más configuraciones, asegúrese de que la opción Activado se encuentra seleccionada y haga clic en OK. Sólo así podrá utilizar las configuraciones anteriores – gravarlas no es suficiente. Consulte el nuestro vídeo-tutorial sobre Redireccionamento de Puertos. Proveer Asistencia al Cliente
- 36. 36©2013 BeAnywhere. Todos los derechos reservados. Transferencia de Archivos La funcionalidad Transferencia de Archivos permite, naturalmente, la transferencia de archivos entre dos ordenadores. No existen cualesquier restricciones en el tipo o en la dimensión de estos archivos. Para que utilice esta funcionalidad, seleccione el separador Transf. Archivos del Viewer. Para iniciar una transferencia, basta que desplace los archivos necesarios y suéltelos donde quiera (sistema Drag&Drop). Para garantizar más seguridad, la transferencia se quedará registrada en el informe de la sesión y en la ventana de chat de la Applet. La cola de transferencias, visible en la parte inferior de la ventana, presenta el progreso del envío de cada uno de los archivos/carpetas. Es posible cambiar la prioridad de cada archivo a través de la alteración de la posición del Archivo en Cola de Transferencias. Adicionalmente, también es posible pausar e/o cancelar cada transferencia. También puede borrar o renombrar los archivos a través de esta interfaz. Consulte nuestro vídeo-tutorial sobre Transferencia de Archivos. Proveer Asistencia al Cliente
- 37. 37©2013 BeAnywhere. Todos los derechos reservados. INFORMación DE SISTEMA La pestaña Info de Sistema permite la consulta de toda la información relativa al sistema del ordenador remoto. El técnico podrá fácilmente consultar parámetros como el Hardware instalado, las drives presentes en el sistema operativo, los servicios de Windows, el software activo, etc. Toda la información puede ser exportada para archivos en formato CSV. Para iniciar la exportación, utilice el botón ubicado en la parte superior derecha de la ventana – . Cada documento de datos exportado corresponde solamente a la categoría que seleccionó. Si desea hacer la exportación de todas las categorías es necesario que exporte cada una de ellas para un archivo diferente. La pestaña Procesos permite la consulta Gráficos de Líneas relativos al consumo de la CPU y de la memoria. Se puede activar la actualización regular de esta información a través del menú contextual. Adicionalmente, los técnicos consiguen saber que usuario inició el proceso, así como quien lo terminó, pero sólo si estuviere conectado a través de un Agente o si contar con privilegios de administrador. Se puede iniciar, parar o reiniciar los servicios; se puede igualmente cambiar el tipo de inicio del servicio para: manual, automático o inactivo. Consulte nuestro vídeo-tutorial sobre Información de Sistema. Proveer Asistencia al Cliente
- 38. Unattended support Capítulo VII Soporte Desatendido
- 39. 39©2013 BeAnywhere. Todos los derechos reservados. P ara activar el acceso desatendido al ordenador de cualquier uno cliente, lo primero que el técnico tiene que hacer es añadir el ordenador del cliente a su lista de ordenadores. Puede hacerlo de dos formas distintas: A) – mientras está en una sesión de soporte; B) – enviando un enlace para la instalación. A) Mientras está en una sesión de soporte (para Windows) Durante una sesión de soporte, haga clic en el menú inferior del Viewer y seleccione las opciones Equipo> Añadir Pc a la Lista “Mis PCs”. Se pedirá al técnico que elija un nombre para el ordenador y se iniciará la instalación, sin que se perturbe el cliente. Después de concluida la instalación, el ordenador surgirá en la lista de ordenadores de la consola del técnico. B) A través del envío de un link para la instalación En la página inicial de la consola, seleccione la pestaña Mis Pcs (parte superior izquierda). En seguida, en el canto inferior izquierdo, encuentra el botón Añadir Equipo. Deberá hacer clic sobre este botón para añadir un ordenador a la lista. À la derecha surge una ficha que permite que el técnico introduzca información referente al ordenador que pretende añadir a su lista. Además de la fecha de caducidad y del número de instalaciones permitidas por enlace/PIN, todavía es posible definir una fecha de expiración para el Agente. Así, cuando atinja la data, el Agente será desinstalado y el ordenador desaparecerá de su lista. Esta herramienta es extremamente útil en la prestación de soporte remoto desatendido temporario. Al hacer clic en Generar Enlace, son presentadas dos opciones: un Código PIN y un Enlace de Instalación. El funcionamiento de los dos métodos, aún que relativos al Agente, es muy semejante al de la Applet: el cliente solamente tendrá que abrir el Portal e introducir el Código PIN, o entonces seguir el enlace directo que acciona la descarga del instalador del Agente. Para hacer la instalación es necesario que reúna privilegios administrativos y se recomienda que el ordenador remoto tenga apenas uno usuario con sesión iniciada. Si desear, es igualmente fácil configurar la instalación automática de múltiplos Agentes en una red. El instalador del Agente se puede ejecutar sin supervisión y de forma invisible al utilizador remoto, a través de la utilización de los switches /S /R (“BAManagement.exe /S /R”). De esta manera, el instalador es enviado utilizando un Logon Script o el Microsoft System center Configuración Manager. NOTA: La instalación de un Agente en un ordenador Mac® es un poco distinta. Las configuraciones hechas antes de generar el enlace son descartadas y el propio enlace no es utilizado. El cliente sólo tiene que ejecutar la descarga del Agente desde el portal (en la pestaña “Versión Mac”, seleccione “Instalar el Agente”) e introducir el código PIN ya generado. Soporte Desatendido
- 40. 40©2013 BeAnywhere. Todos los derechos reservados. Después de completar la instalación del Agente en el ordenador remoto, se lo añadirá a la pestaña “Mis Pcs” de la Consola. Selecciónelo y edite los campos presentados à la derecha, relativos a detalles y otras informaciones. Estos detalles también están disponibles en el Área de Administración. Al hacer clic con el botón derecho sobre uno de los ordenadores de la lista, se le son presentadas una serie de opciones útiles (que encontrará en el Área de Administración), tales como: nuevo grupo, eliminar, renombrar, mover, actualizar y reiniciar el servicio remoto (para saber más sobre esta opción, por favor consulte el capítulo Tickets de Soporte). - Sesión Remota en curso; - El Agente no está activo o es incapaz de establecer una conexión à la infra-estructura BeAnywhere; - Ningún acceso al ordenador en curso. Después de instalado el Agente BASE, se presentará un nuevo icono en la Bandeja de Sistemas de la máquina. Este se presenta de tres modos distintos: IMPORTANTe: Si desea empezar la sesión sin perturbar la actividad de su cliente, certifíquese de que habilita las opciones relevantes en la localización Perfil> Configurar Agente en el Área de Administración. Para más informaciones, por favor consulte el capítulo relativo al Área de Administración. ! Soporte Desatendido
- 41. Master Password Capítulo VIII Optimización de la Seguridad del Agente
- 42. 42©2013 BeAnywhere. Todos los derechos reservados. L a posibilidad de configurar una contraseña maestra en cada uno de los ordenadores donde está instalado un agente BeAnywhere es una de las medidas adicionales destinadas a reforzar los padrones de seguridad de la infraestructura del BASE. Esta funcionalidad disminuye drásticamente la posibilidad de ocurrencias relacionadas con errores de configuración o perdida de credenciales. La configuración de una contraseña Maestra es una posibilidad especialmente recomendada en escenarios donde exista información confidencial o en máquinas cuyo desempeño es fundamental en el interior del respectivo parque informático (ejemplos: controladores de dominio, servidores de bases de datos, servidores de correo electrónico o Internet…). Se puede utilizar esta funcionalidad juntamente con el bloqueo del Windows después de terminada la sesión de soporte, así como con la opción Requerir autorización del usuario local para iniciar una sesión, que requiere el permiso explícito de un utilizador conectado localmente, antes de iniciar cualquier sesión. Optimización de la Seguridad del Agente Añadir una contraseña Maestra a un Agente BeAnywhere Es necesario configurar individualmente cada contraseña maestra. Por favor, siga estos procedimientos: 1. Abra la ventana de configuración del Agente BeAnywhere en la máquina remota: haga clic con el botón derecho del ratón sobre el ícono correspondiente, localizado en la bandeja de sistemas – – y seleccione la opción Restaurar en el menú de contexto. 2. Si la sesión del utilizador local no fue iniciada con permisiones de administrador (Windows Vista, 7…), haga clic en Administrar. En seguida surgirá un cuadro de diálogo con el propósito de alertar el usuario para la necesidad de reiniciar el programa de ajuste con privilegios elevados. Seleccione Si. Se le será presentada la pompt UAC del Windows y, caso el proceso se concluya correctamente, el programa será reiniciado. 4. En la nueva ventana existe la posibilidad de elegir el tipo de verificación que usted desea asociar a cada ordenador en específico; 3. Seleccione la opción Seguridad…. a. Ninguna – la funcionalidad será desactivada y, por defecto, todos los técnicos con acceso a la lista Mis Pcs podrán acceder al ordenador. Repare que, por defecto, el BeAnywhere bloquea el Windows en el fine de cada sesión de soporte (como medida de seguridad complementar). NOTA: El manual se centrará en la versión Windows. El proceso es muy semejante para el OSX Mac.
- 43. 43©2013 BeAnywhere. Todos los derechos reservados. b. Password BeAnywhere – La funcionalidad será desactivada y, por defecto, todos los técnicos con acceso a la lista Mis Pcs podrán acceder al ordenador. Repare que, por defecto, el BeAnywhere bloquea el Windows en el fine de cada sesión de soporte (como medida de seguridad complementar). c. Cuenta de Windows – Esta opción utiliza la autenticación Windows, que permite que la sesión sea autorizada con base en una cuenta local válida o en una cuenta de dominio. Por cuestiones de seguridad, solamente las cuentas que disponen de un perfil creado en el ordenador remoto serán autenticadas; 5. Permitir que se alquilen utilizadores con privilegios reducidos - Caso esta opción no sea seleccionada, apenas los administradores locales o de dominio podrán iniciar sesión a través del BeAnywhere; 6. Aún es posible seleccionar la opción Requerir autorización del usuario local para iniciar una sesión. Haga clic en Aplicar y las configuraciones serón aplicadas en la próxima sesión. IMPORTANTe: Al requerir permisión local anula la posibilidad de ejecución de sesiones de soporte desatendido – podrá perder el acceso a un ordenador. ! Consulte nuestro vídeo-tutorial sobre la Instalación de Agentes. Optimización de la Seguridad del Agente
- 44. Capítulo IX Compartir y Transferir una sessión
- 45. 45©2013 BeAnywhere. Todos los derechos reservados. Session Transfer E s posible transferir sesiones entre técnicos y departamentos. Existen tres alternativas: (A) antes de generar el Código PIN, (B) antes de aceptar un pedido de soporte y (C) durante una sesión de soporte. A – Transferir la sesión antes de generar un Código PIN En la página inicial de la consola, el técnico deberá clicar en el botón Mostrar opciones avanzadas (canto inferior derecho). Después, puede cambiar la cola del pedido, a través del botón Cambiar, ubicado en la parte inferior derecha. B – Transferir la sesión antes de aceptar un pedido de soporte Mismo después de recibir un pedido de soporte, sigue siendo posible encaminar la respectiva sesión para un técnico/departamento específico. La pestaña Solicitudes (canto superior izquierdo) presenta la lista de ordenadores que, en ese momento, aguardan por la contestación del pedido de soporte. Si seleccionar cualquier uno de esos ordenadores, súrgele una ventana informativa à la derecha, acompañada por tres opciones: Rechazar, Aceptar, Transferir Solicitud. C – Transferir la sesión durante una sesión de soporte La transferencia todavía podrá ocurrir durante una sesión de soporte. Todo lo que el técnico tiene que hacer es seguir la localización Sesión> Transferir/Compartir, en el menú interior del Viewer, y seleccionar la cola correcta. Compartir y Transferir una sessión En la nueva ventana el técnico podrá especificar el técnico/departamento para donde será direccionado el pedido de suporte. Cuando terminar haga clic en Ok. Así que, el código PIN generado posteriormente resultará en el envío de un pedido de soporte destinado solamente a los técnicos/ departamentos elegidos. La opción Transferir Solicitud… hará el enrutamiento del pedido hasta otro técnico o departamento especificado. Podrá aún adicionar un apuntamiento que contextualice el pedido o que explique cuál fue el motivo de la transferencia, por ejemplo. Exactamente como en la opción anterior, podrá adicionar una anotación, así como atribuir urgencia al pedido.
- 46. Chapter 10Capítulo IX Tarjetas de Llamada
- 47. 47©2013 BeAnywhere. Todos los derechos reservados. L as Tarjetas de Llamada funcionan como una versión especial del Applet, ya que se pueden instalar en el ordenador de un cliente, lo que significa que podrán ser utilizados siempre que necesario.Es asociada una ID a cada Tarjeta, compuesta por un prefijo alfanumérico y 13 dígitos – esta ID hace posible la descarga del Applet correspondiente. Es posible establecer una fecha de validad y un tiempo máximo de sesión permitido para cada Tarjeta, para que los suministradores del servicio consigan más flexibilidad en promover campañas especiales y servicios de soporte diferenciados, por ejemplo (de acuerdo con hueras del día o días de la semana). El BASE no sólo permite la creación de Tarjetas de Llamada individuales – a través de la consola – sino también la creación de grupos de Tarjetas de Llamadas. La gestión de todas las Tarjetas de llamada se hace a través del Área de Administración. Preconfiguración del Área de Administración Antes que empiece a utilizar todos los beneficios de las Tarjetas de Llamada, deberá seleccionar su prefijo. Este prefijo se aplicará a todas las Tarjetas de Llamada generados a través de su cuenta. 1. La configuración del prefijo es fundamental. Puede acceder a esta opción a través del Asistente de Inicio. También es posible editar esta información en Perfil>Identificación> 3. PIN/ Tarjetas. 2. Introduzca el prefijo deseado, obedeciendo à las restricciones: 4 a 8 dígitos (letras del A al Z, números del 0 al 9, mayúsculas y minúsculas. 3. Si el prefijo introducido es válido, será aprobado con un visto verde presentado junto al cuadro de texto. Inmediatamente abajo consulte la vista previa del formato de sus Tarjetas de Llamada. 4. Al hacer clic sobre el botón Guardar Todo, toda la información será guardada (no sólo los datos relativos a las Tarjetas de Llamada, sino toda la información presente en Perfil> Identificación). 5. Podrá igualmente configurar el URL presentado al cliente en determinadas situaciones: a. Antes que empezar una sesión: i. Si la fecha caducar; ii. Si terminal el tiempo; b. Después de empezada una sesión: i. Si la fecha caducar; ii. Si terminal el tiempo; Encontrará estas opciones en Administración> Avisos> 4. Tarjetas de Llamada. No es obligatorio rellenar estas opciones. Si no inserir ninguna información, será presentada al cliente una mensaje de error. 6. Al hacer clic sobre el botón Guardar Todo toda la información será guardada (no sólo los datos relativos a las Tarjetas de Llamada, sino toda la información presente en Administración> Avisos). Tarjetas de Llamada
- 48. 48©2013 BeAnywhere. Todos los derechos reservados. Crear una Tarjeta de Llamadas a través de la Consola 1. En la ventana principal del BASE, seleccione Nueva Tarjeta de Llamada y haga clic en botón Generar la Tarjeta de Llamada. 2. Si desear configurar opciones avanzadas, haga clic en Mostrar Opciones Avanzadas; 3. Además de las informaciones opcionales que se pueden adicionar a una Tarjeta de Llamadas (nombre del cliente, número del cliente, descripción…), también es posible ajustar los departamentos o los técnicos que reciben los pedidos generados a partir de esta Tarjeta de Llamada. Configure también las opciones de caducidad. a. Para seleccionar los destinatarios de los pedidos generados a través de la Tarjeta de Llamada, haga clic en el botón Cambiar en Cola Seleccionada. Defina el departamento o el técnico que desear, desde la lista que le será presentada. b. Para que configure las opciones de caducidad, haga clic en el botón Cambiar en Vencimiento. Es posible definir el tiempo de sesión abarcado – cuantos minutos, horas o días de soporte, hasta un máximo de tiempo de soporte ilimitado. La fecha de caducidad define el plazo de actividad de la Tarjeta de Llamada, que logra ser ilimitado o con una determinada fecha de caducidad (después de esta fecha, será inutilizado). Estas dos opciones – Tiempo de Soporte y Vencimiento – son independientes, es decir que se pude configurar las dos, solamente una o ninguna. 4. Después de configurar las opciones avanzadas, haga clic en Generar la Tarjeta de Llamada. Tarjetas de Llamada
- 49. 49©2013 BeAnywhere. Todos los derechos reservados. Crear un grupo de Tarjetas de Llamada en el Área de Administración 1. En el Área de Administración, haga clic en Administración> Tarjetas de Llamada; 2. En la primera pestaña, haga clic en Crear una Nueva. Será direccionado para la tercera pestaña (3. Generar Tarjetas). 3. Introduzca el nombre del grupo de tarjetas que va a ser criado en Nombre del grupo. Para anadir las tarjetas de llamadas a un grupo existente, consulte el capítulo Gestionar Tarjetas de Llamada; 4. Introduzca la cantidad de códigos deseada. Si no desea ajustar ninguna de las opciones avanzadas, haga clic en Generar. En caso contrario, siga para los otros campos; 5. Si pretender limitar los departamentos que recibirán los pedidos de soporte, haga clic en la opción correspondiente y seleccione los departamentos deseados desde la lista; 6. De modo a limitar los técnicos que recibirán los pedidos, haga clic en la opción correspondiente y seleccione los técnicos desde la lista disponible. 7. Para limitar el tiempo de la sesión, seleccione Duración y defina un determinado número de minutos, horas o días. Están disponibles dos opciones de administración de la duración de las Tarjetas de Llamada: Contar en bloques de… y Período Mínimo. - En la primera opción, el bloco especificado será deducido del tiempo total disponible en la Tarjeta de Llamada, en el momento en que la sesión es iniciada. Esto significa que cada vez que iniciar una sesión se descontará 5 minutos, al mínimo, del tiempo disponible en la Tarjeta de Llamada. - La segunda opción permite redondear el tiempo real gasto en sesión para el bloco de números inmediatamente superiores. Por ejemplo, si la sesión durar por 11 minutos, el tiempo deducido de la Tarjeta de Llamada será de 15 minutos, después de redundado. 8. Para atribuir una fecha de caducidad, seleccione la opción Fecha de Caducidad y seleccione la fecha deseada. Surgirá una nueva ventana con un calendario, que permitirá la selección de un día específico; 9. De seguida, tendrá que certificarse de que la opción Aplicar a los nuevos códigos se queda seleccionada, en caso contrario los nuevos códigos no serón creados; 10. Si selecciona la opción Personalizar avisos de URL, podrá definir una URL específica para determinadas situaciones: a. Antes que empezar una sesión: i. Si la fecha caducar; ii. Si terminal el tiempo; b. Después de empezada una sesión: i. Si la fecha caducar; ii. Si terminal el tiempo; Tarjetas de Llamada
- 50. 50©2013 BeAnywhere. Todos los derechos reservados. 11. Haga clic en Generar o en Guardar Todo. Será direccionado para la secunda pestaña (2. Tarjetas Activas), donde encuentra la lista de tarjetas generadas. 12. Si desear efectuar la descarga de la lista de las Tarjetas (en formato CSV) haga clic en 3. Generar Tarjetas y después en el botón Descargar. Consulte nuestro vídeo-tutorial sobre Tarjetas de Llamada. Estas opciones no son de relleno obligatorio. Si no inserir ninguna información, el sistema procurará una configuración padrón, que se puede definir en Avisos>4. Tarjetas de Llamada. Tarjetas de Llamada
- 51. 51©2013 BeAnywhere. Todos los derechos reservados. Gestionar Tarjetas de Llamada Además de ser posible generar las definiciones generales de un cualquier grupo de Tarjetas de Llamada, también es posible configurar Tarjetas de Llamada individuales o diversas Tarjetas de Llamada en simultáneo (pertenecientes al mismo grupo o diferentes). Gestionar un grupo de Tarjetas de Llamada 1. Para configurar las definiciones generales de un grupo de Tarjetas de Llamada, seleccione el respectivo nombre en la lista de la izquierda. 2. Seleccione la tercera pestana (3. Generar Tarjeta). 3. Cambie las opciones necesarias (Anadir código, Duración, Departamento, etc.). 4. Seleccione el ámbito de los cambios, haciendo clic sobre una de las siguientes opciones: a. Aplicar a los nuevos códigos - Los ajustes solamente serán aplicadas a los nuevos códigos creados dentro del grupo. Si pretende adicionar códigos al grupo, tendrá que seleccionar esta opción, caso contrario los nuevos códigos no serán creados. b. Aplicar a no utilizado - Los ajustes serán aplicadas a todos los códigos que no tengan sido utilizados, incluso si son nuevos. c. Aplicar a todas - Los ajustes serán aplicadas a todos los códigos. 5. Puede igualmente Personalizar avisos URL. Estas configuraciones siempre serán aplicadas a todos los códigos del grupo, independientemente del ámbito definido en el punto anterior. 6. Seleccione Generar o haga clic en el botón Guardar Todo. Será presentada una ventana de confirmación. Gestionar una o más Tarjetas La gestión de una o más Tarjetas se hace en la segunda pestaña (2.Tarjetas Activas). Por definición, todas las tarjetas de todos los grupos serán enseñadas aquí, al menos que seleccione uno de los grupos en la lista de la izquierda. En este caso, la tabla solamente enseñará las Tarjetas de Llamada que pertenecen al grupo que seleccionó. La tabla incluye las siguientes informaciones: ● ID - El número de la Tarjeta de Llamada que será utilizado para ejecutar la descarga de una applet especial. ● CREADO - Fecha de creación de la Tarjeta. ● #HECHO/ PERDIDO - Número de sesiones hechas y numero de sesiones que no fueron contestadas por el técnico. ● TIEMPO UTILIZADO - Tiempo utilizado en sesiones. ● TIEMPO RESTANTE - Tiempo restante hasta el apoyo. ● VENCE - Fecha de caducidad de cada tarjeta. ● ESTADO - Indicación visual del estado de la Tarjeta de Llamada. Si este aún está válido, será enseñado un visto verde. Delante de la revocación o expiración del código, será presentado un “X” rojo. Para gestionar una o más Tarjetas, por favor, ejecute los siguientes pasos: 1. Seleccione la opción correspondiente al código o códigos que pretende cambiar. Tarjetas de Llamada
- 52. 52©2013 BeAnywhere. Todos los derechos reservados. 3. Es posible cambiar la fecha de caducidad, la duración (tiempo total de la Tarjeta) y el tiempo restante. 4. La opción Restablecer código de estado permite la recuperación de un código revocado. 5. Después de cambiar los campos relevantes, haga clic en Guardar. El botón Revocar bloquea uno o más códigos, desactivándoles. Si hiciere clic en este botón activa una ventana de confirmación – si contestar afirmativamente el código es banido de la red BeAnywhere; 2. Haga clic en Editar. Si desear buscar códigos, seleccione el botón Buscar para que surja la nueva ventana donde puede escoger varias opciones: ● ID - El número de la Tarjeta de Llamada que será utilizado para ejecutar la descarga de una applet especial. ● Duración (de-a) - Tiempo configurado para la tarjeta. ● Tiempo Restante (de-a) - Tiempo restante en la Tarjeta. ● Validade - Al seleccionar esta opción, las Tarjetas que caducan serán incluidas en la búsqueda. ● Todos los grupos - Pesquisar tarjetas de todos los grupos existentes. ● Todo el Historial - Busca de la totalidad de las acciones. ● Fecha de Creación/ Fecha de Caducidad (de-a) - Permite una delimitación de la búsqueda desde la fecha de creación o la fecha de validad definidas. Seleccione los parámetros con relevancia para su pesquisa y pulse Buscar. La tabla enseñará los resultados filtrados. Tarjetas de Llamada
- 53. Calling Cards Capítulo XI Proxy BASE
- 54. 54©2013 BeAnywhere. Todos los derechos reservados. E l proxy BeAnywhere Support Express se destina a circunstancias en las cuales la máquina remota no beneficia de una conexión a la Internet o cuando se encuentra conectada à la Internet a través de un proxy o de una autenticación no compatibles con el BeAnywhere. Se deberá instalar el Proxy en la LAN remota, en un ordenador alcanzable por las Applets y por los Agentes BASE, pero también con acceso libre a Internet (por ejemplo, máquina en la DMZ o la máquina de la firewall). Puede ser configurado de forma a restringir cuales son las Applets o Agentes BASE con derecho de acceso y puede aún conectarse a múltiplos adaptadores de red. El Proxy BASE actúa de forma completamente transparente y soporta todas las funcionalidades del protocolo BeAnywhere (incluso el Encaminamiento de Puertos). Es también una configuración muy flexible, logrando ser ejecutado como aplicación, con privilegios ilimitados, o incluso como servicio del Windows. Proxy BASE El Proxy BASE es compatible con dos tipos de conexión (fig.1): Normal Todas las conexiones se inician a través de las gateways del BASE. Este es el modo operativo a prueba de fallas, compatible con todas las configuraciones y topologías. Conexión Directa Las gateways del BASE solamente son utilizadas para establecer sesiones remotas durante el proceso de iniciación. Este modo es más rápido, ya que dispensa uno de los pasos de la operación, disminuyendo la latencia. Pero podrá ser menos compatible con algunas configuraciones más restrictas. Figura 1 - Proxy BASE – Modo de conexión Normal Figura 1.1 - Proxy BASE – Modo de conexión Directa
- 55. 55©2013 BeAnywhere. Todos los derechos reservados. Instalación del Proxy BASE Para utilizar el proxy Base, siga las instrucciones abajo presentadas: I. Configurar el ordenador donde se instalará el proxy Para conexiones internas y externas deberán ser abiertos los siguientes puertos en la máquina Proxy: TCP 8082 (sólo para tráfico en la LAN) - Puerto utilizado para la comunicación entre los Agentes/ Applets BASE y el proxy. Este es el puerto definido en la pestaña Bindings de la interface del proxy - si cambiarla, deberá cambiar también su firewall, en conformidad. TCP 443 (para tráfico LAN y WAN) - Puerto utilizado por la funcionalidad Conexión Directa – por eso motivo, solamente necesita de ser configurado si pretender activar la Conexión Directa. Deberá mapear este puerto desde la WAN hasta la máquina proxy. Si cambiar la Conexión Directa en el interfaz del proxy, deberá también actualizar esta configuración. UDP 43210 (solamente para tráfico LAN) - Puerto utilizado por la configuración automática de los Agentes y de las Applets. Si no estuviere accesible, será necesaria una configuración adicional en cada uno de los ordenadores donde esté instalado el Agente BASE o la Applet en ejecución. II. Descarga e instalación del proxy 1. En el Área de Administración, acceda a Perfil> Integración> 5.Proxy y haga clic en el botón de Descarga, justo abajo del Paso 1 - Instalación de un nuevo servidor proxy BASE. La nueva ventana explica los requisitos necesarios à la instalación del proxy. Haga clic en OK. 2. Se iniciará la descarga del instalador. 3. En el final de la instalación, deberá nombrar su nuevo proxy y, de preferencia añadir una descripción. Después de completar este paso, haga clic en Registrar. 4. El registro en la red BeAnywhere se confirmará a través de un mensaje enviado por el proxy. El proceso de instalación es muy simple; la única opción personalizable es la posibilidad de crear, o no, atajos en el Escritorio de Trabajo y en el Menú Iniciar del Windows (se recomienda la opción predefinida). Proxy BASE
- 56. 56©2013 BeAnywhere. Todos los derechos reservados. III. Configuración de la Interfaz Proxy Después de instalar el Proxy BASE y ejecutarlo por la primera vez, se quedarán disponibles algunas opciones de configuración: ● Home - Permite empezar y detener la funcionalidad del proxy, así como verificar si el proxy está en funcionamiento. Para identificar el estado de la conexión es utilizado un sistema de luces de tráfico: rojo (parado), amarillo (error u ocupado), verde (en funcionamiento). ● Bindings - Especifique cual es la dirección de IP y cuáles son los puertos de la maquina donde se ejecuta el proxy que serón utilizados para recibir conexiones de Agentes BASE dentro de la LAN. Por definición, el IP será 0.0.0.0, lo que significa la totalidad de los Network Interface Cards con cualquier dirección IP. En caso de que tenga más do que uno NIC, se recomienda que especifique cual es el adaptador o IP que se deberá utilizar para recibir los pedidos venidos del interior de la LAN, por cuestiones de seguridad. La puerta definida es la 8082. Por favor, certifíquese de que no existen otros servicios a utilizar la máquina proxy. ● Conexión Directa - Active la conexión directa a través de la activación de la respectiva casilla. Podrá también cambiar el puerto predefinido. Sin embargo, este procedimiento no es recomendado, ya que disminuye las probabilidades de establecer una conexión con suceso. En caso de que desee hacerlo, por favor haga clic en el botón Teste, para verificar si el puerto está al alcance; de seguida haga clic en Guardar. ● Filtro de IP - Elija los Agentes/ Applets BASE que están al alcance de este proxy. Puede añadir una mistura de IP singulares (solamente serán accesibles los Agentes y Applets BASE en este IP en particular) e intervalos de IP (todos los Agentes/ Applets BASE en máquinas que utilicen este intervalo de IP serón accesibles). Esto se puede utilizar como una medida de seguridad extra. ● Log - Esta pestaña presenta todos los eventos relacionados con la utilización del Proxy, como las máquinas conectadas, sesiones establecidas o cambios de IP. Es posible suspender o limpiar el log. Las dos opciones son meramente visuales: el Proxy sigue haciendo el registro de toda la actividad y de la información de funcionamiento (debug) – se puede encontrar estos datos en %16419% BeAnywhereBASupProxy en el Windows 2000 y XP, y en c:programdata en el Windows Vista o en un SO más reciente. Proxy BASE
- 57. 57©2013 BeAnywhere. Todos los derechos reservados. ● Servicios - Por definición, el Proxy BASE se instala como aplicación. A través de esta operación será posible instalarlo como un servicio del Windows. Podrá desinstalar el servicio más tarde, a través de este separador – el Proxy será ejecutado como aplicación nuevamente. IV. Ver proxies instalados 1. Todos los proxis registrados en un determinado Helpdesk Center son listados en Perfil> Integración> 5. Proxy, bajo Paso 2 - Gestione la instalación de su Proxy BASE. 2. À la izquierda, verifique todos los proxis instalados. Si hiciere clic sobre cada uno de ellos se le presentará la información correspondiente. 3. Además del nombre y de la descripción del proxy, también es posible verificar el puerto externo, la versión instalada, la última vez que fue utilizado y los IP asociados. 4. Para borrar el proxy, haga un simple clic en Remover. Repare que, esta acción deshabilita permanentemente las comunicaciones entre el proxy y la red BASE. Deberá desinstalarlo manualmente en la máquina correspondiente. No se podrá reactivar. Proxy BASE
- 58. 58©2013 BeAnywhere. Todos los derechos reservados. Configuración del Agente o del Applet BASE Se ajustan automáticamente tanto los Agentes BASE como los Applets BASE – en la mayoría de las ocasiones no es necesaria cualquier intervención manual. Sin embargo, podrán surgir problemas de conectividad o configuraciones incorrectas en la máquina proxy que imposibiliten la configuración automática. En ese caso, la intervención humana podrá ser necesaria: 1. Ejecutar el programa de configuración del Applet o del Agente en un ordenador con una conexión a Internet limitada o inexistente. 2. Una nueva ventana pedirá la confirmación de la conexión del ordenador a un proxy. Haga clic en Sí. 3. El siguiente mensaje cuestiona la existencia de un servidor Proxy BA. Haga clic en Sí. 4. Seleccione Utilizar el Servidor Proxy BeAnywhere. 5. Insiera el IP del proxy (recomendado) o atribuya un nombre al servidor y al puerto relevante. 6. Si el proxy utiliza Conexión Directa, seleccione la opción correspondiente e insiera el número del puerto para esta funcionalidad. Repare que el ordenador será capaz de establecer sesiones incluso si la Conexión Directa falle o si no estuviere correctamente configurada. 7. Haga clic en Test my proxy settings para que verifique si la conexión al proxy está correctamente establecida. 8. Haga clic en Aplicar. Proxy BASE
- 59. Capítulo XII Área de Administración
- 60. 60©2013 BeAnywhere. Todos los derechos reservados. Área de Administración E l Área de Administración del BeAnywhere Support Express el permíte gestionar y configurar su cuenta. Es posible acceder al Área de Administración a través del Link http://base.beanywhere.com o directamente a partir del menú ubicado en la parte superior de la Consola. Basta que haga clic en Área de Administración. Asistente de inicio En su primera visita al Área de Administración, será recibido por el Asistente. ElAsistentefacilitaelprocesodeconfiguracióndealgunoselementosfundamentales de su cuenta. Siempre que necesitar, podrá activarlo a través del link ubicado en la parte derecha de la página de inicio. El Asistente integra opciones generales identificadas por Perfil (opciones básicas de identificación del administrador y de la empresa que representa); Ventana de Inicio (configuración de la ventana presentada al cliente en el momento anterior al pedido de soporte); Enlace Exclusivo (definición del enlace exclusivo desde el cual un cliente podrá requerir una sesión de soporte); Su Sitio Web (opciones de integración); Tarjetas de Llamada (definición del prefijo asociado a sus Tarjetas de llamada).
- 61. 61©2013 BeAnywhere. Todos los derechos reservados. Página de Inicio La página de inicio del Área de Administración presenta, en formato de gráfico, varios datos relacionados con la gestión de su cuenta y su respectiva actividad. En la barra superior se presenta la información correspondiente a su cuenta (Edición, Licencias, Caducidad), así como la indicación del número de ordenadores (conectados y desconectados) y de técnicos asociados (conectados y desconectados). Por definición, el gráfico central muestra el número de sesiones más recientes. Estos criterios se pueden modificar fácilmente eligiendo la opción Seleccione las estadísticas – se puede buscar datos sobre la duración de la sesión y a la intervención de sistemas, así como cambiar el tipo de gráfico (de líneas para Pie). También puede buscar por períodos de tiempo más cortos (número de sesiones celebradas durante las 24 horas de un determinado día, por ejemplo). Haga clic en Generar para generar precisamente un nuevo gráfico. A la derecha, en la zona central, la opción Introduzca el código de activación permite, naturalmente, la inserción del respectivo Código de Activación: la introducción de este código permite la actualización inmediata de la cuenta. Aún es posible acceder al Asistente a través del enlace homónimo. Siguiendo la misma lógica, también es posible generar gráficos relativos a los clientes (las sesiones realizadas, la duración y la distribución geográfica) y técnicos (flujos de trabajo de cada uno de sus técnicos). Para cambiar el objeto de estudio del gráfico, simplemente haga clic en cualquier una de sus pestañas: Sesiones, Clientes o Técnicos. La columna de la izquierda identifica las opciones incluidas en el Área de Administración. Todas las opciones serán desmenuzadas en las páginas siguientes. IMPORTANTe: En la barra superior de la ventana, está la información relativa a los Equipos. Haga clic y será automáticamente rencaminado para el download de un instalador del Agente preconfigurado (instalaciones ilimitadas, nombre padrón, sin grupos…). Al hacer clic sobre Técnicos será automáticamente direccionado para la página donde se crían nuevos técnicos. ! Área de Administración
- 62. 62©2013 BeAnywhere. Todos los derechos reservados. Botón de Pánico En el canto superior derecho del Área de Administración, encuentrase el Botón de Pánico. Esta es otra funcionalidad exclusiva del BeAnywhere Support Express. Al hacer clic en el botón de pánico, no sólo desbloqueará temporalmente todas las funciones del BASE, sino también libertará el acceso a un número ilimitado de técnicos activos en simultáneo (durante un periodo de 10 horas, que se inicia inmediatamente después de la activación del botón de pánico). Esta funcionalidad se destina a para situaciones de emergencia (por ejemplo, un ataque viral) durante el cual es imprescindible el aumento de la capacidad de respuesta de su solución de soporte. Si no puede acceder a esta funcionalidad, por favor póngase en contacto con su Gerente de Cuenta. Para iniciar su uso, simplemente haga clic sobre el Botón de Pánico – se le pedirá una confirmación. Posteriormente recibirá un email de confirmación con la indicación del periodo de caducidad del Botón de Pánico. Después del final del período de 10 horas de validad, serán automáticamente retomadas las configuraciones originales asociadas a su licencia. Para seguir disfrutando de los servicios Premium de BASE, considere la actualización su licencia para un nivel más alto o sea cauteloso con la utilización del número de posibilidades del Botón de Pánico. Área de Administración
- 63. 63©2013 BeAnywhere. Todos los derechos reservados. Perfil La sección Perfil presenta varias opciones de configuración asociados con el perfil de su empresa, lo que permite la personalización del servicio de soporte que desea prestar. Identificación Introducir información sobre la empresa. 1. Información Básica Definición de detalles biográficos: nombre, correo electrónico, dirección, número de teléfono, VAT Nº, País, Provincia/ Territorio. 2. Logo de su Empresa Inserción del logotipo de la empresa. Para añadir un logotipo debe hacer clic en Subir Logo. Debe prestar atención a las restricciones del tamaño y del formato del archivo de imagen que pretende exportar - JPEG, tamaño máximo: 200KB, 578 x 98 píxeles. 3. PIN / Calling Cards La primera sección de esta ventana – Caducidad del Código PIN – permítele definir los períodos de validad de los códigos PIN y Applets. Use las casillas para seleccionar el tiempo deseado. La visualización previa del prefijo inserido en el restante código de las Tarjetas de Llamada se encuentra disponible inmediatamente abajo. Para más informaciones, por favor consulte el capítulo Tarjetas de Llamada. 4. Administrador Cambie la contraseña cada vez que sea necesario. Basta introducir la nueva contraseña en el cuadro de texto para ese propósito. Se mostrará siempre su nombre de usuario. En la segunda sección se puede seleccionar el Prefijo de la Tarjeta de Llamada. Utilice el cuadro de texto para introducirlo (el formato tendrá que obedecer a un mínimo de 4 y máximo de 8 dígitos, con letras del A al Z o números del 0 al 9). La estimación se muestra en minutos y se calcula dividiendo el número de pedidos de soporte por el número de técnicos en línea, multiplicado por la duración media de cada sesión (establecida por el administrador). En esta zona también es posible activar la opción Habilitar Información de Tiempo Estimado de Espera: mientras se descarga el Applet, será presentado al cliente una página web con el número de pedidos de soporte en espera, así como una estimación del tiempo hasta que el pedido sea contestado. El Tiempo Estimado de Espera solamente funciona con Códigos PIN – después de inseridos en el portal de soporte – o con el Enlace Directo. Área de Administración
- 64. 64©2013 BeAnywhere. Todos los derechos reservados. 5. Control de Acceso Limitación del acceso a la Consola y/ o al Área de Administración. Para establecer restricciones de acceso, deberá seleccionar la opción Limitar el acceso al área de administración por IP y/ o la opción Limitar el acceso a la Consola Técnica a través de IP. A continuación, debe introducir en los cuadros de texto cual o cuales son los IP que se beneficiarán del acceso a cada una de las áreas funcionales del BASE. Finalizadas la configuraciones, el botón Guardar, ubicado en el la parte inferior derecha de la pantalla, guardará y validará todos los cambios hechos. Área de Administración
- 65. 65©2013 BeAnywhere. Todos los derechos reservados. Plantillas de Email Configuración de los modelos de los mensajes enviados por email a los clientes. Cada dirección de correo soporta un cierto número de etiquetas, para una mayor personalización. 1. Enlace de Instalación Modelo utilizado para el envío de un enlace de instalación. La cumplimentación del mensaje deseado se procesa de manera muy similar a un correo electrónico: Título y Texto. Posteriormente, el enlace de instalación será automáticamente añadido. Antes de enviar, el técnico tendrá la posibilidad de editar y confirmar los datos. 2. Enlace de Soporte Modelo utilizado para el envío de un Enlace de Soporte. La cumplimentación del mensaje deseado se procesa de manera muy similar a un correo electrónico: Título y Texto. Posteriormente, el enlace de instalación será automáticamente añadido. Antes de enviar, el técnico tendrá la posibilidad de editar y confirmar los datos. 3. Informe de Sesión Modelo utilizado para enviar el informe final, después del final de cualquier sesión de soporte. La cumplimentación del mensaje deseado se procesa de manera muy similar a un correo electrónico: Título y Texto. Posteriormente, el enlace de instalación será automáticamente añadido. Antes de enviar, el técnico tendrá la posibilidad de editar y confirmar los datos. Además, existe la posibilidad de configurar la obligación de enviar informes. La opción Opcional deja que sea el técnico quien decide sobre el envío del informe después del final de cada sesión; la opción Automático establece la obligación de enviar informes, eliminando el control del técnico sobre el proceso. Es posible que el técnico tenga que introducir una dirección de correo electrónico válida. También se puede incluir en el cuerpo del correo electrónico un enlace a través del cual el cliente puede consultar el video de la sesión, en el caso de que exista. completos los ajustes, el botón Guardar, ubicado en la parte inferior derecha de su pantalla, salvará y validará todos los cambio hechos. Área de Administración
