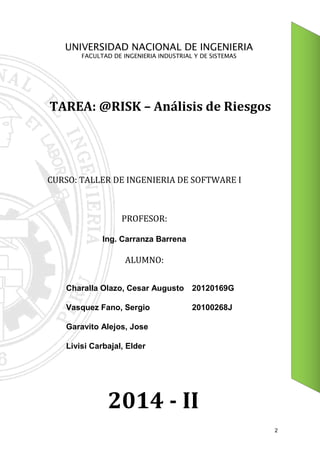
Tarea @risk
- 1. 2 UNIVERSIDAD NACIONAL DE INGENIERIA FACULTAD DE INGENIERIA INDUSTRIAL Y DE SISTEMAS TAREA: @RISK – Análisis de Riesgos CURSO: TALLER DE INGENIERIA DE SOFTWARE I PROFESOR: Ing. Carranza Barrena ALUMNO: Charalla Olazo, Cesar Augusto 20120169G Vasquez Fano, Sergio 20100268J Garavito Alejos, Jose Livisi Carbajal, Elder 2014 - II
- 2. 3 Introducción al @RISK El análisis de riesgo implica cuatro etapas: Desarrollo del modelo Identificación de las fuentes de riesgo Análisis con simulación Toma de decisiones. Desarrollo del modelo Luego de identificado un problema que contiene variables inciertas, se desarrolla un modelo lógico en una hoja de cálculo que represente la situación de toma de decisión. Identificación de las fuentes de riesgo Para aquellas variables que introducen riesgo al modelo se identifican los valores que pueden adoptar y sus probabilidades (funciones de distribución). Las distribuciones se eligen en función de estimaciones subjetivas o de criterios objetivos según el fenómeno de que se trate y la información con la que se cuente. @RISK dispone de más de 40 distribuciones, a las que se accede a través del menú Insertar/Función/@RISK Distribution. Los parámetros a especificar dependen de la función elegida. Análisis con simulación Luego de armado el modelo lógico e identificadas las fuentes de incertidumbre, se seleccionan las celdas que resumen los resultados que se desea evaluar. @RISK realiza la simulación de esas celdas a través de un proceso iterativo por el cual muestrea valores para las diferentes variables del modelo en función de las distribuciones especificadas, y calcula las celdas de interés. Finalizado el cálculo, se puede obtener importante información sobre esas celdas a través de numerosas estadísticas. Toma de decisiones La decisión se tomará evaluando toda la información que se obtuvo a través de la simulación, pero depende finalmente del criterio de cada persona. La simulación no indica cuál es la mejor decisión, sino que posibilita que la persona involucrada pueda tomar su decisión sobre la base de información objetiva.
- 3. 4 Manejo del @RISK Abrir el programa El programa se abre con un doble click en el ícono correspondiente en el escritorio de la computadora, o a través del menú Inicio/Programas/Palisade/- Decision Tools/@RISK. Un doble click sobre un archivo con fórmulas de @RISK no abre el programa, sino que abre simplemente el archivo en Excel. Si aparece un mensaje de Excel que informa sobre la existencia de macros, seleccionar la opción ‘Habilitar macros’ para el correcto funcionamiento del @RISK. Al abrirse el programa, se ve la ventana del Excel, con la barra de herramientas del @RISK. El @RISK debe estar abierto para realizar la simulación. Sin embargo, no necesita estar abierto mientras se arma el modelo, o si se desea usar el archivo sin simulación. Introducir distribuciones Para cada distribución, en proximidad de los parámetros que la definen, se ingresa la función correspondiente a través del menú Insertar/Función/@RISK Distribution. Al elegir una distribución, aparece una ventana de diálogo que guía en el ingreso de los parámetros correspondientes. Toda distribución se ingresa como una fórmula. Por ejemplo, ‘=RiskNormal(C20,D20)’ indica una distribución normal cuya media es el valor indicado en la celda C20 y cuyo desvío es el valor indicado en la celda D20. Identificar outputs Siempre hay una o más celdas en cuyo valor estamos interesados, y sobre las cuales se desea realizar la simulación. Éstos son los outputs. Estas celdas tienen incialmente una fórmula que indica la operación de Excel correspondiente. Por ejemplo, si se está evaluando la utilidad resultante del ingreso por ventas de un producto (cuyo valor se encuentra en la celda F20) menos sus costos de producción (calculados en la celda F30), la celda del resultado tendrá la fórmula ‘=F20-F30’. Los outputs se indentifican con una función adicional del @RISK: ‘=RiskOutput() + la fórmula original’. El ejemplo anterior será: ‘=RiskOutput() + F20-F30’. Esta fórmula se puede escribir directamente en la celda correspondiente, o aparece automáticamente si se identifica la celda como output seleccionando el botón con una flecha roja y dos celdas (una roja y una azul) en la barra de herramientas del @RISK (cuarto botón desde la izquierda).
- 4. 5 Determinar parámetros de la simulación El séptimo botón desde la izquierda en la barra de herramientas del @RISK (una curva de distribución roja con un cuadrado azul) sirve para especificar los parámetros de la simulación: cantidad de iteraciones y simulaciones y método de muestreo son los más importantes. Salvo la cantidad de iteraciones y simulaciones, los valores que por defecto se encuentran en el @RISK son los que proporcionan mejores resultados y/o mayor velocidad de cálculo. Los parámetros de cada archivo se guardan junto con el archivo. Simular El botón con una curva de distribución roja (el tercero desde la derecha) activa la simulación. En el ángulo inferior izquierdo de la pantalla aparece un indicador del avance de la simulación. Cuando la simulación termina, en el monitor se ve la ventana del @RISK, aunque la simulación haya sido activada desde Excel. Desde esta ventana se puede acceder al Excel seleccionando el botón con el ícono del Excel, y desde la ventana de Excel se puede acceder a la ventana de resultados del @RISK seleccionando el botón con una persona que indica una cuadrícula. Obtener resultados En la ventana de resultados del @RISK se pueden localizar todos los resultados, e incluso graficarlos, o exportarlos al Excel. Sin embargo, una interesante alternativa del @RISK 4.0 es poder ver los resultados directamente en la hoja de Excel, introduciendo las fórmulas correspondientes. Por ejemplo, si el output se encuentra en la celda F40, ‘=RiskMean(F40)’ calcula el promedio, ‘=RiskResultsGraph(F40)’ grafica los resultados, etc. A estas fórmulas se accede a través del menú Insertar/Función/@RISK Statistics. Con esta opción, se puede centrar la atención solamente en las estadísticas de interés. El promedio (‘=RiskMean(F40)’), el desvío estándar (‘=RiskStdDev(F40)’), la probabilidad del output menor a un valor objetivo (‘=RiskTarget(F40,objetivo)’), los percentiles (‘=RiskPercentile(F40,%)’) -donde F40 hace referencia a la celda del output- son algunas de las estadísticas de uso más frecuente. Para obtener resultados con este tipo de fórmulas, las mismas deben insertarse antes de la simulación. El botón de la barra de herramientas del @RISK que se ubica entre el botón de seteo de parámetros de la simulación y el botón de la simulación (y que está identificado por una planilla de datos) sirve para seleccionar dónde se verán los resultados después de la simulación: en la ventana del @RISK o exportados en una hoja de Excel. En este último caso, se pueden elegir los reportes que se exportan.
- 5. 6 Guardar El archivo se puede guardar como un común archivo de Excel, o como archivo de @RISK. Si se guarda como Excel, se pierden los resultados de la simulación. O sea que si se desea ver nuevamente los resultados hay que correr la simulación otra vez. La solución es pegar como valores los resultados de cada simulación en un determinado rango de la hoja de cálculo después de realizada la simulación, de manera que queden visibles aun después de cerrado el archivo. Si en cambio el archivo se guarda junto con su extensión del @RISK (generando un archivo con el mismo nombre y extensión .rsk), al seleccionar el segundo botón desde la izquierda en la barra de herramientas del programa (cuyo ícono es un diskette con una flecha hacia adentro), se tendrá nuevamente acceso a la ventana de resultados del @RISK, y en Excel se verán los resultados de las fórmulas de resultados. Otros aspectos Correlación entre variables Cuando dos o más variables están correlacionadas entre sí, es importante incluir esta relación entre ellas. Si se trata de variables que están correlacionadas sin que una sea dependiente de la otra, es necesario usar la función ‘RiskCorrmat’, que hace referencia a un rango de celdas en el que se especifican todos los coeficientes de correlación. Todas estas funciones preceden (y se suman) a las funciones de distribución originales (por ejemplo: ‘=RiskNormal(C10,C11,RiskCorrmat(C20:F24,2))’, donde C20:F24 indica el rango de celdas con los coeficientes de correlación y 2 es la columna a considerar para esta variable). Ajustar distribuciones Cuando no se conoce exactamente la distribución que mejor ajusta una serie de datos, se puede usar la opción de ajustar distribuciones (tercer botón desde la izquierda en la barra de herramientas del @RISK, cuyo ícono es una curva de distribución roja con una flecha azul). Al seleccionar ese botón, aparece una ventana de diálogo con la cual se puede indicar el rango de valores a ajustar (botón ‘New Fit’). @RISK ofrece un listado de posibles distribuciones en esa misma ventana, ordenadas por bondad de ajuste. El botón ‘Fit details’ permite comparar los datos y cada distribución propuesta en un gráfico. Lista de inputs y outputs
- 6. 7 El quinto botón desde la izquierda en la barra de herramientas del @RISK (cuyo ícono son dos flechas y dos celdas rojas y azules) arma un listado de inputs (variables con una distribución) y outputs. El listado, que se presenta en la ventana @RISK Model, ofrece la posibilidad de bloquear las variables que no se desea muestrear en la simulación. Esto puede resultar útil cuando hay algunas variables que no influyen sobre un determinado output, y se desea realizar la simulación con mayor rapidez. También, desde este listado se pueden asignar a inputs y outputs nombres más explícitos que los que les asigna @RISK por defecto. Al simular, @RISK simula todos los outputs y muestrea todos los inputs de todas las hojas de todos los archivos abiertos y no solamente los de la hoja o del archivo activos. Por este motivo, es conveniente correr la simulación manteniendo abiertos solamente los archivos que contienen inputs o outputs relevantes. También es buena práctica mantener cada modelo en un archivo individual (y no, por ejemplo, evaluar diferentes problemas independientes en distintas hojas de un mismo archivo). Identificar funciones de @RISK Al lado del botón para el listado de inputs y outputs se encuentra el botón que identifica las distribuciones (cuyo ícono es una cuadrícula). Al seleccionar este botón, se seleccionan en Excel todas las celdas que contienen alguna función de @RISK (tanto distribuciones como outputs y resultados). En modelos muy grandes, puede ser útil para ubicar los datos y los resultados.
