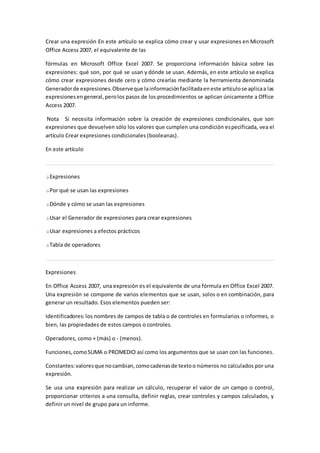
Ronny proaño 6º informatica
- 1. Crear una expresión En este artículo se explica cómo crear y usar expresiones en Microsoft Office Access 2007, el equivalente de las fórmulas en Microsoft Office Excel 2007. Se proporciona información básica sobre las expresiones: qué son, por qué se usan y dónde se usan. Además, en este artículo se explica cómo crear expresiones desde cero y cómo crearlas mediante la herramienta denominada Generador de expresiones. Observe que la información facilitada en este artículo se aplica a las expresiones en general, pero los pasos de los procedimientos se aplican únicamente a Office Access 2007. Nota Si necesita información sobre la creación de expresiones condicionales, que son expresiones que devuelven sólo los valores que cumplen una condición especificada, vea el artículo Crear expresiones condicionales (booleanas) . En este artículo Expresiones Por qué se usan las expresiones Dónde y cómo se usan las expresiones Usar el Generador de expresiones para crear expresiones Usar expresiones a efectos prácticos Tabla de operadores Expresiones En Office Access 2007, una expresión es el equivalente de una fórmula en Office Excel 2007. Una expresión se compone de varios elementos que se usan, solos o en combinación, para generar un resultado. Esos elementos pueden ser: Identificadores: los nombres de campos de tabla o de controles en formularios o informes, o bien, las propiedades de estos campos o controles. Operadores, como + (más) o - (menos). Funciones, como SUMA o PROMEDIO así como los argumentos que se usan con las funciones. Constantes: valores que no cambian, como cadenas de texto o números no calculados por una expresión. Se usa una expresión para realizar un cálculo, recuperar el valor de un campo o control, proporcionar criterios a una consulta, definir reglas, crear controles y campos calculados, y definir un nivel de grupo para un informe.
- 2. Se usa una expresión cuando se necesitan crear valores que no residan di rectamente en los datos. Por ejemplo, puede que necesite calcular el impuesto sobre las ventas de un pedido, o bien, calcular el valor total del propio pedido. Otras veces, necesitará agregar criterios a una consulta o un filtro, es decir, información que determina qué registros va a devolver la consulta o van a aparecer cuando se aplique un filtro. En otros casos, puede que desee definir un valor predeterminado o una regla de validación para un campo o control. En todos estos casos, se usa una expresión. En la siguiente tabla se muestran algunas expresiones de ejemplo y cómo suelen usarse: Expresión Finalidad =[FechaRequerida]-[FechaEnvío] Calcula la diferencia entre los valores de fecha de dos controles de cuadro de texto (denominados FechaRequerida y FechaEnvío) de un informe. Fecha() Establece en la fecha actual el valor predeterminado de un campo de tabla con el tipo de datos Fecha/Hora. PrecioTotal: CMoneda([Detalles de pedidos].Precio unidad*[Cantidad]*(1- [Descuento])/100)*100 Crea un campo calculado en una consulta. Entre #01.01.2005# Y #31.12.2005# Se usa para especificar los criterios de un campo Fecha/Hora en una consulta. =[Subformulario Pedidos].Formulario!SubtotalPedido Devuelve el valor del control SubtotalPedido del subformulario Pedidos que está en el formulario Pedidos. > 0 Establece una regla de validación para los campos numérico de una tabla: los usuarios deberán especificar valores mayores que cero. Tal y como puede comprobar en los ejemplos anteriores, una expresión de Access no es sólo un cálculo matemático sino que tiene diversas finalidades. Asimismo, puede observar que las expresiones de ejemplo difieren entre ellas en algunos aspectos. Por ejemplo, algunas expresiones comienzan con el operador de igualdad =. Cuando se calcula un valor para un control ubicado en un formulario o informe, se usa el operador = para comenzar la expresión. En otros casos, no se usa el operador =. Por ejemplo, cuando se escribe una expresión en una consulta o en la propiedad Valor predeterminado o Regla de validación de un campo o control, no se usa el operador = a menos que se agregue la expresión a un campo de texto de una tabla. En algunas casos, como cuando se agregan expresiones a consultas, Access quita el
- 3. operador = automáticamente. Para obtener más información sobre la sintaxis de las expresiones, vea el artículo Guía de la sintaxis de expresiones. En las siguientes secciones se describen más detalladamente las distintas partes de una expresión. Los ejemplos que figuran en las secciones incluyen asimismo descripciones breves de la sintaxis de esas expresiones. Identificadores Un identificador es el nombre de un campo, una propiedad o un control. Los identificadores se usan en las expresiones para hacer referencia al valor asociado a un campo, una propiedad o un control. Por ejemplo, consideremos la expresión =[FechaRequerida] -[FechaEnvío]. Esta expresión resta el valor del campo o control FechaEnvío del valor del campo o control FechaRequerida. En esta expresión, FechaRequerida y FechaEnvío son los identificadores. Operadores Access admite diversos operadores, incluidos los operadores aritméticos esperados como +, -, * (multiplicar) y / (dividir). Se pueden usar asimismo los operadores de comparación para comparar valores, los operadores de texto para concatenar (combinar) texto, los operadores lógicos para determinar los valores True o False, y otros operadores específicos de Access. Para obtener información detallada sobre los operadores, vea la sección Tabla de operadores. Funciones y argumentos Las funciones son procedimientos integrados que se pueden usar en las expresiones. Las funciones se usan para una amplia variedad de operaciones, como el cálculo de valores, la manipulación de texto y fecha y los resúmenes de datos. Por ejemplo, una función que se usa frecuentemente es la función Fecha, que devuelve la fecha actual. La función Fecha puede usarse de diversas maneras, como una expresión que establece el valor predeterminado de un campo en una tabla. De ese modo, cuando se agrega un nuevo registro, el valor predeterminado del campo es la fecha actual. Algunas funciones requieren argumentos. Un argumento es un valor que proporciona datos a la función. Si una función requiere más de un argumento, los argumentos van separados mediante una coma. Por ejemplo, consideremos la función Fecha en la siguiente expresión de ejemplo: =Formato(Fecha(),"mmmm d, aaaa") En este ejemplo se usan dos argumentos: en primer lugar, la función Fecha proporciona la fecha actual. El segundo argumento, separado del primero por una coma, es una cadena de texto que indica a la función Formato cómo debe aplicar formato al valor de la fecha. Tenga en cuenta que la cadena de texto está encerrada entre comillas. Como regla general, cuando se necesita suministrar texto, éste se coloca entre comillas. Esta expresión también ilustra un principio que debe recordar cuando siga este procedimiento: a menudo se puede usar el valor devuelto por una función como argumento de otra función.
- 4. Para obtener más información sobre cómo usar las comillas y la sintaxis de expresiones en general, vea el artículo Guía de la sintaxis de expresiones. Por último, Access admite numerosas funciones incorporadas. Para obtener vínculos a la información sobre las funciones, vea el artículo Funciones (organizadas por categoría). Constantes Una constante es un elemento con nombre cuyo valor se mantiene constante mientras se ejecuta Access. Normalmente, las constantes que más se usan en las expresiones son True, False y Nulo. Asimismo, se pueden definir constantes propias en código de Visual Basic para Aplicaciones (VBA) que se puede usar en los procedimientos de VBA. VBA es el lenguaje de programación que Access usa. Nota No se pueden usar constantes de Microsoft Visual Basic en las funciones personalizadas usadas en las expresiones. Por ejemplo, Visual Basic tiene constantes para los días de la semana: vbSunday representa el domingo, vbMonday representa el lunes, y así sucesivamente. Cada una de estas constantes tiene un valor numérico correspondiente: el valor numérico de vbSunday es 1, de vbMonday es 2, y así sucesivamente. No se pueden usar estas constantes en las funciones personalizadas a las que se llama desde una expresión. En ese caso, se deben usar los valores numéricos. Valores Se pueden emplear valores literales en las expresiones, como el número 1.254 o la cadena "Especifique un número del 1 al 10". Los valores numéricos pueden ser una serie de dígitos, incluidos un signo y un separador decimal si es preciso. En caso de que falte el signo, Access supone que se trata de un valor positivo. Para convertir un valor en un valor negativo, incluya el signo menos (-). También se puede usar la notación científica. Para ello, incluya "E" o "e" y el signo del exponente (por ejemplo, 1,0E-6). Cuando use cadenas de texto como constantes, colóquelas entre comillas. En algunos casos, Access insertará las comillas. Por ejemplo, cuando se escribe texto en una expresión para una regla de validación o criterios de consulta, Access coloca automáticamente las cadenas de texto entre comillas Por ejemplo, si escribe el texto París, Access muestra "París" en la expresión. Si desea que una expresión genere una cadena que se encuentre realmente entre comillas, podrá colocar la cadena anidada entre comillas simples (') o entre tres grupos de comillas dobles ("). Por ejemplo, las siguientes expresiones son equivalentes Formularios![Contactos]![Ciudad].ValorPredeterminado = ' "París" ' Formularios![Contactos]![Ciudad].ValorPredeterminado = " " "París" " " Para usar valores de fecha u hora, colóquelos entre signos de almohadilla (#). Por ejemplo, #7- 3-07#, #7-mar-07# y #mar-7-2007# son valores de fecha válidos. Cuando Access detecta un valor de fecha u hora entre caracteres #, trata automáticamente el valor como un tipo de datos Fecha/Hora.
- 5. Volver al principio Por qué se usan las expresiones En Access, se usan expresiones cuando se necesita realizar cualquiera de las siguientes tareas: Calcular valores que no existen directamente en los datos. Se pueden calcular valores para los campos de tabla, consultas y controles en formularios e informes. Definir un valor predeterminado para un campo de tabla o un control en un formulario o informe. Los valores predeterminados aparecerán cada vez que se abra una tabla, un formulario o un informe. Crear una regla de validación. Las reglas de validación controlan qué valores los usuarios pueden especificar en un campo o control. Definir criterios para una consulta. En la siguiente ilustración se muestran algunas expresiones típicas que se usan en los casos aquí descritos: Por ejemplo, supongamos que necesita calcular el importe total en dólares de un artículo de línea en una factura. Normalmente, no se almacena el total de los artículos de línea en la base de datos, sino que se calcula, según proceda, a partir de dos artículos que deben almacenarse en la base de datos: la cantidad y el precio. A continuación, se usa una expresión como ésta para calcular el valor: =CMoneda([Cantidad]*[Precio]) Esta expresión multiplica la cantidad por el precio y, a continuación, usa la función CMoneda (convertir en moneda) para convertir el resultado en el tipo de datos Moneda. También se puede calcular un descuento para cada pedido. Se puede crear asimismo un campo en una consulta que calcule un total de artículo de línea y, a continuación, usar ese valor en un formulario o informe. Una columna de una consulta
- 6. generada a partir de este cálculo se denomina campo calculado. Por ejemplo, la siguiente expresión en una consulta calcula los totales de artículos de línea con un descuento aplicado: PrecioTotal: CMoneda([Detalles de pedidos].[Precio unidad]*[Cantidad]*(1- [Descuento])/100)*100 La expresión asigna a la columna resultante el nombre PrecioTotal. Se crea un campo calculado cuando se necesitan realizar cálculos u operaciones con los datos de dos o más campos de tabla. Por ejemplo, muchas tablas almacenan los nombres y apellidos en distintos campos. Si desea combinar los nombres y apellidos y mostrarlos en un solo campo, deberá crear un campo calculado en una consulta. Algunos usuarios intentan crear ese tipo de campos calculados directamente en tablas pero, de manera predeterminada, las tablas no admiten este tipo de operación: no proporcionan un campo o propiedad a la que se pueda agregar la expresión necesaria. Un campo calculado que combine los nombres y apellidos sería como éste: [Nombre] & " " & [Apellido]. En este caso, los signos de Y comercial combinan los valores de los campos Nombre y Apellido con un espacio: las comillas dobles separadas por un espacio. Se pueden usar asimismo expresiones para proporcionar un valor predeterminado a un campo de tabla o un control. Por ejemplo, si tiene un campo de fecha cuyo valor predeterminado debe ser la fecha actual, escriba Fecha() en el cuadro de propiedad Valor predeterminado de ese campo. Se pueden usar asimismo expresiones para definir una regla de validación. Por ejemplo, puede que use una regla de validación que requiere que la fecha especificada sea posterior o igual que la fecha actual. En ese caso, defina el valor del cuadro de propiedad Regla de validación en >= Fecha(). Por último, también se pueden usar expresiones para definir los criterios de una consulta. Por ejemplo, supongamos que desea ver las ventas de productos correspondientes a los pedidos enviados en un período de tiempo determinado. Puede especificar criterios para definir un intervalo de fechas y Access devuelve sólo las filas que cumplen los criterios: Entre #1/1/2007# Y #31/12/2007# Cuando agregue los criterios a la consulta y, a continuación, ejecute la consulta, se devolverán sólo los valores que coincidan con las fechas especificadas. Volver al principio Dónde y cómo usar las expresiones Se pueden usar expresiones en muchos puntos de una base de datos. Por ejemplo, los formularios, informes, tablas, consultas y macros tienen todos propiedades que aceptan expresiones. Por ejemplo, se pueden usar expresiones en las propiedades Origen del control y Valor predeterminado de los controles. Se pueden usar asimismo en la propiedad Regla de validación de los campos de tabla. Además, cuando se escribe código de VBA para un
- 7. procedimiento de evento o un módulo, a menudo se usan expresiones similares a las que se usan en un objeto de Access, como una tabla o consulta. Descripción breve de la sintaxis de las expresiones Las expresiones usan a menudo los datos de las tablas y consultas así como los datos almacenados en los controles de formularios e informes. Para usar esos datos, las expresiones hacen referencia a los nombres de los campos de las tablas y consultas así como a los nombres de los controles. Para usar nombres de campos y controles en las expresiones, colóquelos entre corchetes ([ ]). Por ejemplo, si desea usar un campo de tabla denominado Precio unidad en una expresión, escriba [Precio unidad]. Si escribe un nombre que no incluya espacios ni caracteres especiales, Access lo coloca automáticamente entre corchetes. Si un nombre incluye espacios o caracteres especiales, deberá escribir los corchetes. Para obtener más información sobre la sintaxis de las expresiones, vea el artículo Guía de la sintaxis de expresiones. Usar expresiones en controles de formularios e informes Puede asignar un nombre a un control calculado definiendo la propiedad Nombre del control. El nombre debe ser único entre todos los nombres de controles del formulario o informe. Además, debe ser distinto de cualquier nombre de campo o control usado en la expresión para ese control, y debe ser diferente de cualquier nombre de campo de la tabla o consulta subyacente. Puede usar este nombre para hacer referencia al valor del control en otras expresiones del formulario o informe. Los puntos más comunes donde se usan expresiones son: En un control de cuadro de texto de un formulario o informe De este modo se crea un control calculado. Por ejemplo, supongamos que desea crear un subtotal que sume todos los artículos de línea en un formulario de pedido. El subtotal del formulario podría ser como éste: Para calcular el subtotal, coloque un control de cuadro de texto en el formulario y establezca la propiedad Origen del control del cuadro de texto en la siguiente expresión: =Suma([campo_de_tabla]) En este caso, campo_de_tabla es el nombre del campo que contiene los valores de subtotal. Ese campo puede residir en una tabla o consulta. La función Suma calcula el total de un conjunto de valores del origen de registros. En los siguientes pasos se explica cómo escribir una expresión en un control de cuadro de texto. Escribir una expresión en un control de cuadro de texto
- 8. En el panel de exploración, haga clic con el botón secundario en el formulario que desee cambiar y, a continuación, haga clic en Vista Diseño. Haga clic con el botón secundario del mouse (ratón) en el cuadro de texto que desee cambiar y, a continuación, haga clic en Propiedades para mostrar la hoja de propiedades del control. O bien, En la ficha Diseño, en el grupo Herramientas, haga clic en Hoja de propiedades. En la ficha Datos o la ficha Todas de la hoja de propiedades, haga clic en la propiedad Origen del control del cuadro de texto y, a continuación, escriba = y el resto de la expresión. Por ejemplo, para calcular el subtotal mostrado anteriormente, escriba =Suma([campo_de_tabla]) y asegúrese de reemplazar el nombre del campo con campo_de_tabla. O bien, Haga clic en el botón Generar situado a la derecha del cuadro de propiedad para crear una expresión mediante el Generador de expresiones. La hoja de propiedades será similar a la que aparece en la siguiente ilustración: Cierre la hoja de propiedades y guarde los cambios. Usar expresiones en criterios de consulta Se usan expresiones para definir los criterios de una consulta. Access devolverá únicamente las filas que cumplan los criterios. Por ejemplo, supongamos que desea ver todos los pedidos cuya fecha de envío corresponde al año 2004. Para especificar los criterios, escriba la siguiente expresión en la celda Criterios de la columna Fecha/Hora de la consulta. En este ejemplo se usa una columna de tipo Fecha/Hora denominada FechaEnvío. Para definir un intervalo de fechas, especifique los siguientes criterios: Entre #01.01.2004# Y #31.12.2004# La columna FechaEnvío será similar a la que aparece en la siguiente ilustración.
- 9. La expresión determina si los valores de la columna FechaEnvío forman parte del intervalo de fechas especificado. Observe que las fechas aparecen entre signos de almohadilla (#). Access trata los valores entre signos de almohadilla como datos de tipo Fecha/Hora. Si es la primera vez que usa Access, al tratar esos valores como datos de fecha u hora, se pueden realizar cálculos con ellos. Para obtener más información sobre el uso de los datos de fecha y hora, vea los artículos Especificar un valor de fecha u hora e Insertar, crear o eliminar un campo que almacena valores de fecha. Especificar criterios en la cuadrícula de diseño de la consulta En el panel de exploración, haga clic con el botón secundario del mouse en la consulta que desee cambiar y, a continuación, haga clic en Vista Diseño en el menú contextual. Haga clic en la celda Criterios de la columna para la que desee especificar criterios. Escriba la expresión de criterio. O bien, En la ficha Diseño, en el grupo Configuración de consultas, haga clic en Generador para iniciar el Generador de expresiones y generar los criterios. Nota No coloque el operador = delante de la expresión de criterio. Si desea disponer de un área más amplia para escribir la expresión, presione MAYÚS+F2 para mostrar el cuadro de diálogo Zoom. Usar expresiones para crear campos calculados en una consulta
- 10. Se usa una expresión para crear un campo calculado en una consulta. Por ejemplo, supongamos que desea mostrar el año de envío de un pedido como parte de una consulta. Para crear el campo calculado, coloque la siguiente expresión en una celda en blanco de la fila Campo de la consulta: Año de envío: Formato([FechaEnvío],"aaaa") En este caso, la expresión usa la función Formato para extraer el año de los valores de un campo denominado FechaEnvío. A continuación, la función Formato aplica al año el formato de cuatro dígitos. Al colocar Año de envío: delante de la expresión se asigna a la columna resultante el nombre Año de envío. Crear un campo calculado en la vista Diseño de la consulta En el panel de exploración, haga clic con el botón secundario del mouse en la consulta que desee cambiar y, a continuación, haga clic en Vista Diseño en el menú contextual. Haga clic en la celda Campo de la columna en la que desee crear el campo calculado. Escriba la expresión. O bien, En la ficha Diseño, en el grupo Configuración de consultas, haga clic en Generador para iniciar el Generador de expresiones y generar los criterios. Nota No coloque el operador = delante de la expresión de criterio, sino que comience la expresión con un nombre seguido de un signo de dos puntos. Por ejemplo, escriba PrecioTotal: para iniciar una expresión que cree un campo calculado denominado PrecioTotal. Usar expresiones en la propiedad Regla de validación de un campo de tabla Otro punto donde las expresiones son útiles es la propiedad Regla de validación de un campo de tabla. Supongamos que tiene una tabla denominada Inventario con un campo denominado Unidades disponibles y desea definir una regla que obligue a los usuarios a especificar un valor mayor o igual que cero. En otras palabras, el inventario nunca puede ser un número negativo. Para ello, use la expresión que aparece en la siguiente ilustración.
- 11. Escribir una regla de validación para un campo de tabla En el panel de exploración, haga clic con el botón secundario del mouse en la tabla que desee cambiar y, a continuación, haga clic en Vista Diseño en el menú contextual. En la columna Nombre del campo, haga clic en el campo que desee cambiar. En la ficha General, haga clic en la propiedad Regla de validación. Escriba la expresión. O bien, Haga clic en el botón Generar situado a la derecha del cuadro de propiedad para iniciar el Generador de expresiones y crear la expresión. O bien, En la ficha Diseño, en el grupo Herramientas, haga clic en Generador para iniciar el Generador de expresiones. Nota No coloque el operador = delante de la expresión cuando cree una regla de validación. El punto clave que debe recordar cuando trabaje con expresiones de reglas de validación es que deben devolver True para que se acepte el valor. Por ello, en este ejemplo, el v alor de [Unidades disponibles] debe ser >=0. Si no es así, Access mostrará el texto que aparece en el cuadro de propiedad Texto de validación. Si no se ha especificado ningún texto en el cuadro de propiedad Texto de validación, Access mostrará su propio mensaje para indicar que el valor especificado está prohibido por la regla de validación del campo. Para obtener más información sobre la creación de reglas de validación, vea el artículo Crear una regla de validación para validar los datos de un campo. Usar expresiones en la propiedad Regla de validación de un control Puede establecer asimismo la propiedad Regla de validación de un control. Por ejemplo, supongamos que usa un formulario para especificar el intervalo de fechas de un informe y desea asegurarse de que la ficha inicial no es anterior al 1/1/2004. Puede establecer las propiedades Regla de validación y Texto de validación del cuadro de texto en el que va a especificar la fecha inicial de la siguiente manera.
- 12. Propiedad Valor Regla de validación >=#1/1/2004# Texto de validación No se puede especificar una fecha anterior a 1/1/2004. Si intenta especificar una fecha anterior al 1/1/2004, aparecerá un mensaje. Tras hacer clic en Aceptar, Access volverá al cuadro de texto. Especificar una regla de validación para un control En el panel de exploración, haga clic con el botón secundario del mouse en el formulario o informe que desee cambiar y, a continuación, haga clic en Vista Diseño en el menú contextual. O bien, Si el formulario o informe ya está abierto, haga clic con el botón secundario del mouse en la ficha de documentos y haga clic en Vista Diseño en el menú contextual. O bien, En la ficha Inicio, en el grupo Vista, haga clic en el botón Vista para alternar entre las vistas disponibles. También puede hacer clic en la flecha situada debajo de Vista y seleccionar una de las vistas disponibles del menú. Haga clic con el botón secundario del mouse en el control que desee cambiar y, a continuación, haga clic en Propiedades. O bien, En la ficha Diseño, en el grupo Herramientas, haga clic en Hoja de propiedades. Access muestra la hoja de propiedades del control. Haga clic en la ficha Todas y, a continuación, haga clic en el cuadro de propiedad Regla de validación.
- 13. Escriba la expresión o haga clic en el botón Generar situado a la derecha del cuadro de propiedad para crear una expresión mediante el Generador de expresiones. Nota No coloque el operador = delante de la expresión cuando cree una regla de validación. De manera opcional, cambie la propiedad Texto de validación. Cierre la hoja de propiedades y guarde los cambios. Si especifica un valor prohibido por la regla de validación, puede presionar ESC mientras que el cursor está en el control para restaurar el valor original o predeterminado. A continuación, puede especificar un valor que cumpla la regla de validación. Si la propiedad Origen del control del control es un campo de tabla, se recomienda definir la propiedad Regla de validación del campo, además de la del control. De ese modo se aplica siempre la regla, independientemente del formulario o de la consulta que se use para actualizar el campo. Para obtener más información sobre la creación de reglas de validación, vea el artículo Crear una regla de validación para validar los datos de un campo. Usar expresiones para definir los valores predeterminados de un campo de tabla Puede usar una expresión para almacenar un valor predeterminado de un campo de tabla. Por ejemplo, supongamos que desea insertar automáticamente la fecha y la hora en un campo denominado FechaPedido cada vez que agrega un nuevo registro. Podrá usar una expresión similar a la siguiente. La expresión usa la función Ahora para insertar la fecha y la hora en el campo FechaPedido. Especificar un valor predeterminado para un campo en una tabla En el panel de exploración, haga clic con el botón secundario del mouse en la tabla que desee cambiar y haga clic en Vista Diseño en el menú contextual. En la columna Nombre del campo, haga clic en el campo que desee cambiar. En la ficha General, haga clic en la propiedad Valor predeterminado.
- 14. Escriba la expresión o haga clic en el botón Generar situado a la derecha del cuadro de propiedad para crear una expresión mediante el Generador de expresiones. Si enlaza un control a un campo de tabla y si el control y el campo tienen un valor predeterminado, el valor predeterminado del control tiene prioridad. Para obtener más información sobre cómo definir los valores predeterminados, vea el artículo Establecer valores predeterminados para campos o controles. Usar expresiones para definir los valores predeterminados de los controles Otro punto donde suele usarse una expresión es la propiedad Valor predeterminado de un control. La propiedad Valor predeterminado de un control se comporta de manera similar a la propiedad Valor predeterminado de un campo de tabla. Por ejemplo, si desea especificar la fecha actual como valor predeterminado de un cuadro de texto denominado FechaPedido, puede usar una expresión como la siguiente. Esta expresión usa la función Fecha para que se devuelva la fecha actual, pero no la hora. Si enlaza el cuadro de texto a un campo de tabla y el campo tiene un valor predeterminado, el valor predeterminado del control tiene prioridad. A menudo tiene más sentido establecer la propiedad Valor predeterminado del campo de tabla porque el valor predeterminado se aplica siempre al control, a menos que el control lo reemplace. Especificar un valor predeterminado para un control En el panel de exploración, haga clic con el botón secundario del mouse en el formulario o informe que desee cambiar y, a continuación, haga clic en Vista Diseño en el menú contextual. O bien, Si el formulario o informe ya está abierto, haga clic con el botón secundario del mouse en la ficha de documentos y haga clic en Vista Diseño en el menú contextual. O bien, En la ficha Inicio, en el grupo Vista, haga clic en el botón Vista para alternar entre las vistas disponibles. También puede hacer clic en la flecha situada debajo de Vista y seleccionar una de las vistas disponibles del menú.
- 15. Haga clic con el botón secundario del mouse en el control que desee cambiar y, a continuación, haga clic en Propiedades. O bien, En la ficha Diseño, en el grupo Herramientas, haga clic en Hoja de propiedades. Access muestra la hoja de propiedades del control. Haga clic en la ficha Todas y, a continuación, haga clic en el cuadro de propiedad Valor predeterminado. Escriba la expresión o haga clic en el botón Generar situado a la derecha del cuadro de propiedad para crear una expresión mediante el Generador de expresiones. Cierre la hoja de propiedades. Para obtener más información sobre cómo definir los valores predeterminados, vea el artículo Establecer valores predeterminados para campos o controles. Usar expresiones para realizar acciones de macro En algunos casos, quizás desee llevar a cabo una acción o una serie de acciones en una macro solamente si se cumple una condición concreta. Por ejemplo, supongamos que desea que se ejecute una acción de macro solamente si el valor de un cuadro de texto es igual a 10. Para ello, use una expresión para definir la condición en la columna Condición de la macro. En este ejemplo, se supone que el cuadro de texto se denomina "Items" (Elementos). Escribir una condición para una acción de macro En el panel de exploración, haga clic con el botón secundario del mouse en la macro que desee cambiar y, a continuación, haga clic en Vista Diseño en el menú contextual. Si no ve la columna Condición en el diseñador de macros, en la ficha Diseño, en el grupo Mostrar u ocultar, haga clic en Condiciones. En la columna Condición, haga clic en la celda en blanco situada junto a la acción de macro que desee cambiar y, a continuación, escriba la expresión condicional. Guarde los cambios y, a continuación, cierre la macro. Al igual que en el caso de la propiedad Regla de validación, la expresión en la columna Condición debe devolver True o False. La acción de macro se ejecuta únicamente si l a condición es True.
- 16. Para obtener más información sobre la creación de macros, vea los artículos Conceptos básicos de las macros en Access 2007 y Crear una macro. Usar expresiones para agrupar y ordenar los datos de informes Se usa el panel Agrupación, orden y total para definir los niveles de agrupación y criterios de ordenación de los datos de un informe. El panel reemplaza el cuadro de diálogo Ordenar y agrupar incluido en las versiones anteriores de Access. El panel se puede mostrar y usar únicamente cuando hay un informe abierto en la vista Diseño; el panel aparece en la misma ventana que el informe. En la siguiente ilustración se muestra el panel tal y como aparece cuando se abre por primera vez: Si es la primera vez que usa Access, la agrupación es el proceso de combinar columnas que contienen valores duplicados. Por ejemplo, supongamos que una base de datos contiene información de ventas de las oficinas en diversas ciudades. Uno de los informes más comunes en ese tipo de base de datos es "Ventas por ciudad", y la consulta que proporciona los datos del informe agrupa los datos por los valores de ciudad. Al agruparse la información, ésta puede resultar más fácil de leer y comprender. En cambio, la ordenación es el proceso de imponer un orden en las filas (los registros) de los resultados de consulta. Por ejemplo, se pueden ordenar de manera ascendente o descendente los registros por sus valores de clave principal (u otro conjunto de valores en otro campo), o bien, se pueden ordenar, por ejemplo, alfabéticamente por uno o varios caracteres. Cuando proceda, recuerde que, de manera predeterminada, las consultas en Access devuelven los registros usando el medio más rápido posible. Cuando se crea una consulta, puede que Access devuelva los datos de una manera que tenga sentido, como por la secuencia de los valores de clave principal. No obstante, cuando los usuarios cambian los datos y agregan o quitan filas, puede que Access devuelva los datos en otra secuencia porque esa nueva secuencia es más rápida. Se impone un criterio de ordenación cuando se necesita que las consultas devuelvan los datos en la misma secuencia, independientemente de los campos realizados en esos datos. Para obtener más información sobre la combinación de valores de texto, vea la sección Combinar valores de texto. Agregar agrupación y ordenación a un informe En el panel de exploración, haga clic con el botón secundario del mouse en el informe que desee cambiar y, a continuación, haga clic en Vista Diseño en el menú contextual.
- 17. O bien, Si el informe ya está abierto, haga clic con el botón secundario del mouse en la ficha de documentos y haga clic en Vista Diseño en el menú contextual. O bien, En la ficha Inicio, en el grupo Vista, haga clic en el botón Vista para alternar entre las vistas disponibles. También puede hacer clic en la flecha situada debajo de Vista y seleccionar una de las vistas disponibles del menú. En la ficha Diseño, en el grupo Agrupación y totales, haga clic en Agrupar y ordenar. El panel Agrupación, orden y total aparece en la parte inferior del área de trabajo. Haga clic en Agregar un grupo para agregar un nivel de agrupación al informe. O bien, Haga clic en Agregar un orden para agregar un criterio de ordenación al informe. Aparece un nuevo grupo o criterio de ordenación en el panel, además de una lista de los campos que proporcionan datos para el informe. En esta ilustración se muestra un grupo y un criterio de ordenación nuevos, además de una ventana que contiene los campos disponibles: En la ventana que contiene los campos disponibles, haga clic en expresión para iniciar el Generador de expresiones. Escriba la expresión en el cuadro de expresión (cuadro superior) del Generador de expresiones. Asegúrese de comenzar la expresión con el operador de igualdad (=). Agregar una expresión a un grupo o criterio de ordenación existente Repita el paso 1 de la anterior sección para abrir el informe en la vista Diseño. Haga clic en el grupo u orden que desee cambiar.
- 18. Haga clic en la flecha abajo situada junto a Agrupar en (para los niveles de agrupación) u Ordenar por (para los criterios de ordenación). Aparece una ventana que contiene los campos disponibles. En la parte inferior de la ventana que contiene los campos, haga clic en expresión para iniciar el Generador de expresiones. Escriba la expresión en el cuadro de expresión del Generador de expresiones. Asegúrese de comenzar la expresión con el operador de igualdad (=). Para obtener más información sobre el Generador de expresiones, vea la siguiente sección. Para obtener más información sobre cómo agrupar y ordenar los datos en informes, vea el artículo Crear un informe agrupado o de resumen. Volver al principio Usar el Generador de expresiones para crear expresiones Puede usar el Generador de expresiones para que le ayude a crear expresiones. El Generador de expresiones permite obtener fácilmente acceso a los nombres de los campos y controles de una base de datos, así como a un gran número de las funciones incorporadas que están disponibles cuando se escriben expresiones. Si sirve de ayuda, puede considerar el Generador de expresiones como una forma de buscar e insertar elementos difíciles de recordar, como nombres de identificadores (por ejemplo, campos, tablas, formularios y consultas) así como nombres de funciones y argumentos. Puede usar el Generador de expresiones para crear expresiones desde cero, o bien, puede seleccionar una de las expresiones previamente generadas para mostrar los números de página, la fecha actual y la fecha y hora actuales. Puede iniciar el Generador de expresiones desde la mayor parte de las ubicaciones donde se escriben manualmente las expresiones, como la propiedad Origen del control de un control, o bien, la propiedad Regla de validación de un campo de tabla. En general, si ve el botón Generar ( ), puede hacer clic en él para iniciar el Generador de expresiones. En la siguiente ilustración y el texto que aparece a continuación se muestra el Generador de expresiones:
- 19. Cuadro de expresión La sección superior del generador contiene un cuadro de expresión donde se genera la expresión. Puede escribir manualmente la expresión en el cuadro o puede seleccionar elementos de las tres columnas en la sección inferior del Generador de expresiones y agregarlos al cuadro de expresión. Para agregar un elemento, haga doble clic en él o selecciónelo en una de las columnas y, a continuación, haga clic en Pegar. Botones de operador La sección central del Generador de expresiones muestra botones que permiten insertar operadores aritméticos y lógicos comunes en la expresión. Para insertar un operador en el cuadro de expresión, haga clic en el botón apropiado. Para mostrar una lista más exhaustiva de los operadores que se pueden usar en las expresiones, haga clic en la carpeta Operadores situada en la columna inferior izquierda y, a continuación, haga clic en la categoría que desee en la columna central. La columna derecha mostrará todos los operadores de la categoría seleccionada. Para insertar un operador, haga doble clic en él o selecciónelo y, a continuación, haga clic en Pegar. Elementos de expresión La sección inferior contiene tres columnas: En la columna izquierda se muestran carpetas con los formularios, informes, tablas y consultas de la base de datos, así como las funciones incorporadas disponibles, las funciones definidas por el usuario, las constantes, los operadores y las expresiones comunes. En la columna central se muestran los elementos o categorías de elementos específicos de la carpeta seleccionada en la columna izquierda. Por ejemplo, si hace clic en Funciones incorporradas en la columna izquierda, en la columna central se muestran las categorías de funciones. En la columna derecha se muestran los valores, si los hay, de los elementos seleccionados en las columnas izquierda y central. Por ejemplo, si hace clic en Funciones incorporadas en la
- 20. columna izquierda y, a continuación, hace clic en una categoría de funciones de la columna central, en la columna derecha se muestran todas las funciones incorporadas de la categoría seleccionada. Para crear una expresión, escriba texto en el cuadro de expresión y pegue elementos de las otras áreas en el Generador de expresiones. Por ejemplo, puede hacer clic en la columna inferior izquierda para ver los objetos de la base de datos así como las funciones, las constantes, los operadores y las expresiones comunes. Cuando hace clic en un elemento de la columna izquierda, las demás columnas cambian en consecuencia. Por ejemplo, cuando hace clic en el nombre de una tabla en la columna izquierda, la columna central muestra los campos de esa tabla. Cuando hace doble clic en Funciones y, a continuación, hace clic en Funciones incorporadas, la columna central muestra todas las categorías de funciones y la columna derecha muestra las funciones de esas categorías. Cuando hace doble clic en una función para insertarla en una expresión, la función y el texto que indica los argumentos necesarios para esa función aparecen como texto de marcador de posición en el cuadro de expresión. Podrá reemplazar ese texto con los valores de argumento. Cuando pega un identificador (el nombre de un campo de tabla o control) en la expresión, el Generador de expresiones inserta sólo las partes del identificador que son necesarias en el actual contexto. Por ejemplo, si inicia el Generador de expresiones desde la hoja de propiedades de un formulario denominado Clientes y, a continuación, pega un identificador para la propiedad Visible del formulario en la expresión, el Generador de expresiones pega únicamente el nombre de la propiedad Visible. Si usa esta expresión fuera del contexto del formulario, deberá incluir el identificador completo: Formularios![Clientes].Visible. Iniciar el Generador de expresiones en una tabla, un formulario o un informe En el panel de exploración, haga clic con el botón secundario del mouse en la tabla, el formulario o el informe que desee cambiar y, a continuación, haga clic en Vista Diseño en el menú contextual. Si abre una tabla, en la columna Nombre del campo, haga clic en el campo que desee cambiar y, a continuación, en la ficha General, haga clic en la propiedad que va a contener la expresión y haga clic en el botón Generar situado junto a la propiedad. O bien, Si abre un formulario o informe, haga clic con el botón secundario en el control que desee cambiar, haga clic en Propiedades, busque la propiedad que va a contener la expresión y, a continuación, haga clic en el botón Generar situado junto a la propiedad. Iniciar el Generador de expresiones en una consulta En el panel de exploración, haga clic con el botón secundario del mouse en la consulta que desee cambiar y, a continuación, haga clic en Vista Diseño en el menú contextual. O bien,
- 21. Si la consulta está abierta, haga clic con el botón secundario del mouse en la ficha de documentos de la consulta y haga clic en Vista Diseño en el menú contextual. Haga clic en la celda de la cuadrícula de diseño que va a contener la expresión. Por ejemplo, haga clic en la celda Criterios de la columna a la que desee proporcionar criterios, o bien, haga clic en la celda Campo de la columna donde desee crear un campo cal culado. En la ficha Diseño, en el grupo Configuración de consultas, haga clic en Generador. Para obtener más información sobre la creación de expresiones, incluidas expresiones de ejemplo y sintaxis de expresiones, vea el artículo Guía de la sintaxis de expresiones. Volver al principio Usar expresiones a efectos prácticos En esta sección se presentan algunas de las formas en las que se pueden usar las expresiones para solucionar problemas y calcular la información necesaria para los formularios, informes y tablas. "Estampar" la fecha y hora actuales en un nuevo registro En algunas tablas, es importante realizar un seguimiento de ("estampar") la fecha o de la fecha y hora cuando se agrega un registro. Para que Access rellene automáticamente ese valor, puede crear un campo con el tipo de datos Fecha/Hora y establecer la propiedad Valor predeterminado del campo en Fecha() o Ahora(). La función Fecha devuelve la fecha actual almacenada en el reloj del sistema del equipo. La función Ahora devuelve la fecha y hora actuales. En los siguientes pasos se explica cómo agregar un nuevo campo a una tabla, establecer en Fecha/Hora el tipo de datos del campo y, a continuación, agregar la función Ahora o Fecha al campo. Agregar un campo de Fecha/Hora y un campo de marca de hora En el panel de exploración, haga doble clic en la tabla que desee cambiar. Access abre la tabla en la vista Hoja de datos. Haga clic en la primera columna en blanco, situada en el extremo de la tabla. Si no encuentra la columna en blanco, busque las palabras Agregar nuevo campo en el encabezado de columna. Haga doble clic en el encabezado de columna y escriba un nombre para el campo, como Fecha de agregación y, a continuación, presione ENTRAR. O bien, Haga clic con el botón secundario del mouse en la columna, haga clic en Cambiar nombre, escriba un nombre para el campo y, a continuación, presione ENTRAR.
- 22. En la ficha Hoja de datos, en el grupo Tipo de datos y formato, haga clic en la flecha abajo situada junto a la lista Tipo de datos y seleccione Fecha/Hora. Guarde los cambios, mantenga la tabla abierta y vaya al siguiente grupo de pasos. Agregar una expresión de fecha a un campo de Fecha/Hora Haga clic con el botón secundario del mouse en la ficha de documentos correspondiente a la tabla y, a continuación, haga clic en Vista Diseño en el menú contextual. En la columna Nombre del campo, haga clic en el nuevo campo. En la ficha General, haga clic en el cuadro de propiedad Valor predeterminado. Escriba Ahora() o Fecha(). Haga clic en el cuadro de propiedad Mostrar el Selector de fecha y establezca el valor en Nunca. Guarde los cambios y, a continuación, cierre la tabla. A partir de ahora, cuando agregue un nuevo registro a la tabla, Access insertará automáticamente la fecha o la fecha y la hora en el campo Fecha de agregación. Combinar valores de texto Para combinar los valores de dos o más campos de texto, se usa el operador de Y comercial (&). Por ejemplo, supongamos que tiene un formulario denominado Empleados. Especifica el nombre y los apellidos de los empleados en distintos campos, pero desea mostrar e l nombre completo del empleado en el encabezado de formulario. Para mostrar el nombre completo, puede usar esta expresión: =[Nombre] & " " & [Apellidos] La expresión usa el operador & para combinar los valores de los campos Nombre y Apellidos. La expresión usa asimismo un par de comillas dobles separadas por un carácter de espacio para insertar un espacio entre el nombre y los apellidos. Recuerde que los espacios entre los nombres de campo y los operadores de Y comercial no afectan a la apariencia de los datos (sólo ayudan a que la expresión sea más fácil de leer). Para insertar algo entre los campos, como un espacio, signo de puntuación o texto literal, ese valor adicional debe colocarse entre comillas. A modo de otro ejemplo, puede usar esta expresión para mostrar los apellidos y nombres, separados por una coma: =[Apellidos] & ", " & [Nombre] En este caso, los valores entre comillas insertan una coma y un espacio entre los nombres.
- 23. En los pasos de esta sección, se supone que tiene un formulario y una tabla con los campos Nombre y Apellidos. Si no es así, puede modificar la expresión de estos pasos para que se ajuste a sus datos. Agregar un cuadro de texto con una expresión para nombres completos En el panel de exploración, haga clic con el botón secundario del mouse en el formulario o informe que desee cambiar y, a continuación, haga clic en Vista Diseño en el menú contextual. En la ficha Diseño, en el grupo Controles, haga clic en Cuadro de texto. Arrastre el puntero en el formulario o informe para crear el cuadro de texto. Haga clic con el botón secundario del mouse en el cuadro de texto y haga clic en Propiedades. O bien, En la ficha Diseño, en el grupo Herramientas, haga clic en Hoja de propiedades. Haga clic en la ficha Datos. Cambie el valor del cuadro de propiedad Origen del control a =[Nombre] & " " & [Apellidos] y, a continuación, presione TAB. Cierre la hoja de propiedades y guarde los cambios. Puede que intente combinar registros sin ningún valor especificado en un campo. El valor ausente se denomina valor nulo. Cuando se usa el operador & y hay un campo sin valor, Access devuelve una cadena de longitud cero para ese campo. Por ejemplo, si el registro de un empleado tiene sólo apellidos, la expresión del anterior ejemplo devuelve una cadena de longitud cero para el campo Nombre, un carácter de espacio y el valor del campo Apellidos. Al combinar valores, puede que desee incluir un valor, como una coma, sólo cuando hay datos en un campo concreto. Para ello, use el operador + en vez del operador &. Por ejemplo, supongamos que tiene una tabla denominada Cliente y la tabla contiene los campos Ciudad, Región y Código postal. Desea combinar esos campos para un informe y puede que algunos registros no tengan ningún valor en el campo Región. En ese caso, aparecerá una coma no deseada delante del código postal si usa el operador &. Para eliminar la coma no deseada, puede usar el operador +, tal y como se muestra en la siguiente expresión de ejemplo: =([Ciudad] & (", " + [Región]) & " " & [Código postal]) El operador + combina texto de la misma manera que el operador &. Sin embargo, el operador + admite la propagación de valores nulos. Esto significa que si algún componente de una expresión es nulo, toda la expresión será nula. En el anterior ejemplo, observe la sección (", " + [Región]). Dado que se usa el operador +, la expresión entre las paréntesis internas incluye una coma sólo si hay un valor en el campo Región. Si no hay ningún valor, se aplica la propagación
- 24. de valores nulos, por lo que toda la expresión entre las paréntesis internas será nula y se "ocultará" la coma. Crear controles calculados para realizar cálculos aritméticos Se pueden usar expresiones para restar, multiplicar y dividir los valores de dos o más campos o controles. Por ejemplo, supongamos que registra la fecha en la que un cliente necesita recibir un pedido y la fecha de envío del pedido. Podrá determinar con cuántos días de antelación o retraso se envió un pedido restando el valor que figura en el campo FechaEnvío del valor que aparece en el campo FechaRequerida. Esto es posible porque Access puede realizar cálculos aritméticos con fechas. El resultado de un cálculo de fecha se denomina intervalo. Este valor contiene un componente de días en el lado izquierdo del separador decimal y un componente de tiempo en el lado derecho. Si el valor devuelto es un número positivo, sabrá con cuántos días de antelación se envió el pedido. Si el valor es negativo, sabrá con cuántos días de retraso se envió el pedido. Si el valor es 0, sabrá que el pedido se envió a tiempo. En los pasos que se describen en esta sección, se supone que dispone de un formulario enlazado a una tabla de datos que contiene pedidos. A su vez, la tabla Pedidos contiene los campos FechaRequerida y FechaEnvío. Puede modificar la expresión que figura en los siguientes pasos para que funcione con su base de datos. Agregar un cuadro de texto que contiene una expresión para calcular el número de días de antelación o de retraso En el panel de exploración, haga clic con el botón secundario del mouse en el formulario o informe que desee cambiar y, a continuación, haga clic en Vista Diseño en el menú contextual. En la ficha Diseño, en el grupo Controles, haga clic en Cuadro de texto. Arrastre el puntero en el formulario o informe para crear el cuadro de texto. Haga clic con el botón secundario del mouse en el cuadro de texto y, a continuación, haga clic en Propiedades. O bien, En la ficha Diseño, en el grupo Herramientas, haga clic en Hoja de propiedades. Haga clic en la ficha Datos. En el cuadro de propiedad Origen del control, escriba =[FechaRequerida] -[FechaEnvío] y, a continuación, presione TAB. Nota No olvide reemplazar los identificadores de FechaRequerida y FechaEnvío con los nombres de los campos de su tabla. Guarde los cambios y, a continuación, cierre la hoja de propiedades.
- 25. Cuando usa los operadores +, –, *, / o para realizar un cálculo con dos valores y uno de los valores es nulo (es decir, no se ha especificado ningún valor), el valor de la e xpresión es nulo. Por ejemplo, si una de las fechas en la anterior expresión es nula, toda la expresión también será nula. En un informe, esto genera un espacio en blanco. Si desea reemplazar el valor nulo con 0, puede usar la función Nz para convertir el valor nulo en cero. Por ejemplo: =Nz([FechaRequerida]-[FechaEnvío],0) Nota Asimismo, puede configurar los campos de una tabla de modo que los usuarios no puedan especificar valores nulos. Al diseñar la tabla, establezca el valor de la propiedad Requerido de ese campo en Sí y establezca la propiedad Valor predeterminado de ese campo en un valor que no sea nulo. Sumar los valores de dos controles Puede que desee sumar los valores de dos controles. Por ejemplo, para calcular el costo total de un pedido, sumará los valores de los controles Subtotal y Transporte, tal y como se muestra en la siguiente ilustración. En los siguientes pasos, se supone que dispone de un formulario con dos controles que contienen datos numéricos. En este caso, los controles se denominan Subtotal y Transporte. Puede modificar el nombre de los controles en la siguiente expresión para que ésta funcione con sus datos. Agregar un cuadro de texto con una expresión que calcula un total En el panel de exploración, haga clic con el botón secundario del mouse en el formulario o informe que desee cambiar y, a continuación, haga clic en Vista Diseño en el menú contextual. En la ficha Diseño, en el grupo Controles, haga clic en Cuadro de texto. Arrastre el puntero en el formulario o informe para crear el cuadro de texto. Haga clic con el botón secundario del mouse en el cuadro de texto y haga clic en Propiedades. O bien, En la ficha Diseño, en el grupo Herramientas, haga clic en Hoja de propiedades. Haga clic en la ficha Todas. Configure los valores de propiedad, tal y como se muestra en la siguiente tabla. Propiedad Valor
- 26. Nombre Total Origen del control =[Subtotal]+[Transporte] Formato Moneda Nota No olvide cambiar los identificadores en la expresión (Subtotal y Transporte) al nombre de los controles que figuran en su formulario. Guarde los cambios y, a continuación, cierre la hoja de propiedades. Multiplicar dos valores para calcular el impuesto sobre las ventas o el impuesto al valor agregado Supongamos que necesita calcular el impuesto sobre las ventas o el impuesto al valor agregado para un pedido. Para ello, puede usar una expresión que multiplique dos valores existentes: la tasa del impuesto sobre las ventas y el subtotal de cada pedido. Puede incluir la expresión en un control de cuadro de texto y mostrar los resultados en un formulario o informe. Para este ejercicio, suponemos que dispone de dos campos de tabla: Tasa de impuesto sobre las ventas y Subtotal. Asimismo, puede almacenar estos valores en otros control es de un formulario o informe, pero para este ejercicio suponemos que residen en una tabla. Agregar un cuadro de texto con una expresión para calcular el importe de un impuesto En el panel de exploración, haga clic con el botón secundario del mouse en el formulario o informe que desee cambiar y, a continuación, haga clic en Vista Diseño en el menú contextual. En la ficha Diseño, en el grupo Controles, haga clic en Cuadro de texto. Arrastre el puntero en el formulario o informe para crear el cuadro de texto. Haga clic con el botón secundario del mouse en el cuadro de texto y haga clic en Propiedades. O bien, En la ficha Diseño, en el grupo Herramientas, haga clic en Hoja de propiedades. Haga clic en la ficha Todas. Configure los valores de propiedad, tal y como se muestra en la siguiente tabla. Propiedad Valor Nombre Impuesto sobre las ventas Origen del control =[Subtotal]*[Tasa de impuesto sobre las ventas]
- 27. Formato Moneda Nota No olvide cambiar los identificadores de los campos (Subtotal y Tasa de impuesto sobre las ventas) a los nombres de los campos en su base de datos. Cierre la hoja de propiedades. Sumar y contar grupos de registros A menudo va a tener que sumar los valores almacenados en un grupo de registros. Por ejemplo, puede que necesite calcular un total de grupo para el pie de grupo de un informe, o bien, un subtotal de pedido para los artículos de línea en un formulario. Otras veces, puede que necesite contar el número de artículos en vez de sumarlos. Para calcular una suma para un grupo de registros, se usa la función Suma. Para contar un grupo de registros, se usa la función Cuenta. Por ejemplo, para contar el número de pedidos en un informe que muestra los pedidos agrupados por cliente, puede usar la siguiente expresión: =Cuenta([IdPedido]) Puede usar nombres de campo en la expresión de los argumentos de las funciones Suma y Cuenta, pero no puede usar nombres de control. Los nombres de campo pueden proceder de una tabla o consulta. Incluso puede usar el nombre de un campo calculado de una consulta. Sin embargo, cuando desea calcular el total de los valores de un control calculado, debe repetir la expresión usada en el control calculado. Cuando desea hacer referencia a la misma expresión más de una vez en un formulario o si va a usar una función, como Suma, debe considerar si puede incluir la expresión en la consulta subyacente del formulario. De ese modo, el cálculo puede realizarse en la consulta en vez del formulario. A menudo, los cálculos se realizan con mayor rapidez en las consultas. Para obtener más información sobre cómo sumar y contar, vea los siguientes artículos: Contar las filas de una hoja de datos Mostrar totales de columna en una hoja de datos Realizar un recuento en los informes Sumar en informes Cuenta (función) DCont (función) Suma (función) DSuma (función)
- 28. En las siguientes secciones se explican algunas de las formas en las que se pueden usar estas funciones. Crear un control calculado en un formulario y hacer referencia a ese control desde otro formulario A veces, puede que tenga que crear un control calculado (es decir, un control que usa una expresión como origen de datos) y, a continuación, hacer referencia a los valores de ese control desde otro control ubicado en otro formulario. En los pasos descritos en esta sección se explica cómo usar la función SUMA en un control calculado y, a continuación, cómo hacer referencia a ese control desde otro formulario. En los pasos se supone el uso de una base de datos de pedidos y de un formulario de entrada de pedidos que está formado por dos componentes: un formulario principal y un subformulario. El formulario principal contiene datos sobre todo el pedido, como la dirección de facturación y la dirección de envío. El subformulario contiene información detallada sobre los artículos de línea del pedido, como los productos, las cantidades de cada producto y los precios unitarios de cada producto. Diferentes consultas proporcionan datos a cada componente y la consulta del subformulario tiene un campo calculado que se denomina PrecioTotal. En este ejemplo, el "precio total" es la cantidad de producto de cada artículo de línea multiplicada por el número de art ículos, descuentos, etc. Para calcular los subtotales de cada pedido, deberá sumar los valores del campo PrecioTotal. Para ello, agregue la siguiente expresión a un cuadro de texto. En este ejemplo, el cuadro de texto está ubicado en el pie del subformulario: En los siguientes pasos se explica cómo agregar el control calculado al subformulario. En la información que figura después de estos pasos se explica cómo hacer referencia al control desde otro control. Agregar un cuadro de texto con una expresión que calcula subtotales en un subformulario En el panel de exploración, haga clic con el botón secundario del mouse en el subformulario que desee cambiar y, a continuación, haga clic en Vista Diseño en el menú contextual. Si no ve la sección del pie de formulario, haga clic en la barra Pie del formulario y, a continuación, arrastre hacia abajo el borde inferior de la barra. En la ficha Diseño, en el grupo Controles, haga clic en Cuadro de texto. En la sección del pie de formulario, arrastre el puntero en el formulario para crear el cuadro de texto. Haga clic con el botón secundario del mouse en el cuadro de texto y, a continuación, haga clic en Propiedades.
- 29. O bien, En la ficha Diseño, en el grupo Herramientas, haga clic en Hoja de propiedades. Haga clic en la ficha Todas y, a continuación, defina los valores de propiedad tal y como se muestra en la siguiente tabla. Propiedad Valor Nombre Subtotal de pedido Origen del control =Suma([Precio total]) Formato Moneda Nota Si va a adaptar estos pasos de modo que funcionen con su base de datos, no olvide cambiar el nombre del campo PrecioTotal al nombre del campo de su base de datos. Haga clic en el cuadro situado en la esquina superior izquierda o derecha del subformulario (es el cuadro situado junto a la regla) para mostrar las propiedades de todo el subformulario Busque el cuadro de propiedad Vista predeterminada y cambie su valor a Hoja de datos. Guarde los cambios, cierre la hoja de propiedades y vaya a los siguientes pasos. Si bien el cuadro de texto situado en el subformulario calcula el subtotal del pedido, puede que no desee mostrar los valores resultantes en el subformulario porque los subformularios a menudo aparecen como hoja de datos. Si se agrega un subtotal, esto significa al menos que los usuarios van a ver muchas veces el mismo valor. Por ejemplo, el resultado podría ser el siguiente: Producto Cantidad Precio de la unidad Descuento Precio total Subtotal Producto 1 4 8,00 $ 0,00% 32,00 $ 137,00 $ Producto 2 5 9,00 $ 0,00% 45,00 $ 137,00 $ Producto 3 6 10,00 $ 0,00% 60,00 $ 137,00 $ Tal y como puede comprobar, parte de los datos de resumen pertenece a un solo campo y, a menudo, tiene más sentido colocar ese campo en un formulario principal. Para ello, agregue un control al formulario principal que haga referencia al control del subformulario. En la siguiente ilustración se muestra cómo hacerlo:
- 30. Nombre del control de subformulario en el formulario principal Propiedad Formulario, que proporciona acceso a los controles y propiedades del subformulario Nombre del control de cuadro de texto en el subformulario En los siguientes pasos se explica cómo crear un cuadro de texto que haga referencia a los valores de otro control. Crear el control En el panel de exploración, haga clic con el botón secundario del mouse en el formulario principal que desee cambiar y, a continuación, haga clic en Vista Diseño en el menú contextual. En la ficha Diseño, en el grupo Controles, haga clic en Cuadro de texto. Busque el área en el formulario a la que desee agregar el control y, a continuación, arrastre el puntero en el formulario para crear el cuadro de texto. Haga clic con el botón secundario del mouse en el cuadro de texto y haga clic en Propiedades. O bien, En la ficha Diseño, en el grupo Herramientas, haga clic en Hoja de propiedades. Haga clic en la ficha Todas. Configure los valores de propiedad, tal y como se muestra en la siguiente tabla. Propiedad Valor Nombre Subtotal Origen del control =[Subformulario Pedidos].Formulario![SubtotalPedido] Formato Moneda Nota Si va a adaptar estos pasos de modo que funcionen con sus datos, no olvide cambiar los identificadores (los nombres del formulario y del control entre corchetes) a los nombres que figuran en su base de datos. Guarde los cambios y, a continuación, cierre la hoja de propiedades. Buscar un valor en una tabla Al diseñar un formulario, puede que desee mostrar un valor de una tabla o consulta que no sea el valor al que está enlazado el formulario. Por ejemplo, supongamos que dispone de un formulario denominado Productos que está enlazado a una tabla denominada Productos. Tras
- 31. diseñar el formulario, sin embargo, decide que el formulario debe mostrar el nombre del proveedor de cada producto, que reside en una tabla denominada Proveedores. Access permite realizar esta tarea de dos maneras distintas. Puede usar el Asistente para búsquedas para crear un campo de búsqueda (es la técnica más común) o puede crear una expresión. En este tema no se aborda el Asistente para búsquedas. Si desea obtener más información sobre este asistente, vea el artículo Agregar o cambiar un campo para buscar un valor en otra tabla. Para crear una expresión que busque valores en otra tabla, se usa la función DBúsq. La función DBúsq tiene tres argumentos: El nombre del campo cuyo valor se desea buscar La tabla o consulta donde está ubicado el campo De manera opcional, los criterios que se van a usar para buscar el registro Para agregar el proveedor, abra el formulario Productos en la vista Diseño y, a continuación, agregue el cuadro de texto denominado Nombre del contacto. La expresión que debe usar para este cuadro de texto es: =DBúsq("[Nombre del contacto]","[Proveedores]","[IdProveedor]=" & Formularios!Productos!IdProveedor) Agregar el cuadro de texto del proveedor En el panel de exploración, haga clic con el botón secundario del mouse en el formulario principal que desee cambiar y, a continuación, haga clic en Vista Diseño en el menú contextual. En la ficha Diseño, en el grupo Controles, haga clic en Cuadro de texto. Busque el área en el formulario a la que desee agregar el control y, a continuación, arrastre el puntero en el formulario para crear el cuadro de texto. Haga clic con el botón secundario del mouse en el cuadro de texto y haga clic en Propiedades. O bien, En la ficha Diseño, en el grupo Herramientas, haga clic en Hoja de propiedades. Haga clic en la ficha Todas. Configure los valores de propiedad, tal y como se muestra en la siguiente tabla. Propiedad Valor Etiqueta Nombre del contacto Origen del =DBúsq("[Nombre del contacto]","[Proveedores]","[IdProveedor]=" &
- 32. control Formularios!Productos!IdProveedor) Guarde los cambios y, a continuación, cierre la hoja de propiedades. Esta expresión busca en la tabla Proveedores y devuelve el nombre de contacto del proveedor cuyo identificador coincide con el valor del control IdProveedor en el formulario Productos. Observe cómo se usa el operador & para generar el tercer argumento. Un error común que debe evitar es la colocación de todo el argumento entre comillas. Sólo debe colocarse entre comillas el texto delante del operador &. Nota Como alternativa a la función DBúsq, puede modi ficar la consulta subyacente de modo que incluya únicamente la información necesaria. A menudo resulta más eficaz usar una consulta. Agregar una fecha de impresión a un informe Los usuarios de informes a menudo desean conocer la fecha de impresión de los i nformes. Esta información les indica si disponen de datos actualizados. Para que Access rellene la fecha, se usa la función Ahora o la función Fecha. La función Ahora devuelve la fecha y la hora actuales almacenadas en el reloj del equipo. La función Fecha devuelve únicamente la fecha actual. Puede usar la función Formato para aplicar al resultado de cualquiera de estas funciones alguno de los formatos de fecha y hora disponibles. Agregar la fecha de impresión a un informe En el panel de exploración, haga clic con el botón secundario del mouse en el informe que desee cambiar y, a continuación, haga clic en Vista Diseño en el menú contextual. Si no ve la sección del pie de informe, haga clic en la barra Pie del informe y, a continuación, arrastre hacia abajo el borde inferior de la barra para expandir el informe. En la ficha Diseño, en el grupo Controles, haga clic en Cuadro de texto. En la sección del pie de informe, arrastre el puntero para crear el cuadro de texto. Haga clic con el botón secundario del mouse en el cuadro de texto y haga clic en Propiedades. O bien, En la ficha Diseño, en el grupo Herramientas, haga clic en Hoja de propiedades. Haga clic en la ficha Todas y, a continuación, defina los valores de propiedad tal y como se muestra en la siguiente tabla. Propiedad Valor Nombre Fecha de impresión Origen del control ="Impresión " & Fecha()
- 33. Formato Fecha mediana Guarde los cambios y, a continuación, cierre la hoja de propiedades. Imprimir el número de página en un informe Al diseñar un informe que ocupa más de una página impresa, deberá agregar números de página. Para ello, puede usar la propiedad Página, que numera automáti camente las páginas cuando se obtiene la vista previa o se imprime el informe. La propiedad Página está disponible únicamente cuando se obtiene la vista previa o se imprime un informe, por lo que no aparece en la hoja de propiedades del informe. Para usar la propiedad Página, coloque un cuadro de texto en el encabezado o pie del informe y, a continuación, escriba Página en la propiedad Origen del control del cuadro de texto. Es el mismo procedimiento que el usado cuando se emplea la función Ahora o Fecha, e xcepto que no se incluyen paréntesis detrás de la propiedad Página. En esta ilustración se muestra cómo se agrega la propiedad Página directamente a un control de cuadro de texto: Además, puede crear asimismo una expresión que use las propiedades Página y Páginas. La propiedad Páginas devuelve el número total de páginas de un informe. Por ejemplo, la siguiente expresión genera la numeración de páginas con el formato Página 1 de 10. ="Página " & [Página] &" de " & [Páginas] En los siguientes pasos se explica cómo agregar al pie de un informe una expresión que usa ambas propiedades. En los pasos se explica cómo agregar números de página en la vista Diseño y en la vista Presentación. Usar la vista Diseño para agregar la numeración de páginas En el panel de exploración, haga clic con el botón secundario del mouse en el informe que desee cambiar y, a continuación, haga clic en Vista Diseño en el menú contextual. Si no ve la sección del pie de informe, haga clic en la barra Pie del informe y, a continuación, arrastre hacia abajo el borde inferior de la barra para expandir el informe. En la ficha Diseño, en el grupo Controles, haga clic en Cuadro de texto. En la sección del pie de informe, arrastre el puntero para crear el cuadro de texto. Haga clic con el botón secundario del mouse en el cuadro de texto y haga clic en Propiedades. O bien, En la ficha Diseño, en el grupo Herramientas, haga clic en Hoja de propiedades.
- 34. Haga clic en la ficha Datos y, a continuación, cambie el valor del cuadro de propiedad Orige n del control a: ="Página " & [Página] &" de " & [Páginas]. Guarde los cambios y, a continuación, cierre la hoja de propiedades. Usar la vista Presentación para agregar la numeración de páginas En el panel de exploración, haga clic con el botón secundario del mouse en el informe que desee cambiar y haga clic en Vista Presentación. En la ficha Formato, en el grupo Controles, haga clic en Números de página. Aparece el cuadro de diálogo Números de página. Bajo Formato, haga clic en Página N de M. Bajo Posición, seleccione una opción. Bajo Alineación, seleccione una opción de la lista. Active o desactive la casilla de verificación Mostrar el número en la primera página y, a continuación, haga clic en Aceptar. Nota El Generador de expresiones incluye algunas expresiones comunes que se pueden usar para la numeración de páginas. Para obtener más información sobre el Generador de expresiones, vea la sección Usar el Generador de expresiones para crear expresiones. Imprimir parte de un valor en un informe Si los primeros o últimos caracteres de un campo tienen un significado especial, puede organizar un informe en torno a esos caracteres. Por ejemplo, si los dos primeros caracteres en un código de identificación de producto indican el tipo de producto, podrá agrupar los productos por los dos primeros caracteres del código y, a continuación, identificar cada grupo imprimiendo los caracteres en un encabezado de grupo. Se usa la función Izq para extraer los primeros n caracteres de un valor que aparece en un campo de texto y se usa la función Der para extraer los últimos n caracteres. En ambos casos, el primer argumento es el nombre de campo o la expresión de texto, y el segundo argumento es el número de caracteres que se desea extraer. En la siguiente tabla se muestran expresiones que emplean estas funciones. Para las funciones, se supone que los datos residen en un campo de tabla denominado Id. de pieza. Si el valor de Id. de pieza es Esta expresión Devuelve AA105 =Izq([Id. de pieza],2) AA AA105 =Der([Id. de pieza],3) 105
- 35. Para obtener más información sobre las funciones Izq y Der, vea los artículos Izq (función) y Der (función). Usar separadores de letras en una lista alfabética Para realizar una identificación rápida en una lista de productos, puede agrupar los productos por la primera letra de sus nombres e imprimir la letra en un encabezado de grupo, tal y como se muestra en la siguiente ilustración. Para comenzar un nuevo grupo cada vez que cambia la primera letra del nombre de producto y, a continuación, ordenar alfabéticamente los productos de cada grupo, cree dos grupos en el panel Agrupación, orden y total y, después, configure cada grupo tal y como se muestra en las siguientes tablas. Agrupar por Nombre de producto con A en la parte superior por el primer carácter sin totales hacer clic en el título para agregar con sección de encabezado sin sección de pie mantener todo el grupo junto en una página Ordenar por Nombre de producto con A en la parte superior por el valor completo sin totales hacer clic en el título para agregar con sección de encabezado con sección de pie no mantener junto el grupo en una
- 36. página Mostrar el panel Agrupación, orden y total En el panel de exploración, haga clic con el botón secundario del mouse en el informe que desee cambiar y, a continuación, haga clic en Vista Diseño en el menú contextual. En la ficha Diseño, en el grupo Agrupación y totales, haga clic en Agrupar y ordenar. Para imprimir sólo la primera letra del nombre al comienzo de un nuevo grupo, use esta expresión en el cuadro de texto del encabezado Nombre de producto: =Izq([Nombre de producto],1) Imprimir el equivalente numérico de una fecha Puede organizar los registros de un informe mediante valores de fecha numéricos para un período de tiempo, que puede ser un año, un trimestre, un mes o una semana. Por ejemplo, un año se divide en 53 semanas de calendario (la primera y la última semana del año suelen ser semanas parciales). Con ese valor numérico, se pueden agrupar los pedidos enviados por la semana del año. Para buscar parte de un valor de fecha numérico, como sólo el mes o año, se usa la función ParcFecha, que tiene la siguiente sintaxis: ParcFecha (intervalo, fecha[, primer_día_semana] [, primera_semana_año]) El argumento intervalo es la abreviatura de la parte de la fecha que debe devolverse. Ejemplos de abreviaturas válidas: "aaaa" para un año de cuatro dígitos, "t" para un trimestre de calendario y "m" para un mes. El argumento fecha es un nombre de campo o una fecha literal, como "1-jul-07". Los argumentos primer_día_semana y primera_semana_año son opcionales. El argumento primer_día_semana devuelve domingo, a menos que se especifique lo contrario. Para de finir otro día, especifique un valor del 2 al 7 (1 es el valor predeterminado). El argumento primera_semana_año devuelve la semana en la que cae el 1 de enero. Para especificar otra semana, escriba 2 ó 3. Use 2 para especificar la primera semana que tenga al menos cuatro días en el nuevo año; use 3 para especificar la primera semana completa del año. La siguiente tabla contiene ejemplos de los resultados que se devuelven para un campo denominado "Días no laborables". El campo Días no laborables puede almacenar los días festivos que se celebran en los países o regiones donde opera una compañía. Si el valor de Días no laborables es Esta expresión Devuelve 1-ene-07 =ParcFecha("s",[Días no laborables]) 2 (día de la semana)
- 37. 31-dic-07 =ParcFecha("ss",[Días no laborables]) 53 (semana del año) 31-dic-07 =ParcFecha("aaaa",[Días no laborables]) 2007 (año de cuatro dígitos) Para obtener más información, vea el artículo ParcFecha (función). Para obtener más información sobre cómo crear informes agrupados, vea el artículo Crear un informe agrupado o un informe de resumen. Comparar los resultados de varios años Cuando desea analizar los resultados de ventas de más de un año, se recomienda agrupar los resultados por un período de tiempo, como un trimestre o mes. De ese modo, podrá comparar rápidamente el rendimiento de un período de tiempo de un año dado con el rendimiento del mismo período de tiempo de otro año. Por ejemplo, supongamos que desea ver un informe denominado Resumen de ventas por trimestre con el número de pedidos enviados y los totales de ventas. Para crear los encabezados y pies de grupo y especificar el criterio de ordenación de este informe, se crean dos grupos, cada uno con su propio criterio de ordenación, y se establecen las propiedades en el panel Agrupación, orden y total para cada grupo y criterio de ordenación, tal y como se muestra en las siguientes tablas. Observe que se usa una expresión para agrupar por el trimestre en el que se enviaron los pedidos. Agrupar por expresión Use esta expresión: =ParcFecha("t",[FechaEnvío]) ascendente por el valor completo sin totales con el título Trimestre
- 38. con sección de encabezado con sección de pie mantener todo el grupo junto en una página Agrupar por FechaEnvío de más antiguo a más reciente por año sin totales hacer clic en el título para agregar sin sección de encabezado con sección de pie no mantener junto el grupo en una página Mostrar el panel Agrupación, orden y total Abra el informe en la vista Diseño. En la ficha Diseño, en el grupo Agrupación y totales, haga clic en Agrupar y ordenar. Para imprimir el número de trimestre al comienzo de un nuevo grupo, coloque un cuadro de texto en el encabezado de grupo mediante la misma expresión que usó en el cuadro Ordenar y agrupar: =ParcFecha("t", [FechaEnvío]) Calcular totales de artículos de línea Supongamos que desea crear un informe de facturación con información sobre un pedido. Necesita calcular el precio total (ventas totales de cada producto) de los artículos de línea. Cree primero una consulta que proporcione los datos para el informe. Incluya en esa consulta todos los campos necesarios de todas las tablas necesarias, como la tabla Pedidos, la tabla Detalles de pedidos y la tabla Compradores. A continuación, podrá crear un campo calculado en la cuadrícula de diseño de la consulta que calcule el precio total de cada producto e n la factura. Crear un campo calculado En el panel de exploración, haga clic con el botón secundario del mouse en la consulta que desee cambiar y, a continuación, haga clic en Vista Diseño en el menú contextual.
- 39. Haga clic en la fila Campo de una columna vacía en la cuadrícula de diseño de la consulta. Escriba un nombre, un signo de dos puntos (:) y una expresión en la celda Campo. El nombre y el signo de dos puntos definen un nombre descriptivo para el campo calculado. Para calcular un precio total, puede usar la siguiente expresión: PrecioTotal: CMoneda([Detalles de pedidos].Precio unidad*[Cantidad]*(1- [Descuento])/100)*100 Observe que cuando cree un campo calculado en la cuadrícula de diseño de la consulta, no coloque el operador = delante de la expresión. Identificar pedidos que se enviaron tarde En el mejor de los casos, los pedidos se envían a tiempo. En ocasiones, puede que algunos pedidos se envíen después de la fecha estipulada y desee identificarlos en un informe. Para marcar todos los pedidos enviados con retraso en un informe que realiza un seguimiento de los envíos, puede imprimir una marca de verificación en una casilla de verificación denominada Envío con retraso. Dado que la mayoría de los pedidos se envían a tiempo, la marca de verificación es más fácil de detectar que el texto A tiempo o Con retraso. La expresión para este informe compara el valor del campo Fecha de envío con el valor del campo Fecha requerida. Si el valor del campo Fecha de envío es mayor (es decir, posterior) que el valor del campo Fecha requerida, la expresión devuelve el valor True y en el informe se muestra una marca de verificación en la casilla de verificación. Si el valor es False, la casilla de verificación estará vacía. Agregar la casilla de verificación Envío con retraso a un informe En el panel de exploración, haga clic con el botón secundario del mouse en el informe que desee cambiar y, a continuación, haga clic en Vista Diseño en el menú contextual. En la ficha Diseño, en el grupo Controles, haga clic en Casilla de verificación. Arrastre el puntero en la sección de detalles del informe para crear la casilla de verificación. Haga clic con el botón secundario del mouse en la casilla de verificación, haga clic en Propiedades en el menú contextual y, a continuación, haga clic en la ficha Todas de la hoja de propiedades. Establezca las propiedades de la casilla de verificación de acuerdo con la siguiente tabla. Propiedad Valor Nombre Envío con retraso Origen del control =[Fecha de envío]>[Fecha requerida]
- 40. Visible Sí Nota Si va a adaptar estos pasos de modo que funcionen con sus datos, no olvide cambiar los nombres de campo en los identificadores a los que figuran en su base de datos. Guarde los cambios y, a continuación, cierre la hoja de propiedades. Volver al principio Tabla de operadores Access admite diversos operadores, incluidos los operadores aritméticos como +, -, * (multiplicar) y / (dividir), además de los operadores de comparación para comparar valores, los operadores de texto para concatenar texto, los operadores lógicos para determinar los valores True o False, y otros operadores específicos de Access. Para obtener información detallada sobre el uso de estos operadores, vea las siguientes tablas: Operadores aritméticos Los operadores aritméticos se usan para calcular un valor a partir de dos o más números, o bien, para cambiar el signo de un número de positivo a negativo. Operador Finalidad Ejemplo + Sumar dos números. [Subtotal]+[Impuesto sobre las ventas] - Buscar la diferencia entre dos números o indicar el valor negativo de un número. [Precio]-[Descuento] * Multiplicar dos números. [Cantidad]*[Precio] / Dividir el primer número entre el segundo número. [Total]/[Número_de_elementos]
- 41. Redondear ambos números a enteros, después dividir el primer número entre el segundo número y, a continuación, truncar el resultado en un entero. [Registros][Habitaciones] Residuo Dividir el primer número entre el segundo número y devolver sólo el resto. [Registros] Residuo [Habitaciones] ^ Elevar un número a la potencia de un exponente. Número ^ Exponente Operadores de comparación Los operadores de comparación se usan para comparar valores y devuelven True, False o Nulo. Operador Finalidad < Determinar si el primer valor es menor que el segundo valor. <= Determinar si el primer valor es menor o igual que el segundo valor. > Determinar si el primer valor es mayor
- 42. que el segundo valor. >= Determinar si el primer valor es mayor o igual que el segundo valor. = Determinar si el primer valor es igual que el segundo valor. <> Determinar si el primer valor no es igual que el segundo valor. En todos los casos, si el primer o segundo valor es Nulo, el resultado también será Nulo. Dado que Nulo representa un valor desconocido, el resultado de cualquier comparación con Nulo es también desconocido. Operadores lógicos Los operadores lógicos se usan para combinar dos valores y devuelven True, False o Nulo. A los operadores lógicos también se les hace referencia con el término de operadores booleanos. Operador Uso Descripción Y Expr1 Y Expr2 Es True si Expr1 y Expr2 tienen el valor True. O Expr1 O Expr2 Es True si Expr1 o Expr2 tiene el valor True. Eqv Expr1 Eqv Expr2 Es True si tanto Expr1 como Expr2 tienen el valor True, o bien, si tanto Expr1 como Expr2 tienen el valor False. No No Expr Es True si Expr no es True. OEx Expr1 OEx Expr2 Es True si Expr1 es True o Expr2 es True, pero no ambos. Operadores de concatenación Los operadores de concatenación se usan para combinar dos valores de texto en una sola cadena.
- 43. Operador Uso Descripción & cadena1 & cadena2 Combina dos cadenas en una sola cadena. + cadena1 + cadena2 Combina dos cadenas en una sola cadena y propaga los valores nulos. Operadores especiales Los operadores especiales se usan según lo descrito en la siguiente tabla. Operador Descripción Para obtener más información Es Nulo o No es Nulo Determina si un valor es Nulo o No es Nulo. Como "modelo" Busca valores de cadena coincidentes mediante los operadores de caracteres comodín ? y *. Operador Como Entre val1 Y val2 Determina si un valor numérico o de fecha pertenece a un intervalo. Operador Entre...Y En(cadena1,cadena2...) Determina si un valor de cadena viene incluido en un conjunto de valores de cadena. Guía de la sintaxis de expresiones Mostrar todo Al usar Microsoft Office Access 2007, se encontrará con situaciones en las que necesite trabajar con valores que no residen directamente en los datos. Por ejemplo, puede que tenga que calcular el impuesto
- 44. sobre las ventas de un pedido, o bien, el valor total del propio pedido. Estos valores pueden calcularse mediante expresiones. Para usar expresiones, es preciso escribirlas primero usando la sintaxis correcta. La sintaxis es el conjunto de reglas por las que se combinan correctamente las palabras y los símbolos de una expresión. Considérelo de la siguiente manera: cuando desee que Access haga algo, deberá hablar su idioma. Por ejemplo, supongamos que desea transmitir a Access que "mire el campo FechaNacimiento en la tabla Compradores e indique el año en que nació el cliente". Escribirá esta expresión: ParcFecha("aaaa",[Clientes]![FechaNacimiento]). Esta expresión se compone de la función ParcFecha y de dos valores de argumento: "aaaa" y [Clientes]![FechaNacimiento]. Examinemos esa expresión más detalladamente. ParcFecha es una función que examina una fecha y devuelve una parte específica. El argumento intervalo indica a Access qué parte de la fecha se va a devolver; en este caso, "aaaa" indica a Access que debe devolverse únicamente la parte correspondiente al año. El argumento fecha indica a Access dónde debe buscar el valor de fecha; en este caso, [Clientes]![FechaNacimiento] indica a Access que busque la fecha en el campo FechaNacimiento de la tabla Compradores. Como puede ver, las expresiones de Access usan un lenguaje que, al principio, resulta un tanto dif ícil de leer. Si comprende debidamente la sintaxis de las expresiones y ejercita un poco, todo será mucho más fácil. Hay algunos conceptos clave que debe comprender antes de ponerse a escribir expresiones. En este artículo se describen los conceptos que debe comprender para poder usar una sintaxis correcta y se aborda la sintaxis que se usa en las expresiones. En este artículo no se aborda la sintaxis del Lenguaje de consulta estructurado (SQL) ni se pretende ofrecer una guía de la sintaxis de Visual Basic para Aplicaciones (VBA). En este artículo
- 45. Introducción Objetos, colecciones y propiedades Identificadores Funciones, operadores y constantes Introducción Para generar una expresión, se combinan identificadores mediante funciones, operadores y constantes. Cualquier expresión válida debe contener al menos una función o al menos un identificador, y puede contener además constantes u operadores. Una expresión puede usarse asimismo como parte de otra expresión; en este caso, se usa normalmente como argumento de una función. Identificadores en expresiones El formato general de un identificador en una expresión es [Nombre_de_colección]![Nombre_de_objeto].[Nombre_de_propiedad]. NOTA Sólo deben especificarse esas partes del identificador de modo que sea único en el contexto de la expresión. No es raro que un identificador tenga la forma de [Nombre_de_objeto]. Funciones en expresiones El formato general de una expresión con una función es Función(argumento, argumento), donde uno de los argumentos suele ser un identificador o una expresión. NOTA Algunas funciones no requieren argumentos. Antes de usar una función, busque en el correspondiente artículo de la Ayuda información específica sobre la sintaxis de esa función. Operadores en expresiones El formato general de una expresión con un operador es Identificador operador identificador. Hay excepciones a este formato, tal y como se describe en las tablas de la sección Operadores. Constantes en expresiones El formato general de una expresión con una constante es Identificador operador_de_comparación constante.
- 46. Volver al principio Objetos, colecciones y propiedades Todos los formularios, informes, tablas, consultas y campos de una base de datos de Access se conocen individualmente como objetos. Cada objeto tiene un nombre. Algunos objetos ya tienen nombre, como la tabla Contactos de una base de datos creada a partir de la plantilla Contactos de Microsoft Office Access. Cuando se crea un nuevo objeto, se le asigna un nombre. El conjunto de todos los miembros de un tipo concreto de objeto se conoce como colección. Por ejemplo, el conjunto de todas las tablas de una base de datos es una colección. Algunos objetos que son miembros de una colección de una base de datos también pueden ser colecciones que contienen otros objetos. Por ejemplo, un objeto de tabla es una colección que contiene objetos de campo. Los objetos tienen propiedades, que describen y proporcionan una manera de cambiar las características de los objetos. Por ejemplo, un objeto de consulta tiene la propiedad Vista predeterminada que describe y permite especificar cómo la consulta va a aparecer cuando se ejecute. En el siguiente diagrama se muestra la relación entre las colecciones, los objetos y las propiedades: Una colección Un objeto Una propiedad Volver al principio
- 47. Identificadores Cuando se usa un objeto, una colección o una propiedad en una expresión, se hace referencia a ese elemento mediante un identificador. Un identificador incluye el nombre del elemento que se está identificando así como el nombre del elemento al que pertenece. Por ejemplo, el identificador de un campo incluye el nombre del campo y el nombre de la tabla a la que pertenece el campo. El ante rior ejemplo de expresión incluye un ejemplo de un identificador: [Clientes]![FechaNacimiento]. En algunos casos, el nombre de un elemento funciona por sí mismo como identificador. Éste es el caso cuando el nombre del elemento es único en el contexto de la expresión que se está creando. El resto del identificador lo indica el contexto. Por ejemplo, si se diseña una consulta que use sólo una tabla, los nombres de los campos funcionarán por sí solos como identificadores porque los nombres de campo en una tabla deben ser únicos en esa tabla. Dado que se usa sólo una tabla, el nombre de la tabla viene implícito en cualquier identificador que se use en la consulta para hacer referencia a un campo. En otros casos, se deben indicar explícitamente las partes de un identificador para que funcionen las referencias. Éste es el caso cuando un identificador no es único en el contexto de la expresión. Cuando hay ambigüedad, se deben especificar explícitamente suficientes partes del identificador de modo que sea único en el contexto. Por ejemplo, supongamos que está diseñando una consulta que use una tabla denominada Productos y otra tabla denominada Pedidos, y que ambas tablas tienen un campo denominado IdProducto. En este caso, el identificador usado en la consulta para hacer referencia a cualquiera de los campos IdProducto debe incluir el nombre de la tabla además del nombre del campo; por ejemplo, [Productos]![IdProducto]. Operadores de identificadores En un identificador se pueden usar tres operadores. Operador de signo de exclamación (!) Operador de punto (.) Operador de corchetes ([ ]) Estos operadores se usan colocando cada parte del identificador entre corchetes y uniéndolas mediante un operador de signo de exclamación o de punto. Por ejemplo, el identificador de un campo denominado Apellidos en una tabla denominada Empleados puede expresarse como [Empleados]![Apellidos]. El operador de signo de exclamación indica a Access que lo que sigue es un objeto que pertenece a la colección especificada delante del operador de signo de exclamación. En este caso, [Apellidos] es un objeto de campo que pertenece a la colección [Empleados], que a su vez es un objeto de tabla.
- 48. NOTA En términos estrictos, los identificadores o identificadores parciales no siempre deben colocars e entre corchetes. Si el identificador no incluye espacios u otros caracteres especiales, Access agrega automáticamente los corchetes cuando lee la expresión. No obstante, se recomienda escribir los corchetes ya que ayudan a evitar errores y son una pista visual de que una parte determinada de una expresión es un identificador. Volver al principio Funciones, operadores y constantes Para crear una expresión, se necesita algo más que identificadores: es preciso que se realice algún tipo de acción. Para realizar acciones en las expresiones, se usan funciones, operadores y constantes. Funciones Una función es un procedimiento que se puede usar en una expresión. Algunas funciones, como Fecha, no requieren datos especificados por el usuario para funcionar. La mayoría de las funciones, sin embargo, sí requiere esos datos denominados argumentos. En el ejemplo que figura al principio de este artículo, la función ParcFecha tiene dos argumentos: el argumento intervalo (con un valor de "aaaa") y el argumento fecha (con un valor de [Clientes]![FechaNacimiento]). La función ParcFecha requiere al menos estos dos argumentos (intervalo y fecha), pero puede aceptar hasta cuatro argumentos. NOTA Cuando una función tiene más de un argumento, esos argumentos vienen separados por comas. En la siguiente lista se muestran algunas funciones que suelen usarse en las expresiones. Haga clic en el vínculo de cada función para obtener más información sobre su sintaxis. Fecha La función Fecha se usa para insertar la actual fecha del sistema en una expresión. Se suele usar junto con la función Formato y se usa asimismo con los identificadores de los campos que contienen datos de fecha u hora. ParcFecha La función ParcFecha se usa para determinar o extraer parte de una fecha; suele ser una fecha obtenida a partir de un identificador de campo, pero a veces se trata de un valor de fecha devuelto por otra función, como Fecha. DifFecha La función DifFecha se usa para determinar la diferencia entre dos fechas, normalmente entre una fecha obtenida a partir de un identificador de campo y una fecha obtenida mediante la función Fecha.
- 49. Formato La función Formato se usa para aplicar un formato a un identificador y aplicar un formato a los resultados de otra función. SiInm La función SiInm se usa para evaluar una expresión como true o false y, a continuación, devolver un valor especificado si la expresión es true y otro valor especificado si la expresión es false. EnCad La función EnCad se usa para buscar la posición de un carácter o una cadena (cadena: colección de caracteres que pueden incluir números y texto.) dentro de otra cadena. La cadena en la que se busca suele obtenerse a partir de un identificador de campo. Izq, Medio y Der Estas funciones se usan para extraer caracteres de una cadena, a partir del carácter situado más a la izquierda (Izq), una posición específica en el medio (Medio) o el carácter situado más a la derecha (Der). Suelen usarse junto con la función EnCad. La cadena de la que estas funciones extraen caracteres suele obtenerse a partir de un identificador de campo. Para obtener una lista de las funciones por categoría, vea el artículo Funciones (organizadas por categoría). Operadores Un operador es una palabra o un símbolo que indica una relación aritmética o lógica específica entre los otros elementos de una expresión. Los operadores pueden ser: Aritméticos, como el signo más (+). Operadores de comparación, como el signo de igualdad (=). Operadores lógicos, como No. Los operadores suelen usarse para indicar una relación entre dos identificadores. En las siguientes tablas se describen los operadores que se pueden usar en las expresiones de Access. Operadores aritméticos Los operadores aritméticos se usan para calcular un valor a partir de dos o más números, o bien, para cambiar el signo de un número de positivo a negativo. Operador Finalidad Ejemplo