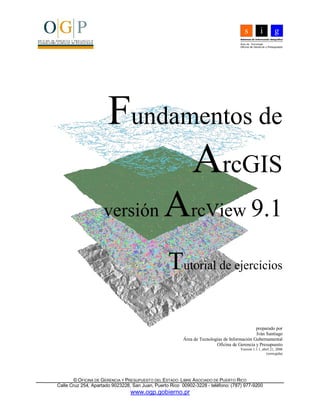
Fundamentos de arc gis parte ii
- 1. © OFICINA DE GERENCIA Y PRESUPUESTO DEL ESTADO LIBRE ASOCIADO DE PUERTO RICO Calle Cruz 254, Apartado 9023228, San Juan, Puerto Rico 009023228 teléfono: (787) 9779200 www.ogp.gobierno.pr Sistemas de Información Geográfica Área de Tecnología Oficina de Gerencia y Presupuesto s i g Sistemas de Información Geográfica Área de Tecnología Oficina de Gerencia y Presupuesto s i g Fundamentos de ArcGIS versión ArcView 9.1 Tutorial de ejercicios preparado por Iván Santiago Área de Tecnologías de Información Gubernamental Oficina de Gerencia y Presupuesto Versión 1.1.1, abril 21, 2006 (corregida)
- 2. 1 Índice: Ejercicio I: Fundamentos de ArcGIS.......................................................4 Introducción:..........................................................................................5 Examinar capas de información y cómo están organizadas: .....................................................7 Bookmarks:.............................................................................................................................8 Inspección de información tabular de un layer:......................................................................10 Seleccionar features (elementos, objetos) geográficos basados en condiciones, presentes en la tabla de atributos:..................................................................................................................10 Ejercicio II: Despliegue de datos..........................................................18 Añadir capas de información:................................................................................................20 Añadir una imagen o foto aérea:............................................................................................23 Especificar transparencia:......................................................................................................23 Añadir layers adicionales: .....................................................................................................24 Cambiar la apariencia de los layers:.......................................................................................25 Añadir labels (etiquetas):.......................................................................................................29 Generar un mapa usando el Layout View. .............................................................................31 Guardar el trabajo:.................................................................................................................34 Ejercicio III: Búsquedas Geográficas y de atributos ............................35 Introducción:...........................................................................................................................36 Añadir map tips:....................................................................................................................37 Identificar objetos (features):.................................................................................................39 Find features: ........................................................................................................................40 Inspeccionar la tabla de atributos:..........................................................................................46 Generar un Selection Layer: ..................................................................................................48 Intentar otras herramientas de selección: ...............................................................................48 Otras selecciones (sub selección):..........................................................................................49 Guardar el layer de selección en otro formato:.......................................................................50 Ejercicio IV: Datos geográficos digitales y formatos ...........................53 Introducción:...........................................................................................................................54 Comenzar sesión de ArcCatalog y crear nueva conexión .......................................................55 Usar el Preview tab y explorar un shapefile:..........................................................................56 Visualizar y explorar una cobertura ArcInfo:.........................................................................58 Explorar los metadatos de un layer:.......................................................................................59 Explorar una GeoDataBase (GDB):.......................................................................................60 Explorar un archivo tipo CAD:..............................................................................................62 Visualizar archivos ráster y TIN:...........................................................................................65 Ejercicio V: Datos en tablas .................................................................68 Introducción:...........................................................................................................................69 Examinar propiedades de un feature class:(geodatabase, shapefile, cobertura):......................71 Inspeccionar tablas de una GeoDataBase (GDB):..................................................................72 Cardinalidad..........................................................................................................................72 Unir tablas con cardinalidad 1:1 mediante Join:.....................................................................73 Cambiar la apariencia de la tabla temporera, producto del comando Join:..............................74 Relacionar tablas con cardinalidad 1 a muchos (1:∞) usando Relate:.....................................76 Cómo producir etiquetas apiladas (multiline labeling) ...........................................................81
- 3. 2 Segunda parte:......................................................................................84 Introducción:...........................................................................................................................84 Comenzar una gráfica nueva y cambiar sus propiedades........................................................85 Exportar la gráfica para uso posterior ....................................................................................88 Despliegue de características de un informe y especificar campos .........................................89 Ejercicio VI: Entrada de datos y modificación .....................................96 Introducción:...........................................................................................................................97 Abrir el Editor Toolbar y comenzar una sesión de modificación............................................98 Seleccionar y mover un objeto...............................................................................................99 Girar o rotar un objeto:........................................................................................................100 Especificar numéricamente el ángulo de rotación: ...............................................................100 Mover, borrar y añadir vértices:...........................................................................................101 Borrar un objeto:.................................................................................................................101 Crear un polígono (área) usando el Sketch tool....................................................................102 Añadir otros objetos usando opciones del Sketch tool:.........................................................107 Uso de herramientas variadas (multiple sketch tools):..........................................................108 Generar un feature class nuevo usando ArcCatalog: ............................................................112 Entrar información al nuevo feature class:...........................................................................114 Segunda parte:....................................................................................116 Entrada y modificación de atributos en la tabla..................................................................116 Añadir un campo en la tabla de atributos:............................................................................116 Usar la calculadora de columnas “Field Calculator”: ...........................................................117 Seleccionar objetos para inspeccionar valores en la tabla:....................................................118 Copiar y pegar valores en la tabla (copy & paste):...............................................................120 Algunas consideraciones: modificar feature classes de polígonos ........................................121 Ejercicio VII: Georreferenciación .......................................................123 Introducción:.........................................................................................................................124 Visualización de distorsiones por cambios de proyección....................................................124 Medir distancia:...................................................................................................................125 Distorsión en formas: ..........................................................................................................127 Cambio de sistema de coordenadas: Transformación de datum Puerto Rico 1940 a North American Datum 1983 y HARN..........................................................................................129 Reproyectar permanentemente un shapefile:........................................................................133 Especificar un sistema de coordenadas a un shapefile:.........................................................136 Ejercicio VIII: Producción de mapas ..................................................139 Introducción:.........................................................................................................................140 Abrir una sesión de ArcMap y acomodar los Data frames en el Layout: ..............................141 Añadir títulos: .....................................................................................................................162 Incorporar cajas de texto para explicar procedimientos, y fuentes de datos: .........................167 Añadir texto curveado encima de un data frame: .................................................................171 Hacer una retícula para mostrar latitud y longitud:...............................................................177 Añadir orientación al norte:.................................................................................................178 Preparar la impresión del layout: .........................................................................................180 Exportar la composición del layout a otro formato:..............................................................182 Apéndice a este ejercicio:.....................................................................................183
- 4. 3 Ejercicio IX: Sobreimposición y análisis de datos geográficos..........186 Introducción:.........................................................................................................................187 ArcMap y geoprocesamiento:..............................................................................................189 ¿Por qué usar el Model Builder? Por varias razones:...........................................................190 Comandos de análisis:.........................................................................................................194 Calcular valores para el nuevo campo:.................................................................................201 Cambiar el nombre del modelo:...........................................................................................204 Especificar que se borren los archivos intermedios:.............................................................204 Hacer que el resultado del modelo aparezca en ArcMap: ...................................................205 Parámetros: ........................................................................................................................205 Correr el modelo:. ...............................................................................................................206 Selección por zonas:............................................................................................................212 Apéndice:.......................................................................................................................218 Estimado de error de la cubierta de terrenos:....................................................................220 Referencias:...................................................................................221
- 5. © OFICINA DE GERENCIA Y PRESUPUESTO DEL ESTADO LIBRE ASOCIADO DE PUERTO RICO Calle Cruz 254, Apartado 9023228, San Juan, Puerto Rico 009023228 teléfono: (787) 9779200 www.ogp.gobierno.pr Sistemas de Información Geográfica Área de Tecnología Oficina de Gerencia y Presupuesto s i g Sistemas de Información Geográfica Área de Tecnología Oficina de Gerencia y Presupuesto s i g Ejercicio I: Fundamentos de ArcGIS
- 6. 5 Introducción: Este manual de ejercicios supone que los estudiantes tengan conocimientos básicos para el uso del sistema operativo Windows XP o Windows 2000. Si no posee estos conocimientos le recomendamos leer cualquier libro o guía que le explique los conceptos y procedimientos básicos para usar este sistema operativo para el cual ArcGIS está programado. Convenciones: En la medida de lo posible incluiremos figuras y gráficas para ayudar al estudiante, especialmente en los primeros capítulos. En los capítulos siguientes las instrucciones incluirán solamente las gráficas necesarias. Este documento está abierto a sugerencias. Agradeceríamos que las hagan llegar al final del curso. Datos utilizados: Los datos que presentaremos en los ejercicios provienen de varias agencias estatales y federales. Todos los datos se circunscriben al área local de Puerto Rico, excepto los que tienen que ver con el ejercicio de proyecciones cartográficas. Audiencia: El curso está preparado para cualquier audiencia, aunque vislumbramos que participen solamente los empleados del gobierno estatal o de gobiernos municipales. Objetivos: · Mostrar cómo se organiza la información geográfica en ArcMap. · Visualizar distintas capas de información y cómo se relacionan unas con otras. · Explorar información tabular que está relacionada a los features (elementos) geográficos. · Familiarizarse con la interfaz para visualizar y hacer búsquedas.
- 7. 6 Abrir el programa ArcGIS: Buscar en el Desktop el icono y hacer doble click. Si no aparece el icono de ArcMap en el Desktop puedes encontrarlo en: Start | Programs | ArcGIS | ArcMap. Dependiendo de la capacidad de la computadora, esperar que la aplicación comience. Si ve la siguiente forma: Use la opción A new empty map y OK. Tome un momento para inspeccionar la aplicación, menús, botones, etc., y luego prosiga con el próximo paso.
- 8. 7 Examinar capas de información y cómo están organizadas: Para este ejercicio se preparó un map document (mxd) contenido en el directorio C:ArcTrain. ¨ Busque en el menú principal: File | Open ¨ Navegue por el directorio C:ArcTrainGuavate hasta que encuentre el archivo Guavate.mxd ¨ Haga doble click en el archivo Guavate.mxd para que lo pueda ver en ArcMap. Cuando usted haya esperado que cargue la composición de mapas con sus layers usted verá un mapa de Puerto Rico con delimitaciones de los municipios y algunas carreteras de importancia. Además podrá ver algunos puntos concentrados en el área centroeste de la isla. Estos puntos representan la localización de varias de nuestros centros de comida típica, más bien conocidas como Lechoneras. La mayor parte de las más de mil lechoneras se encuentran a lo largo de carreteras en las áreas rurales de la isla. Algunas de estas carreteras pueden tener una alta concentración de estos establecimientos de comida típica. Este es el caso de la conocida carretera 184 del barrio Guavate en el Municipio de Cayey.
- 10. 9 Preguntas: 1. ¿Cuántos layers (capas) hay en la Tabla de Contenido (Table of Contents, TOC)? La tabla de contenido es la parte izquierda de la aplicación en donde se listan los layers y otros archivos. ______________________________________________________________________________ 2. De todos los layers de la lista en la TOC, ¿cuántos están visibles usando el bookmark Lechoneras Altos? ______________________________________________________________________________ 3. ¿Qué tipo de geometría utilizan las capas de carreteras? ______________________________ ¿Las de cg_hidro_lagos y cg_edificios? _______________________________ ¿Las de Cuadrángulo Caguas.tif y cg_sw.sid? _______________________________ Identificar relaciones entre objetos en el terreno. A diferencia de otros programas como AutoCAD, un SIG como ArcMap debe tener la capacidad de distinguir y seleccionar objetos en el terreno. Los SIG utilizan algoritmos matemáticos que sirven para distinguir relaciones de proximidad, conectividad y adyacencia. Estos procedimientos se basan en la ciencia matemática llamada topología, la cual se encarga de establecer relaciones entre objetos en el espacio. Con estas reglas y la información de áreas, direcciones y longitudes de líneas los SIG pueden ayudar a encontrar patrones distinguibles en el terreno. ¨ En el menú principal vaya a View | Bookmarks | Carr 184 Int PR1 y PR52 ¿A cuáles carreteras (en esta vista) se conecta la Carr 184? ______________________ A veces nuestra percepción no es exactamente lo que se mide en los mapas. ¨ Use el bookmark Carr 184 Beatriz y Guavate e inspeccione las colindancias municipales y la localización de la lechonera “Los Amigos”. ¿En que municipio está localizado este establecimiento? ____________________ ¨ Use el botón Identify localizado en el toolbar Tools. ¨ En Layers, seleccione de la lista el layer Municipios. Navegue cerca del punto “Los Amigos” y haga click.
- 11. 10 Ya sabemos que este establecimiento debe pagar los derechos de patentes municipales a Cidra y no a Cayey. Por asociación se tiende a pensar que si el establecimiento está en el área de Guavate, debería estar en Cayey. Esto pasa frecuentemente y algunos negocios pagan patentes a otros municipios por error. Inspección de información tabular de un layer: En este paso podrá ver los datos descriptivos asociados a un layer. ArcMap, la tabla que pertenece al layer muestra únicamente un récord por feature. ¨ Ahora, en la tabla de contenido, haga un right click en el layer Autopistas. ¨ En el menú de contexto escoja Open attribute table ¨ Examine el contenido de la tabla navegando hacia abajo y hacia los lados. ¨ Cierre esta tabla y repita el procedimiento para el layer Lechoneras. ¿Cuántos record tiene esta tabla? ______________________________________ Ayuda: Vea la parte inferior izquierda donde está el navegador. ¨ Mencione los campos que contiene la tabla Attributes of Lechoneras. _____________________________________________________________________ Seleccionar features (elementos, objetos) geográficos basados en condiciones, presentes en la tabla de atributos: Por ejemplo, en múltiples ocasiones es necesario seleccionar grupos de elementos que tienen una característica en común. En este caso tenemos: · Un layer de localización de lechoneras, y · Queremos saber cuáles de estas tienen la certificación del Departamento de Agricultura, “La Ruta del Lechón”. Esta certificación no necesariamente quiere decir que en estas lechoneras se cocine mejor o peor. El letrero de certificación solamente dice que ese establecimiento usa exclusivamente cerdo del país.
- 12. 11 ¨ Volver a View | Bookmarks | Puerto Rico. De este modo podrán ver todos los establecimientos que fueron localizados. ¨ En el menú principal vaya a Selection | Select by Attributes. La ventana Select by attributes permite escoger elementos según ciertos criterios definidos por el usuario. Esta ventana usa ciertas palabras del lenguaje SQL el cual permite hacer operaciones en bases de datos, entre ellas, la selección de records por características. Como se dijo antes, se seleccionará todos las lechoneras que están certificadas por el Departamento de Agricultura como parte de “La Ruta del Lechón”. ¨ En Layer escoge Lechoneras ¨ En Method escoja Create a new selection ¨ En Fields, navegue hasta el final hasta encontrar el campo LechDescrip.CertifAgric o Haga doble click en LechDescrip.CertifAgric Aparecerá el nombre del campo en la caja de texto donde se escriben los comandos tipo SQL. o Haga click en el botón = o Haga click en el botón Get Unique Values o Luego te presentará una lista de valores <NULL>, N, Y. Haga doble click en ‘Y’. Continúe…ê
- 13. 12 ¨ Su ventana deberá parecerse a la siguiente: ¨ Ya puede hacer click en el botón OK. El resultado aparecerá en el Data view de la siguiente manera: Los features (objetos) escogidos aparecerán en azul brillante. ¨ Vaya a Selection | Clear selected features para quitar esta selección.
- 14. 13 Ahora vamos a usar una de las capacidades de ArcGIS para seleccionar objetos mediante proximidad. Ejemplo: El Departamento de Agricultura necesita saber la cantidad de Lechoneras que están a lo largo de la carretera PR175 en el Municipio de Trujillo Alto. El objetivo es conocer cuántos están certificados y tratar de estimular que los dueños patrocinen el cerdo local. Tenemos los layers de carreteras separados en cinco capas, por categorías, según las dividió la Autoridad de Carreteras. Necesitamos seleccionar el layer Carreteras Secundarias y especificar que queremos solamente la PR175. Después de hacer esto, entonces podemos pasar al comando de selección por localización. Ahora, vamos paso a paso: ¨ Vaya al menú principal y haga click en Selection | Select by attributes. o En la ventana de Select by attributes: Layer : Carreteras secundarias Method : Create a new selection o Haga doble click en el campo “NUM_CARR” que está en la lista de campos de la tabla de atributos. o Haga un click en el botón de igualdad “=” o Haga otro click en el botón Get unique values. § Navegue en la lista hasta que encuentre el valor ‘175’ y haga doble click encima del número. (en realidad este no es un número, pero hablaremos de esto luego). § Su ventana debe parecerse a esta.
- 16. 15 ¨ Vaya al menú principal y escoja Selection | Select by Location. ¨ Aparecerá una ventana con múltiples opciones. Recuerde que necesita escoger todas las lechoneras que están en la PR175. Vamos a hacer una selección por proximidad seleccionando: o Lechoneras o Que estén a una distancia de: § 50 metros o Usando la selección “PR175”, del layer de Carreteras secundarias. ¨ Su ventana debe aparecer así: ¨ Presione el botón Apply para ejecutar la selección. ¨ Vaya a la tabla de contenido y haga right click encima de Lechoneras. Recuerde que por lo general las lechoneras quedan muy cerca de la carretera. Por lo tanto, una distancia de 50 metros es más que suficiente, a no ser que el mapa de carreteras tenga errores de posicionamiento.
- 17. 16 ¨ Escoja Selection | Zoom to Selected Features ¨ Deberá ver lo siguiente en la pantalla Data view de ArcMap: En este ejemplo se seleccionaron 5 establecimientos a lo largo de la PR175.
- 18. 17 Reto: ¨ ¿Cuántos de estos seis están certificados por el Departamento de Agricultura? o Busque en el menú principal, Selection | Select by attibutes. o Layer: Lechoneras Method: Select from current selection o Haga doble click en LechDescrip.CertifAgric o Haga click en el símbolo “=” o Haga click en el botón Get unique values o Doble click en el valor ‘Y’. o Su ventana debe verse así ¨ Presione OK Observará que en esta área, solo un establecimiento tiene el certificado del Departamento de Agricultura, de los cinco previamente seleccionados en esta parte de la carretera PR175. Un detalle interesante es que todas las lechoneras aparecen en el mapa al mismo lado de la carretera. Sin embargo, cuando éstas fueron visitadas y localizadas mediante GPS, algunas estaban a distintos lados de la carretera. Si traemos otras fuentes de información más detalladas y exactas nos daremos cuenta de que la alineación de la PR175 no es la más correcta. Esto concluye este primer ejercicio.
- 19. © OFICINA DE GERENCIA Y PRESUPUESTO DEL ESTADO LIBRE ASOCIADO DE PUERTO RICO Calle Cruz 254, Apartado 9023228, San Juan, Puerto Rico 009023228 teléfono: (787) 9779200 www.ogp.gobierno.pr Sistemas de Información Geográfica Área de Tecnología Oficina de Gerencia y Presupuesto s i g Sistemas de Información Geográfica Área de Tecnología Oficina de Gerencia y Presupuesto s i g Ejercicio II: Despliegue de datos (Displaying Data)
- 20. 19 Introducción: El objetivo de este ejercicio es mostrar un mapa que contenga zonas susceptibles a inundaciones en diferentes categorías de susceptibilidad. Además se añadirán capas de información tales como edificaciones, carreteras, fotos o imágenes satelitales, disponibles para las agencias de gobierno y municipios. De esta manera nos iremos familiarizando más con la interfaz del programa ArcView Funciones a usar: 1. Añadir layers (capas) usando ArcMap y con ArcCatalog. 2. Especificar transparencia a un layer. 3. Cambiar nombre a un layer. 4. Clasificar y simbolizar datos geográficos. 5. Añadir labels (etiquetas) a elementos geográficos. 6. Salvar simbología en formato “layer file”. 7. Crear un mapa usando la interfaz Layout View. 8. Especificar escala del mapa. 9. Guardar el map document (mxd).
- 21. 20 Añadir capas de información: Comience por levantar una sesión de ArcCatalog: Start | Programs | ArcGIS | ArcCatalog Espere un momento en lo que la aplicación comienza y le muestra la interfaz que simula el Windows Explorer de Microsoft. ArcCatalog es la herramienta para manejar y documentar archivos de tipo geográfico compatibles con los productos de Environmental Systems Research Institute, (ESRI). ¨ Navegue a través del Catalog Tree y expanda el símbolo C: haciendo un click en el símbolo + al lado izquierdo del icono del fólder y el mundo. ¨ Haga click en el directorio ArcTrain localizado en C:. Catalog tree
- 22. 21 ¨ Busque y haga click en el directorio ArcTrainBarceloneta del disco C: de su computadora. Note que ya podrá ver algunas capas de información representadas por distintos símbolos, todas con prefijo “bt_”. Este es el código utilizado por el US Geological Survey para nombrar este cuadrángulo. Podrá ver distintos iconos que representan formatos diferentes para guardar la información geográfica. Por ejemplo, tenemos el símbolo: Para coberturas ArcInfo Para datos matriciales ArcInfo Grid, o cualquier tipo de imagen o foto aérea: La representación ráster es otra manera de codificar la información geográfica en forma digital. Un ráster es una matriz numérica de datos registrada geográficamente. En nuestro caso bt_ele contiene datos de altitud en metros en el cuadrángulo de Barceloneta y bt_shd contiene valores que representan un modelo de sombreado de montañas según unos parámetros de ángulo de elevación e inclinación solar. Geodatabase (GDB): Puede contener tanto las representaciones vectoriales (punto, línea, polígono) anotaciones, y las de tipo ráster. ¨ Ahora abriremos una sesión de ArcMap usando Start | Programs | ArcGIS | ArcMap. Puede usar el botón para abrir ArcMap localizado en el Standard Toolbar de ArcCatalog ¨ Escoja la selección “A new empty map” La idea es tener ambas aplicaciones abiertas para que ArcMap despliegue los layers mediante drag and drop.
- 23. 22 Cambie el tamaño de las aplicaciones (resize) de modo que tenga las dos ventanas (ArcMap y ArcCatalog) en pantalla (desktop). Supongamos que uno de los asesores del alcalde de Barceloneta necesita hacer un inventario de las edificaciones que están dentro y cerca de las zonas susceptibles a inundación delimitadas por FEMA y la Junta de Planificación. Antes de ir al campo y ponerse a contar casas, lo que hará primero será hacer un mapa del entorno del casco del pueblo. (Nota: no tuvimos disponible el nuevo mapa de zonas susceptibles a inundaciones preparado por FEMA) El directorio ArcTrainBarceloneta tiene una GeoDataBase (GDB) la cual contiene varias capas de información para este ejercicio. ¨ Usando ArcCatalog, haga doble click en la GDB llamada Barceloneta.mdb. ¨ Verá un listado de layers al lado derecho de la aplicación ArcCatalog. Deberá usar el tab llamado Contents para que pueda ver ese listado. ¨ Haga un click en el layer llamado bt_flood y arrástrelo (click y drag) hacia la tabla de contenido de ArcMap, debajo de la palabra “Layers” o dentro del Data View. Esta es la que está al lado izquierdo de la aplicación ArcMap y que dice “Layers”: X X
- 24. 23 Añadir una imagen o foto aérea: ¨ Usando ArcMap, utilice el botón Add Data y navegue dentro del directorio C:ArcTrainIKONOS. Busque la imagen IKONOS llamada bt_66d5ne.sid. Esta es una imagen satelital tomada alrededor del año 2001 en el cuadrante nordeste del cuadrángulo de Barceloneta el cual contiene el casco urbano de este municipio. ¨ Use el botón Add (No use doble click porque abrirá la opción de seleccionar las bandas de la imagen (RGB) por separado). Notará que ArcMap posiciona automáticamente la imagen debajo del feature class de polígonos que contiene las zonas susceptibles a inundación. El orden automático en ArcMap es: anotación, punto, polígono, imagen. Especificar transparencia: En ocasiones es necesario mostrar la coincidencia de capas de información en un mismo lugar. ArcMap provee la herramienta para poder mostrar capas de información con distintos porcentajes (0 a 100%) de transparencia según lo especifique el usuario. Cero (0%) es completamente opaco y 100% es completamente transparente. ¨ En ArcMap haga right click en el layer bt_flood en la tabla de contenido. ¨ Escoja la opción Properties… al final de la lista de opciones del Context Menu de los layers. ¨ En las opciones Layer Properties escoje el tab llamado Display. ¨ Escriba 33 en la caja de texto (text box) como aparece en la siguiente figura:
- 25. 24 ¨ Luego presione OK. De una manera más avanzada se puede especificar gradaciones de transparencia mediante un campo numérico. Esto está disponible en Layer Properties | Symbology pero no lo practicaremos en este tutorial. ¨ Utilice las herramientas de visualización: acercamiento y panning para ubicarse en el entorno del casco urbano de Barceloneta. El casco urbano de Barceloneta está ubicado cerca de la esquina inferior izquierda de la imagen IKONOS bt_66d5ne.sid. Añadir layers adicionales: Pondremos más capas de información dentro de la aplicación ArcMap arrastrando layers desde ArcCatalog. ¨ Entre dentro de la GeoDataBase (GDB) Barceloneta.mdb localizada en C:ArcTrainBarceloneta, haciendo doble click. ¨ Seleccione los layers: o Bt_hyd, bt_hdp (hidrografía) arrastre los layers, ya sea dentro del espacio donde se desplegan los layers en ArcMap, como también arrastrándolos hacia adentro de la tabla de contenido. Cambiar los nombres a los layers: Los nombres se cambian en la tabla de contenido con dos clicks lentos o mediante el diálogo Layer Properties en el tab General. Alternativamente se puede establecer transparencia de tres maneras: 1. A través de Layer properties 2. Usando el menú Effects
- 26. 25 ¨ Haga dos clicks lentos encima del nombre del feature class bt_flood en la tabla de contenido de ArcMap. ¨ Escriba “Zonas Inundación” (sin las comillas) en la cajita del nombre. ¨ Repita el proceso. Para bt_hyd escriba “Arroyos y ríos”. Para bt_hdp escriba “Ríos y lagos”. Para el layer bt_66d5ne.sid escriba “Imagen satelital, 2001”. Cambiar la apariencia de los layers: La apariencia ayuda representar mejor los layers usando símbolos y colores en el mapa. ¨ Haga un click en el símbolo de línea del layer Arroyos y ríos. Aparecerá esta forma: ¨ Seleccione el símbolo “River”, el cuarto en la primera columna debajo de “Collector Street”. Presione OK ¨ Repita el procedimiento con el layer Ríos y lagos. Seleccione el símbolo “Blue” dentro del Symbol Selector.
- 27. 26 Ahora, el procedimiento para simbolizar las zonas de inundación es diferente. Utilizaremos un campo en la tabla de atributos de layer Zonas Inundación el cual describe las diferentes áreas o zonas susceptibles a inundación. ¨ Ubíquese encima del layer Zonas Inundación con el cursor y haga right click. Seleccione la opción Properties… ¨ Escoja el tab Symbology dentro de Layer Properties. ¨ Utilice la opción Categories a la izquierda y seleccione “Unique values” En Value Field, escoja de la lista el campo de la tabla llamado “DESCRIPCIO”
- 28. 27 ¨ Haga click en el botón “Add All Values” para traer las diferentes categorías a la simbología y posteriormente a la tabla de contenido y la leyenda del mapa. Dependiendo del “Color Ramp” utilizado así aparecerán los diferentes colores. Para este ejercicio, usaremos unos símbolos con un poco más representativos agrupando valores similares y separando valores diferentes. ¨ Primero agruparemos los valores similares. Haga un click en el item llamado ZONA 2 LLUVIA… ¨ Una vez seleccionado (sombreado), use la flecha hacia arriba al lado derecho hasta llevarla debajo del item ZONA 1 LLUVIA DE 100… Ahora cambiaremos la apariencia de estos valores. ¨ Haga doble click en el símbolo de color al lado izquierdo de ZONA 1. En el apartado Options, debajo de Preview, seleccione el dropdown list al lado derecho de Fill Color. ¨ Escoja el color “Seville Orange” con un click para simbolizar ZONA 1.
- 29. 28 ¨ Pulse OK y repita la instrucción para ZONA 2. ¨ Repitiendo los pasos anteriores ahora escoja el color “Topaz Sand” para simbolizar ZONA 2. ¨ Para el valor ZONA 1M repita el proceso navegando hacia abajo hasta llegar al símbolo llamado “Water Intermittent” y escójalo con un click. Luego presione OK.
- 30. 29 ¨ Haga uncheck en la opción <all other values>. Su forma de Layer Properties debe parecerse a esta: Añadir labels (etiquetas): Muchas veces es necesario añadir palabras que ayudan a identificar más rápidamente los símbolos en mapas. En esta parte añadiremos etiquetas automáticamente basándonos en un campo de la tabla de atributos del layer “Zonas inundación”. ¨ Haga right click en el layer Zonas Inundación y seleccione Properties… ¨ Presione el tab Labels y asegúrese de que el campo de la tabla que mostrará los labels es el que se llama DESCRIPCIO. ¨ Haga check en la opción Label features in this layer. Su forma de Properties debe verse así: ¨ Presione OK para que pueda ver las etiquetas en el mapa. Algunas veces necesitamos hacer que los labels sean más legibles. Tenemos opciones tales como aumentarles el tamaño, typeface (tipo de letra), y otros efectos.
- 31. 30 El tamaño de las letras debe ser proporcional al mapa que imprimiremos. Para un mapa en tamaño carta (8.5” x 11”) un tamaño de letra mayor de 18 puntos llamaría demasiado la atención y podría cubrir otros símbolos y objetos en el mapa. Aumentaremos el tamaño de los labels a 10 puntos y usaremos la opción para añadir halo a los labels. El halo añade una especie de luz difusa que circunda el borde del texto. ¨ Vuelva a la forma Layer Properties haciendo un right click en el layer Zonas Inundación. Presione el tab Labels. ¨ En Text Symbol, en vez de 8, aumente el tamaño del texto a 10. ¨ Presione el botón Symbol… Deberá aparecer la forma Symbol Selector. ¨ Presione el botón Properties. ¨ En la forma Editor de símbolos, presione el tab Mask. ¨ Escoja en Style la opción Halo y en Size cambie a 1. Su forma deberá verse así: ¨ Presione OK en el Editor, también OK en la forma Symbol Selector y finalmente OK en Layer Properties. Deberá ver en pantalla el mapa con dos labels, uno para cada zona.
- 32. 31 Salvar simbología: ArcMap provee la facilidad de guardar la simbología (el conjunto de símbolos y colores que usamos para representar los objetos geográficos). La simbología se guarda en ArcMap en formato Layer file con sufijo lyr. Los layer files son muy útiles porque pueden ser compartidos y utilizados en múltiples ocasiones en otros map documents de ArcMap (mxd files). En este ejercicio, guardaremos solamente la definición de símbolos que usamos para representar el layer de Zonas Inundación. ¨ Haga right click en el layer de Zonas Inundación. ¨ Escoja Save as a Layer File… ¨ Navegue hasta el directorio C:ArcTrainBarceloneta, y escriba Zonas Inundación.lyr en la caja de texto. ¨ Presione enter. Ya guardó su definición de símbolos permanentemente en el disco. Generar un mapa usando el Layout View. Una vez tengamos hecha la composición de los layers con sus labels podemos pasar a la etapa de hacer el mapa para impresión. En este ejercicio no haremos impresión. Hasta el momento solamente hemos trabajado en la interfaz Data View de ArcMap. Ahora nos moveremos a la interfaz Layout View para conocer algunas de sus propiedades. Por ahora, supongamos que este mapa será parte de un documento de texto dentro de un informe en formato digital. ¨ Vaya al menú principal y presione View | Layout View. Otra manera de moverse al Layout View es hacer click en el botón localizado en la esquina inferior izquierda, en el Data View:
- 33. 32 Deberá aparecer algo parecido a esto. También aparecerá el Layout Toolbar para navegar dentro de la aplicación de Layout View. La persona que está haciendo el informe necesita que se muestre el casco urbano de Barceloneta y sus alrededores más cercanos, especialmente las nuevas urbanizaciones. Para esto necesitaremos cambiar la escala (nivel de acercamiento) y posiblemente mover el contenido del mapa sin mover la página. ¨ Primero trate de localizar el centro del pueblo con la herramienta disponible en el Tools Toolbar. Podrá mover el contenido del mapa sin mover “la hoja de papel”. ¨ Cuando centralice la localización del centro del pueblo (casco urbano), vaya a la caja de texto que le provee la escala. Usted puede cambiar la escala en cualquier momento: ¨ En dicha caja, borre esa escala. Escriba 10,000 (con o sin la coma) y presione enter. Verá cómo se acercó al casco urbano y sus inmediaciones. Experimente con otras escalas de acercamiento. Por ejemplo, escriba 5000 en la caja y se acercará aún más. Esta escala es una fracción. Mientras aumentemos el denominador (a la derecha del 1), más pequeña será la fracción y más área cubriremos en el mapa, pero con menor detalle. Inversamente, mientras más pequeño sea el denominador, más grande será la fracción y menos espacio podremos cubrir.
- 34. 33 Advertencia: Todo mapa tiene su nivel de detalle definido por la escala. Aunque podemos acercarnos a escala 1:1, esto no tiene sentido si el mapa original fue compilado (preparado) para otra escala más pequeña. Por último, para propósitos de referencia, añada la escala gráfica. Esta servirá primero para dar una idea más clara del espacio que cubre este mapa y segundo podrá servir de guía para medir distancias. ¨ Vuelva al menú principal y escoja Insert | Scale Bar… ¨ Aparecerá el Scale Bar Selector: ¨ Seleccione la primera opción Scale Line 1. ¨ Presione OK. Dejaremos las cosas como están. Aparecerá la escala gráfica en el centro del mapa.
- 35. 34 ¨ Toque la escala gráfica con el cursor y arrastre la escala hacia abajo. Centralice la escala con el cuadro que define el mapa. Guardar el trabajo: Guarde este documento con el nombre Exer_2.mxd en el directorio: C:ArcTrainBarceloneta. ¨ Vaya al menú principal, en File | Save As… ¨ Escriba Exer_2.mxd en la caja de texto y presione enter. Esto concluye el ejercicio 2.
- 36. © OFICINA DE GERENCIA Y PRESUPUESTO DEL ESTADO LIBRE ASOCIADO DE PUERTO RICO Calle Cruz 254, Apartado 9023228, San Juan, Puerto Rico 009023228 teléfono: (787) 9779200 www.ogp.gobierno.pr Sistemas de Información Geográfica Área de Tecnología Oficina de Gerencia y Presupuesto s i g Sistemas de Información Geográfica Área de Tecnología Oficina de Gerencia y Presupuesto s i g Ejercicio III: Búsquedas Geográficas y de atributos (Geographic and Tabular Queries)
- 37. 36 Introducción: En este ejercicio, nuestro objetivo es identificar áreas susceptibles a inundaciones. La Agencia Municipal para Manejo de Emergencias necesita un estimado de cuántas edificaciones están dentro de las áreas de mayor peligro. Además esta información servirá para que el gobierno municipal establezca medidas de mitigación y reglamentación para construir. Continuaremos usando el ejemplo de Barceloneta. Ahora veremos otras opciones en las cuales inspeccionaremos la información tabular perteneciente a las capas de información (layers). Esta vez usaremos un subconjunto de datos derivados de un mapa parcelario de los alrededores del casco urbano del Municipio de Barceloneta. Los números que representan el valor de la estructura son ficticios. Tareas: 1. Map tips 2. Identificar (Identify tool). 3. Find features (buscar elementos en el mapa u objetos.en la tabla). 4. Hacer mediciones. 5. Spatial Queries. (Búsquedas geográficas) 6. Examinar la selección en la tabla de atributos. 7. Calcular estadísticas sobre la selección. 8. Explorar selecciones espaciales. 9. Explorar selecciones de atributos. 10. Guardar selección en otro formato.
- 38. 37 Procedamos ahora, abriendo una sesión de ArcMap. ¨ Haga doble click en el icono de ArcMap en su desktop o vaya a Start | Programs | ArcGIS | ArcMap. ¨ Cuando aparezca el diálogo escoja “An existing map” ¨ Presione OK ¨ Usando el diálogo Open, navegue hasta llegar a C:ArcTrainBarcelonetaExer_2.mxd. Este es el map document (archivo mxd de ArcMap), que usted guardó en el ejercicio anterior. ¨ Si al abrir el map document le aparece en Layout View, regrese a la interfaz Data View usando el botón con icono de globo ubicado en la esquina inferior izquierda del Layout View. Alternativamente, puede usar el menú principal: View | Data View. Añadir map tips: Un map tip es una especie de etiquetado interactivo. En otras palabras, cada vez que posicionemos el cursor en algún objeto en el Data View, se nos mostrará el valor de uno de los campos de la tabla de atributos de ese layer en particular. Para esto, necesitamos añadir un layer adicional. Dentro de la GDB (GeoDataBase) de Barceloneta, hay un layer de edificaciones en el casco urbano de este municipio. Podrá notar también que no todos los edificios están dibujados con respecto a la imagen satelital. Esto se debe a que la imagen es más reciente que el mapa de edificios provisto por el Centro de Recadación de Ingresos Municipales (CRIM). El mapa de edificios se publicó en 1998 y la imagen corresponde al año 2001. ¨ Añada el feature class llamado urban_blds ubicado en C:ArcTrainBarcelonetaBarceloneta.mdb, haciendo right click encima del Data view y escoja Add data. ¨ Una vez añadido urban_blds haga right click encima del nombre de este layer en la Tabla de Contenido. ¨ Vaya al final y escoja Properties… ¨ Presione el tab Fields y asegúrese de que el Primary Display Field sea NOMBRE.
- 39. 38 ¨ Presione el tab Display y haga check en Show Map Tips (uses primary display field) ¨ Presione OK ¨ Ahora utilice el cursor (flecha) y muévalo, posicionándolo encima de cualquier estructura hasta que le aparezca algún nombre. Podrá ver los nombres interactivamente en unas cajas rectangulares amarillas. Los map tips son independientes de los labels (que ya se trabajaron en el ejercicio anterior). ¨ Acceda a las propiedades del layer urban_blds: Haga doble click encima del nombre del layer en la tabla de contenido (esta es otra manera, en vez de usar right click). ¨ Presione el tab Labels y haga check en la opción Label features in this layer. ¨ En Text String, y dentro de Label Field escoja Land_Use. ¨ Presione OK. Aparecerán los códigos de uso de terreno como se registran en por el CRIM. ¨ Mueva el cursor sobre cualquier estructura que contenga nombres. Notará que los map tips y los labels funcionan de forma independiente. ¨ Quite los labels haciendo un right click en el layer urban_blds y haga uncheck en Label Features.
- 40. 39 Identificar objetos (features): El botón Identify es una de las herramientas más básicas en un SIG. En ArcMap puede usarse de varias maneras. Puede servir para identificar una o más capas simultáneamente. ¨ Haga un click en el botón de Identify localizado en el Tools Toolbar. ¨ En Layers escoja <All layers>. Esto le brindará toda la información tabular de todos los layers subyacentes. Es como si usted utilizara un taladro y obtuviese una muestra de todas las capas. ¨ Haga click en una de las estructuras más grandes al sur del área urbana. Podrá ver los resultados parecidos a estos si escogió el polígono que se usó en este ejemplo. Pregunta: Identifique el tipo de Zona de inundación haciendo click en otro edificio dentro del casco urbano. ¿Cuál es el tipo de Zona? _________________________ ¿Cuáles son los valores RGB de la imagen satelital? R: ____, G _____, B _____ ¨ Cierre la ventana Identify Results haciendo click en la x de la esquina superior derecha.
- 41. 40 Find features: Esta herramienta ayuda a localizar rápidamente objetos basados en criterios bien sencillos. Por ejemplo podemos buscar un atributo como el nombre y especificar un nombre. ¨ Haga un click en la herramienta Find. ¨ En la forma Find, use el tab Features ¨ En Find:, escriba las letras “berto” (sin las comillas). ¨ En In:, escoja el layer urban_blds. ¨ Asegúrese de tenga check en la opción Find features that are similar to or contain the search string. ¨ En Fields escoja NOMBRE. Su forma Find deberá parecerse a esta
- 42. 41 ¨ Presione el botón Find. Verá todas las ocurrencias que contengan “berto” en cada record del campo NOMBRE. ¨ Haga right click en cualquiera de los records que aparecen en la parte inferior de la forma Find, donde aparecieron todos los records que contienen “berto” en el nombre: La herramienta Find provee otras opciones para seleccionar y visualizar. Flash feature: prende y apaga el objeto seleccionado. Set Bookmark: Prepara un bookmark (especie de vista con escala o acercamiento fijo) al objeto. ¨ Experimente con estas opciones. Para volver a la extensión anterior, use las diferentes herramientas de acercamiento (zoom). Zoom Previous Zoom Extent Panning Zoom In Zoom Out Zoom in/Out Fixed usa un factor fijo para acercar o alejar.
- 43. 42 Hacer mediciones lineales: En esta parte, mediremos uno de los lados de un parque de pelota ubicado al lado oeste del centro (casco) urbano de Barceloneta. Las capas de información están registradas usando el metro como unidad de distancia. La herramienta Measure, ubicada en el Tools Toolbar, se usa para estas mediciones simples. Podemos cambiar las unidades y en lugar de metros podemos usar pies u otro tipo de unidad de medición. Para cambiar las unidades haga right click encima de la palabra Layer dentro de la tabla de contenido y escoja la opción Properties. Este es el diálogo Data Frame Properties que contiene múltiples opciones. Utilice el tab General, y en Units proceda a cambiar a la unidad de medida deseada.
- 44. 43 Ahora, mediremos un extremo del parque de béisbol que aparece en el centro de esta gráfica. Ubique el parque en el centro de su Data View en ArcMap ¨ Con la herramienta Measure, mida la longitud de la verja en el extremo oeste (a la izquierda) del parque. ¨ Ubique el símbolo + en uno de los extremos y haga click. Luego haga otro click en el extremo opuesto. Notará que en la barra inferior de ArcMap en su extremo izquierdo, se le provee la información de la longitud del segmento que acaba de hacer, además la suma de los segmentos que haga antes de dar doble click: ¨ ¿Cuántos metros mide esta verja? _____________________ ¿Cuántos pies? _____________________ (deberá cambiar las unidades usando Data Frame Properties.) ¨ Termine de medir haciendo doble click.
- 45. 44 Búsquedas geográficas (Spatial Queries): Hasta el momento, se han hecho búsquedas sencillas y mediciones. Ahora, haremos un ejemplo utilizando los edificios y el layer de zonas susceptibles a inundación. El propósito es seleccionar los edificios del layer urban_blds que toquen o estén dentro de la Zona 2 del layer Zonas Inundación. ¨ Haga right click en la capa urban_blds en la tabla de contenido para poder visualizar mejor la extensión completa del layer de edificios. ¨ Escoja la opción Zoom To Layer. ArcMap mostrará la extensión de todos los edificios en ese archivo. Como se mencionó antes, notará que hay edificios que no han sido dibujados por ser recientes y otros que no aparecen porque están fuera del área de este ejemplo. ¨ Localice el botón Select Features en el Tools Toolbar ¨ Usará este botón para escoger el área Zona 2 LLUVIA DE 500 AÑOS haciendo un click en esta área.
- 46. 45 ¨ Ahora, mueva el cursor al menú principal y presione Selection | Select by Location ¨ Aparecerá la forma Select by Location con sus múltiples opciones. Recuerde que seleccionaremos: o Edificios (urban_blds) o que intersequen o la Zona de Inundación 2 (previamente seleccionada) o Añada un área circundante (buffer) de 10 metros para compensar errores en el layer de Zonas Inundación Su forma deberá parecerse a esta: ¨ Presione Apply. Al final del proceso aparecerá la cantidad de objetos seleccionados en la esquina inferior izquierda de ArcMap.
- 47. 46 ¨ Presione Close y trate que su cursor no pase por encima de las herramientas de dibujo y Labels. Si lo hace, se borrará el número y tendrá que presionar Apply nuevamente ¿Cuántas estructuras fueron seleccionadas? ______________________________ Con esta selección intentaremos varias tareas: ¨ Examinaremos la tabla de atributos del layer urban_blds. ¨ Calcularemos estadísticas básicas de esta selección ¨ Generaremos un nuevo Layer de selección ¨ Usaremos otros métodos de selección ¨ Haremos una subselección ¨ Guardaremos este layer de selección en otro formato Inspeccionar la tabla de atributos: ¨ Haga right click en el layer urban_blds en la tabla de contenido. ¨ Escoja Open Attribute Table. Las filas seleccionadas aparecerán en azul brillante claro. ¨ En el extremo inferior izquierdo, la tabla nos provee un navegador. ¨ Presione el botón para que el navegador llegue hasta la última fila y nos de el número real de filas (records). Podrá ver que en lugar de 2000 filas, son en realidad 3042. ¨ Presione el botón Selected Ahora todos las filas aparecerán en azul. Esta opción nos muestra solamente las filas seleccionadas. ¨ Cierre la tabla usando el botón .
- 48. 47 Cálculo de estadísticas: La opción de estadísticas nos provee un resumen con varias mediciones de parámetros estadísticos como la media (promedio), la desviación estándar (la variabilidad de los valores), la suma, el conteo de filas, además del valor mínimo y el máximo. ¨ Navegue hacia el menú principal y presione Selection | Statistics ¨ Aparecerá una ventana nueva en la cual aparecerá una gráfica y los valores estadísticos básicos. ¨ En Layer escoja urban_blds. ¨ En Field escoja el campo Value. Note que arriba aparece un número diferente al valor Count bajo Statistics. La diferencia es que el conteo superior es uno global mientras que el que está bajo Statistics se refiere solamente al conteo en ese campo en particular. La gráfica muestra que la mayoría de los edificios tienen valor cero. Para entender un poco esta gráfica hay que decir primero que los valores no son reales y que se tomaron de valores de tasación del Centro de Recaudación de Ingresos Municipales (CRIM). A estos valores se le multiplicó un factor de 16.7 arbitrariamente solo para propósitos de este ejemplo. Muchos de los edificios estaban en parcelas que no tenían valor de estructura. A la derecha de la gráfica se muestran algunos valores muy altos que corresponden a edificios cercanos a una zona industrial y al centro urbano de Barceloneta. ¨ Cierre la forma Selection Statistics.
- 49. 48 Generar un Selection Layer: Un layer de selección sirve para guardar solamente en el map document la selección de objetos hechos dentro de la sesión. ¨ Haga right click en el layer urban_blds y escoja Selection | Create Layer from Selected Features. ¨ Una vez aparezca el nuevo layer de selección, cámbiele el nombre a Edificios en Zona Inundación 2, haciendo dos clicks lentos en el nombre de este nuevo layer. ¨ Apague el layer llamado urban_blds. Intentar otras herramientas de selección: Existen otras maneras de seleccionar objetos, entre ellas se puede dibujar una línea, punto o área y usarla para seleccionar. Además podemos seleccionar interactivamente, por medio de una caja usando el botón de selección disponible en el Tools Toolbar. ¨ Mueva el cursor al menú principal y presione Selection | Options ¨ En la forma Selection Options ¨ Presione la opción Select Features completely within the box or graphic(s)
- 50. 49 Esta opción se usa para seleccionar solamente los objetos que caen enteramente dentro de la caja que se dibuje. No admite objetos parcialmente contenidos en la caja. ¨ Presione OK ¨ Presione el tab Selection en la parte inferior de la tabla de contenido. ¨ Haga uncheck en todos los layers excepto el nuevo layer Edificios en Zona Inundación 2. ¨ Presione el botón de selección. ¨ Haga una selección haciendo un cuadro con un click y arrastrando el cursor. ¨ Inspeccione el número de objetos seleccionados. Experimente haciendo otras cajas. Otras selecciones (sub selección): Muchas veces es necesario hacer selecciones dentro de una selección. En este caso haremos una selección de edificios en el layer Edificios en Zona Inundación 2 que sean de tipo residencial. La tabla de atributos del layer de selección recientemente creado heredó todos los campos del layer urban_blds. Podemos hacer una búsqueda de igual manera. ¨ Mueva el cursor hacia el menú principal y presione Selection | Select by Attributes. ¨ En el diálogo Select by Attributes, busque Layer: y escoja Edificios en Zona Inundación 2. ¨ En Method, escoja Create a new selection. ¨ Inmediatamente abajo en la lista de campos, navegue hacia abajo hasta que vea el campo llamado [Land_Use] ¨ Haga doble click en Land_Use ¨ Presione el botón Get Unique Values para que pueda ver la lista de valores válidos. Recuerde que interesamos seleccionar los edificios de uso residencial. En nuestra tabla están codificados en distintos valores todos con valores entre 1000 y 1008. ¨ Presione el botón >= (mayor o igual a) y haga doble click en el valor ‘1000’ ¨ Presione el botón AND y haga doble click en [Land_Use] otra vez
- 51. 50 ¨ Presione el botón < (menor que) y escriba ‘2000’ (con las comillas sencillas). ¨ Haga click en el botón Verify para asegurarse de que la expresión está bien escrita. ¨ Presione OK. ¿Cuántos edificios están clasificados como tipo residencial? _________________________ ¨ Mueva el cursor hacia el menú principal y escoja Selection | Clear Selected Features. Guardar el layer de selección en otro formato: Podemos exportar el nuevo layer a uno de tres formatos: shapefile, Personal GDB feature class y SDE Feature class. En este ejemplo, guardaremos el nuevo layer como un shapefile ante la posibilidad de compartir el archivo con otras personas que pueden o no tener el programa ArcGIS. ¨ Haga un right click al layer Edificios en Zona Inundación 2. ¨ Seleccione Data | Export Data.
- 52. 51 ¨ En la forma Export Data use estas opciones como estan en esta figura: ¨ Presione el botón del fólder y especifique en Save as type: Shapefile. ¨ Navegue a través del disco hasta llegar al directorio C:ArcTrainBarceloneta. Guarde el archivo con el nombre bld_zi2.shp. ¨ Presione Save. ¨ Haga click en OK en el diálogo Export Data. ¨ Luego de terminar la exportación ArcMap le da la opción de cargar el nuevo archivo como un layer en esta sesión. ¨ Presione el botón Yes. ¨ Inspeccione el layer para ver si exportó correctamente.
- 53. 52 ¨ Guarde el map document. Mueva el cursor al menú principal, presione File | Save o presione el botón . El archivo mxd se guardará en el directorio C:ArcTrainBarceloneta. Esto concluye este ejercicio.
- 54. O|G|P © OFICINA DE GERENCIA Y PRESUPUESTO DEL ESTADO LIBRE ASOCIADO DE PUERTO RICO Calle Cruz 254, Apartado 9023228, San Juan, Puerto Rico 009023228 teléfono: (787) 9779200 www.ogp.gobierno.pr Sistemas de Información Geográfica Área de Tecnología Oficina de Gerencia y Presupuesto s i g Sistemas de Información Geográfica Área de Tecnología Oficina de Gerencia y Presupuesto s i g Ejercicio IV: Datos geográficos digitales y formatos (Spatial data formats)
- 55. 54 Introducción: En este ejercicio exploraremos los formatos que ArcGIS puede leer directamente. Los archivos producidos por los programados (software) de ESRI son varios, entre ellos: · La llamada cobertura (coverage), con estructura topológica, (Más adelante se discutirá un poco más el tema de la topología). · Shapefile sin topología (geometría simple). · Feature classes presentes en las GeoDataBases tanto personales (formato mdb de MSAccess) como los FC que se guardan en Bases de Datos en ambientes compartidos en Oracle, SQL y otros. ESRI también produce otros formatos menos conocidos los cuales no serán discutidos aquí. Puede referirse al banco de datos de ayuda (Help) del sistema para información adicional. Ahora comenzaremos usando la aplicación ArcCatalog. Esta aplicación sirve principalmente para ayudar a organizar los datos y su documentación. A nuestro parecer, esta aplicación debería ser parte integral de un solo programa para manipular, organizar y documentar los datos geográficos. ArcCatalog también le da acceso a usuario a las herramientas de análisis geográfico y manipulación de datos. Estas herramientas se acceden mediante el botón de herramientas (ArcToolbox), que antes venía en una aplicación separada. Tareas: · Comenzar sesión de ArcCatalog y crear nueva conexión · Visualizar el contenido de fólders usando el Contents View · Usar el Preview tab y explorar un shapefile · Visualizar y explorar una cobertura ArcInfo · Explorar los metadatos de un layer · Explorar una GeoDataBase (GDB) · Explorar un archivo tipo CAD · Convertir un shapefile a GDB Feature class · Visualizar archivos ráster y TIN · Producir un gráficoanejo para metadatos.
- 56. 55 Comenzar sesión de ArcCatalog y crear nueva conexión Comience una nueva sesión de ArcCatalog mediante Start | Programs | ArcGIS | ArcCatalog. ArcCatalog le muestra el Catálogo o el “archivero” o las antiguas “planeras” donde se guardaban los planos en papel. El programa facilita el acceso a directorios mediante conexiones (shortcuts) que nos dirigen hacia un directorio en el disco duro o en un disco o directorio en una red. ¨ Hagamos una conexión al directorio en el cual hemos estado trabajando: C:ArcTrain ¨ Utilice el botón Connect to Folder ¨ Aparecerá un diálogo que utilizará para hacer click en el disco C:. Haga otro click en el directorio ArcTrain. Cuando necesite eliminar una conexión, haga un click en la conexión no deseada y presione el botón Disconnect Folder Visualizar el contenido de directorios (folders) usando el Contents View. ArcCatalog permite visualizar archivos individuales de tres maneras diferentes: · Contents tab: lista el contenido de un directorio · Preview tab: se usa para explorar visualmente la parte gráfica y tabular del archivo · Metadata tab: Sirve para presentar y producir documentación estandarizada de archivos GIS individuales. Cuando se está usando el Contents tab, el Standard toolbar provee opciones parecidas a MS Windows Explorer en cuanto a visualización de archivos.
- 57. 56 En orden de izquierda a derecha: large icons, list, details, y thumbnails. Por ejemplo, thumbnails sirve para mostrar pequeños “retratos” del layer, de manera que el técnico pueda reconocer rápidamente un archivo. ¨ Utilice la conexión que acabó de hacer: “ArcTrain” ¨ Entre en el directorio Barceloneta, haciendo doble click en el icono del directorio. ArcCatalog utiliza símbolos y colores para diferenciarlos. Al lado de la columna Name, la columna Type describe la tipología de los archivos. ¨ Ahora utilice los botones para que pueda ver las diferentes opciones. Usar el Preview tab y explorar un shapefile: El Preview tab permite ver un archivo individual de dos maneras: gráfica o tabular [Geography: Table]. Examinaremos un shapefile. ¨ Haga un click sobre el archivo bt_luse01.shp. ¨ Asegúrese que el Preview tab esté activado.
- 58. 57 ¨ Active la opción Geography que aparecerá en la parte inferior de ArcCatalog una vez el Preview tab esté activo. ¨ Utilice los botones que provee el Geography toolbar para navegar a través del espacio geográfico del layer. En orden de izquierda a derecha se muestra la funcionalidad de cada botón: zoom in zoom out panning zoom extents identify feature create thumbnail Se puede hacer un thumbnail usando distintos niveles de acercamiento. ¨ Cambie el Preview (inferior) al modo Table. ¨ Haga “scrolling” (moverse hacia arriba o hacia abajo) en la tabla para ver las filas y columnas del layer. Recuerde que un layer puede ser añadido a una sesión abierta de ArcMap usando drag and drop. Puede abrir una sesión de ArcMap presionando el botónicono de ArcMap: Continúe ê
- 59. 58 Visualizar y explorar una cobertura ArcInfo: Una de las diferencias más obvias entre un shapefile y una cobertura es que la cobertura es un directorio que contiene archivos que pueden guardar distintos tipos de geometría: puntos, líneas, polígonos y anotaciones, además de otros. A diferencia de los shapefiles y los feature classes de los GDBs las coberturas no pueden ser modificadas en ArcMap desde la versión 9. Las coberturas son representaciones vectoriales de la geografía y no guardan en su interioir imágenes o archivos matriciales. Pasemos ahora a la aplicación ArcCatalog: ¨ Haga un click en el tab Contents. ¨ Haga un click en el archivo bt_bld con símbolo amarillo y blanco de cobertura ArcInfo. Podrá ver el contenido de ese directorio: Note los distintos tipos de feature classes contenidas en la cobertura ¿Cuáles tipos de geometrías (feature classes) están presentes en la cobertura bt_bld? ____________________________________________________________________ ¨ Haga click en el Preview tab y navegue usando las opciones de visualización gráfica y tabular para cada uno de los distintos tipos de geometría presentes en esta cobertura. Note cómo cambian los despliegues de información. ¨ Use el Table preview,
- 60. 59 ¨ Haga right click en el encabezado (heading) del campo Area y escoja la opción Sort Descending. ¨ Identifique el FID (feature id) de mayor área en toda la tabla. ¿Cuál es el número de FID? _______________________ ¿Cuál es el valor del campo Height? ________________ (metros de altura). Explorar los metadatos de un layer: Los metadatos son necesarios para compartir información y para conocer los alcances de cada una de estos archivos. En ocasiones, luego de leer las descripciones de los datos podemos darnos cuenta si son útiles o no para determinados trabajos. El tab Metadata de ArcCatalog se utiliza para la entrada de información y para leerla en diferentes modos de presentación. ¨ Asegúrese que está usando el feature class polygon de la cobertura bt_bld Right click
- 61. 60 ¨ En el Metadata Toolbar asegúrese que tenga escojida la opción FGDC ESRI en Stylesheet. ¨ Explore las opciones Description, Spatial, y Attributes ¨ En Spatial, navegue hacia SDTS Description y haga un click. ¿Cuantos polígonos contiene el archivo? (GTPolygon…)____________________ ¿Anotaciones? (annotation.igds) ___________________ ¨ Siguiendo en Spatial, ¿cuál es el sistema de coordenadas? (Projected coordinate system name) _______________________________________ Explorar una GeoDataBase (GDB): La GDB es la nueva versión de ESRI para la codificación de datos geográficos digitales. En las GDB podemos guardar archivos de diferente tipo como los vectoriales y los de tipo ráster tales como las imágenes y los GRIDs. Las GDB también organizan la información mediante Feature Datasets que funcionan como directorios o depósitos en los cuales podemos guardar Feature classes (layer) con igual extensión y sistema de coordenadas. Los feature classes de una GDB también pueden existir independientes fuera de un Feature Dataset. Las GDB son bancos de datos en formato MS Access. Para la versión 9.2 de ArcGIS las GDB personales (como las de Access) estarán en otro formato propietario de ESRI. ¨ En ArcCatalog, haga doble click en la GDB Barceloneta.mdb. Verá el contenido de este banco de datos ¿A cuál modelo de almacenamiento de datos (de lo que ha visto hasta ahora) se parece? ____________________________________ ¨ Haga right click sobre el feature class bt_soils y escoja Properties.
- 62. 61 ¨ Escoja el tab Fields. Inspeccione los nombres y atributos de los campos de este feature class (FC). Uno de los campos más importantes es Shape. ¨ Estando aún en Fields, haga click en el campo Shape. Inspeccione las propiedades del campo en la sección Field Properties. ¿Cuál es el tipo de geometría de este FC? _____________________ ¨ Haga click en el botón al lado del item Spatial Reference ¿Cuál es el sistema de referencia espacial? ____________________________________________________________ Las GDB también pueden almacenar información topológica de manera parecida a las coberturas ArcInfo, aunque de manera más avanzada. La topología se utiliza para depurar la información y para establecer relaciones entre objetos en el terreno. Además existe la topología de redes que merece otro tipo de información y explicaciones que no están dentro del alcance de este manual.
- 63. 62 Explorar un archivo tipo CAD: En ArcGIS los archivos CAD, tanto de AutoDesk (dxf, dwg) o Microstation, (dgn) pueden verse de dos maneras. ArcGIS da la opción de verlos por tipo de geometría o visualizarlos de manera análoga a la composición de layers y colores hechas como se dibujaron en estos programas CAD. Agradecemos a la Autoridad de Carreteras y Transportación por prestarnos este archivo CAD del Municipio de Barceloneta. ¨ Haga click en Annotation usando el tab Preview para poder ver los labels separadamente. ¨ Inspeccione también Polygon y Polyline. ¨ Haga click en el icono blanco BarcelonetaNAD83.dwg. Asegúrese de tener activado el tab Preview. Note la diferencia entre ambas representaciones. Continúe ê CAD en geometrías individuales CAD en combinación de layers
- 64. 63 Convertir un shapefile a GDB Feature class: Podemos acceder a las funciones de conversión y análisis desde ArcCatalog. Podemos importar coberturas, shapefiles y archivos CAD a formato GDB. En esta parte haremos una conversión de formato desde shapefile a feature class de una GDB. ¨ Haga click en el botón localizado en el Standard Toolbar. Aparecerá la ventana de las herramientas de ArcToolbox con múltiples funciones. ¨ Dentro de ArcToolbox, expanda Conversion Tools, luego To Geodatabase ¨ Haga doble click en Feature Class to Feature Class Este es un Modelo de GeoProcesamiento que permite hacer la conversión. Convertiremos el shapefile de uso de terrenos de 2001 a formato Feature Class de la GDB Personal Barceloneta.mdb. ¨ Muévase a ArcCatalog de nuevo y haga click en bt_luse01.shp localizado en el fólder Barceloneta dentro de C:ArcTrain. ¨ Haga drag and drop (arrastre) desde el Catalog tree, localizado a la izquierda de ArcCatalog, hasta el text box Input features.
- 65. 64 ¨ Haga click en la GDB Barceloneta.mdb y haga drag and drop en la caja de texto Output Location. ¨ En Output Feature Class Name escriba bt_luse01. En la sección Field Info verá los campos. Aquí podemos modificar los nombres de los campos y eliminar los que no queramos importar. Solamente importaremos el campo LUse2001. ¨ Haga click debajo de Visible. Mantenga TRUE a LUse2001 y cambie a FALSE todos los demás campos. ¨ Deje las demás opciones como están. Su forma deberá parecerse a esta. No se ocupe en traer los campos Area y Perimeter. ArcGIS genera estos campos automáticamente cuando importamos FC de polígonos hacia un FC de una GDB. ¨ Presione OK.
- 66. 65 ¨ Presione Close en la ventana de resultados e inspeccione el contenido de la GDB Barceloneta.mdb y asegúrese de que aparece el nuevo FC bt_luse01. ¨ Haga doble click en este Feature Class (bt_luse01) e inspeccione el contenido de campos en el tab Fields. Cierre presionando OK. Visualizar archivos ráster y TIN: Como se mencionó antes, en ArcCatalog o ArcMap podemos visualizar otros tipos de representación geográfica digital tales como rásters y TINs. Los TINs son representaciones vectoriales de superficies (variables continuas) tales como elevación, temperatura, precipitación, acidez en el terreno y otros. Una GDB puede guardar datos tipo ráster, pero en esta ocasión las veremos en formato GRID, TIFF y MrSID. ¨ Haga un click en el directorio (fólder) Barceloneta. En la lista verá unos símbolos amarillos cuadriculados parecidos a un “waffle”. ¨ Haga click en el archivo GRID bt_ele y luego presione el tab Preview Este es un GRID de elevaciones en metros. ¨ Inspeccione el layer usando las herramientas de acercamiento. ¨ Repita el proceso para el GRID bt_shd. Este es otro GRID que modela las sombras de montañas. ¨ Utilice las herramientas disponibles de Properties (con right click en el nombre del layer) y a través del tab Metadata. Averigüe lo siguiente: Para el GRID bt_ele, ¿cuál es el tamaño de las celdas que componen el GRID? (cellsize x,y) ______ metros. Bajo Statistics encuentre el valor mínimo ________ metros máximo ________ metros. ¨ Examine el archivo barceloneta.tif. usando el tab Preview. Este es un scanning del cuadrángulo topográfico más reciente (1977). ¨ Examine el TIN bt_tin usando el tab Preview. Espere mientras dibuja el contenido. ¨ Repita el proceso con alguna de las imágenes en el fólder IKONOS o Barcel97Photos. IKONOS es un conjunto de ortoimágenes satelitales adquirido para todas las agencias de gobierno central, municipal y la Universidad de PR. Barcel97Photos contiene ortofofotografías que son parte del mapa base del Centro de Recaudación de Ingresos Municipales.
- 67. 66 Producir un thumbnail para propósitos de documentación: Esta opción es útil para dar una impresión de cómo es el layer o feature class e incluso sirve para los layouts de los map documents. ¨ Active el layer bt_shd en el Catalog Tree y bajo el directorio Barceloneta. ¨ Presione el tab Preview. ¨ Presione el botón Create Thumbnail localizado en Geography Toolbar. ¨ Presione el tab Metadata. El gráfico producido es estático y se puede cambiar si se usan las opciones de acercamiento. Esto concluye este ejercicio.
- 68. 67
- 69. O|G|P © OFICINA DE GERENCIA Y PRESUPUESTO DEL ESTADO LIBRE ASOCIADO DE PUERTO RICO Calle Cruz 254, Apartado 9023228, San Juan, Puerto Rico 009023228 teléfono: (787) 9779200 www.ogp.gobierno.pr Sistemas de Información Geográfica Área de Tecnología Oficina de Gerencia y Presupuesto s i g Sistemas de Información Geográfica Área de Tecnología Oficina de Gerencia y Presupuesto s i g Ejercicio V: Datos en tablas
- 70. 69 Introducción: La información geográfica depende también de la información descriptiva asociada a las localizaciones tales objetos y eventos. Por ejemplo un mapa de sectores censales es valioso cuando se le asocia la información descriptiva recopilada en los censos. Aunque en ArcGIS se pueden hacer cambios y añadir datos a la tabla de atributos de cada feature class, en muchas ocasiones es preferible que la información descriptiva se maneje en tablas aparte. Otros programas de manejo de bancos de datos tales como MS Access proveen mejores funciones de entrada de datos, informes impresos, y búsquedas de datos sencillas y complejas para estas bases de datos multitabulares. En este ejercicio usaremos un ejemplo con datos descriptivos ficticios. El feature class de Lechoneras del área centroeste de Puerto Rico contendrá información del menú de tipos de comidas, bebidas y postres disponibles en dichos lugares. A diferencia de la información ficticia del menú, la localización de estos lugares es cierta hasta un radio de por lo menos 3 a 7 metros. Reconocemos que pudimos haber tenido más tablas representando el menú como bebidas, postres, comidas y precios, todos ellos en tablas aparte. Sin embargo, en esta etapa de aprendizaje es mejor mantener las cosas lo más simple posible. El objetivo de este ejercicio es mostrar el concepto de cardinalidad (relación) entre las tablas que definen un banco de datos. La cardinalidad define el tipo de asociación de cantidad de correspondencia entre records entre dos o más tablas en un banco de datos. Para este ejercicio usaremos los tipos de cardinalidad “uno a uno” y “uno a muchos”. En la segunda parte, usaremos un ejemplo con datos estadísticos del evento electoral del 10 de julio de 2005. Este evento planteaba a la población votante mediante consulta si se prefería una Asamblea Legislativa unicameral o dejar las cosas como están con dos cámaras (senadores y representantes). Este diagrama muestra la cardinalidad de las tablas que se usarán para este ejercicio. La relación entre la tabla del feature class Restaurantes (en este caso, lechoneras) y Dirección es 1:1. La tabla Correspondencia maneja la relación entre los restaurants y el menú. Esta tabla auxiliar registra los identificadores que ocurren en las tablas Restaurantes y Menú.
- 71. 70 Mostraremos gráficas y resúmenes de datos los cuales serán integrados al layout. En este aparecerá el mapa, y se añadirán una gráfica y un corto informe con datos estadísticos. Tareas: · Examinar propiedades de un feature class · Inspeccionar tablas de una GeoDataBase (GDB) · Cardinalidad · Unir tablas con cardinalidad 1:1 mediante Join · Cambiar la apariencia de la tabla temporera producto del comando Join · Relacionar tablas con cardinalidad 1 a muchos (1:∞) usando Relate · Cómo producir etiquetas apiladas (multiline labeling) Segunda parte: · Comenzar una gráfica nueva y cambiar sus propiedades · Exportar la gráfica para uso posterior · Despliegue de características de un informe y especificar campos · Establecer propiedades de los campos para impresión · Integrar la gráfica dentro del informe · Añadir el informe al layout
- 72. 71 Como se mencionó en la introducción, esta primera parte mostrará el manejo de tablas asociadas. Usaremos el ejemplo del feature class de lechoneras que se usó anteriormente contenido en el directorio C:ArcTrainGuavate. En este podremos traer y utilizar el feature class Lechoneras, y sus tablas. Examinar propiedades de un feature class:(geodatabase, shapefile, cobertura): Usaremos ArcCatalog en esta parte. ¨ Abra una sesión de ArcCatalog usando Start | Programs | ArcGIS | ArcCatalog. ¨ Ubíquese dentro del directorio C:ArcTrainGuavate ¨ Haga un click en el signo + al lado izquierdo de la GDB Lechoneras.mdb.ubicada en el Catalog tree al lado izquierdo de la pantalla principal de ArcCatalog. ¨ Haga un click en el feature class Lechoneras y haga click en el tab Preview ¨ Escoja también la opción Table en el Preview dropdown list en la parte de debajo de la pantalla principal de ArcCatalog. ¨ Verá que hay 28 records y podrá ver el nombre e identificador numérico que servirá de enlace con otras tablas. ¨ Ahora regrese al Catalog tree al lado izquierdo y haga right click en el Feature class Lechoneras y escoja Properties. ¨ Aparecerá la pantalla Feature Class Properties. Haga un click en el tab Fields y examine las propiedades de los campos haciendo click en el nombre de cada uno, especialmente el campo SHAPE. Note las diferencias entre tipos de campo: geometry, text, number… No podrá cambiar las propiedades de ningún campo previamente definido y salvado anteriormente excepto añadir Dominio (Domain). Por el momento, no lo haga. ¨ Presione el botón Cancel para salir de esta pantalla.
- 73. 72 Inspeccionar tablas de una GeoDataBase (GDB): Las GDB pueden ser depósitos de tablas simples que no contienen información de geometría. Las tablas guardan información que puede ser asociada a un layer en algún momento. En esta parte podrá explorar las tablas que se usarán en adelante para los ejemplos de Join y Relate. Mantenga abierta la sesión de ArcCatalog. ¨ Asegúrese que tiene seleccionado la GDB Lechoneras y que puede ver el contenido de la misma. ¨ Haga un click en la tabla LechDescript e inspeccione todos los campos, especialmente el campo Pig_ID, que es el campo de enlace externo (foreign key) con el feature class Lechoneras. Esta tabla tiene información descriptiva de cada establecimiento: dirección, teléfono, días y horas laborables, y dice si están certificados por el Departamento de Agricultura de PR. Use el navegador para llegar hasta el final o principio de la tabla. ¨ Presione la tabla Menu y repita el procedimiento anterior. Verá una tabla con 51 filas (records) con diferentes tipos de comidas, postres y bebidas que se sirven normalmente en estas lechoneras en la isla. ¨ Presione la tabla Correspond y haga lo mismo. Vea que esta tabla solamente tiene números, los cuales son referencias a los identificadores del feature class Lechoneras y de la tabla Menu. Pig_ID en la tabla Correspond es el campo de enlace con el feature class Lechoneras. Menu_ID entonces es el campo de enlace con la tabla Menu. Cardinalidad: Se había mencionado que hay campos de enlace, primary o foreign keys en inglés. En nuestro ejemplo, hemos visto que Pig_ID está presente en el feature class Lechoneras, LechDescrip, y Correspond. En el caso Lechoneras èLechDescript la cardinalidad es 1 a 1 (1:1). Esto quiere decir que para cada record en la tabla del feature class Lechoneras, existe solamente un record que le corresponde en la tabla LechDescript. Cuando vemos la relación entre Lechoneras èCorrespond, la cardinalidad es uno a muchos (1:∞). Esto se puede ver si abrimos la tabla Correspond en ArcCatalog y vemos cómo se repiten los números en el campo Pig_ID. La relación entre Correspond y Menu también es uno a muchos. La tabla Menu mantiene solamente una fila (record) por tipo de comida o bebida. La tabla Correspond solamente repite los ID entre las tablas, de modo que se reduce la posibilidad de errores al volver a escribir nombres del menú o nombres de establecimientos.
- 74. 73 ¨ Active las tablas Correspond, Lechoneras y Menu e inspeccione los campos comunes entre estas tablas (Pig_ID y Menu_ID). Verá que la tabla que repite números es solamente Corresp. Unir tablas con cardinalidad 1:1 mediante Join: En esta parte practicaremos unir dos tablas en donde a cada record le corresponde solamente un record en la otra tabla. Ahora utilizaremos ArcMap ¨ Abra una sesión de ArcMap ¨ Localice el Map Document llamado Exer5_Tablas.mxd dentro del directorio C:ArcTrainGuavateExer_5. Este es un map document parecido al que usted trabajó en el primer ejercicio. ¨ Espere que abra el map document y le muestre las capas de información visibles. ¨ En el menú principal, vaya a View | Bookmarks | Carr 184 Beatriz y Guavate. ¨ Ahora, haga right click en el layer Lechoneras localizado en la Tabla de Contenido al lado izquierdo de ArcMap. ¨ Escoja Joins and Relates | Join …
- 75. 74 ¨ Aparecerá la forma (diálogo) Join Data Uniremos la tabla llamada LechDescript que está localizada dentro de la GDB Lechoneras con la tabla descriptiva del FC Lechoneras. ¨ Use el botón “Browse” y busque la tabla LechDescript localizada en la GDB Lechoneras.mdb dentro del directorio C:ArcTrainGuavate. ¨ Escoja la tabla y presione Add. ¨ Usaremos el campo Pig_ID como campo de enlace (Key) para unir la tabla LechDescript a la tabla del layer (feature class) llamado Lechoneras que contiene la localización de estos establecimientos. Su forma Join Data deberá ser como esta: ¨ Presione OK Antes de ver el contenido de la tabla unida, podemos escoger cuáles campos haremos visibles. Cambiar la apariencia de la tabla temporera, producto del comando Join: Para ocultar redundancias o campos que no necesitamos ver, podemos usar el menú de propiedades de los layer y escoger los campos que queramos desplegar. ¨ Haga right click en el layer Lechoneras y escoja Properties.
- 76. 75 ¨ Presione el tab Fields ¨ Haga uncheck en las cajitas al lado del nombre de Lechoneras.OBJECTID, LechDescript.OBJECTID, y LechDescript.Pig_ID. Es probable que necesite agrandar el espacio de la columna Name. Mueva la hendidura al lado del header (cabecera) de los nombres de los campos hacia la derecha para ver el nombre completo ¨ Presione OK. ¨ Para ver la tabla unida, haga right click en el nombre Lechoneras y escoja Open Attribute Table. Aparecerá la tabla con los campos de la otra tabla con información descriptiva adicional. ¨ Use el botón Identify localizado en el Tools Toolbar para ver los records individuales en el mapa.
- 77. 76 Relacionar tablas con cardinalidad 1 a muchos (1:∞) usando Relate: En esta parte del ejercicio, uniremos dos tablas relacionadas a la tabla del feature class Lechoneras. Se trata de información sobre el tipo de comidas, postres y bebidas que ofrece cada uno de los establecimientos. Para evitar repetir información entre tablas, se decidió tener un solo record por establecimiento y una tabla con los diferentes ofrecimientos del menú. La tabla Menu contiene los nombres de las comidas, etc., sin repetición. La tabla Correspond contiene los identificadores que aparecen en la tabla del feature class Lechoneras (Pig_ID) y los identificadores que están presentes en la tabla Menu (Menu_ID). Para visualizar información con cardinalidad múltiple entre tablas se necesita usar la opción Relate dentro de ArcGIS. Necesitaremos especificar dos Relates: 1. Para relacionar la tabla del feature class Lechoneras con la tabla Correspond. 2. Para relacionar la tabla Menu con la tabla Correspond. De esta manera, las tres tablas estarán relacionadas y podremos navegar de un lado a otro entre tablas. Luego veremos esto en más detalle. Primero definamos el Relate entre la tabla del feature class Lechoneras con la tabla Correspond. ¨ Haga right click en Lechoneras y escoja Joins and Relates | Relate … ¨ En #1. Choose the field in this layer that relate will be based on: escoja de la lista el primary key Lechoneras.Pig_ID. ¨ En #2. Choose the table or layer to relate to this layer or load from disk: Use el botón browse y navegue dentro de C:ArcTrainGuavateLechoneras.mdb y escoja la tabla Correspond usando Add. ¨ En #3. Choose the field in the related table or layer to base the relate on: Escoja el Foreign Key Pig_ID.
- 78. 77 ¨ En el # 4. Choose a name for the relate: Escriba Relate_PigToCorresp. ¨ Presione OK. Acaba de especificar el relate entre ambas tablas. Ahora veremos si este relate trabaja. ¨ Haga right click en Lechoneras y escoja Open Attribute Table. ¨ Seleccione el primer record de la tabla haciendo un click en el extremo izquierdo del primer record. Este es una especie de botón que selecciona la fila (record). ¨ En la misma tabla, vaya al extremo inferior y haga click en Options, escoja Related Tables | Relate_PigToCorresp. Se supone que aparezca la tabla relacionada Correspond. Es posible que la tabla relacionada esté detrás de la tabla principal. Mueva la tabla para que la pueda ver. ¨ Fíjese en la barra de mensajes de la tabla Correspond. La misma debe tener al menos cuatro de 404 records seleccionados.
