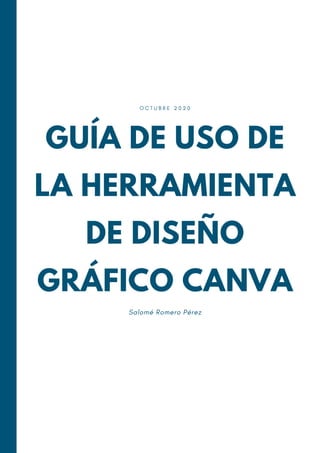
Guia canva
- 1. GUÍA DE USO DE LA HERRAMIENTA DE DISEÑO GRÁFICO CANVA Salomé Romero Pérez O C T U B R E 2 0 2 0
- 2. ¿Qué es Canva? ¿Por qué Canva? Para contestar a estas preguntas debemos empezar explicando que el diseño gráfico es una disciplina que se sirve de imágenes, vídeos y texto para comunicar ideas y mensajes. A los profesionales de una institución pública sanitaria nos puede interesar aprender a manejar Canva para transmitir nuestros conocimientos y nuestros mensajes, facilitando su comprensión y su asimilación, consiguiendo así, que lleguen a un mayor número de personas. Imaginemos que queremos transmitir este mensaje: qué problemas provoca la deficiencia de la vitamina D en nuestro organismo y de qué manera podemos obtener esta vitamina. Ejemplo
- 3. Si colgamos en una pared un cartel como el de la derecha, no llamaría la atención. Si alguien se parara a leerlo, pasado un tiempo le costaría recordar el mensaje. En la segunda infografía, la imagen y los colores llaman la atención. Se refuerza la idea de la importancia de la luz solar para la obtención de esta vitamina con un girasol. La segunda infografía, es diseño gráfico
- 4. En 2007 una universitaria australiana llamada Melanie Perkins, cansada de manejar potentes pero complicados programas de diseño, idea una herramienta en línea para crear anuarios escolares. Años después, en 2012 junto a Cliff Obrecht, funda el sitio web de diseño gráfico Canva. Se trata de un conjunto de herramientas basadas en un formato de trabajo conocido como Drag & Drop, o lo que es lo mismo: arrastra y suelta. La historia de Canva
- 5. La idea es simple: Canva en inglés significa lienzo. Cuando empezamos a trabajar en con Canva lo primero que tenemos que definir son las dimensiones del lienzo sobre el que vamos a diseñar. Existen un montón de lienzos con dimensiones predeterminadas: documentos A4, post para Twitter, para Instagram, infografías, presentaciones, etc. Pero lo más interesante, es que podemos crear una superficie de trabajo con medidas personalizadas, expresadas en píxeles, pulgadas, centímetros o milímetros. A partir de ahí, Canva nos ofrece distintos elementos (fondos, tipografías, fotografías, dibujos, etc) que simplemente tenemos que arrastrar sobre esa superficie de trabajo y modificar como queramos.
- 6. Lo primero que tenemos que hacer es dirigirnos al sitio web https://www.canva.com/es_es/. Una vez en la página de inicio, pulsamos sobre el bótón de registro y elegimos una de las tres opciones: Crear una cuenta de Canva Si optamos por registrarnos con Google o Facebook, cada vez que queramos abrir nuestra sesión de Canva, tendrá que ser con una de estas dos cuentas abiertas. Si lo hacemos desde un ordenador público, es importante que recordemos cerrar sesión al terminar.
- 7. También nos podemos registrar con una cuenta de correo electrónico. Cubrimos un sencillo formulario y respondemos a unas breves preguntas para que Canva sepa qué perfil de usuario somos. Canva nos enviará a la dirección que hemos utilizado, un correo de confirmación. Pincha sobre el enlace y empieza a utilizar Canva. Aunque en esta guía vamos a tratar de explicar todo el partido que se le puede sacar a una cuenta gratuita, lo cierto es que también existen las cuentas de pago o cuentas Premium. Estas últimas ofrecen opciones más avanzadas y permiten utilizar los elementos Pro de manera ilimitada. De todas formas, con una cuenta gratuita también es posible utilizar este tipo de recursos pagando individualmente por ellos. Cuentas gratuitas y cuentas premium Los elementos Pro se distinguen a simple vista de los gratuitos, porque presentan una corona en la esquina inferior derecha.
- 8. Sin embargo, Canva permite utilizar nuestras propias fotografías o ilustraciones incluso con una cuenta gratuita. Podremos utilizar recursos descargados de Internet. En este sentido debemos ser muy cuidadosos con los derechos de autor. Existen muchas páginas que ofrecen fotografías, iconos o ilustraciones libres de derechos. Aún así siempre es recomedable citar al autor en nuestros trabajos. Plantillas Como habíamos dicho, cuando iniciamos sesión en Canva, lo primero que tenemos que definir son las dimensiones de nuestra superficie de trabajo.
- 9. Una plantilla es una combinación de elementos (fondos, tipografías, ilustraciones, fotografías...) elaborada por profesionales. Canva te ofrecerá las mejores opciones en función del tipo de lienzo que hayas elegido. Puedes seleccionar una de ellas o partir de un lienzo en blanco. Hemos elegido la opción Documento A4. Ya tenemos nuestro lienzo, ya podemos empezar. En el menú de la izquierda, en la pestaña plantillas Canva tenemos un conjunto de plantillas ya combinados por profesionales. Selecionamos el que se adapte a los que necesitamos y lo modificamos a nuestro gusto. Ejemplo Nuestro lienzo Plantillas disponibles, elige la que más te guste y se trasladará automáticamente a tu superficie de trabajo
- 10. Algunas plantillas contienen elementos de pago. Las distinguimos pasando el puntero del ratón por encima de ellas sin pulsar. Si no aparece la palabra gratis en la esquina inferior derecha, es que contiene algún elemento Pro. Eso no quiere decir que no podamos aprovecharla, solo hemos de sustituir ese elemento por uno gratuito.
- 11. Si quisieramos descargar este trabajo con una cuenta gratuita, Canva nos pediría el pago una pequeña cantidad de dinero para eliminar las marcas de agua. Si no nos importan las marcas de agua, debajo del botón Pagar y descargar, tenemos la opción de Descargar un borrador gratis con marca de agua. También podríamos sustituir los elementos Premium, en este caso la foto, por otros gratuitos y obtendríamos un buen resultado.
- 12. A medida que vayamos adquiriendo habilidad en el manejo de Canva, podremos prescindir de las plantillas prediseñadas aunque siempre nos pueden servir como inspiración. En este ejemplo vemos como la infografía que hemos diseñado está inspirada en la plantilla de la izquierda.
- 13. Manejo de Canva Utilicemos la plantilla que utilicemos, el manejo de Canva es siempre el mismo. En la barra lateral de la derecha tenemos diferentes pestañas. Ya hemos visto la pestaña plantillas. Vamos a dejar para más adelante la pestaña Archivos subidos. Fotos, elementos, texto, vídeos, fondos y más opciones. Pinchando sobre cada una de estas pestañas, vamos a poder incorporar estos objetos a nuestros trabajos. Como ocurría con las plantillas, algunos son gratuitos y otros de pago (Pro). Pincha sobre el objeto que quieras utilizar y arrastralo hasta la superficie de trabajo.
- 14. Puede ser muy intersante manejar la caja de búsqueda para localizar el objeto que necesitamos. Utiliza una palabra clave y combínalo con los operadores booleanos AND, OR, NOT. Para que Canva los identifique has de escribirlos en mayúsculas. AND, la búsqueda ofrece resultados que contengan las dos palabras clave. OR, los resultados incluyen elementos que contengan una u otra palabra clave. NOT, nos da resultados que contenga uno de los dos términos, pero nunca los dos juntos. Si queremos localizar una fotografía que contenga frutas, pero no queremos que aparezca ninguna sandía pinchamos sobre la pestaña Fotos y escribimos fruta NOT sandía. Ejemplo
- 15. En la pestaña Elementos, aparecen diferentes categorías: Líneas, pegatinas cuadrículas de diseño, dibujos, etc. También podemos utilizar la caja de búsqueda para localizar iconos y formas. Casi todos los elementos se comportan de la misma manera, elegimos uno y lo arrastramos a nuestro lienzo, ahí le damos el tamaño que queramos, cambiamos su color, lo rotamos, lo recortamos o lo movemos por cualquier zona. Incluso podemos colocar parte de estos objetos fuera del lienzo.
- 16. Sin embargo, para saber qué puedes hacer con un elemento, tienes que fijarte en el menú de la parte superior, porque no todos los elementos se comportan igual. Con este elemento podremos cambiar los colores, recortar o girar. De este elemeto solo podremos modificar el color Este podremos recortarlo o girarlo, pero no modificar el color.
- 17. En la pestaña Elementos, no solo vamos a encotrar dibujos o fotografías, también tenemos opciones como cuadrículas de diseño, marcos y diagramas. Las cuadrículas de diseño nos van a servir para crear composiciones con fotografías. Cuando elegimos una cuadrícula, en principio, ocupa toda la página, sin embargo, podemos modificar el tamaño y hacer que ocupe un espacio más pequeño. Los marcos sirven para recortar imágenes o vídeo con diferentes formas. Podemos modificar el tamaño y rotarlos. Elementos especiales
- 18. Con los diagramas podrás representar tus datos. Es muy útil para presentaciones. Elige una gráfica de las que hay disponibles, en la barra lateral aparecen los campos de datos que pudes editar en la tabla. Puedes copiar los datos desde una hoja de cálculo y pegarlos en campo de texto de la parte inferior del panel lateral para completar la tabla más rápidamente.
- 19. Es posible superponer un elemento sobre otro. En este caso le hemos añadido unas flores al sombrero. En el menú superior vemos las opciones que podemos variar para obtener el resultado desado. 1 2 3 4 5 6 7 Posición: Si tenemos seleccionada la margarita, al pulsar en este botón podremos decidir si va a estar colacada delante o detrás de los elementos que tiene a su alrededor. También podremos determinar su posición absolulta en con respecto a la página (centrada, derecha, izquierda, arriba, abajo o en medio. Copiar formato: Si pulsamos sobre el rodillo, se copian los colores que contiene la margarita, y al hacer clic por ejemplo, en el sombrero, se pegarían los colores. Vamos a ver para qué sirven los botones que hemos numerado en el menú supieror. 1. 2.
- 20. 4. Enlace: Se abre una casilla en la que pondremos un enlace a otro sitio web. 5. Bloquear: Permite bloquear elementos que no queremos que se muevan. Es muy útil para fijar un elemento sobre el que hemos colocado otros objetos y poder trabajar con ellos. 6. Duplicar: Permite copiar objetos y pegarlos en cualquier parte del diseño. Aquí hemos puesto una margarita, le hemos dado el tamaño adecuado y después la hemos duplicado y movido hasta el lugar que queremos. 7. Eliminar: selecciona un objeto y elimínalo pulsando sobre la papelera. Puede ser interesante agrupar elementos. Seleccionamos el sombrero y las flores y pulsamos sobre el botón Agrupar, de esta forma el grupo se comportaría como un elemento único, y podríamos mover o cambiar el tamaño del conjunto. Existe la opción de desagrupar.
- 21. 1 2 3 Otra pestaña importante es la de Texto. Al pulsar sobre ella vamos a poder incorporar texto a nuestros diseños. Si pulsamos sobre cualquiera de las tres primeras opciones añadimos el texto que queremos. Pulsando sobre las cuadrículas de abajo podemos utilizar combinaciones de fuentes prediseñadas.
- 22. Tipografía Tamaño Color Negrita Cursiva Subr. Just May. Lista Espaciado Cuando manejamos texto, el menú superior nos da la posibilidad de cambiar el tipo de letra, el tamaño, el color, convertir en negrita, cursiva, etc. Nos aparece un menú similar al de un procesador de textos. Canva ha incorporado una serie de efectos para aplicar e los textos, sombras, relleno, efecto neón, etc. Y el menú que ya conocemos de posición, copiar formato, dar transparencia, duplicar y eliminar.
- 23. También podremos añadir vídeos, lo que puede resultar especialmente útil para presentaciones. Como siempre, al pulsar sobre la pestaña Vídeos, aparecerán vídeos que ofrece Canva, algunos gratuitos y otros de pago. Puedes utilizar la caja de búsqueda para localizar el vídeo que necesitas utilizando palabras claves y operadores booleanos. El menú que aparece en la parte superior te permite girar, recortar y acortar la duración. En la pestaña fondo encontramos colores, fotografías, texturas que podemos agregar a nuestros diseños. Podremos buscarlos con palabras clave o por colores. Si nuestro diseño tiene varias páginas, podemos utilizar distintos fodos o el mismo para nuestros diseños. Cuando aplicamos un fondo a nuestro trabajo el menú nos va a permir opciones de retoque fotográfico que veremos con detenimiento más adelante.
- 24. Pulsando sobre la pestaña Más, verás que puedes añadir más pestañas al menú lateral izquierdo: Estilos, Música, Gráficos. Los estilos ofrecen combinaciones de colores creados por profesionales, de manera que si pulsas sobre una de ellas el color del fondo de tu diseño, de la letra, de los elementos agregados, van a cambiar. En la imagen inferior vemos como esta página cambia cuando aplicamos el estilo que marcamos una flecha.
- 25. Otra posibilidad es la de agregar música. También muy útil cuando diseñamos presentaciones o páginas web. La pestaña Más ofrece la posibilidad de utilizar recursos ajenos a Canva, como redes sociales para utilizar tus fotografías, mapas de Google Maps, recursos gratuitos de bases de datos como Pexels, Pixabay, Bitmoji, etc.
- 26. Todos los diseños de Canva pueden tener más de una página. En la parte superior de cada página aparece un menú como este: Vemos como nos indica el número de la página en la que estamos, a continuación hay un espacio en el que podremos poner un título a esa página. El siguiente botón nos permite agregar anotaciones. Si escribimos una nota y después utilizamos el modo presentación, podremos ver notas personales que no se verán en la pantalla en la que estamos proyectando nuestro diseño. Los dos botones siguientes permitirán cambiar (subir o bajar) la posición de la página en el documento. A continuación tenemos los botones de duplicar página y eliminar página y por último, el de agregar página nueva, que añadirá una página en blanco. Algo interesante para manejar Canva es que funciona la combinación de teclas Ctrl. + Z para deshacer la última acción. Arriba, en el menú principal, tenemos el botón que cumple la misma función.
- 27. Si por algo decimos que la versión gratuita de Canva es flexible y permite crear trabajos de calidad sin tener que pagar una cuota, es por la posibilidad que nos ofrece de utilizar nuestros propios archivos, imágenes o vídeos. Los formatos admitidos son, para imágenes, JPG, PNG y SVG y para vídeos, MOV, GIF y MP4. Podremos incorporar a nuestros trabajos las fotografías, las capturas de pantallas o los vídeos que tengamos almacendos en un disco duro físico, en una red social o en la nube a través de Google Drive o Dropbox. Subir archivos Pinchamos sobre la pestaña Archivos subidos, y en Imágenes se mostrarán aquellas que hemos subido y que podremos incorporar a nuestros trabajos. Si lo que hemos subido es un vídeo, iríamos al apartado Vídeos.
- 28. Pinchamos sobre el botón subir imagen o vídeo y nos aparecen las ubicaciones desde las que podemos subir el archivo. Retoque fotográfico Canva no es una herramienta de retoque fotográfico, pero hay ciertas funciones básicas que podremos utilizar para mejorar nuestra fotos. Estas funciones se manejan desde el menú que aparece cuando tenemos selecionada una fotografía.
- 29. Canva no es una herramienta de retoque fotográfico, pero hay ciertas funciones básicas que podremos utilizar para mejorar nuestra fotos. Estas funciones se manejan desde el menú que aparece cuando tenemos selecionada una fotografía. Aquí vemos cómo modificamos la foto original aplicando distintos efectos. Ejemplos
- 30. El botón Ajustar nos permite variar los parámetros brillo, contraste, saturación, matiz, desenfoque, X-Pro y efecto viñeta. Observa lo que puedes conseguir aplicando filtros. Puedes variar su intensidad. Selecciona una foto y modifica los ajustes para ver que efectos consigues. Para volver a los parámetros originales, pulsa sobre Restablecer.
- 31. Ya hemos aprendido a crear diseños, lo siguiente que necesitamos saber es qué podemos hacer con esos diseños. Las opciones las encontraremos arriba, en el menú principal a la derecha. Vamos a ver para qué sirve cada botón. Descargar, imprimir, compartir, presentar... Botón Compartir: Pinchando sobre él se despliega una ventana. Desde ahí podemos invitar a otros usuarios de Canva para que vea, o para que vean y editen nuestros trabajos.
- 32. Botón Descargar: Si pinchamos sobre él, Canva nos ofrece diferentes formas de descargar nuestros trabajos. En función de lo que hayamos diseñado nos presenta en primer lugar, formatos recomendados. Los formatos en que podemos descargar son: PNG (Imagen de alta calidad). JPG (Imagen de pequeño tamaño). PDF estándar (Tamaño de archivo pequeño, documento de múltiples páginas). PDF para impresión (Alta calidad, documento de múltiples páginas). Vídeo MP4 (Vídeo de alta calidad). GIF (Clip de vídeo corto sin sonido). Podremos descargar el trabajo completo o seleccionar individualmente una o varias páginas. Pulsando sobre el botón Ver todo, no solo aparecerán más opciones de descarga, también podremos publicar nuestro diseño directamente en una red social. Algunas de estas opciones solo serán compatibles con una cuenta Premium. Para las presentaciones, tenemos que destacar los modos Presentar y Grabar y presentar. En la primera, se abre una pantalla de guía en la que vas apoder ver las notas que hayas agregado.
- 33. En otra ventana, se abre la presentación en pantalla completa que será la que proyectes al resto de la gente. En el modo Grabar y presentar podrás ir pasando tu presentación mientras la grabas en vídeo (tu imagen hablando aparecerá en la esquina inferior izquierda) y la comentas. También podrás ir leyendo tus anotaciones sin que los demás las puedan leer.
- 34. Si dispones de impresora, puedes descargar tus trabajos e imprimirlos. Sin embargo, aunque tengamos la versión gratuita, Canva nos ofrece la interesante opción de imprimir, por su puesto pagando. Imprime tus trabajos y recíbelos cómodamente en la dirección postal que indiques.
