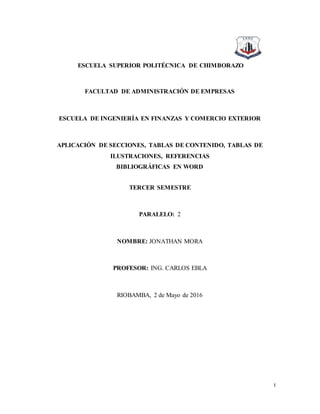
Jonathan mora
- 1. I ESCUELA SUPERIOR POLITÉCNICA DE CHIMBORAZO FACULTAD DE ADMINISTRACIÓN DE EMPRESAS ESCUELA DE INGENIERÍA EN FINANZAS Y COMERCIO EXTERIOR APLICACIÓN DE SECCIONES, TABLAS DE CONTENIDO, TABLAS DE ILUSTRACIONES, REFERENCIAS BIBLIOGRÁFICAS EN WORD TERCER SEMESTRE PARALELO: 2 NOMBRE: JONATHAN MORA PROFESOR: ING. CARLOS EBLA RIOBAMBA, 2 de Mayo de 2016
- 2. II Contenido Introducción.......................................................................................................................... V 1. SECCIONES ...................................................................................................................1 1.1. ¿Qué son y para qué sirven las Secciones?..............................................................1 1.1.1. Crear un encabezado o pie de página diferente para una parte del documento 3 1.1.2. Crear el mismo encabezado o pie de página para cada página..............................3 1.1.3. Crear un encabezado o pie de página diferente para la primera página ...........4 1.1.4. Crear distintos encabezados o pies de página para páginas pares e impares ....5 2. TABLA DE CONTENIDOS...........................................................................................7 2.1. Dar formato a la tabla de contenido .........................................................................8 2.2. Actualizar la tabla de contenido...............................................................................8 2.3. Eliminar una tabla de contenido...............................................................................8 3. TABLA DE ILUSTRACIONES .....................................................................................9 tabla 1................................................................................................................................10 tabla 2................................................................................................................................10 4. REFERENCIAS BIBLIOGRAFICAS. .........................................................................12 Editar un marcador de posición de cita.............................................................................13 4.1. Crear una bibliografía ............................................................................................13 BIBLIOGRAFÍA ................................................................................................................15
- 3. III TABLA DE ILUSTRACIONES Ilustración 1 secciones............................................................................................................... 1 Ilustración 2 secciones............................................................................................................... 2 Ilustración 3 secciones............................................................................................................... 2 Ilustración 4 tabla de contenidos................................................................................................ 7 Ilustración 5 tabla de contenidos................................................................................................ 7 Ilustración 6 tabla de contenidos................................................................................................ 8 Ilustración 7 tabla de ilustraciones ............................................................................................. 9 Ilustración 8 tabla de ilustraciones ............................................................................................. 9 Ilustración 9 tabla de ilustraciones ............................................................................................10 Ilustración 10 tabla de ilustraciones...........................................................................................11 Ilustración 11 referencias bibliográficas.....................................................................................12 Ilustración 12 referencias bibliográficas.....................................................................................12 Ilustración 13 referencias bibliográficas.....................................................................................13 Ilustración 14 referencias bibliográficas.....................................................................................13
- 4. IV JUSTIFICACIÓN Word ayuda a los usuarios a crear documentos de aspecto profesional con un conjunto completo de herramientas de escritura en una nueva interfaz de usuario. Las completas funciones de revisión, comentarios y comparación le ayudan a recopilar y administrar rápidamente los comentarios de sus compañeros. La integración avanzada de datos ayuda a garantizar que los documentos estén conectados a fuentes importantes de información empresarial. La utilidad de la barra de herramientas de Microsoft Word vas a aprender en este curso. Tendrás en tus manos la posibilidad de conocer las más importantes herramientas para la edición de documentos de texto. Conoce y aprende a emplear correctamente la barra de herramientas en la edición de un documento de Microsoft Word. La utilidad de la barra de herramientas tiene una doble función: por un lado, permitirnos la edición de nuestro documento: disposición del texto, de los gráficos, de los cuadros y de la organización en general. Por otra parte, la barra de herramientas nos permiten personalizar nuestro documento: elegir el tipo de letra y el color deseado para nuestro texto; añadir resaltados, negrillas, cursivas, delineados y una serie de elementos que podrás aplicar a tu documento de texto mediante el uso de su herramienta respectiva. OBJETIVOS Adquirir competencias y habilidades para conocer el funcionamiento de elementos comunes en Word Obtener el conocimiento de edición de documentos en el procesador de textos Word, y para crear y guardar los documentos. Adquirir habilidades necesarias para el uso adecuado en los documentos de Word y el ajuste de su brillo, contraste y posición en la página y aplicar estilos de imagen o aplicar un fondo o una marca de agua al documento para mejorar su aspecto.
- 5. V Introducción El programa "Microsoft Word" es el procesador de textos más usado y pertenece al paquete de programas de "Microsoft Oficce" esto facilita la escritura textos porque tiene muchas ventajas: permite guardar el trabajo realizado para luego utilizarlo cuando sea necesario, se puede corregir, mover, borrar, copiar o resaltar partes de un texto así como utilizar diferentes tipos de letras, recuadros, colores, diseñar tablas, etc. Se pueden agregar imágenes o figuras para lograr un trabajo más vistoso. La ortografía también es revisada y corregida por este programa. Este tipo de programas se los conoce como procesadores de texto y son los más comunes de entre todas las aplicaciones de la computadora, además cabe mencionar que sufren actualizaciones para mejorar y perfeccionar la elaboración de documentos, como es el caso de Word 2003, Word 2007 y Word 2010.
- 6. ESCUELA SUPERIOR POLITÉCNICA DE CHIMBORAZO FACULTAD DE ADMINISTRACIÓN DE EMPRESAS ESCUELA DE INGENIERÍA EN FINANZAS Y COMERCIO EXTERIOR 1 1. SECCIONES Las secciones permiten establecer opciones de formato y diseño de página específicas (como numeración de línea, columnas o encabezados y pies de página) para diferentes partes de un documento. Al usar secciones, por ejemplo, puede dar formato a la introducción de un informe como una sola columna y luego dar formato al cuerpo del informe como dos columnas. 1.1. ¿Qué son y para qué sirven las Secciones? En Word hay formatos que por defecto se aplican a todas las páginas de un documento, y si una página cambia lo hacen todas. Dicho de otra forma, las secciones permiten crear distintas partes en un documento de forma que podamos aplicar formatos incompatibles entre sí. Para crear una sección dentro de un documento de Word nos vamos a la ficha Diseño de página, grupo Configurar Página y a la opción Saltos. Ilustración 1 secciones Los diferentes saltos de sección que podemos insertar son:
- 7. ESCUELA SUPERIOR POLITÉCNICA DE CHIMBORAZO FACULTAD DE ADMINISTRACIÓN DE EMPRESAS ESCUELA DE INGENIERÍA EN FINANZAS Y COMERCIO EXTERIOR 2 Ilustración 2 secciones Página siguiente inserta un salto de sección y la nueva sección se inicia en la página siguiente. Puede usarse para definir diferentes encabezados o pies de página. El salto de sección continuo inserta un salto de sección y la nueva sección se inicia en la misma página. Este puede usarse para variar el formato dentro de la misma página El salto de sección de página par (o impar) inserta un salto y hace que la nueva sección comience en la siguiente página par (o. Ilustración 3 secciones
- 8. ESCUELA SUPERIOR POLITÉCNICA DE CHIMBORAZO FACULTAD DE ADMINISTRACIÓN DE EMPRESAS ESCUELA DE INGENIERÍA EN FINANZAS Y COMERCIO EXTERIOR 3 1.1.1. Crear un encabezado o pie de página diferente para una parte del documento El documento debe dividirse primero en secciones (sección: parte de un documento en el que establece determinadas opciones de formato de página. Puede crear una nueva sección cuando desee cambiar propiedades como la numeración de líneas, el número de columnas o los encabezados y pies de página.). ¿Cómo? 1. Haga clic donde desee insertar un salto de sección (salto de sección: marca que inserta para mostrar el final de una sección. En el salto de sección se guardan los elementos de formato de la sección, como los márgenes, la orientación de la página, los encabezados y pies de página, y la secuencia de números de página.). 2. En el menú Insertar, haga clic en Salto. 3. En Tipos de saltos de sección, haga clic en la opción que describe dónde desea que comience la nueva sección (sección: parte de un documento en el que establece determinadas opciones de formato de página. Puede crear una nueva sección cuando desee cambiar propiedades como la numeración de líneas, el número de columnas o los encabezados y pies de página.). 1.1.2. Crear el mismo encabezado o pie de página para cada página 1. En el menú Ver, haga clic en Encabezado y pie de página para abrir el área del encabezado o pie de página (encabezado y pie: un encabezado, que puede constar de texto o gráficos, aparece en la parte superior de cada página de una sección. Un pie aparece
- 9. ESCUELA SUPERIOR POLITÉCNICA DE CHIMBORAZO FACULTAD DE ADMINISTRACIÓN DE EMPRESAS ESCUELA DE INGENIERÍA EN FINANZAS Y COMERCIO EXTERIOR 4 en la parte inferior de cada página. Los encabezados y pies contienen a menudo números de página, títulos de capítulo, fechas y nombres de autor. ) en una página. 2. Para crear un encabezado, escriba el texto o incluya el gráfico en el área del encabezado. 3. Para crear un pie de página, haga clic en Cambiar entre encabezado y pie en la barra de herramientas (barra de herramientas: barra con botones y opciones que se utilizan para ejecutar comandos. 4. Si es necesario, dé formato al texto mediante los botones en la barra de herramientas Formato. 5. Cuando termine, haga clic en Cerrar de la barra de herramientas Encabezado y pie de página. Sugerencias El texto o el gráfico incluido en un encabezado o pie de página se alinea automáticamente a la izquierda. Es posible que desee centrar el elemento o incluir varios elementos; por ejemplo, la fecha alineada a la izquierda y el número de página alineado a la derecha. Para centrar un elemento, presione la tecla TAB; para alinear un elemento a la derecha, presione la tecla TAB dos veces. Asimismo, puede utilizar los botones de la barra de herramientas Encabezado y pie de página para escribir texto en el área del encabezado y pie de página. 1.1.3. Crear un encabezado o pie de página diferente para la primera página Puede eliminar el encabezado o pie de página (encabezado y pie: un encabezado, que puede constar de texto o gráficos, aparece en la parte superior de cada página de una sección. Un pie aparece en la parte inferior de cada página. Los encabezados y pies contienen a
- 10. ESCUELA SUPERIOR POLITÉCNICA DE CHIMBORAZO FACULTAD DE ADMINISTRACIÓN DE EMPRESAS ESCUELA DE INGENIERÍA EN FINANZAS Y COMERCIO EXTERIOR 5 menudo números de página, títulos de capítulo, fechas y nombres de autor. ) de la primera página o crear un encabezado o pie de página exclusivo para la primera página de un documento o la primera página de cada sección de un documento. 1. Si el documento está dividido en secciones (sección: parte de un documento en el que establece determinadas opciones de formato de página. Puede crear una nueva sección cuando desee cambiar propiedades como la numeración de líneas, el número de columnas o los encabezados y pies de página.), haga clic en una sección o seleccione todas las que desee cambiar. Haga clic en cualquier lugar si el documento no está dividido en secciones. 2. En el menú Ver, haga clic en Encabezado y pie de página. 3. Haga clic en la ficha Diseño de página. 4. Active la casilla de verificación Primera página diferente y haga clic en Aceptar. 5. Cree el encabezado o pie de página para la primera página de un documento o sección. Si no desea que la primera página incluya un encabezado o pie de página, deje en blanco las áreas correspondientes de encabezado y pie de página. 6. Para desplazarse al encabezado o al pie de página del resto del documento o de la sección, haga clic en el comando Mostrar el siguiente de la barra de herramientas Encabezado y pie de página. A continuación, cree el encabezado o pie de página que desee. 1.1.4. Crear distintos encabezados o pies de página para páginas pares e impares 1. En el menú Ver, haga clic en Encabezado y pie de página. 2. En la barra de herramientas (barra de herramientas: barra con botones y opciones que se utilizan para ejecutar comandos. Para mostrar una barra de herramientas, utilice el cuadro de diálogo Personalizar (elija Barras de herramientas en el menú Ver y haga
- 11. ESCUELA SUPERIOR POLITÉCNICA DE CHIMBORAZO FACULTAD DE ADMINISTRACIÓN DE EMPRESAS ESCUELA DE INGENIERÍA EN FINANZAS Y COMERCIO EXTERIOR 6 clic en Personalizar). Para ver más botones, haga clic en Opciones de barra de herramientas al final de la barra de herramientas.) Encabezado y pie de página, haga clic en Configurar página. 3. Haga clic en la ficha Diseño de página. 4. Active la casilla de verificación Pares e impares diferentes y, a continuación, haga clic en Aceptar. 5. Si es necesario, haga clic en Mostrar el anterior o Mostrar el siguiente en la barra de herramientas Encabezado y pie de página para ir a las áreas de encabezado o pie de página (encabezado y pie: un encabezado, que puede constar de texto o gráficos, aparece en la parte superior de cada página de una sección. Un pie aparece en la parte inferior de cada página. Los encabezados y pies contienen a menudo números de página, títulos de capítulo, fechas y nombres de autor. )de las páginas pares o impares. 6. Cree el encabezado o pie de página para las páginas impares en el área Encabezado en página impar o Pie de página en página impar y cree el encabezado o pie de página para las páginas pares en el área Encabezado en página par o Pie de página en página par.
- 12. ESCUELA SUPERIOR POLITÉCNICA DE CHIMBORAZO FACULTAD DE ADMINISTRACIÓN DE EMPRESAS ESCUELA DE INGENIERÍA EN FINANZAS Y COMERCIO EXTERIOR 7 2. TABLA DE CONTENIDOS Para crear una tabla de contenido, elija los estilos de título (por ejemplo, Título 1, Título 2 y Título 3) que quiera incluir. Microsoft Office Word buscará los títulos que coincidan con el estilo que haya elegido, aplicará formato y sangría al texto de entrada según el estilo del título y, después, insertará la tabla de contenido en el documento. Microsoft Office Word 2007 ofrece una galería de estilos de tablas de contenido automáticos. Marque las entradas de la tabla de contenido y, después, haga clic en el estilo de tabla de contenido que quiera de la galería de opciones. 1. Seleccione el título al que desea aplicar un estilo de título. 2. En la pestaña Inicio, en el grupo Estilos, haga clic en el estilo que quiera usar. Ilustración 4 tabla de contenidos 1. Haga clic en el lugar donde desee insertar la tabla de contenido, normalmente al principio del documento. 2. En la pestaña Referencias, en el grupo Tabla de contenido, haga clic en Tabla de contenido y, después, haga clic en el estilo de tabla de contenido que quiera usar. Ilustración 5 tabla de contenidos Crear una tabla de contenido a partir de los estilos personalizados aplicados 1. Haga clic en el lugar donde quiera insertar la tabla de contenido. 2. En la ficha Referencias, en el grupo Tabla de contenido, haga clic en Tabla de contenido y, a continuación, haga clic en Insertar tabla de contenido. 3. Haga clic en Opciones. 4. En Estilos disponibles, busque el estilo que haya aplicado a los títulos del documento. 5. En Nivel de TDC, junto al nombre del estilo, escriba un número del 1 al 9 para indicar el nivel que desea que represente ese estilo de título. 6. Repita los pasos 4 y 5 para cada estilo de título que desee incluir en la tabla de contenido. 7. Haga clic en Aceptar. 8. Elija una tabla de contenido adecuada al tipo de documento:
- 13. ESCUELA SUPERIOR POLITÉCNICA DE CHIMBORAZO FACULTAD DE ADMINISTRACIÓN DE EMPRESAS ESCUELA DE INGENIERÍA EN FINANZAS Y COMERCIO EXTERIOR 8 -Documento impreso Si va a crear un documento que se leerá en formato impreso, cree una tabla de contenido en la que cada uno de sus elementos incluya tanto el título como el número de la página en la que aparece dicho título. - Documento en línea Si el documento se va a leer en línea en Word, puede aplicar formato de hipervínculo a las entradas de la tabla de contenido 2.1. DAR FORMATO A LA TABLA DE CONTENIDO Si ya tiene una tabla de contenido en su documento, puede cambiar las opciones. Para ello, necesita insertar una nueva tabla de contenido con el cuadro de diálogo Tabla de contenido. 1. Seleccione la tabla de contenido existente. 2. En la ficha Referencias, en el grupo Tabla de contenido, haga clic en Tabla de contenido y, a continuación, haga clic en Insertar tabla de contenido. 3. En el cuadro de diálogo Tabla de contenido, siga uno de estos procedimientos: -Para cambiar cuántos niveles de encabezado se muestran en la tabla de contenido, escriba el número que desee en el cuadro situado junto a Mostrar niveles, en General. 2.2. ACTUALIZAR LA TABLA DE CONTENIDO Si agregó o quitó títulos u otros elementos de tabla de contenido en el documento, puede actualizar rápidamente la tabla de contenido. 2.3. ELIMINAR UNA TABLA DE CONTENIDO Ilustración 6 tabla de contenidos 1. Haga clic en Quitar tabla de contenido.
- 14. ESCUELA SUPERIOR POLITÉCNICA DE CHIMBORAZO FACULTAD DE ADMINISTRACIÓN DE EMPRESAS ESCUELA DE INGENIERÍA EN FINANZAS Y COMERCIO EXTERIOR 9 3. TABLA DE ILUSTRACIONES Puede crear una tabla de ilustraciones, por ejemplo, una lista de ilustraciones que esté incluida en el documento, aplicando estilo a los títulos de las ilustraciones y, a continuación, usar esos títulos para generar una tabla de ilustraciones. Ilustración 7 tabla de ilustraciones Presione Insertar título y verá la siguiente pantalla, trate de ubicar la palabra tabla Ilustración 8 tabla de ilustraciones Seleccione la palabra tabla Marque aceptar y usted observará la siguiente leyenda:
- 15. ESCUELA SUPERIOR POLITÉCNICA DE CHIMBORAZO FACULTAD DE ADMINISTRACIÓN DE EMPRESAS ESCUELA DE INGENIERÍA EN FINANZAS Y COMERCIO EXTERIOR 10 TABLA 1 Usted utilizará estas herramienta cada vez que inserte un objeto como tabla en su trabajo no lo dejará al final, lo hará cada vez que inserte algo, ejemplo. Alumnos dictaminados en RHU en los calendarios escolares que se señalan. Ilustración 9 tabla de ilustraciones Posesiónese antes de la palabra Alumnos, en referencias señale insertar título y luego localice tablas, le aparecerá lo siguiente: TABLA 2 ALUMNOS DICTAMINADOS EN RHU EN LOS CALENDARIOS ESCOLARES QUE SE SEÑALAN Calendario Escolar Carrera Dictaminados 2001B RHU 52 2002ª RHU 38 2002B RHU 54 2003ª RHU 41 2003B RHU 50 Tabla 1 ilustraciones Nunca olvide citar la fuente si usted es el autor, se escribe Elaboración propia y coloque la referencia de donde obtuvo los datos.
- 16. ESCUELA SUPERIOR POLITÉCNICA DE CHIMBORAZO FACULTAD DE ADMINISTRACIÓN DE EMPRESAS ESCUELA DE INGENIERÍA EN FINANZAS Y COMERCIO EXTERIOR 11 En la tabla final de su trabajo, se posesiona sobre la palabraMonografias.com y nuevamente insertar tabla, y automáticamente le acomodará el orden cronológico de todas las tablas que usted tenga. Coloque el cursor en el lugar donde quiere que se despliegue el listado de las tablas, localice en la carpeta de referencias insertar tabla Ilustración 10 tabla de ilustraciones Localice en etiqueta de título la palabra tabla, y luego señale aceptar, no olvide buscar un carácter de relleno y un formato que le guste.
- 17. ESCUELA SUPERIOR POLITÉCNICA DE CHIMBORAZO FACULTAD DE ADMINISTRACIÓN DE EMPRESAS ESCUELA DE INGENIERÍA EN FINANZAS Y COMERCIO EXTERIOR 12 4. REFERENCIAS BIBLIOGRAFICAS. Una bibliografía es una lista de fuentes consultadas o citadas durante la creación de los documentos que se suele incluir al final de los documentos. En Microsoft Office Word 2007 se pueden generar bibliografías automáticamente basándose en la información de las fuentes proporcionada para el documento. Cada vez que cree una nueva fuente de información, ésta se guarda en el equipo para que pueda buscar y utilizar cualquier fuente de información que haya creado. 1. En la ficha Referencias, en el grupo Citas y bibliografía, haga clic en la flecha situada junto a la lista Estilo. Ilustración 11 referencias bibliográficas 2. Haga clic en el estilo que desea utilizar para la cita y la fuente de información. 3. Haga clic al final de la frase o el fragmento de texto que desea citar. 4. En el grupo Citas y bibliografía de la ficha Referencias, haga clic en Insertar cita. Ilustración 12 referencias bibliográficas 5. Siga uno de estos procedimientos: o Para agregar la información de origen, haga clic en Agregar nueva fuente. o Para agregar un marcador de posición, de manera que pueda crear una cita y rellenar más adelante la información de origen, haga clic en Agregar nuevo marcador de posición. 6. Comience por rellenar la información de origen haciendo clic en la flecha que aparece junto a Tipo de fuente bibliográfica. Por ejemplo, la fuente de información podría ser un libro, un informe o un sitio Web. 7. Rellene la información bibliográfica referente a la fuente de información.
- 18. ESCUELA SUPERIOR POLITÉCNICA DE CHIMBORAZO FACULTAD DE ADMINISTRACIÓN DE EMPRESAS ESCUELA DE INGENIERÍA EN FINANZAS Y COMERCIO EXTERIOR 13 Para agregar más información acerca de una fuente de información, active la casilla de verificación Mostrar todos los campos bibliográficos. Editar un marcador de posición de cita Los cambios que realice en una fuente de información se reflejan automáticamente en la bibliografía, si ya hubiese creado una. En la pestaña Referencias, en el grupo Citas y bibliografía, haga clic en Administrar fuentes. Ilustración 13 referencias bibliográficas 1. Bajo Lista actual, haga clic en el marcador de posición que desea modificar. 2. Haga clic en Editar. 3. Comience por rellenar la información de origen haciendo clic en la flecha que aparece junto a Tipo de fuente bibliográfica. 4. Rellene la información bibliográfica referente a la fuente de información. Utilice el botón Editar para rellenar los campos en vez de tener que escribir los campos con el formato adecuado. 4.1. Crear una bibliografía Puede crear una bibliografía en cualquier momento después de insertar una o más fuentes en un documento. Si no dispone de toda la información necesaria sobre una fuente de información para crear una cita completa. 1. Haga clic en el lugar donde desee insertar la bibliografía, normalmente al final del documento. 2. En la pestaña Referencias, en el grupo Citas y bibliografía, haga clic en Bibliografía. Ilustración 14 referencias bibliográficas 3. Haga clic en un formato de bibliografía prediseñado para insertar la bibliografía en el documento.
- 19. ESCUELA SUPERIOR POLITÉCNICA DE CHIMBORAZO FACULTAD DE ADMINISTRACIÓN DE EMPRESAS ESCUELA DE INGENIERÍA EN FINANZAS Y COMERCIO EXTERIOR 14
- 20. ESCUELA SUPERIOR POLITÉCNICA DE CHIMBORAZO FACULTAD DE ADMINISTRACIÓN DE EMPRESAS ESCUELA DE INGENIERÍA EN FINANZAS Y COMERCIO EXTERIOR 15 CONCLUSIONES Word es uno de los procesadores más utilizados en este momento. Los procesadores de texto, permiten introducir texto, imágenes y dibujos para que los documentos tomen una apariencia profesional. Con Word podemos elaborar desde una hoja de vida, una carta o un trabajo escrito simple, hasta trabajos complejos de texto con imágenes, cuadros y gráficos, como tesis, informes, etc. Gracias a todas estas herramientas que posee Word podemos desenvolvernos con mayor facilidad en cuanto tiene que ver la presentación de nuestras documentos, ya que todo esto nos servirá para ser mejor cada día en nuestro diario vivir y que mejor demostrándolo por medio de un programa que evidenciará nuestras destrezas en este mudo competitivo y de esa manera poder sobresalir en nuestra vida profesional. BIBLIOGRAFÍA BEEKMANN, GEORGE;. (2005). Introducción a la informática. Pearson Prentice Hall. Prieto. (2006). Introducción a la Informática (6ta ed.). McGraw-Hill. Prieto Espinoza, A;. (2005). Conceptos Basicos Informática. McGraw-Hill.