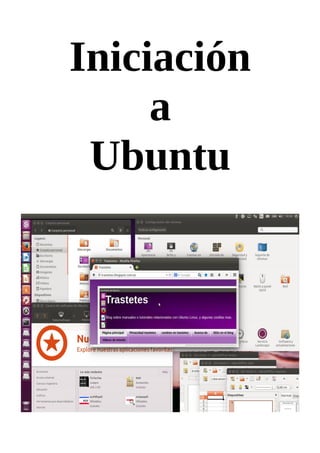
Libro iniciación ubuntu
- 2. Iniciación a Ubuntu Libro NO oficial basado en la distribución de Ubuntu 14.04 LTS (Trusty Tahr) Creado con LibreOffice por: Luis Cordero Blog: http://trastetes.blogspot.com.es/ Pagina de google+ : https://plus.google.com/+luiscorderoramirez/posts Licencia Este trabajo está licenciado bajo la licencia de Creative Commons Reconocimiento- NoComercial-CompartirIgual 3.0 España. Licencia de Creative Commons Reconocimiento-NoComercial-CompartirIgual CC BY-NC-SA Usted es libre de: Compartir — Copiar y redistribuir el material en cualquier medio o formato Adaptar — Remezclar, transformar y crear a partir del material El licenciador no puede revocar estas libertades mientras cumpla con los términos de la licencia. Bajo las condiciones siguientes: Reconocimiento - Debe dar crédito apropiado, proporcionar un enlace a la licencia, e indicar si se han realizado cambios. Usted puede hacerlo de cualquier manera razonable, (pero no de una manera que sugiera que tiene su apoyo o apoyan el uso que hace de su obra). NoComercial — No puede utilizar el material para una finalidad comercial. CompartirIgual — Si remezcla, transforma o crea a partir del material, deberá difundir sus contribuciones bajo la misma licencia que el original. No hay restricciones adicionales — No puede aplicar términos legales o medidas tecnológicas que legalmente restrinjan realizar aquello que la licencia permite. Para más información de la licencia, puedes visitar: http://creativecommons.org/licenses/by-nc-sa/3.0/es/ http://creativecommons.org/licenses/by-nc-sa/3.0/legalcode
- 3. Índice 1.- ¿Que es Ubuntu? 2.- Obtener Ubuntu 3.- Versiones de Ubuntu 4.- Versiones y entornos de escritorio 5.- Escritorio de Ubuntu 5.1.- El lanzador 5.1.1.- Iconos predeterminados en el Lanzador 5.2.- Barra de menú 5.2.1.- Área de indicadores 5.3.- Fondo de Escritorio 6.- El Tablero 6.1.- Las Lentes 6.2.- Filtros 7.- Carpeta personal 7.1.- Lugares 7.2.- Dispositivos 7.3.- Desmontar 7.4.- Quitar unidad con seguridad 8.- Configuración del sistema 9.- Aplicaciones incluidas en Ubuntu 10.-Actualizar el sistema 10.1.- Repositorios 10.2.-Actualización de software 10.3.- Actualizar el sistema desde Terminal
- 4. 11.- Instalar Aplicaciones en Ubuntu 11.1.- Centro de software de Ubuntu 11.2.- Instalar paquetes con extensión .deb 11.3.- Instalar mediante Terminal 12.- Familia Ubuntu 12.1.- Ubuntu 12.2.- Edubuntu 12.3.- Ubuntu GNOME 12.4.- Kubuntu 12.5.- UbuntuKylin 12.6.- Lubuntu 12.7.- Mythbuntu 12.8.- Ubuntu Studio 12.9.- Xubuntu 12.10.- Ubuntu MATE Imágenes de Escritorios Ubuntu Lubuntu Xubuntu Kubuntu Ubuntu MATE Atajos de teclado Lugares de Interés e Información
- 5. 1.- ¿Que es Ubuntu? Ubuntu Ubuntu es un sistema operativo libre. Utiliza un núcleo Linux, y su origen está basado en Debian. Se compone de múltiples paquetes de software normalmente distribuidos bajo una licencia libre o de código abierto. Está orientado al usuario novel y promedio, con un fuerte enfoque en la facilidad de uso y en mejorar la experiencia de usuario. Viene con un conjunto de software preinstalado y más de 3.000 aplicaciones descargables desde el Centro de software de Ubuntu, para que instalar un nuevo programa no sea un problema. Reconoce la mayoría de hardware y conectarse a Internet no supone ninguna complicación. Y además puedes probarlo sin necesidad de instalación. El eslogan de Ubuntu “Linux para seres humanos” resume una de sus metas principales: hacer de Linux un sistema operativo más accesible y fácil de usar. La filosofía de Ubuntu se basa en los siguientes principios: El usuario debe tener la libertad de descargar, ejecutar, copiar, distribuir, estudiar, compartir, cambiar y mejorar su software para cualquier propósito, sin tener que pagar derechos de licencia. Debe ser capaz de utilizar su software en el idioma de su elección. Debe ser capaz de utilizar todo el software independientemente de su discapacidad. El «Software Libre» es un asunto de libertad, no de precio. Para entender el concepto, debe pensarse en «libre» como en «libertad de expresión», no como en «cerveza gratis». El software libre es una cuestión de libertad de los usuarios para ejecutar, copiar, distribuir, estudiar, cambiar y modificar el software. Más concretamente, se refiere a los cuatro tipos de libertades para los usuarios de software: libertad 0.- La libertad de usar el programa, con cualquier propósito. Libertad 1.- La libertad de estudiar el funcionamiento del programa, y adaptarlo a sus necesidades. El acceso al código fuente es un prerrequisito para esto. Libertad 2.- La libertad de distribuir copias para ayudar a los demás. Libertad 3.- La libertad de mejorar el programa y de publicar las mejoras, de modo que toda la comunidad se beneficie. El acceso al código fuente es un prerrequisito para esto. La Fundación Ubuntu es una organización sin fines de lucro fundada por Mark Shuttleworth y Canonical Ltd., cuyo objetivo es asegurar el mantenimiento de largo plazo de la distribución Linux Ubuntu, independientemente de las actividades comerciales de Canonical Ltd. La Fundación comenzó con un capital de US$10 millones destinados a tal objetivo. Canonical Ltd. es una empresa privada fundada y financiada por el empresario sudafricano Mark Shuttleworth, para la creación de proyectos relacionados con software libre, soporte y proveer software a fabricantes como Dell, HP, Asus, Intel, System76, etc. Canonical tiene su sede principal en Londres, Reino Unido, pero sus empleados se encuentran en más de 30 países. Uno de los proyectos más importantes en los que se ha envuelto Canonical es el sistema operativo Ubuntu.
- 6. 2.- Obtener Ubuntu La mejor forma de obtener Ubuntu, integro sin ninguna modificación es ir a su pagina oficial, donde podemos elegir la versión en 32 bit o 64 bit según sea nuestro procesador. Si no estamos seguros de que tipo de procesador tenemos, lo mejor es elegir la de 32 bit que se puede utilizar en casi todos los ordenadores. Esto incluye la mayoría de las máquinas con procesadores Intel / AMD / etc. y casi todos los equipos que ejecutan el sistema operativo de las “Ventanas”, así como los sistemas de la “Manzana” más recientes basados en procesadores Intel. Descargar Ubuntu: http://www.ubuntu.com/download/desktop 3.- Versiones de Ubuntu Las versiones normales de Ubuntu tienen un apoyo de soporte por 9 meses para escritorio de Ubuntu, Ubuntu Server, Ubuntu Core, Kubuntu, Ubuntu Kylin, junto con todos los otros sabores. Las versiones LTS tienen un soporte de 5 años para escritorio de Ubuntu, Ubuntu Server, Ubuntu Core, Kubuntu, Edubuntu y Ubuntu Kylin. Todos los otros sabores serán apoyados por 3 años. LTS: Soporte técnico extendido Las versiones LTS ofrecen un soporte técnico de 5 años para la versión de escritorio y servidor, a partir de la fecha del lanzamiento Ubuntu 14.04 LTS (Trusty Tahr) es apoyado a largo plazo. Cuenta con mejoras continuas de soporte de hardware, así como la seguridad garantizada y actualizaciones de soporte hasta abril de 2019 4.- Versiones y entornos de escritorio: Ubuntu Utiliza por defecto el entorno de escritorio Unity Edubuntu Para uso en ambientes escolares Kubuntu Utiliza el entorno de escritorio KDE Lubuntu Utiliza el entorno de escritorio LXDE Mythbuntu Diseñado para crear un sistema de PC con MythTV Ubuntu GNOME Utiliza el entorno de escritorio GNOME Ubuntu Server Para su uso como de servidor, sin interfaz gráfica de usuario Ubuntu Kylin Ubuntu Edición China Ubuntu Studio Orientado a la edición multimedia profesional Xubuntu Utiliza el entorno de escritorio Xfce Ubuntu MATE Utiliza el entorno de escritorio MATE
- 7. Probar Ubuntu sin alterar el equipo: Ubuntu, puedes probarlo sin afectar el sistema actual. La imagen del escritorio permite probar Ubuntu sin alterar el equipo en absoluto, ni el Sistema Operativo que esté instalado, y la opción de instalarlo permanentemente la podremos utilizar más tarde 5.- Escritorio de Ubuntu Ubuntu utiliza por defecto el entorno de escritorio Unity Unity es una interfaz de usuario creada para el entorno de escritorio GNOME, y desarrollado por Canonical para la distribución de Ubuntu. Entorno de escritorio es un conjunto de software que ofrece al usuario una interacción amigable y cómoda. El escritorio esta compuesto por el fondo de escritorio y de dos barras, una situada en la parte superior, llamada barra de menú, y la otra, situada en el lado izquierdo de la pantalla, llamada lanzador.
- 8. 5.1.- El lanzador El lanzador aparece al iniciar sesión, está situado en el lado izquierdo en el escritorio, ofrece un acceso rápido a las aplicaciones que se utilizan con más frecuencia y a los dispositivos montados, las aplicaciones en ejecución colocan un icono en este lanzador mientras están es marcha Para conservar en el Lanzador los iconos que están en ejecución, nos situamos con el ratón sobre el icono, pulsamos con el botón derecho del ratón (nos saldrán unas opciones) y pulsaremos con el botón izquierdo del ratón en la opción: Mantener en el lanzador También se puede añadir un icono de una aplicación abriendo el tablero (hablaremos de el mas tarde), buscando la aplicación, seleccionándola con el botón izquierdo del ratón y arrastrándola hasta el Lanzador, y posteriormente soltándolo Por el contrario, si lo que queremos es quitar un icono que está en el lanzador, pulsamos con el botón derecho del ratón (nos saldrán unas opciones) y pulsaremos con el botón izquierdo del ratón en la opción: No mantener en el lanzador El icono de las aplicaciones en ejecución, tendrán uno o más triángulos en la parte izquierda indicando el número de ventanas abiertas 5.1.1.- Iconos predeterminados en el Lanzador Botón de Ubuntu, buscar en equipo y en línea (botón inicio) Archivos Navegador web Firefox LibreOffice Writer (Documento de texto) LibreOffice Calc (Hoja de cálculo) LibreOffice Impress (Presentación) Centro de software de Ubuntu Configuración del sistema Actualización de software El tamaño de los iconos del Lanzador se puede cambiar desde: Configuración del sistema > Apariencia > pestaña Aspecto, Tamaño de iconos del lanzador
- 9. 5.2.- Barra de menú La Barra de menú esta situada en la parte superior del escritorio. Esta barra contiene el menú principal de la ventana que se encuentre activa (Menú global), se puede modificar desde: Configuración del sistema > Apariencia > pestaña Comportamiento 5.2.1.- Área de indicadores En la parte derecha de la barra superior nos encontraremos un grupo de iconos, se le llama área de indicadores En el área de indicadores nos encontramos con los siguientes indicadores: Indicador de red, nos permite configurar las conexiones de red y conectarnos fácil y rápidamente a una red cableada o inalámbrica Indicador del teclado, nos permite seleccionar la distribución y cambiar las preferencias del teclado Indicador de mensajería, nos permite acceder al correo electrónico, mensajería instantánea y a las redes sociales Indicador de batería, nos permite acceder al estado de la batería y a su configuración Indicador de sonido, nos permite fácilmente ajustar el volumen de sonido, acceder a su configuración y al reproductor de música Indicador de Reloj, muestra la hora actual, nos permite acceder fácilmente a la configuración de fecha y hora y al calendario Indicador de sesión, nos permite acceder fácilmente a configuración del sistema, acerca de este equipo, ayuda de Ubuntu, opciones de sesión para bloquear equipo, cerrar sesión, reiniciar equipo o apagarlo completamente Dependiendo de las aplicaciones que tengamos instaladas, nos encontraremos con mas indicadores, algunas aplicaciones pueden añadir un icono al área de indicadores durante la instalación Para acceder a las opciones de los indicadores nos posicionaremos con el ratón y pulsaremos con el botón izquierdo
- 10. 5.3.- Fondo de Escritorio El fondo de escritorio es la imagen que aparece en el escritorio, también llamado fondo de pantalla o papel tapiz (wallpaper en ingles) Para cambiar el fondo de escritorio se puede hacer de varias formas: Pulsando con el botón derecho del ratón en cualquier lugar del escritorio, nos aparece una ventana con opciones, nos dirigiremos a la opción que pone Cambiar el fondo del escritorio También se puede cambiar el fondo de escritorio desde: Configuración del sistema > Apariencia > pestaña Aspecto, Fondo Donde elegiremos uno de los fondos suministrados por la distribución de Ubuntu, o por el contrario alguna de las imágenes que tengamos en nuestra carpeta de Imágenes Pulsando en el botón + se abrirá el navegador de Archivos Nautilus llevándonos hasta la carpeta Imágenes
- 11. 6.- El Tablero El Tablero está diseñado para buscar los archivos recientes, buscar las aplicaciones instaladas en el equipo, buscar información tanto en el equipo como en línea, se puede filtrar la búsqueda por la categoría de la aplicación que estemos buscando, los filtros se encuentran al lado derecho del Tablero Para acceder al Tablero pulsaremos sobre el icono superior del lanzador, el que tiene el logotipo de Ubuntu En el escritorio se sobrepondrá una ventana traslúcida con una barra de búsqueda en la parte superior izquierda, la barra de búsqueda nos proporciona resultados según vayamos escribiendo En la ventana del Tablero al pulsar sobre la Lente de aplicaciones ( lo veremos mas adelante) esta queda dividida en tres partes o secciones: Sección superior, encontraremos las aplicaciones usadas recientemente Sección central, encontraremos las aplicaciones instaladas en el sistema Sección inferior, encontraremos las aplicaciones disponibles para descargar, si pulsamos en el icono de la aplicación que nos muestra como sugerencia, nos mostrará información mas detallada y un botón para su descarga, al pulsar en dicho botón se abrirá una ventana donde nos pedirá que nos autentifiquemos y una vez estemos autentificados procederá a su instalación Con el botón derecho del ratón sobre una aplicación nos da la opción de desinstalar
- 12. 6.1.- Las Lentes Las Lentes proporcionan resultados de búsqueda especializada para el Tablero. Cada Lente proporciona una categoría diferente de búsqueda Las Lentes están situadas en la parte inferior del Tablero Cada una de las Lentes tiene una función de búsqueda diferente Lente de Inicio, muestra los resultados de todas las lentes. Las aplicaciones y archivos siempre se cargarán con prioridad Lente de Aplicaciones, muestra las aplicaciones usadas recientemente, las aplicaciones instaladas en el sistema y las aplicaciones disponibles para descargar Lente de Archivos, muestra los diferentes tipos de archivos Lente de Música, muestra los diferentes archivos de audio Lente de Fotos, muestra las diferentes imágenes Lente de Vídeos, muestra los vídeos Lente de Mensajes de redes sociales, mostrará las cuentas en línea de las redes sociales 6.2.- Filtros Los filtros se encuentran al lado derecho del Tablero Con cada una de las Lentes se puede usar el botón filtrar resultados , que esta situado en la zona superior derecha del Tablero, para así afinar las búsquedas
- 13. 7.- Carpeta personal Para acceder a la Carpeta personal pulsaremos sobre el icono Archivos La carpeta personal se usa para almacenar los archivos personales, es la carpeta principal del usuario, dentro encontramos varias carpetas: Descargas, Documentos, Escritorio, Imágenes, Música, Plantillas, Público, Vídeos 7.1.- Lugares. En la parte izquierda de la ventana de la carpeta personal encontraremos la sección Lugares, donde tenemos los accesos a las carpetas: Escritorio, Descargas, Documentos, Imágenes, Música, Vídeos y Papelera (carpetas creadas automáticamente por el sistema) las cuales nos facilitan la navegación 7.2.- Dispositivos. También en la parte izquierda de la ventana de la carpeta personal encontraremos la sección Dispositivos, donde tenemos los accesos a los diferentes Discos duros y/o particiones que tiene nuestro ordenador, dispositivos que se conecten al equipo, como pueden ser: memorias USB, Discos duros externos, Teléfonos móviles 7.3.- Desmontar. Si hemos abierto alguno de los Discos duros y/o particiones, antes de salir, tenemos que desmontarlos, para ello, nos colocamos con el ratón sobre el dispositivo que tengamos abierto, pulsamos con el botón derecho y elegimos la opción de Desmontar 7.4.- Quitar unidad con seguridad Si tenemos un dispositivo USB conectado al equipo, procederemos como en el caso anterior, solo que en vez de elegir Desmontar, elegimos la opción de Quitar unidad con seguridad y esperaremos un poco de tiempo para extraerla del ordenador, así conseguiremos que no se corrompa el sistema del USB
- 14. 8.- Configuración del sistema Para acceder a la Configuración del sistema pulsamos sobre el icono Configuración del sistema En la Sección Personal encontramos como configurar: Apariencia, Brillo y bloqueo, cuentas en línea, Entrada de texto, Seguridad y privacidad, Soporte de idiomas En la Sección Hardware encontramos como configurar: Bluetooth, Color, Energía, Impresoras, Monitores, Ratón y panel táctil, Red En la sección Sistema encontramos como configurar: Acceso universal, Copias de seguridad, Cuentas de usuario, Detalles, Fecha y hora, Servicio Landscape, Software y actualizaciones
- 15. 9.- Aplicaciones incluidas en Ubuntu Las principales aplicaciones incluidas en Ubuntu son: Navegador web Mozilla Firefox Administrador de archivos Nautilus Suite ofimática LibreOffice Writer: procesador de texto Calc: hoja de cálculo Impress: gestor de presentaciones Editor de texto Gedit
- 16. Lector de documentos PDF Evince Cliente de correo Thunderbird Cliente de mensajería instantánea Empathy Cliente de BitTorrent Transmission Reproductor multimedia Totem
- 17. Reproductor de música Rhythmbox Gestor y editor de fotos Shotwell Grabador de discos Brasero Aplicación para escanear Simple Scan Herramienta para realizar copias de seguridad Deja dup Además de las aplicaciones incluidas en Ubuntu por defecto, se pueden instalar mas aplicaciones que son gratuitas sin tener la necesidad de comprar software con licencias restrictivas. Actualmente el Centro de software de Ubuntu cuenta con más de 75.099 elementos (como bibliotecas, aplicaciones, y paquetes varios) disponibles en los repositorios de Ubuntu
- 18. 10.-Actualizar el sistema Actualizar el sistema es importante por las actualizaciones de seguridad, además de las correcciones y las mejoras de las aplicaciones, para mejorar el funcionamiento del equipo o hacer más agradable la experiencia de uso, a pesar de lo molesto que puede resultar en algunos momentos, siempre se puede posponer, pero una vez en marcha la actualización no es para nada recomendable detenerla porque nos puede producir algunos errores que luego cuestan de corregir Antes de actualizar vamos a comprobar que todos los repositorios estén activados 10.1.- Repositorios Los repositorios son los depósitos donde se almacenan y mantienen las aplicaciones y paquetes de instalación Para comprobar que los repositorios estén activados, pulsamos en el botón de Ubuntu y escribimos en el buscador del Tablero: Software y actualizaciones También se puede abrir desde Configuración del sistema En la pestaña Software de Ubuntu los siguientes repositorios oficiales y los mantenidos por la comunidad que deben de estar siempre activados (v): Software libre y abierto mantenido por Canonical (main) Software libre y abierto mantenido por la comunidad (universe) Controladores privativos para dispositivos (restricted) Software restringido por copyright o cuestiones legales (multiverse) Código fuente (No es necesario activar esta casilla) Descargar desde: aquí tenemos donde elegir el servidor de descargas (personalmente siempre elijo el Servidor principal) CD-ROM con Ubuntu 14.04... No activarlo.
- 19. 10.2.-Actualización de software Para acceder a Actualización de software, buscaremos la aplicación en el tablero o en el Lanzador y actualizaremos el sistema si tenemos nuevas actualizaciones
- 20. 10.3.- Actualizar el sistema desde Terminal Actualización de sistema también se puede hacer desde Terminal Para abrir la Terminal buscaremos la aplicación en el tablero o bien presionando Ctrl + Alt + T del teclado Una vez abierta la Terminal ponemos los siguientes comandos que están en color rojo Actualizar la lista de repositorios: sudo apt-get update Actualizar el sistema: sudo apt-get upgrade Salimos de Terminal con: exit Esto puede tardar, dependiendo de la velocidad que tengamos en Internet
- 21. 11.- Instalar Aplicaciones en Ubuntu Instalar Aplicaciones en Ubuntu se puede realizar de varias formas, siempre que estemos conectados a Internet, mediante una conexión inalámbrica o cableada: Mediante el Centro de software de Ubuntu Mediante paquetes con extensión .deb Mediante Terminal con el programa apt-get 11.1.- Centro de software de Ubuntu Centro de software de Ubuntu, es un programa informático que permite buscar, instalar y desinstalar aplicaciones del sistema operativo Actualmente el Centro de software de Ubuntu cuenta con más de 75.099 elementos (bibliotecas, aplicaciones, y paquetes varios) disponibles en los repositorios de Ubuntu Instalar Aplicaciones en Ubuntu mediante el Centro de software de Ubuntu, es la forma mas sencilla de instalar o desinstalar nuevas aplicaciones. Lo mas recomendable para los que empiezan en Ubuntu Para instalar software adicional, pulsamos en el icono Centro de software de Ubuntu en el lanzador, o buscaremos la aplicación en el tablero Cuando se inicie el Centro de software, buscamos una aplicación mediante el buscador, o seleccionamos una categoría y localizamos una aplicación en la lista, una vez seleccionada la aplicación que nos interesa, si queremos obtener información pulsaremos en el botón: Más Información Para proceder a la instalación de la aplicación seleccionada pulsamos en el botón: Instalar Nos pedirá que introduzcamos una contraseña, es la contraseña de Administrador, una vez introducida, comenzará la instalación, la instalación normalmente termina rápido, dependiendo de la velocidad que tengamos en Internet Nos colocará un acceso directo con la nueva aplicación en el Lanzador Para desinstalar una aplicación es igual todo menos que hay que pulsar en el botón: Desinstalar
- 22. 11.2.- Instalar paquetes con extensión .deb .deb es la extensión del formato de paquetes de software de la distribución de Linux Debian y derivadas como Ubuntu Algunos programas que no están en el centro de software y tampoco tienen un repositorio de software; Archivo de paquetes personal (ppa), hay que descargarlos de algún sitio web, descargaríamos un paquete se software con terminación .deb, como por Ejemplo: frostwire-5.7.7.all.deb Siempre que descarguemos un paquete se software con extensión .deb, tienen que ser de lugares seguros, nunca de sitios de dudosa reputación, porque nos puede romper el sistema Se puede hacer doble click en el paquete .deb para abrirlo con el Centro de Software de Ubuntu o con la aplicación Gdebi (si la tenemos instalada)
- 23. 11.3.- Instalar mediante Terminal La Terminal es una forma de acceder al sistema sin utilizar la interfaz gráfica, realizando todo en formato texto, la forma de utilizar el sistema de este modo es mediante órdenes o comandos La Terminal nos muestra en la pantalla un indicador de línea de órdenes, el indicador esta finalizado generalmente por el carácter $, cuando se es un usuario normal, y por el carácter # cuando se es un súper usuario (Administrador) El sistema de instalación por línea de comandos puede parecer complicado a los nuevos usuarios de Ubuntu, pero es altamente recomendable familiarizarse poco a poco, con el tiempo nos daremos cuenta de la gran potencia que tiene y por qué los usuarios más avanzados hacen uso de ella, casi todos los manuales que hay en internet contienen comandos de uso en Terminal No hay que tenerle miedo a la Terminal pero si respeto, siempre los comandos que vallamos a poner tenemos que saber que son de fuentes fiables y que no nos va a estropear el sistema, y lo más importante aprender a saber que significan o por lo menos para que son En Ubuntu, los comandos administrativos, como apt-get, deben de ser ejecutados como superusuario, poniendo delante el comando sudo apt-get es la herramienta que utiliza Debian y sus derivadas (Ubuntu incluida) Aunque se pueden instalar programas de forma gráfica como hemos visto anteriormente, siempre podemos recurrir a la terminal para instalar cualquier programa Supongamos que queremos instalar Extras restringidos de Ubuntu. El paquete ubuntu- restricted-extras, contiene todos los paquetes y codecs con licencias privativas o restringidas como: Java, Flash, mp3, avi, mpeg, fuentes TrueType de Microsoft, w32codecs, w64codecs, Codecs para archivos de audio y vídeo común Se puede instalar desde el centro de software, pero lo vamos a realizar mediante instalación desde Terminal. Para abrir la Terminal buscaremos la aplicación en el tablero o bien presionando Ctrl + Alt + T del teclado
- 24. Una vez abierta la Terminal ponemos los siguientes comandos que están en color rojo Actualizamos la biblioteca de paquetes: sudo apt-get update Instalamos ubuntu-restricted-extras: sudo apt-get install ubuntu-restricted-extras Salimos de Terminal con: exit Para Instalar los programas deseados desde Terminal usaremos los siguientes comandos: sudo apt-get install (seguido del nombre del paquete a instalar) Para desinstalar un paquete: sudo apt-get remove (seguido del nombre del paquete a desinstalar) Para desinstalar un paquete y eliminar los archivos de configuración: sudo apt-get remove --purge (seguido del nombre del paquete a desinstalar)
- 25. 12.- Familia Ubuntu 12.1.- Ubuntu Ubuntu es la versión con Unity (con esa barra en la izquierda), repleta de funcionalidades que ofrece una experiencia de usuario única. Unity es una interfaz de usuario creada para el entorno de escritorio GNOME, y desarrollado por Canonical para la distribución de Ubuntu. Unity inicialmente fue creado debido a las diferencias en diseño y experiencia de usuario del shell de escritorio GNOME Shell, pero Unity también es un shell creado para el entorno de escritorio GNOME, por ende, ambos cumplen un mismo objetivo pero con una filosofía de uso diferente Home Ubuntu http://www.ubuntu.com/ Descargar: Ubuntu http://www.ubuntu.com/download/desktop 12.2.- Edubuntu Ubuntu para la Educación Edubuntu es un movimiento de base, el objetivo es conseguir Ubuntu en escuelas, hogares y comunidades, y hacer más fácil para los usuarios instalar y mantener sus sistemas. La mayoría de los trabajos técnicos que el equipo de Edubuntu realiza se produce dentro del proyecto Ubuntu. Edubuntu http://www.edubuntu.org/ Descargar: Edubuntu 14.04 LTS (Trusty Tahr) Para uso en ambientes escolares http://cdimage.ubuntu.com/edubuntu/releases/14.04/release/ 12.3.- Ubuntu GNOME Ubuntu con el escritorio GNOME puro Ubuntu GNOME es una mayoría pura experiencia de escritorio GNOME construido a partir de los repositorios de Ubuntu. Orgullosamente recomendamos Ubuntu GNOME a cualquier persona interesada en el uso de Ubuntu con lo mejor de lo que GNOME tiene para ofrecer. Ubuntu GNOME http://ubuntugnome.org/ Descargar: Ubuntu GNOME 14.04 LTS (Trusty Tahr) Utiliza el entorno de escritorio GNOME https://wiki.ubuntu.com/UbuntuGNOME/GetUbuntuGNOME
- 26. 12.4.- Kubuntu Ubuntu con el entorno de escritorio KDE Kubuntu es un sistema operativo construido por un equipo internacional de desarrolladores expertos. Contiene todas las aplicaciones que necesitas: un navegador web, una suite de oficina, aplicaciones multimedia, un cliente de mensajería instantánea y mucho más. Kubuntu http://www.kubuntu.org/ Descargar: Kubuntu 14.04 LTS (Trusty Tahr) Utiliza el entorno de escritorio KDE http://www.kubuntu.org/getkubuntu 12.5.- UbuntuKylin Ubuntu localizada para China UbuntuKylin es reconocido oficialmente Ubuntu versión derivada, su objetivo es crear una variante china de Ubuntu para adaptarse mejor a los usuarios chinos. El proyecto se localiza en la personalización del entorno de usuario de escritorio y el desarrollo de la mayoría de los usuarios chinos para satisfacer las necesidades específicas de la aplicación de software para proporcionar exquisita experiencia de usuario chino. UbuntuKylin http://www.ubuntukylin.com/ Descargar: Ubuntu Kylin 14.04 LTS (Trusty Tahr) Ubuntu Edición China http://cdimage.ubuntu.com/ubuntukylin/releases/14.04/release/ 12.6.- Lubuntu Ubuntu que utiliza LXDE Lubuntu es un sistema operativo rápido y ligero desarrollado por una comunidad de entusiastas del código abierto y libre. El núcleo del sistema está basado en Linux y Ubuntu. Lubuntu utiliza el escritorio ligero LXDE , y una selección de ligeras aplicaciones. Se centra en la velocidad y la eficiencia energética. Debido a esto, Lubuntu tiene requisitos de hardware muy bajo. El nombre Lubuntu es una combinación entre LXDE y Ubuntu. Lubuntu http://lubuntu.net/ http://lxde.org/ Descargar: Lubuntu 14.04 LTS (Trusty Tahr) Utiliza el entorno de escritorio LXDE https://help.ubuntu.com/community/Lubuntu/GetLubuntu/14.04.1
- 27. 12.7.- Mythbuntu Diseñado para la creación de un home theater PC con MythTV Mythbuntu es un sabor oficial de Ubuntu, se centró en el establecimiento de un sistema basado en MythTV PVR independiente. Se puede utilizar para preparar un sistema autónomo o para la integración con una red MythTV existente. A diferencia de otros proyectos similares, Mythbuntu mantiene estrechos vínculos con Ubuntu y todo el desarrollo se da vuelta a Ubuntu. Esta arquitectura permite conversiones simples de un ordenador de sobremesa estándar a una máquina Mythbuntu y viceversa. El ciclo de desarrollo de Mythbuntu refleja la de Ubuntu. Mythbuntu usa el escritorio XFCE. Mythbuntu http://www.mythbuntu.org/ Descargar: Mythbuntu 14.04 LTS (Trusty Tahr) Diseñado para crear un sistema de PC con MythTV http://cdimage.ubuntu.com/mythbuntu/releases/14.04/release/ 12.8.- Ubuntu Studio Diseñado para la edición y la creación multimedia Ubuntu Studio es un sistema operativo libre y de código abierto para la gente creativa. Ofrece la gama completa de aplicaciones de creación de contenido multimedia para cada uno de nuestros flujos de trabajo. Viene preinstalado con una selección de los más comunes libres de las aplicaciones multimedia disponibles: audio, gráficos, vídeo, fotografía y edición. Ubuntu Studio http://ubuntustudio.org/ Ubuntu Studio 14.04 LTS (Trusty Tahr) Orientado a la edición multimedia profesional http://cdimage.ubuntu.com/ubuntustudio/releases/14.04/release/ 12.9.- Xubuntu, Ubuntu con el entorno de escritorio XFCE Xubuntu es un sistema operativo de código desarrollado por la comunidad, GNU/Linux, Free/Open Source. Sistema operativo para ordenadores personales, que combina la elegancia y facilidad de uso. Utiliza el entorno de escritorio Xfce, que es un entorno de escritorio estable, ligero y configurable. Xubuntu es perfecto para aquellos que quieren el máximo rendimiento de sus equipos de escritorio, portátiles y netbooks con un aspecto moderno y características suficientes para el eficiente uso diario. Funciona bien en hardware antiguo también. Xubuntu http://xubuntu.org/ Descargar: Xubuntu 14.04 LTS (Trusty Tahr) Utiliza el entorno de escritorio Xfce http://cdimage.ubuntu.com/xubuntu/releases/14.04/release/
- 28. 12.10.- Ubuntu MATE Ubuntu con el entorno de escritorio MATE Ubuntu MATE es un sistema operativo estable, fácil de usar, con un entorno de escritorio configurable. Ideal para aquellos que quieren el máximo rendimiento de sus computadoras de escritorio, computadoras portátiles y netbooks y prefieren un escritorio tradicional, es la continuación del escritorio GNOME2, que fue el entorno de escritorio por defecto en muchos sistemas operativos Linux y Unix desde hace más de una década Ubuntu MATE https://ubuntu-mate.org/ Descargar: Ubuntu MATE 14,04 LTS (Trusty Tahr) Utiliza el entorno de escritorio MATE https://ubuntu-mate.org/download/ Imágenes de Escritorios Ubuntu
- 29. Lubuntu Xubuntu
- 31. Atajos de teclado ________________________ Lugares de Interés e Información http://trastetes.blogspot.com.es/ http://www.ubuntu-guia.com/ http://foro.ubuntu-guia.com/ http://www.ubuntu.com/ http://doc.ubuntu-es.org/Documentaci%C3%B3n http://hatteras-blog.blogspot.com.es/ http://www.ubuntu-es.org/ http://www.gnu.org/home.es.html http://xfceblog.blogspot.com.es/ http://linuxveredas.blogspot.com.es/ http://www.makova.es/ http://pedrote2222.blogspot.com.es/ http://aceptarocancelar.blogspot.com.es/2013/01/corre-linux-corre.html http://ubuntu-manual.org/ ________________________
