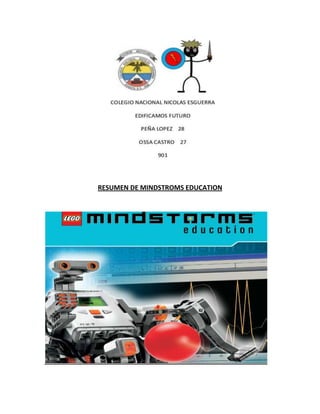
Mindstorms Education Sensor Overview
- 1. RESUMEN DE MINDSTROMS EDUCATION
- 2. SENSOR TACTIL PRUEBEME: Use el submenú pruébeme para ver como funciona. PROGRMA DE NXT: También se puede usar para crear programas sin un ordenador. REGISTRO DE DATOS DE NXT: Utiliza la función Registro de datos de NXT para crear archivos de registro de datos en el NXT sin utilizar un ordenador.
- 3. SENSOR ACUSTICO El sensor acústico detecta el nivel de decibeles: la suavidad o intensidad de un sonido. El sensor acústico detecta dB y dBA. dBA: sonidos que el oído humano es capaz de oír. dB: todos los sonidos existentes, incluyendo los sonidos demasiado altos o bajos para el oído humano. El sensor acústico puede medir los niveles de presión acústica hasta 90 dB, cerca del nivel de una máquina cortacésped. SUGERENCIAS DE USO: Puede agregar el sensor acústico a un modelo NXT y luego programar el comportamiento del modelo para que cambie cuando se activa el sensor acústico. VER: Pruebe la capacidad del sensor acústico de medir el volumen. Seleccione ver en la pantalla de NXT.
- 4. Haga sonidos en el sensor y compruebe si funciona correctamente. SENSOR ACUSTICO PRUEBEME: Use el submenú pruébeme para ver como funciona. PROGRMA DE NXT: También se puede usar para crear programas sin un ordenador.
- 5. REGISTRO DE DATOS DE NXT: Utiliza la función Registro de datos de NXT para crear archivos de registro de datos en el NXT sin utilizar un ordenador. SENSOR FOTOSENSIBLE El sensor fotosensible le permite al robot distinguir entre luminosidad y oscuridad, para obtener la lectura de la intensidad de luminosidad en una habitación y para medir la intensidad de luminosidad sobre superficies de colores. Esto es lo que ven sus ojos. Esto es lo que el robot.
- 6. SUGERENCIAS DE USO: Puede agregar el sensor fotosensible a un modelo NXT y luego programar el comportamiento del modelo para que cambie cuando se activa el sensor fotosensible. VER: Puede probar el sensor fotosensible de diferentes maneras usando Ver. Al detectar la luz reflejada se enciende el foco reflector en el sensor. Seleccione el icono de la luz reflejada. Seleccione el puerto en el cual ha colocado el sensor. Coloque el sensor fotosensible a distinguir distintos colores para ver si funciona bien.
- 7. SENSOR FOTOSENSIBLE Detectar la luz ambiental . Al detectar la luz ambiental se apaga el foco reflector para que el sensor obtenga únicamente la lectura de la luz a su alrededor. Conecte el sensor fotosensible al NXT. Seleccione el icono de la luz ambiental. Seleccione el puerto en el cual ha colocado el sensor. Pruebe la capacidad del sensor fotosensible para obtener la lectura de la luz ambiental midiendo el nivel de luminosidad en diferentes partes de la habitación. PRUEBEME:
- 8. Use rápidamente el submenú pruébeme para ver como funciona rápidamente. PROGRMA DE NXT: También puede utilizar la función Programa para crear programas directamente en el NXT sin utilizar un ordenador. REGISTRO DE DATOS DE NXT: Utiliza la función Registro de datos de NXT para crear archivos de registro de datos en el NXT sin utilizar un ordenador.
- 9. SENSOR ULTRASONICO El sensor ultrasónico le permite al robot ver y reconocer objetos, evitar obstáculos, medir distancias y detectar movimiento. El sensor ultrasónico utiliza el mismo principio científico que los murciélagos: mide la distancia calculando el tiempo que demora una onda de sonido en golpear un objeto y volver, al igual que un eco. SUGERENCIAS DE USO: Puede agregar el sensor ultrasónico a un modelo NXT y luego programar el comportamiento del modelo para que cambie cuando se activa el sensor ultrasónico. VER: Pruebe la capacidad del sensor ultrasónico de medir la distancia utilizando Ver. Seleccione el icono del sensor ultrasónico. Seleccione el puerto en el cual ha colocado el sensor.
- 10. Para medir si su dispositivo funciona correctamente mueva la mano en frente de el y observe si mide bien la distancia. SENSOR ULTRASONICO PRUEBEME: Use rápidamente el submenú pruébeme para ver como funciona rápidamente. PROGRMA DE NXT:
- 11. También puede utilizar la función Programa para crear programas directamente en el NXT sin utilizar un ordenador. REGISTRO DE DATOS DE NXT: Utiliza la función Registro de datos de NXT para crear archivos de registro de datos en el NXT sin utilizar un ordenador. SERVOMOTOR INTERACTIVO Los tres servomotores interactivos le proporcionan al robot la capacidad de moverse. El bloque
- 12. Desplazar automáticamente alinea sus velocidades para que el robot se mueva suavemente. Sensor de rotación integrado . Todos los servomotores interactivos disponen de un sensor de rotación integrado. La retroacción rotacional le permite al NXT controlar los movimientos de forma muy precisa. El sensor de rotación integrado mide las rotaciones del motor en grados o en rotaciones completas. Una rotación son 360 grados, por lo tanto si configura el motor para que gire 180 grados, la pieza central de la rueda realizará medio giro. SUGERENCIAS DE USO: El sensor de rotación integrado en cada motor junto con la configuración de potencia de los bloques Desplazar y Motor en el software le permite programar diferentes velocidades para los motores y mover el robot con precisión. VER: Seleccione el icono rotaciones del motor. Seleccione el puerto en el cual ha colocado el motor. Ahora intente fijar una rueda al motor y mida las rotaciones presionando la rueda sobre el suelo. SERVOMOTOR INTERACTIVO
- 13. PRUEBEME: Use rápidamente el submenú pruébeme para ver como funciona rápidamente.
- 14. PROGRMA DE NXT: También puede utilizar la función Programa para crear programas directamente en el NXT sin utilizar un ordenador. REGISTRO DE DATOS DE NXT: Utiliza la función Registro de datos de NXT para crear archivos de registro de datos en el NXT sin utilizar un ordenador. LAMPARAS
- 15. Se puede encender y apagar las lámparas, para crear patrones intermitentes de luz. También pueden utilizarse para activar el sensor fotosensible, para mostrar que un motor está encendido o para indicar el estado de un sensor. También puede utilizarlas para darle vitalidad a los “ojos” de su robot u otras funciones. VER: Utilice las lámparas para activar el sensor fotosensible. Seleccione la luz ambiental. Haga brillar la lámpara cerca del sensor.
- 16. Y por ultimo es notar que la lectura cambia. UTILIZAION DEL BLUETOOTH El Bluetooth es una tecnología de comunicación que hace posible el envío y la recepción de datos sin cables. Utilizando las funciones del Bluetooth, puede instalar una conexión inalámbrica entre su NXT y otros dispositivos Bluetooth, como otras unidades NXT, teléfonos móviles y ordenadores. Una vez que está instalada la conexión Bluetooth, la puede utilizar para estas funciones: • Descargar programas desde su ordenador sin la utilización de un cable USB. • Enviar programas desde otros dispositivos además de su ordenador, incluyendo su propio NXT. • Enviar programas a varias unidades NXT individualmente o en grupos. Un grupo puede contener hasta tres dispositivos NXT. UTILIZAION DEL BLUETOOTH Antes de instalar una conexión inalámbrica Bluetooth, asegúrese de que su ordenador cuenta con la función Bluetooth. Si su ordenador no cuenta con un dispositivo Bluetooth integrado, debe utilizar un dispositivo Bluetooth externo que se conecta al puerto USB.
- 17. Asegúrese de que utiliza el tipo de dispositivo Bluetooth de conexión USB correcto. CONEXIÓN CON UN ORDENADOR: Asegúrese de que el NXT está encendido. También asegúrese de que el Bluetooth está configurado en Activado y que el NXT está configurado como Visible. También asegúrese de que el Bluetooth está instalado y activado en su ordenador. Encuentre el controlador en la zona de trabajo inferior derecha del software. Haga clic en el botón de la ventana del NXT.
- 18. UTILIZAION DEL BLUETOOTH Haga clic en Buscar. Su ordenador busca automáticamente los dispositivos Bluetooth. Tras un corto intervalo, aparece una lista de dispositivos en la ventana en la pantalla del ordenador. Seleccione el dispositivo con el cual desea establecer la conexión y haga clic en el botón Conectar. Cuando se conecta a un dispositivo por primera vez, aparece una ventana de contraseña. Introduzca la contraseña para utilizarla con este dispositivo y haga clic en Aceptar.
- 19. UTILIZAION DEL BLUETOOTH Introduzca la contraseña en su NXT y confirme la conexión presionando el botón naranja. Si ha seleccionado la contraseña predeterminada, sólo haga clic en el botón naranja . En la ventana del NXT, el estado de su NXT ha cambiado ahora de Disponible a conectado. Su NXT y ordenador están ahora conectados y pueden compartir datos. CONEXIÓN CON APPLE MAC:
- 20. Asegúrese de que el NXT está encendido. También asegúrese de que el Bluetooth está configurado en Activado y que el NXT está configurado como Visible. También asegúrese de que el Bluetooth está instalado y activado en su ordenador. Encuentre el controlador en la zona de trabajo inferior derecha del software. Haga clic en el botón de la ventana del NXT. UTILIZAION DEL BLUETOOTH Haga clic en Buscar. La ventana del dispositivo Bluetooth aparece en la pantalla. En pantalla aparece una lista de dispositivos en la ventana Seleccionar dispositivo Bluetooth. Seleccione el dispositivo con el cual desea establecer la conexión y haga clic en el botón seleccionar.
- 21. El NXT que desea conectar aparece en la ventana del NXT como disponible. Haga clic en el botón conectar. UTILIZAION DEL BLUETOOTH Aparece la ventana Conectar con un dispositivo Bluetooth. Seleccione el NXT. Haga clic en Conectar. Cuando se conecta a un dispositivo por primera vez, aparece una ventana de contraseña. Introduzca la contraseña para utilizarla con este dispositivo y haga clic en Aceptar.
- 22. Introduzca la contraseña en su NXT y confirme la conexión presionando el botón naranja. Si ha seleccionado la contraseña predeterminada, sólo haga clic en el botón naranja. Su Mac y NXT están ahora conectados y pueden compartir datos. UTILIZAION DEL BLUETOOTH SUBMENU BLUETOOTH EN EL NXT: Bluetooth: Seleccione el submenú Bluetooth en la pantalla del NXT.
- 23. Buscar: Busque otros dispositivos Bluetooth. Luego de haber seleccionado el icono Buscar, el NXT comenzará a buscar automáticamente otros dispositivos Bluetooth con los que se pueda conectar. Mis contactos: Esta lista incluye los dispositivos con los que se ha conectado previamente su NXT. Conexiones Esta lista incluye los dispositivos con los que está actualmente conectado su NXT. Puede conectarse con tres elementos al mismo tiempo (líneas 1, 2 y 3) y uno puede conectarse con usted (línea 0). Sólo se puede "comunicar" con uno por vez.
- 24. UTILIZAION DEL BLUETOOTH Bluetooth y la ventana del NXT . También puede visualizar el estado de la conexión en la ventana del NXT en el software. Allí puede cambiar el nombre de su NXT, comprobar los niveles de batería y memoria y eliminar programas de su NXT. El bluetooth esta activado pero no está disponible para otros dispositivos El bluetooth esta activado y visible para otros dispositivos. El bluetooth esta activado y vinculado con otro dispositivo. Visibilidad Utilice la opción Visible [Visible] para hacer que su NXT esté visible o invisible para otros dispositivos Bluetooth cuando realizan una búsqueda de Bluetooth.
- 25. Contraseña La contraseña asegura que únicamente se puedan conectar a su NXT los dispositivos que usted autorizó. Siempre que se conecte a un dispositivo Bluetooth por primera vez utilizando su NXT, se le pedirá una contraseña. Encendido/apagado Puede activar o desactivar la función de Bluetooth. Si desactiva el Bluetooth, su NXT no puede enviar ni recibir datos y deberá utilizar el cable USB para descargar programas. Para ahorrar energía de la batería, desactive la función Bluetooth cuando no esté en uso. UTILIZAION DEL BLUETOOTH 1) Seleccione el submenú Bluetooth en la pantalla del NXT. 2) Seleccione el icono Buscar para buscar otros dispositivos Bluetooth. Su NXT busca automáticamente dispositivos Bluetooth en un alcance de 0 a 30 metros.
- 26. 3)En función de la cantidad que se detecten en el área, tras unos segundos aparecerán los dispositivos Bluetooth en una lista en la pantalla del NXT. 4) Seleccione el dispositivo al cual desea conectarse. Recuerde que puede asignarle a cada NXT un nombre único, consulte Nombre del NXT en la página 13. 5, 6) Seleccione la línea en la cual desea que se muestre la conexión (1, 2 o 3). Puede conectar su NXT a tres dispositivos diferentes al mismo tiempo. 7) Si se conecta a un dispositivo por primera vez, su NXT pide una contraseña. Presione Intro para utilizar la contraseña predeterminada 1234 o cree su código propio. El otro dispositivo Bluetooth debe conocer su contraseña para poder confirmar la conexión. Esto significa que los dos ladrillos NXT deben introducir la misma contraseña para poder conectarse. Si desea conectar su NXT a más de un dispositivo Bluetooth, puede comenzar una nueva búsqueda o dirigirse al submenú Mis contactos para seleccionar un contacto autorizado. UTILIZAION DEL BLUETOOTH Conexión a más de un NXT : Puede conectar tres ladrillos NXT u otros dispositivos Bluetooth a su NXT al mismo tiempo. Sin embargo, sólo se puede comunicar con un dispositivo por vez.
- 27. 1) Asegúrese de que su NXT está conectado al NXT al cual desea enviarle el programa (consulte la página 45, Conexión de su NXT a otro NXT). Seleccione el submenú Mis archivos [My Files] en la pantalla del NXT y seleccione el programa que desea enviar. 2) Seleccione Enviar. Seleccione los dispositivos conectados a los que desea enviar el programa (líneas 1, 2 o 3). Su NXT envía el archivo. INSTALACION DEL SOFTWARE ACERCA DEL SOFTWARE: LEGO Education y National Instruments han desarrollado conjuntamente el software LEGO MINDSTORMS Education NXT. El software cuenta con una interfaz intuitiva de arrastrar y soltar y un entorno de programación gráfico que lo hace lo suficientemente fácil para un principiante como potente para un experto. El software LEGO MINDSTORMS Education NXT es una versión mejorada del software profesional de programación gráfica NI LabVIEW utilizado por científicos e ingenieros en el mundo para diseñar, controlar y probar productos y sistemas como los reproductores de MP3 y DVD, teléfonos móviles y dispositivos de seguridad de bolsas de aire para vehículos. REQUISITOS DEL SISTEMA: Antes de instalar el software LEGO MINDSTORMS Education NXT, asegúrese de que su ordenador cumpla con los requisitos del sistema.
- 28. INSTALACION DEL SOFTWARE MICROSOFT WINDOWS: Salga de todos los programas abiertos. Inserte el CD-ROM. Si el CD-ROM no se ejecuta automáticamente: - haga clic en el botón Inicio (en la esquina inferior izquierda de la pantalla del ordenador) - haga clic en Ejecutar. - escriba d:autorun.exe (donde d: es la unidad de CD) - Siga las instrucciones de la pantalla.
- 29. APPLE MAC: Salga de todos los programas abiertos. Inserte el DVD-ROM. Abra el DVD-ROM “LEGO MINDSTORMS NXT” y haga doble clic en Instalar. Seleccione su idioma de preferencia. Siga las instrucciones de la pantalla. Cuando se complete el procedimiento de instalación, haga clic en Finalizar. Ya puede usar el software LEGO MINDSTORMS Education NXT Software y crear programas para controlar los robots.
- 30. SU PRIMER PROGRAMA Inicie el software en su ordenador o Mac con un doble clic en el icono del programa. Escriba el nombre de su primer programa, o simplemente haga clic en Ir. Primero, haga clic en el icono del bloque sonido en la paleta de programación.
- 31. SU PRIMER PROGRAMA Arrastre un bloque de Sonido y suéltelo a la derecha del punto de partida en la zona de trabajo. Su programa ya está listo para descargar y ejecutar. Asegúrese de que enciende su NXT y que conecta el cable USB a su ordenador y al NXT (consulte la página 9, Conexión de la tecnología NXT). Localice el controlador en la esquina inferior derecha de la zona de trabajo. Haga clic en Descargar y ejecutar (botón central) y escuche lo que ocurre. Enhorabuena, ha completado su primer programa.
- 32. INTERFAZ DE USUARIO DEL SOFTWARE UNA PRESENTACION RAPIDA: 1. Robot Educator. 2. Mi Portal. 3. Barra de herramientas. 4. Zona de trabajo. 5. Ventana Ayuda contextual. 6. Mapa de zona de trabajo. 7. Paleta de programación. 8. Panel de configuración. 9. Controlador. 10. Ventana del NXT.
- 33. INTERFAZ DE USUARIO DEL SOFTWARE 1) Robot Educator: Aquí puede encontrar instrucciones de construcción y programación utilizando el modelo Robot Educator. 2) Mi portal: Aquí puede acceder a www.MINDSTORMSeducation.com para obtener herramientas, descargas e información. 3) Barra de herramientas: La barra de herramientas incluye los comandos más frecuentemente utilizados de la barra de menú en una ubicación de fácil acceso. 4) Zona de trabajo: Es el espacio en la pantalla donde se realiza la programación. Arrastre bloques de programación desde la paleta de programación a la zona de trabajo y coloque los bloques en la viga de secuencia. 5) Ventana Ayuda contextual : Aquí siempre puede obtener ayuda si la necesita. 6) Mapa de zona de trabajo: Utilice la panorámica en la barra de herramientas para moverse por la zona de trabajo, y utilice el mapa de zona de trabajo para obtener una visión general. 7) Paleta de programación: La paleta de programación contiene todos los bloques de programación que necesitará para crear sus programas. Las flechas en el margen inferior de la paleta le permiten cambiar entre la paleta común [que contiene los bloques más frecuentemente utilizados], la paleta completa [que contiene todos los bloques] y la paleta personalizada [que contiene los bloques que puede descargar o crear por su cuenta]. 8) Panel de configuración: Cada bloque de programación dispone de un panel de configuración que le permite personalizar el bloque para la entrada y salida específica que usted desea. 9) Controlador: Los cinco botones en el controlador le permiten descargar programas (o partes de programas) desde el ordenador al NXT. Con el controlador, también podrá cambiar la configuración del NXT. 10) Ventana del NXT: Esta ventana emergente proporciona información sobre las configuraciones de memoria y comunicación del NXT.
- 34. ROBOT EDUCATOR El Robot Educator es una serie de tutoriales que muestran cómo programar un robot de dos motores utilizando las funciones principales del software LEGO MINDSTORMS Education NXT. Haga clic para ver una lista de los ejemplos de desafíos para la paleta. Haga clic nuevamente para abrir el ejemplo. El desafío presenta una situación para resolver utilizando los ejemplos de construcción o programación o por su cuenta.