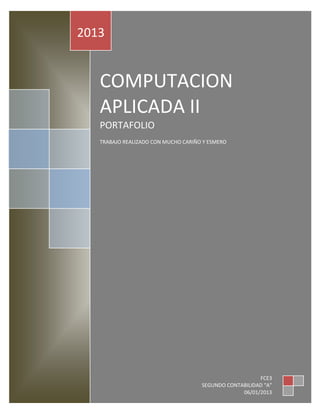
Portafolio Computación Aplicada II
- 1. 2013 COMPUTACION APLICADA II PORTAFOLIO TRABAJO REALIZADO CON MUCHO CARIÑO Y ESMERO FCE3 SEGUNDO CONTABILIDAD “A” 06/01/2013
- 2. INDICE INTRODUCCION ............................................................................................................................ 3 1. CORREOS ELECTRÓNICOS ..................................................................................................... 4 1.1HOTMAIL .................................................................................................................................... 4 1.1.01CREAR USUARIO .......................................................................................................... 5 1.1.02PERSONALIZAR CUENTA .......................................................................................... 5 1.1.03FILTROS Y FIRMAS...................................................................................................... 6 1.1.04CONTESTADOR AUTOMATICO.................................................................................. 9 Completar los distintos campos con la información requerida: ................................... 9 1.2YAHOO....................................................................................................................................... 10 1.2.01CREAR USUARIO ........................................................................................................ 10 1.2.02PERSONALIZAR CUENTA ........................................................................................ 12 1.2.03CONFIGURAR CUENTA ........................................................................................................ 13 1.3 GMAIL ....................................................................................................................................... 14 1.3.01CREAR USUARIO ........................................................................................................ 14 1.3.02PERSONALIZAR CUENTA ........................................................................................ 16 1.3.03CONFIGURAR CUENTA ........................................................................................................ 17 2.MICROSOFT POWER POINT ................................................................................................ 17 2.1PASOS PARA USAR POWER POINT .............................................................................. 17 2.2CLICK EN LA VENTANA DE POWER POINT INICIO ................................................... 18 2.3EN MICROSOFT POWER POINT PODEMOS INSERTAR TABLAS Y OTROS TIPOS DE IMÁGENE............................................................................................................... 18 2.4INSERTAMOS TABLAS DE DIFERENTES FORMAS Y COLORES ....................... 19 2.5PODEMOS INSERTAR FORMAS .................................................................................... 19 2.6LUEGO NOS APARECE EL TIPO DE TABLA QUE ELEGIMOS ACONTINUACION UN EJEMPLO ....................................................................................... 20 2.7TIPOS DE VISTAS ............................................................................................................ 20 2.8HERRAMIENTAS A UTILIZADA ................................................................................... 21 2.9PODEMOS INSERTAR IMÁGENES DESDE EL ORDENADOR ............................... 21 I
- 3. 2.10PRESENTACIÓN PERSONALIZADA ........................................................................... 22 3.MICROSOFT WORD ................................................................................................................ 23 3.1IMPORTANCIA .................................................................................................................... 24 4. OPEN OFFICE ......................................................................................................................... 25 4.1INSTALACION DE OPEN OFFICE ................................................................................. 26 4.2OPEN OFFICE WRITER .................................................................................................... 30 4.3OPEN OFFICE CAL ............................................................................................................. 31 4.4OPEN OFFICE IMPRESS................................................................................................... 32 II
- 4. INTRODUCCION El presente trabajo representa el esfuerzo del estudiante en un mes de aprendizaje de computación aplicada 2, se encuentran los principales programas de Microsoft office y distintos correos electrónicos. La computación es muy importante en nuestra vida cotidiana, la tecnología avanza y cada día se descubren nuevas formas de comunicarnos fácilmente. En este trabajo está reflejado el buen trabajo de la docente y del alumno que conjuntamente se elaboró un buen trabajo. 3
- 5. UNIDAD I 1. CORREOS ELECTRÓNICOS Correo electrónico (correo-e, conocido también como e-mail), es un servicio de red que permite a los usuarios enviar y recibir mensajes y archivos rápidamente (también denominados mensajes electrónicos o cartas electrónicas) mediante sistemas de comunicación electrónicos. Principalmente se usa este nombre para denominar al sistema que provee este servicio en Internet, mediante el protocolo SMTP, aunque por extensión también puede verse aplicado a sistemas análogos que usen otras tecnologías. 1.1HOTMAIL Hotmail (oficialmente Microsoft Hotmail, anteriormente Windows Live Hotmail y MSN Hotmail) es un servicio gratuito de correo electrónico basado en la web de Microsoft y parte de Windows Live. Fue fundado por Sabeer Bhatia y Jack Smith y lanzado en julio de 1996 como "Hotmail". Fue uno de los primeros servicios de correo electrónico basado en la web, y también uno de los primeros gratuitos. Posteriormente fue adquirido por Microsoft en 1997, por unos 400 millones de dólares y rebautizado como "MSN Hotmail". La versión actual fue lanzada en 2011. 4
- 6. 1.1.01CREAR USUARIO PASOS PARA CREAR CUENTA DE CORREO EN HOTMAIL Para crear una cuenta de correo Hotmail: *Entra a Windows Live y haz clic en el botón Registrarse *Rellena la ficha para crear un Windows Live ID: *Finalmente, haz clic en el botón Acepto en la parte inferior de la página y listo! *Una vez creada tu cuenta, para acceder a la bandeja de entrada de tu correo, haz clic en la pestaña Correo. 1.1.02PERSONALIZAR CUENTA 5
- 7. Como podemos ver, en este apartado contamos con varios enlaces denominados: Opciones avanzadas de privacidad, Temas, Idioma, Métodos abreviados de teclado, Reglas para ordenar nuevos mensajes, Configuración de Página principal de Windows Live, Marcas y Acciones instantáneas. Empezamos por “Opciones avanzadas de privacidad”. Al hacer clic en este apartado podremos ver si queremos que cuando estemos escribiendo se haga uso de la posibilidad de autocompletar nuestras palabras o no. Además, también podremos elegir si queremos que exista la posibilidad de recuperar nuestros mensajes eliminados o que, por el contrario, desaparezcan completamente. 1.1.03FILTROS Y FIRMAS 6
- 8. Para que no tengas que estar poniendo una firma al final de tu mensaje, cada vez que envías un correo desde tu cuenta Hotmail, puedes poner una firma predeterminada. Para ellos sigue estos pasos: Abre tu correo Haz clic en la flecha a la derecha de Opciones (parte superior derecha de la pantalla) y selecciona Más opciones. Aparecerá la página Opciones de Hotmail. Aquí dale clic al vinculo Firma personal de correo electrónico En la ventana que apareces, escribe el texto que quieras que aparezca al final de tus emails y dale clic a Guardar 7
- 9. En adelante cada vez que envies un email con tu cuenta de Hotmail aparecerá el texto que acabas de añadir. 8
- 10. 1.1.04CONTESTADOR AUTOMATICO Debes ingresar en el navegador, ya sea Internet Explorer, Mozilla Firefox, o el que utilices, y tipear: http://sudominio.com/cpanel Vas a tener que reemplazar “sudominio.com” por el nombre de dominio de tu sitio web. Clic en “Añadir Contestador Automático”. Completar los distintos campos con la información requerida: Set de Caracteres: ANSI_x3.110-1983. Interval (hours): Aquí deberás ingresar el tiempo que pasará hasta que se envía la autorespuesta. Podes configurarlo en cero para que la respuesta llegue en el momento. Email: Cuenta de mail en la cual se configurará la autorrespuesta. De: Nombre del remitente de la autorrespuesta, puede ser tu nombre o el nombre de la empresa, por ejemplo. Asunto: Asunto del mail de autorrespuesta. 9
- 11. Cuerpo: Mensaje que quieras enviar en la autorrespuesta. 1.2YAHOO Yahoo, es otro sitio en el que podemos crearnos cuentas de correo electrónico gratuitas, éstas tienen capacidad de almacenamiento ilimitada, por lo que nos parece otra opción interés ante a considerar. Por lo que en esta entrada vamos a ver cómo crear una cuenta de correo electrónico o dirección de e-mail en Yahoo. 1.2.01CREAR USUARIO Vamos a crear nuestra cuenta. Lo primero que debemos hacer para acceder a su página sin necesidad de recordar enlaces particulares y demás, es ir directamente a su página Web, a la derecha veremos Correo Yahoo, Crear tu cuenta gratis. Entraremos en esta página para rellenar el formulario con los datos que nos piden. El apartado “Háblanos de ti…” nos piden datos personales, los cuales yo aconsejo que no sean los verídicos. En el apartado “Selecciona tu ID y contraseña” el ID, será nuestra dirección de correo electrónico, una vez puesta la que nos gustaría, y por si nuestra opción no estuviese disponible, pinchamos en Revisar, de no estarlo, 10
- 12. Yahoo nos ofrecerá varias sugerencias, las revisamos y elegimos una de ellas. En la casilla contraseña, como ya hemos comentado, recomiendo pongáis una combinación de letras (mayúsculas y minúsculas) y números que deberia tener al menos 8 caracteres. Como también hemos dicho, evitaremos utilizar términos y palabras habituales, usando combinaciones de las mismas, como ejemplo: din637pcs502. A la derecha veremos el nivel de seguridad que Yahoo le otorga a esa contraseña. En el apartado pregunta de seguridad evitad preguntas obvias o lógicas y en la medida de lo posible sería mejor que la respuesta no tuviese relación con la pregunta planteada. Para finalizar, en Yahoo tenemos lo que se denomina Captcha, donde tendremos que introducir los caracteres que vemos en el recuadro de abajo en el apartado “introduce el código aquí” Como a veces, es casi imposible leer el susodicho código, en el caso de que os ocurra, tan sólo le dais al botón que os marco en el recuadro y los códigos se renovarán, lo podéis hacer tantas veces como sea necesario hasta que os salga un código fácilmente entendible. Marcamos la última casilla “¿Estas de acuerdo?” y pulsamos sobre Crear mi cuenta. Ya hemos terminado el registro, recordar anotar los datos de acceso (nombre de usuario y contraseña) para no olvidarlos. Para entrar en nuestra cuenta de Yahoo: Para entrar a vuestro correo, podemos seguir los mismos pasos que para registrar la cuenta, pero en vez de pulsar en crear tu cuenta gratis, pinchamos en Entrar. También podemos ir directamente a esta misma página desde la dirección directa del correo, una vez en ella, pulsamos en Entrar. En la siguiente pantalla introducimos nuestro ID y contraseña y pulsamos en Entrar. Para salir de nuestro correo, pulsamos arriba, a la derecha, al lado de nuestro ID, veremos salir 11
- 13. olveremos a la página de Yahoo, donde pulsamos Salir completamente. 1.2.02PERSONALIZAR CUENTA Primeros Pasos ¿Puedo añadir o cambiar la fotografía de un contacto? Navegadores compatibles Diferencia entre Yahoo! Página de inicio y Mi Yahoo! Introducción al Asistente personal Introducción al Lector de Mi Yahoo! ¿Qué es Mi Yahoo!? 12
- 14. 1.2.03CONFIGURAR CUENTA Cómo configurar tu cuenta de Yahoo! Mail en Windows Live Mail: 1. Abre Windows Live Mail 2. Selecciona Agregar cuenta de correo en el lado izquierdo de Windows Live Mail. - Se abre la ventana "Agregar cuenta de correo". 3. Haz lo siguiente para estos elementos necesarios para la cuenta de correo electrónico en Agregar cuenta de correo: Dirección de correo electrónico: Escribe la dirección de correo electrónico completa de Yahoo! Mail en el siguiente formato: usuario@yahoo.com - Por ejemplo: jo.bloggs@yahoo.com Contraseña: Escribe tu contraseña de Yahoo! Mail. - Nota: Es seguro dar tu contraseña a Windows Live Mail. Recordar contraseña (opcional): Quita la marca de la casilla si no quieres conservar la contraseña de Yahoo! Mail. Nombre para mostrar: Escribe un nombre que quieras que se muestre como remitente. Definir manualmente la configuración del servidor para la cuenta de correo electrónico: Marca la casilla de verificación para este elemento. 13
- 15. 1.3 GMAIL Gmail, llamado en otros lugares Google Mail (Austria y antes en Alemania -hasta 2012- y Reino Unido -hasta 2009-) por problemas legales,1 es un servicio de correo electrónico con posibilidades POP3 e IMAP gratuito proporcionado por la empresa estadounidense Google,Inc a partir del 15 de abril de 2004 y que ha captado la atención de los medios de información por sus innovaciones tecnológicas, su capacidad , y por algunas noticias que alertaban sobre la violación de la privacidad de los usuarios. 1.3.01CREAR USUARIO En un inicio, para crear una cuenta Gmail era necesario recibir una invitación, y algunos se aprovecharon de esto para venderlas en eBay. En la actualidad, esto ya es parte del pasado y cualquier usuario puede abrir una cuenta Gmail. Tan solo sigue estos pasos: Entra a Google y haz clic en Gmail situado en la parte superior. Haz clic clic en el botón "CREAR UNA CUENTA" 14
- 16. Rellena la ficha de registro que aparece: o Ingresa tu nombre y apellido o Elige tu nombre de usuario, es decir tu dirección electrónica Gmail (será de la forma nombre.de.usuario@gmail.com) o Elige una contraseña o Ingresa tu número de teléfono móvil, al cual te será enviado un código para verificar tu cuenta o Una vez rellenado el formulario, acepta las condiciones y haz clic en el botón "Siguiente paso" Ahora solo falta la etapa de verificación de cuenta. Ingresa tu teléfono móvil y haz clic en "Llamar a mi teléfono con código de verificación" 15
- 17. 1.3.02PERSONALIZAR CUENTA La verdad para personalizar Gmail no tienes que hacer nada, excepto entrar a tu cuenta, meterte a las opciones de Configuración y de ahí, a la nueva pestaña de Temas. La colección que tiene es de 31 diseños (al menos en mi gmail), pero estoy seguro de que pronto tendremos cientos de estos para personalizar nuestro correo de Google como se nos antoje, posiblemente, hasta tengamos la posibilidad de crear nuestros propios temas. En vía de mientras, me he decidido por el de Grafiti, que cambia en función del lugar donde te ubiques, y hasta me ha cambiado las ventanas de notificación del “gtalk”. Que piensan ustedes sobre este cambio? les ha dado las mismas 31 opciones para cambiar o han sido más? crees que sea por el cambio que ha realizado hotmail con la apariencia de su sitio (yo no lo creo )? 16
- 18. 1.3.03CONFIGURAR CUENTA Para modificar tu theme de Gmail y usar tu propio tema personalizado con tu propia imagen de fondo debes ir al menú Configuración (parte superior derecha) y luego ir a la pestaña Temas. Otra opción es ir directamente a esa sección a través de este enlace. Una vez allí, al final de la lista de themes encontrarás un recuadro sin diseño con la opción “Crea tu propio tema“. Darle clic y aparecerá una ventana emergente donde podrás personalizar tu tema. ¿Cómo funciona? Verás un mapa del diseño de la portada de tu correo, allí irás haciendo clic en cada sección y aparecerán bloques de diseño para que puedas ir eligiendo los colores que desees UNIDAD II 2.MICROSOFT POWER POINT 2.1PASOS PARA USAR POWER POINT 17
- 19. 2.2CLICK EN LA VENTANA DE POWER POINT INICIO Crear diapositiva. 2.3EN MICROSOFT POWER POINT PODEMOS INSERTAR TABLAS Y OTROS TIPOS DE IMÁGENE 18
- 20. 2.4INSERTAMOS TABLAS DE DIFERENTES FORMAS Y COLORES 2.5PODEMOS INSERTAR FORMAS 19
- 21. 2.6LUEGO NOS APARECE EL TIPO DE TABLA QUE ELEGIMOS ACONTINUACION UN EJEMPLO 2.7TIPOS DE VISTAS 20
- 22. 2.8HERRAMIENTAS A UTILIZADA 2.9PODEMOS INSERTAR IMÁGENES DESDE EL ORDENADOR 21
- 24. UNIDAD III 3.MICROSOFT WORD Microsoft Word es un software destinado al procesamiento de textos. Fue creado por la empresa Microsoft, y actualmente viene integrado en la suite ofimática Microsoft Office Originalmente fue desarrollado por Richard Brodie para el computador de IBM bajo sistema operativo DOS en 1983.Versiones subsecuentes fueron programadas para muchas otras plataformas, incluyendo, las computadoras IBM que corrían en MS-DOS (1983). Es un componente de la suite ofimática Microsoft Office; también es vendido de forma independiente e incluido en la Suite de Microsoft Works. Las versiones actuales son Microsoft Office Word 2010 para Windows y Microsoft Office Word 2011 para Mac. Ha llegado a ser el procesador de texto más popular del mundo. 23
- 25. 3.1IMPORTANCIA Al principal importancia de Microsoft Word (ese es su verdadero nombre) es que fue el primer procesador en ofrecer el sistema WYSIWYG (what you see is what you get), que significa que se ven en la pantalla todos los detalles, ajustes y cambios en el documento; fue el primero en despelgar negritas y cursivas en la pantalla de una computadora. Además, el uso extensivo del mouse también fue revolucionario; tanto así, que las primeras versiones traian como parte del producto un mouse adicional, ya que en la época no era muy usual. Esto es lo principal, ya que después salieron muchos programas similares y no hay más innovaciones de fondo. 24
- 26. UNIDAD IV 4. OPEN OFFICE Open office es un procesador al igual que Microsoft office cumple las mismas funciones en la cual ya está disponible en todo el mundo, su ventaja es que es un software libre en la cual podemos descargar sin ningún problema. En open office al igual que Microsoft encontramos distintas barras para así realizar con más facilidad el trabajo. Representa un nuevo concepto de paquete de ofimática. 25
- 27. 4.1INSTALACION DE OPEN OFFICE 26
- 28. 27
- 29. 28
- 30. 29
- 31. 4.2OPEN OFFICE WRITER 30
- 32. 4.3OPEN OFFICE CAL 31
- 33. 4.4OPEN OFFICE IMPRESS 32