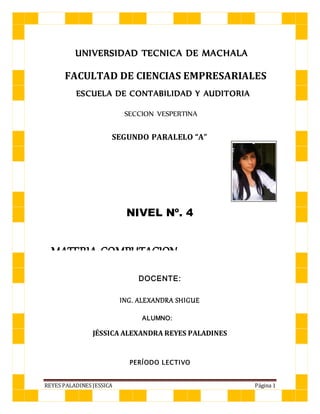
Tutorial Computacion Basica II
- 1. REYES PALADINES JESSICA Página 1 NIVEL Nº. 4 DOCENTE: ING. ALEXANDRA SHIGUE ALUMNO: JÉSSICA ALEXANDRA REYES PALADINES PERÍODO LECTIVO UNIVERSIDAD TECNICA DE MACHALA FACULTAD DE CIENCIAS EMPRESARIALES ESCUELA DE CONTABILIDAD Y AUDITORIA SECCION VESPERTINA SEGUNDO PARALELO “A” MATERIA:COMPUTACION
- 2. REYES PALADINES JESSICA Página 2 2012 – 2013 INTRODUCCION Computación básica II, nos permite tener una guía clara de la inserción en los programas de Word, Power Point, y open office.org. Donde encontramos como insertar tablas y gráficos en los distintos programas. También se encuentra el detalle de la instalación de open office,org . y su utilización en todas las presentaciones que tiene como: Calc, Writer, Impress y Draw . Además nos muestra los tipos de correos electrónicos que se encuentra en la red y la importancia que tiene cada uno a la hora que los utilizamos. Los tipos de correo que tenemos son: Hotmail, Gmail, y Yahoo. En este informe nos detallado paso a paso, la creación de una cuenta de usuario y de las personalizaciones que podemos realizar en la misma. Podemos mencionar a Outlook como un tipo de correo electrónico que nos permitirá crearnos una cuenta y enviar y recibir mensajes, también lo podemos comentar al Hotmail, Gmail, y Yahoo y mantener actualizada nuestra cuenta
- 3. REYES PALADINES JESSICA Página 3 INDICE PORTADA INDRODUCCION TABLA DE CONTENIDO UNIDAD 1 ..............................................................................Error! Bookmark not defined. 1 LOS CORREOS ELECTRÓNICOS............................................................................... 6 1.1.1 HOTMAIL. ..............................................................Error! Bookmark not defined. 1.1.2 COMO CREAR USUARIOS. ...............................Error! Bookmark not defined. 1.1.3 CREAR ETIQUETAS Y FIRMAS.........................Error! Bookmark not defined. 1.1. 4CREAR CONTESTADORES AUTOMÁTICOS. ..Error! Bookmark not defined. 1.1.5 CREACIÓN DE CARPETAS O FILTROS ...........Error! Bookmark not defined. 1. 2 GMAIL......................................................................Error! Bookmark not defined. 1.2.1 COMO CREAR USUARIOS. ..............................Error! Bookmark not defined. 1.2.2 COMO PERSONALIZAR GMAIL. .......................Error! Bookmark not defined. 1.2.3COMO CREAR FIRMAS Y CONTESTADOR AUTOMÁTICO.Error! Bookmark not defined. 1.2.4CREACION DE ETIQUETAS...............................Error! Bookmark not defined. 1.3YAHOO. ......................................................................Error! Bookmark not defined. 13.1 CREAR CUENTA EN YAHOO. ...........................Error! Bookmark not defined. 1.3.2 COMO PERSONALIZAR TU PERFIL. ...............Error! Bookmark not defined. 1.3.3 CREAR CONTESTADORES AUTOMÁTICOS. ..Error! Bookmark not defined. 1.3.4 CEAR FIRMAS EN YAHOO. ...............................Error! Bookmark not defined. 1.3.5CREACION DE CARPETAS ................................Error! Bookmark not defined. 1.4 OUTLOOK..................................................................Error! Bookmark not defined. 1.4 .1 CREACION DE LA CUENTA ............................Error! Bookmark not defined. UNIDAD 2.........................................................................Error! Bookmark not defined. 2 POWER POINT. .............................................................Error! Bookmark not defined. 2.1 PASOS PARA CREAR UNA DIAPOSITIVA.........Error! Bookmark not defined. 2.2 PRESENTACIÓN PERSONALIZADA................................................................ 47
- 4. REYES PALADINES JESSICA Página 4 2.2. HIPERVÍNCULOS...............................................Error! Bookmark not defined. 2.3.. FORMAS DE GUARDAR UNA DIAPOSITIVA ...Error! Bookmark not defined. 2.3.1 PDF.................................................................Error! Bookmark not defined. 2.3.2 .TEMAS OFFICE............................................Error! Bookmark not defined. 2.3.3.PAGINA WEB.................................................Error! Bookmark not defined. UNIDAD 3. .................................................................................................................... 57 3.WORD.............................................................................Error! Bookmark not defined. 3.1 DEFINICION DE WORD........................................Error! Bookmark not defined. 3.2 IMPORTANCIA DE WORD ....................................Error! Bookmark not defined. 3.3 INSERTAR TABLAS Y GRAFICOS ..........................Error! Bookmark not defined. 3.3.1 TABLAS...............................................................Error! Bookmark not defined. 3.3.2 GRAFICOS .........................................................Error! Bookmark not defined. 3.4 INSERTAR ORGANIGRAMAS ............................................................................... 60 3.5 INSERTAR MACROS Y SEGURIDAD .................................................................... 64 3.5.1 MACROS............................................................................................................ 66 3.5.2 SEGURIDAD ...................................................................................................... 69 UNIDAD 4...................................................................................................................... 70 4 OPEN OFFICE ORG. ................................................................................................. 71 4.1 INSTALACIÓN DE OPEN OFFICE ORG. ............................................................ 72 4.2 PRESENTACION DE OPEN OFFICE ORG. .......................................................... 76 4.2.1 OPEN OFFICE.ORG CALC. ............................................................................ 78 4.2.2. OPEN OFFICE.ORG WRITER ........................................................................ 80 4.2.3 OPEN OFFICE.ORG IMPRESS ....................................................................... 84 4.2.4 OPEN OFFICE.ORG CALC. ............................................................................ 90 5. WEBGRAFIA ........................................................................................................... 91 6. ANEXOS.................................................................................................................... 93 6.1 CONSULTA 1 ...................................................................................................... 98 6.2 CONSULTA 2 ...................................................................................................... 98 6.3 CONSULTA 3 .................................................................................................... 104
- 5. REYES PALADINES JESSICA Página 5 1. CORREOS ELECTRÓNICOS Correo electrónico (correo-e, conocido también como e-mail), es un servicio de red que permite a los usuarios enviar y recibir mensajes y archivos rápidamente (también denominados mensajes electrónicos o cartas electrónicas) mediante sistemas de comunicación electrónicos. Principalmente se usa este nombre para denominar al sistema que provee este servicio en Internet, mediante el protocolo SMTP, aunque por extensión también puede verse aplicado a sistemas análogos que usen otras tecnologías. TIPOS DE CORREO ELECTRONICO 1.1. HOTMAIL
- 6. REYES PALADINES JESSICA Página 6 Hotmail es el nombre que recibe un servicio gratuito de correo electrónico, creado por dos investigadores, a mediados de la década de los noventa. En la actualidad es propiedad de otra empresa, que es mundialmente conocida, llamada Microsoft. 1.1.1. Creación de la cuenta Hotmail 1.1.1.1. Ingresar el link de la cuenta que deseamos crear. 1.1.1.2. Damos clic en regístrate ahora. 1.1.1.3. Llenamos los datos correspondientes
- 7. REYES PALADINES JESSICA Página 7 1.1.1.4. Clic en “ACEPTO” 1.1.1.5. Observamos la cuenta ya creada
- 8. REYES PALADINES JESSICA Página 8 1.1.2. CREAR FILTROS 1.1.2.1. Clic en “OPCIONES” 1.1.2.2. Clic en “ MAS OPCIONES”
- 9. REYES PALADINES JESSICA Página 9 1.1.2.3. Clic en “ FILTROS E INFORMACIÓN” 1.1.2.4. Escogemos las opciones deseadas
- 10. REYES PALADINES JESSICA Página 10 1.1.3. PERSONALIZACIÓN DE LA CUENTA 1.1.3.1. Clic en “OPCIONES” 1.1.3.2. Clic en “MAS OPCIONES”
- 11. REYES PALADINES JESSICA Página 11 1.1.3.3. Clic en “TEMAS” 1.1.3.4. Escogemos el tema
- 12. REYES PALADINES JESSICA Página 12 1.1.3.5. Finalmente Clic en “GUARDAR” 1.1.4. CONTESTADOR AUTOMÁTICO 1.1.4.1. Clic en “OPCIONES”
- 13. REYES PALADINES JESSICA Página 13 1.1.4.2. Clic en “MAS OPCIONES” 1.1.4.3. Clic en “ENVIAR RESPUESTAS AUTOMÁTICAS
- 14. REYES PALADINES JESSICA Página 14 1.2. GMAIL Gmail es el servicio de correo electrónico o email ofrecido por la empresa Google. Es conocido como Google Mail en Alemania, Austria y el Reino Unido. Gmail es conocido especialmente por ser unos de los primeros en ofrecer una gran capacidad de almacenaje (gran ventaja competitiva que los demás competidores tuvieron que igualar) y también por su sistema de búsqueda de mensajes que permiten al usuario encontrar fácilmente, cualquier mail que le hayan mandado. Gmail ofrece una gran tecnología, comodidad y es gratuito. 1.2.4. CREACIÓN DE LA CUENTA GMAIL Ingresamos a la página www.gmail.com
- 15. REYES PALADINES JESSICA Página 15 1.2.4.3. Clic en crear cuenta
- 16. REYES PALADINES JESSICA Página 16 1.2.4.4.Ingresamos los datos 1.2.4.5.Luegode haber llenadolosdatosaparece asídamos clipenir a Gmail.
- 17. REYES PALADINES JESSICA Página 17 1.2.4.6.Luego a configurar la cuenta de Gmail 1.2.4.7. Seleccionar La Opción Reenvío Y Correo Pop/Imap
- 18. REYES PALADINES JESSICA Página 18 1.2.5. CREACIÓN DE FILTROS 1.2.5.3.Ponemos en creación de filtros
- 19. REYES PALADINES JESSICA Página 19 1.2.5.4. Luego ponemos crear un filtro y nos sale esta ventana 1.2.5.5. Luego llenamos los datos 1.2.5.6. Para crear temas nos ponemos en opciones y luego tema y nos sale esta ventana 1.2.5.7.Para las respuestas automáticas nos metemos en configuración
- 20. REYES PALADINES JESSICA Página 20 1.2.6. ETIQUETAS 1.2.6.3.Para hacer etiquetas se mete en configuración y pone etiqueta
- 21. REYES PALADINES JESSICA Página 21 1.2.6.4.Luego ponemos en etiqueta y nos sale esta ventana 1.2.6.5.Luego creamos etiqueta y nos sale esta etiqueta
- 22. REYES PALADINES JESSICA Página 22 1.2.6.6.Para poner la firma se pone en configuración y sale esta ventana 1.2.6.7.Luego ponemos nuestros nombres 1.3. YAHOO
- 23. REYES PALADINES JESSICA Página 23 Yahoo! (cuyo nombre tiene incorporado el signo de exclamación), es una empresa estadounidense con sede en California, que proporciona servicios de Internet a nivel mundial. Yahoo! es más conocida por su popular buscador y servicio de correo electrónico, que son utilizados por millones de personas en todo el planeta. Además de esos, cuanta con muchos más servicios como noticias, directorio y páginas sociales, entre otros. 1.3.4. CREACIÓN DE LA CUENTA YAHOO 1.3.4.3.Ingresar el link de la cuenta que deseamos crear. 1.3.4.4. REGISTRO EN YAHOO
- 24. REYES PALADINES JESSICA Página 24 1.3.4.5.LUEGO ME SALE LA VENTANA DE LOS DATOS DE MI CUENTA
- 25. REYES PALADINES JESSICA Página 25 1.3.4.6.Luego me pongo en perfil y me sale esta ventana 1.3.4.7.Luego ponemos continuar y nos sale esto
- 26. REYES PALADINES JESSICA Página 26 1.3.4.8.Luego leemos el mensaje que nos llega en la cuenta y nos sale esta ventana 1.3.5. PERSONALIZACIÓN DE LA CUENTA 1.3.5.3.Luego nos ponemos en opciones y seleccionamos en donde dice tema
- 27. REYES PALADINES JESSICA Página 27 1.3.5.4.Luego abrimos tema 1.3.5.5. Luego de seleccionar el tema antes estaba morado y ahora es verde y así queda
- 28. REYES PALADINES JESSICA Página 28 1.3.5.6. Para ver las respuestas automáticas nos metemos en opciones y después opciones de correo 1.3.5.7.Después seleccionamos respuestas automáticas
- 29. REYES PALADINES JESSICA Página 29 1.3.6. FIRMAS EN YAHOO! 1.3.6.3.COMO CREAR FIRMAS EN YAHOO! 1.3.6.4.COMO USAS FILTROS EN YAHOO!
- 30. REYES PALADINES JESSICA Página 30 1.3.6.5.LLENAMOS TODO LO QUE DICE HAY Y LE ENVIAMOS 1.4. OUTLOOK Outlook es un software que no solo le permite enviar, recibir y administrar el correo electrónico, sino que también administra el calendario y los contactos, como amigos y socios empresariales. Además, también puede compartir su calendario con familiares y colegas a través de Internet. 1.4.4. CREACION DE UNA CUENTA 1.4.4.3. LUEGO HACEMOS CLIC EN CONFIGURACIÓN DE CUENTA
- 31. REYES PALADINES JESSICA Página 31 1.4.4.4.EN CONFIGURACIÓN DE CUENTA PONEMOS NUEVO 1.4.4.5. LUEGO ELEGIREMOS EL SERVICIO DE CORREO ELECTRÓNICO
- 32. REYES PALADINES JESSICA Página 32 1.4.4.6. LUEGO PONEMOS SIGUIENTE Y NOS SALE LA VENTA DE CONFIGURACIÓN AUTOMÁTICA DE LA CUENTA 1.4.4.7.LUEGO ESCRIBIMOS NUESTRO CORREO DE GRUPO QUE ES diamarbatapora@gmail.com la CONTRASEÑA Y LOS OTROS PASOS QUE PIDEN
- 33. REYES PALADINES JESSICA Página 33 1.4.4.8.LUEGO PONEMOS MAS CONFIGURACIÓN 1.4.4.9.LUEGO PONEMOS SERVIDOR DE SALIDA
- 34. REYES PALADINES JESSICA Página 34 1.4.4.10. LUEGO PONEMOS CONEXIÓN PERO NO SE CONFIGURA NADA
- 35. REYES PALADINES JESSICA Página 35 1.4.4.11. LUEGO PONEMOS EN AVANZADA Y COMENZAMOS A CONFIGURAR ESA CARPETA Y DESPUÉS DE CONFIGURAR PONEMOS ACEPTAR 1.4.4.12. LUEGO PONEMOS EN PROBAR CONFIGURACIÓN DE LA CUENTA 1.4.4.13. LUEGO NOS TIENES QUE SALIR ACEPTADO EN LA CONFIGURACIÓN DE LA PRUEBA DE CUENTA
- 36. REYES PALADINES JESSICA Página 36 1.4.4.14. Luego ponemos cerrar 1.4.4.15. Luego ponemos siguiente y después finalizar 1.4.4.16. Luego entramos en el correo de Gmail o confirmar la configuración 1.4.5. Enviar mensajes 1.4.5.3.Abrimos la pagina
- 37. REYES PALADINES JESSICA Página 37 1.4.5.4.Nos vamos a herramientas 1.4.5.5.Luego entramos a configuración de cuenta y luego nos sale la ventana
- 38. REYES PALADINES JESSICA Página 38 1.4.5.6.Creamos la cita y lo guardamos
- 39. REYES PALADINES JESSICA Página 39 1.4.5.7.Luego vamos a contacto 1.4.5.8.Doble clic en la pantalla para crear contacto
- 40. REYES PALADINES JESSICA Página 40 1.4.5.9.Llenamos los datos personales 1.4.5.10. Guardamos y cerramos
- 41. REYES PALADINES JESSICA Página 41 1.4.5.11. Luego vamos a tarea 1.4.5.12. Abrimos la ventana
- 42. REYES PALADINES JESSICA Página 42 1.4.5.13. Llenamos y guardamos
- 43. REYES PALADINES JESSICA Página 43 2. POWER POINT Es un programa diseñado para hacer presentaciones con texto esquematizado, animaciones de texto e imágenes prediseñadas o importadas desde imágenes de la computadora. Se le pueden aplicar distintos diseños de fuente, plantilla y animación. 2.1. PASOS PARA CREAR UNA PRESENTACIÓN 2.1.4. Abrir el programa de POWERPOINT 2.1.5. Al iniciar POWER POINT le aparecerá ya una hoja para colocar el titulo, subtema o texto que desea poner en el primer plano de la presentación.
- 44. REYES PALADINES JESSICA Página 44 2.1.6. seleccionamos la opción nueva diapositiva y procede a seleccionar el diseño deseado. 2.1.7. Agregamos nuevas diapositivas
- 45. REYES PALADINES JESSICA Página 45 2.1.8. seleccionamos la opción diseño y damos clic en cualquier diseño que deseemos conveniente para la presentación. 2.1.9. Al agregar una nueva diapositiva, Estas son las opciones que nos da power point.
- 46. REYES PALADINES JESSICA Página 46 2.1.10. Luego damos clic en el diseño que deseamos. Si elegimos un grafico SMARTART aparecen diferentes opciones, Además SMARTART, nos ofrecemos una variedad de colores y diseños 2.1.11. Podemos insertar tablas
- 47. REYES PALADINES JESSICA Página 47 2.1.12. le podemos agregar gráficos
- 48. REYES PALADINES JESSICA Página 48 2.1.13. Para insertar imágenes desde un archivo al dar clic se despliega una ventana en la cual usted tendrá que seleccionar que imagen utilizara en la diapositiva.
- 49. REYES PALADINES JESSICA Página 49 2.1.14. Para lograr un efecto de movimiento de la presentación de una diapositiva se debe dar clic en animaciones y seleccionar cualquier movimiento que usted desea colocar. 2.2. PRESENTACIÓN PERSONALIZADA
- 50. REYES PALADINES JESSICA Página 50 2.2.4. .Dar clic en la barra de herramientas seleccionar presentación personalizada, 2.2.5. Luego seleccionamos nueva, y agregamos la hoja que deseamos 2.3. HIPERVÍNCULOS. 2.3.4. Debemos seleccionar el tema o la frase en donde deseamos que aparezca el hipervínculo.
- 51. REYES PALADINES JESSICA Página 51 2.3.5. Clic en hipervínculo y seleccionamos la diapositiva que deseamos. Lista obtenemos nuestra presentación en Power point.
- 52. REYES PALADINES JESSICA Página 52 2.4. FORMAS EN COMO GUARDAR LA PRESENTACIÓN EN POWER POINT 2.4.4. LA PODEMOS GUARDAR EN PDF 2.4.4.3.PASOS PARA GUARDARLA 1.- damos clic en Inicio 2.- seleccionamos la opción guardar como
- 53. REYES PALADINES JESSICA Página 53 3.- damos clic, y seleccionamos la opción PDF y lista se guardad nuestra presentación 2.4.5. LA PODEMOS GUARDAR COMO TEMAS DE OFFICE 1.- damos clic en Inicio 2.- seleccionamos la opción guardar como
- 54. REYES PALADINES JESSICA Página 54 3.- damos clic, y seleccionamos la opción TEMAS DE OFFICE 4.- damos clic en guardar, y revisamos donde se nos guardo.
- 55. REYES PALADINES JESSICA Página 55 2.4.6. LA PODEMOS GUARDAR COMO PAGINA WEB 2.4.6.3.PASOS PARA GUARDARLA 1.- damos clic en Inicio 2.- seleccionamos la opción guardar como 3.- damos clic, y seleccionamos la opción pagina web
- 56. REYES PALADINES JESSICA Página 56 4.- damos clic en guardar. Y listo 5.- al abrir, la presentación la visualizamos 3. WORD
- 57. REYES PALADINES JESSICA Página 57 3.1. DEFINICIÓN Microsoft Word es el procesador de texto de la suite. Word posee una posición dominante en el mercado de los procesadores de texto. Su formato propietario DOC es considerado un estándar de facto, aunque en su más reciente versión, Word 2007 utiliza un nuevo formato basado en XML llamado .DOCX, pero también tiene la capacidad de guardar y abrir documentos en el formato DOC. Word está también incluido en algunas versiones de Microsoft Works. Está disponible para las plataformas Microsoft Windows y Mac OS. 3.2. IMPORTANCIA. 3.3. COMO INSERTAR TABLAS Y GRÁFICOS. 3.3.1. INSERTAR TABLAS
- 58. REYES PALADINES JESSICA Página 58 PASOS PARA INSERTARLA: 1.- Nos dirigimos a insertar y damos clic 2.- Seleccionamos las columnas y filas que deseemos 3.- Ob ten em os nu est ra tab la,
- 59. REYES PALADINES JESSICA Página 59 4.- Ingresamos datos. 3.3.2. INSERTAR GRAFICOS PASOS PARA INSERTARLA:
- 60. REYES PALADINES JESSICA Página 60 1.- Nos dirigimos a insertar y damos clic 2.- Se despliega una lista. y seleccionamos Grafico 3.- seleccionamos el tipo de grafico.
- 61. REYES PALADINES JESSICA Página 61 4.- Damos clic y obtenemos nuestro grafico 3.4. COMO INSERTAR ORGANIGRAMAS. PASOS PARA INSERTARLOS: 1.- Nos dirigimos a insertar y damos clic
- 62. REYES PALADINES JESSICA Página 62 2.- Se despliega una lista. y seleccionamos 3.- Se insertar el organigrama y seleccionamos diseño y formas
- 63. REYES PALADINES JESSICA Página 63 4.- Agregamos una galería de diseño. 3.5. MACRO Y SEGURIDAD. 3.5.1. INSERTAR MACRO
- 64. REYES PALADINES JESSICA Página 64 1.- Seleccionamos Macros y se inserta. 2.-Seleccionamos el nombre del macro
- 65. REYES PALADINES JESSICA Página 65 3.5.2. INSERTAR SEGURIDAD 1.- Seleccionamos seguridad y se inserta. 2.- Seleccionamos el nivel de seguridad.
- 66. REYES PALADINES JESSICA Página 66 4. OPEN OFFICE ORG. OpenOffice.org es un completo paquete Office de alto rendimiento disponible para Linux. Tanto si trabaja con textos, con hojas de cálculo, con gráficos o con lujosas presentaciones, OpenOffice.org le proporciona todas las herramientas que necesita para el trabajo en oficina. 4.5. INSTALACION DEL PROGRAMA 4.1.1. PASOS PARA INSTALARLO. 1.- Ingresamos en instalacion del asistente. Y damos clic en siguiente. 2.- Luego podemos seleccionar las modificaciones que deseemos .
- 67. REYES PALADINES JESSICA Página 67 3.- Agregamos la personalización del programa 4.- Seleccionamos un tipo de archivo, y siguiente.
- 68. REYES PALADINES JESSICA Página 68 5.- concluidas las modificaciones, damos clic en Instalar. 6.- Despues esperamos la confirmacion de la instalacion.
- 69. REYES PALADINES JESSICA Página 69 7.- Listo nuestro programa se instala, con diversas presentaciones. 4.2. PRESENTACIONES EN OPEN OFFICE.ORG 4.2.1. OPEN OFFICE.ORG CALC
- 70. REYES PALADINES JESSICA Página 70 Calc es la hoja de cálculo de OpenOffice.org y sirve tanto para su contabilidad privada como para la comercial. Para abrir Calc desde Writer haga clic en Archivo -> Nuevo -> Hoja de cálculo. Después del inicio Calc presenta una tabla vacía que se compone de líneas y columnas. Las líneas se enumeran de arriba abajo y las columnas se identifican con las letras del alfabeto. 4.2.1.1.PERSONALIZACIONES EN CALC INSERTAMOS TABLAS
- 71. REYES PALADINES JESSICA Página 71 PODEMOS SELECCIONAR COLOR EN LA FUENTE. REALIZAMOS REPRESENTACIONES GRAFICAS.
- 72. REYES PALADINES JESSICA Página 72 ELEGIMOS EL GRAFICO A INSERTAR LISTO OBTENEMOS NUESTRA GRAFICA
- 73. REYES PALADINES JESSICA Página 73 GUARDAMOS EL DOCUMENTOS Y CERRAMOS 4.2.2. OPEN OFFICE.ORG WRITER
- 74. REYES PALADINES JESSICA Página 74 PRESENTACION DE LA HOJA EN WRITER 4.2.2.1.PERSONALIZACION EN WRITER
- 75. REYES PALADINES JESSICA Página 75 REALIZAMOS UN ESCRITO, AL CUAL LE PODEMOS DARLE COLOR, TIPO DE LETRA, TAMAÑO, ETC. INSERTAMOS TABLAS. SELECCIONAMOS LA CANTIDAD DE COLUMNAS Y FILAS.
- 76. REYES PALADINES JESSICA Página 76 LE PODEMOS AGREGAR COLOR A LA TABLA. PODEMOS INSERTAR IMAGENES, GRAFICOS Y UNA VARIEDAD DE DISEÑOS.
- 77. REYES PALADINES JESSICA Página 77 GUARDAMOS Y CERRAMOS EL DOCUMENTO. 4.2.3. OPEN OFFICE IMPRESS
- 78. REYES PALADINES JESSICA Página 78 El objetivo de una presentación es la de exponer de forma lógica, contundente y agradable un determinado asunto. 4.2.3.1.Pasos para abrir Impress 1.- Presentación de la hoja 2.- Elegimos la diapositiva
- 79. REYES PALADINES JESSICA Página 79 3.- Elegimos la presentación HOJA EN BLANCO PARA L PRSENTACION
- 80. REYES PALADINES JESSICA Página 80 ELEGIMOS EL ESTILO DE LA DIAPOSITIVA PODEMOS SELECCIONAR UNA VARIEDAD DE DISEÑOS.
- 81. REYES PALADINES JESSICA Página 81 INSERTAMOS IMAGEN SELECCIONAMOS UNA VARIEDAD DE ANIMACIONES
- 82. REYES PALADINES JESSICA Página 82 INSERTAMOS GRAFICOS 4.2.4. OPEN OFFICE DRAW
- 83. REYES PALADINES JESSICA Página 83 Draw le permite crear dibujos vectoriales HOJA DE PRESENTACION DE DRAW PODEMOS REALIZAR CUALQUIER DIBUJO
- 84. REYES PALADINES JESSICA Página 84 ELEGIMOS LOS COLORES SELECCIONAMOS EL COLOR DE LA FUENTE
- 85. REYES PALADINES JESSICA Página 85 INSERTAMOS AUTOFORMAS
- 86. REYES PALADINES JESSICA Página 86 INSERTAMOS GRAFICOS GUARDAMOS Y CERRAMOS.
- 87. REYES PALADINES JESSICA Página 87 WEBGRAFIA http://softwarelibre.unsa.edu.ar/slw/HTML/suse/ch09s06.html http://www.wikidepia.com/openoffice http://es.wikipedia.org/w/index.php?title=Microsoft_Office&oldid=61951660» www.wikipedi.imag,com Www.buenastareas.comp.com
- 88. REYES PALADINES JESSICA Página 88
- 89. REYES PALADINES JESSICA Página 89 CORREO ELECTRÓNICO INTRODUCCIÓN El tema sobre correos electrónicos es muy amplio ya que abarca muchos aspectos por su estrecha relación con diferentes programas que permitan la utilización del mismo. Los correos electrónicos son un servicio de red que permite a los usuarios enviar y recibir mensajes y archivos rápidamente, de esta manera podemos estar en constante comunicación con diversas personas del mundo, e intercambiar todo tipo de información. Los correos electrónicos se han convertido en una herramienta básica dentro de las personas por su eficiencia, conveniencia y bajo coste permite que todos podamos tener acceso a dicha tecnología.
- 90. REYES PALADINES JESSICA Página 90 CORREO ELECTRÓNICO Correo electrónico (correo-e, conocido también como e-mail), es un servicio de red que permite a los usuarios enviar y recibir mensajes y archivos rápidamente (también denominados mensajes electrónicos o cartas electrónicas) mediante sistemas de comunicación electrónicos. Principalmente se usa este nombre para denominar al sistema que provee este servicio en Internet, mediante el protocolo SMTP, aunque por extensión también puede verse aplicado a sistemas análogos que usen otras tecnologías. Por medio de mensajes de correo electrónico se puede enviar, no solamente texto, sino todo tipo de documentos digitales dependiendo del sistema que se use. Su eficiencia, conveniencia y bajo coste están logrando que el correo electrónico desplace al correo ordinario para muchos usos habituales. El uso del correo electrónico Cuando se abre un software de correo electrónico (el que usted utiliza para leer sus mensajes), aparece un cierto número de ventanas (o cuadros... según el software). Los nombres varían de un software al otro: Entrante, Bandeja de entrada: Es aquí donde se reciben los correos electrónicos. Bandeja de salida, Enviados: Estas son copias de los mensajes que se han enviado. Eliminados, Basura: Esta es la papelera, es decir, donde quedan los archivos eliminados. Carpetas: Estas son las carpetas donde en las que se pueden archivar correos electrónicos. Campo del correo electrónico La siguiente lista muestra los significados de los campos que deben completarse para enviar un correo electrónico:
- 91. REYES PALADINES JESSICA Página 91 De: Muestra su dirección de correo electrónico, la mayoría de las veces no es necesario completar este campo, porque es generalmente definido por el cliente del correo electrónico según sus preferencias. Para: Este campo se refiere a la dirección de correo electrónico del destinatario. Tema: Aquí va el título que su destinatario verá cuando quiera leer el correo electrónico. Cc (Copia carbón): Permite que un correo electrónico se envíe a un número mayor de personas al escribir sus respectivas direcciones separadas por punto y coma. Bcc (Copia carbón oculta): Esto es simplemente una Copia Carbón con la diferencia de que el destinatario no puede ver la lista de personas en la copia oculta que figura en el encabezado. Mensaje: Éste es el cuerpo de su correo electrónico. La función Copia carbón permite enviar una copia del mensaje a personas que no están directamente afectadas por el mismo, pero que quieren estar al tanto de su contenido, o simplemente saber que se envió un correo electrónico a ese destinatario. La función Copia carbón oculta permite enviar una copia del mensaje a personas sin que ninguno de los destinatarios (ocultos o no) puedan ver a quiénes se les envió. Generalmente se recomienda que al enviar un correo electrónico a muchas personas se utilice Copia oculta para así evitar que alguno de ellos responda a todos o que forme una lista de direcciones. Otras funciones del correo electrónico son: Adjuntar archivos, archivos adjuntos: Usted puede "adjuntar" un archivo a su correo electrónico al escribir la dirección completa de su localización. Firma: Si su software lo permite, usted puede definir una firma, es decir, varias líneas de texto que se agregarán al final del correo electrónico. ¿Que hacer con un mensaje? Hay muchas operaciones que pueden realizarse sobre los correos electrónicos: Nuevo: Escribir un nuevo mensaje. Borrar, Eliminar, Remover: Borra un mensaje. Almacenar, Guardar como copia de seguridad: Copia el mensaje en un lugar más seguro.
- 92. REYES PALADINES JESSICA Página 92 Imprimir: Imprime el mensaje. Responder: Envía un mensaje en respuesta al del remitente (a veces incluye su mensaje original en el cuerpo del documento con cada línea precedida por el sigo ">" y "Re:" a continuación del tema como un título para mostrar que se trata de una respuesta). El botón Responder a todos permite enviar una respuesta al remitente así como a todos aquellos que hayan sido incluidos como destinatarios o bien, en la copia del mensaje. Reenviar: Reenvía el mensaje a alguien más, aclarando que el mensaje proviene de usted. Por lo tanto, el tema es precedido por Fwd: para indicar que se trata de un mensaje reenviado. Redirigir, Transmitir: Reenvía el mensaje a alguien más, especificando el origen del mensaje original. Por lo tanto, el tema es precedido por Tr: para indicar que se trata de un mensaje redirigido. Elementos Para que una persona pueda enviar un correo a otra, cada una ha de tener una dirección de correo electrónico. Esta dirección la tiene que dar un proveedor de correo, que son quienes ofrecen el servicio de envío y recepción. Es posible utilizar un programa específico de correo electrónico (cliente de correo electrónico o MUA, del inglés Mail User Agent) o una interfaz web, a la que se ingresa con un navegador web. Direcciónde correo Una dirección de correo electrónico es un conjunto de palabras que identifican a una persona que puede enviar y recibir correo. Cada dirección es única, pero no siempre pertenece a la misma persona, por dos motivos: puede darse un robo de cuenta y el correo se da de baja, por diferentes causas, y una segunda persona lo cree de nuevo. Un ejemplo es persona@servicio.com, que se lee persona arroba servicio punto com. El signo @ (llamado arroba) siempre está en cada dirección de correo, y la divide en dos partes: el nombre de usuario (a la izquierda de la arroba; en este caso, persona), y el dominio en el que está (lo de la derecha de la arroba; en este caso, servicio.com). La arroba también se puede leer "en", ya que persona@servicio.com identifica al usuario persona que está en el servidor servicio.com (indica una relación de pertenencia). Una dirección de correo se reconoce fácilmente porque siempre tiene la @, donde la @ significa "pertenece a..."; en cambio, una dirección de página web no. Por ejemplo, mientras que http://www.servicio.com/ puede ser una página web en donde hay información (como en un libro), persona@servicio.com es la dirección de un correo: un buzón a donde se puede escribir.
- 93. REYES PALADINES JESSICA Página 93 Lo que hay a la derecha de la arroba es precisamente el nombre del proveedor que da el correo, y por tanto es algo que el usuario no puede cambiar, pero se puede optar por tener un dominio. Por otro lado, lo que hay a la izquierda depende normalmente de la elección del usuario, y es un identificador cualquiera, que puede tener letras, números, y algunos signos. Es aconsejable elegir en lo posible una dirección fácil de memorizar para así facilitar la transmisión correcta de ésta a quien desee escribir un correo al propietario, puesto que es necesario transmitirla de forma exacta, letra por letra. Un solo error hará que no lleguen los mensajes al destino. Es indiferente que las letras que integran la dirección estén escritas en mayúscula o minúscula. Por ejemplo, persona@servicio.com es igual a Persona@Servicio.Com. Proveedor de correo Para poder enviar y recibir correo electrónico, generalmente hay que estar registrado en alguna empresa que ofrezca este servicio (gratuito o de pago). El registro permite tener una dirección de correo personal única y duradera, a la que se puede acceder mediante un nombre de usuario y una Contraseña. Hay varios tipos de proveedores de correo, que se diferencian sobre todo por la calidad del servicio que ofrecen. Básicamente, se pueden dividir en dos tipos: los correos gratuitos y los de pago. Gratuitos Los correos gratuitos son los más usados, aunque incluyen algo de publicidad: unas incrustadas en cada mensaje, y otros en la interfaz que se usa para leer el correo. Muchos sólo permiten ver el correo desde un sitio web propio del proveedor, para asegurarse de que los usuarios reciben la publicidad que se encuentra ahí. En cambio, otros permiten también usar un programa de correo configurado para que se descargue el correo de forma automática. Una desventaja de estos correos es que en cada dirección, la parte que hay a la derecha de la @ muestra el nombre del proveedor; por ejemplo, el usuario gapa puede acabar teniendogapa@correo-gratuito.net. Este tipo de direcciones desagradan a algunos (sobre todo, a empresas [1]) y por eso es común comprar o registrar gratuitamente (en ciertos países) un dominiopropio, para dar un aspecto más profesional. De pago Los correos de pago normalmente ofrecen todos los servicios disponibles. Es el tipo de correo que un proveedor de Internet da cuando se contrata la conexión. También es muy
- 94. REYES PALADINES JESSICA Página 94 común que una empresa registradora de dominios venda, junto con el dominio, varias cuentas de correo para usar junto con ese dominio (normalmente, más de 1). Correo web Casi todos los proveedores de correo dan el servicio de correo web: permiten enviar y recibir correos mediante un sitio web diseñado para ello, y por tanto usando sólo un navegador web. La alternativa es usar un programa de correo especializado. El correo web es cómodo para mucha gente, porque permite ver y almacenar los mensajes desde cualquier sitio (en un servidor remoto, accesible por el sitio web) en vez de en un ordenador personal concreto. Como desventaja, es difícil de ampliar con otras funcionalidades, porque el sitio ofrece un conjunto de servicios concretos y no podemos cambiarlos. Además, suele ser más lento que un programa de correo, ya que hay que estar continuamente conectado a sitios web y leer los correos de uno en uno. Cliente de correo También están los clientes de correo electrónico, que son programas para gestionar los mensajes recibidos y poder escribir nuevos. Suelen incorporar muchas más funcionalidades que el correo web, ya que todo el control del correo pasa a estar en el ordenador del usuario. Por ejemplo, algunos incorporan potentes filtros anti-correo no deseado. Por el contrario, necesitan que el proveedor de correo ofrezca este servicio, ya que no todos permiten usar un programa especializado (algunos sólo dan correo web). En caso de que sí lo permita, el proveedor tiene que explicar detalladamente cómo hay que configurar el programa de correo. Esta información siempre está en su sitio web, ya que es imprescindible para poder hacer funcionar el programa, y es distinta en cada proveedor. Entre los datos necesarios están: tipo de conexión (POP o IMAP), dirección del servidor de correo, nombre de usuario y contraseña. Con estos datos, el programa ya es capaz de obtener y descargar nuestro correo. El funcionamiento de un programa de correo es muy diferente al de un correo web, ya que un programa de correo descarga de golpe todos los mensajes que tenemos disponibles, y luego pueden ser leídos sin estar conectados a Internet (además, se quedan grabados en el ordenador). En cambio, en un sitio web se leen de uno en uno, y hay que estar conectado a la red todo el tiempo. Algunos ejemplos de programas que realizan las funciones de cliente de correo electrónico son Mozilla Thunderbird, Outlook Express y Eudora
- 95. REYES PALADINES JESSICA Página 95 Escritura del mensaje Se pueden mandar mensajes entre computadores personales o entre dos terminales de una computadora central. Los mensajes se archivan en un buzón (una manera rápida de mandar mensajes). Cuando una persona decide escribir un correo electrónico, su programa (o correo web) le pedirá como mínimo tres cosas: Destinatario: una o varias direcciones de correo a las que ha de llegar el mensaje Asunto: una descripción corta que verá la persona que lo reciba antes de abrir el correo El propio mensaje. Puede ser sólo texto, o incluir formato, y no hay límite de tamaño Además, se suele dar la opción de incluir archivos adjuntos al mensaje. Esto permite traspasar datos informáticos de cualquier tipo mediante el correo electrónico. Para especificar el destinatario del mensaje, se escribe su dirección de correo en el campo llamado Para dentro de la interfaz (ver imagen de arriba). Si el destino son varias personas, normalmente se puede usar una lista con todas las direcciones, separadas por comas o punto y coma. Además del campo Para existen los campos CC y CCO, que son opcionales y sirven para hacer llegar copias del mensaje a otras personas: Campo CC (Copia de Carbón): quienes estén en esta lista recibirán también el mensaje, pero verán que no va dirigido a ellos, sino a quien esté puesto en el campo Para. Como el campo CC lo ven todos los que reciben el mensaje, tanto el destinatario principal como los del campo CC pueden ver la lista completa. Campo CCO (Copia de Carbón Oculta): una variante del CC, que hace que los destinatarios reciban el mensaje sin aparecer en ninguna lista. Por tanto, el campo CCO nunca lo ve ningún destinatario. Envío El envío de un mensaje de correo es un proceso largo y complejo. Éste es un esquema de un caso típico:
- 96. REYES PALADINES JESSICA Página 96 En este ejemplo ficticio, Ana (ana@a.org) envía un correo a Bea (bea@b.com). Cada persona está en un servidor distinto (una en a.org, otra en b.com), pero éstos se pondrán en contacto para transferir el mensaje. Ésta es la secuencia básica, pero pueden darse varios casos especiales: Si ambas personas están en la misma red (una Intranet de una empresa, por ejemplo), entonces no se pasa por Internet. También es posible que el servidor de correo de Ana y el de Beasean el mismo ordenador. Ana podría tener instalado un servidor SMTP en su ordenador, de forma que el paso 1 se haría en su mismo ordenador. De la misma forma, Bea podría tener su servidor de correo en el propio ordenador. Una persona puede no usar un programa de correo electrónico, sino un webmail. El proceso es casi el mismo, pero se usan conexiones HTTP al webmail de cada usuario en vez de usar SMTP o IMAP/POP3. Normalmente existe más de un servidor de correo (MX) disponible, para que aunque uno falle, se siga pudiendo recibir correo. Si el usuario quiere puede almacenar los mensajes que envía, bien de forma automática (con la opción correspondiente), bien sólo para los mensajes que así lo desee. Estos mensajes quedan guardados en la carpeta "Enviados".
- 97. REYES PALADINES JESSICA Página 97 Recepción Cuando una persona recibe un mensaje de correo electrónico puede verse en la bandeja de entrada un resumen de él: o Remitente (o De o De: o From o From: -en inglés-): esta casilla indica quién envía el mensaje. Puede aparecer el nombre de la persona o entidad que nos lo envía (o su apodo o lo que desee el remitente). Si quien envía el mensaje no ha configurado su programa o correo web al respecto aparecerá su dirección de correo electrónico. o Asunto: en este campo se ve el tema que trata el mensaje (o lo que el remitente de él desee). Si quien envía el mensaje ha dejado esta casilla en blanco se lee [ninguno] o [sin asunto] Si el mensaje es una respuesta el asunto suele empezar por RE: o Re: (abreviatura de responder o reply -en inglés-, seguida de dos puntos). Aunque según de dónde proceda el mensaje pueden aparecer An: (del alemán antwort), Sv: (del sueco svar), etc. Cuando el mensaje procede de un reenvío el asunto suele comenzar por RV: (abreviatura de reenviar) o Fwd: (del inglés forward), aunque a veces empieza por Rm: (abreviatura de remitir) o Fecha: esta casilla indica cuándo fue enviado el mensaje o cuándo ha llegado a la bandeja de entrada del receptor. Puede haber dos casillas que sustituyan a este campo, una para indicar la fecha y hora de expedición del mensaje y otra para expresar el momento de su recepción. Además pueden aparecer otras casillas como: Tamaño: indica el espacio que ocupa el mensaje y, en su caso, fichero(s) adjunto(s) Destinatarios (o Para o Para: o To o To: -en inglés-): muestra a quiénes se envió el mensaje Datos adjuntos: si aparece una marca (habitualmente un clip) significa que el mensaje viene con uno o varios ficheros anexos Prioridad: expresa la importancia o urgencia del mensaje según el remitente (alta -se suele indicar con un signo de exclamación-, normal -no suele llevar marca alguna- o baja -suele indicarse con una flecha apuntando para abajo-) Marca (de seguimiento): si está activada (p.e. mostrando una bandera) indica que hay que tener en cuenta este mensaje (previamente lo ha marcado la persona que lo ha recibido)
- 98. REYES PALADINES JESSICA Página 98 Inspeccionar u omitir: pinchando en esta casilla se puede marcar el mensaje para inspeccionarlo (suelen aparecer unas gafas en la casilla y ponerse de color llamativo - normalmente rojo- las letras de los demás campos). Pinchando otra vez se puede marcar para omitirlo (suele aparecer el símbolo de "prohibido el paso" en este campo y ponerse en un tono suave -normalmente gris- las letras de las demás casillas). Pinchando una vez más volvemos a dejar el mensaje sin ninguna de las dos marcas mencionadas Cuenta: Si utilizamos un cliente de correo electrónico configurado con varias cuentas de correo esta casilla indica a cuál de ellas ha llegado el mensaje en cuestión Primeras palabras del (cuerpo del) mensaje Los mensajes recibidos pero sin haber sido leídos aún suelen mostrar su resumen en negrita. Después de su lectura figuran con letra normal. A veces si seleccionamos estos mensajes sin abrirlos podemos ver abajo una previsualización de su contenido. Si el destinatario desea leer el mensaje tiene que abrirlo (normalmente haciendo (doble) clic sobre el contenido de su asunto con el puntero del ratón). Entonces el receptor puede ver un encabezado arriba seguido por el cuerpo del mensaje. En la cabecera del mensaje aparecen varias o todas las casillas arriba mencionadas (salvo las primeras palabras del cuerpo del mensaje). Los ficheros adjuntos, si existen, pueden aparecer en el encabezado o debajo del cuerpo del mensaje. Una vez que el destinatario ha recibido (y, normalmente, leído) el mensaje puede hacer varias cosas con él. Normalmente los sistemas de correo (tanto programas como correo web) ofrecen opciones como: Responder: escribir un mensaje a la persona que ha mandado el correo (que es sólo una). Existe la variante Responder a todos, que pone como destinatarios tanto al que lo envía como a quienes estaban en el campo CC Reenviar (o remitir): pasar este correo a una tercera persona, que verá quién era el origen y destinatario original, junto con el cuerpo del mensaje. Opcionalmente se le puede añadir más texto al mensaje o borrar los encabezados e incluso el cuerpo (o parte de él) de anteriores envíos del mensaje. Marcar como spam: separar el correo y esconderlo para que no moleste, de paso instruyendo al programa para que intente detectar mejor mensajes parecidos a éste. Se usa para evitar la publicidad no solicitada (spam) Archivar: guardar el mensaje en el ordenador, pero sin borrarlo, de forma que se pueda consultar más adelante. Esta opción no está en forma explícita, ya que estos programas guardan los mensajes automáticamente. Borrar: Se envía el mensaje a una carpeta Elementos eliminados que puede ser vaciada posteriormente. Mover a carpeta o Añadir etiquetas: algunos sistemas permiten catalogar los mensajes en distintos apartados según el tema del que traten. Otros permiten añadir marcas definidas por el usuario (ej: "trabajo", "casa", etc.).
- 99. REYES PALADINES JESSICA Página 99 Servicios de correos electrónicos Principales proveedores de servicios de correo electrónico gratuito: Gmail: webmail, POP3 e IMAP Hotmail: webmail Yahoo!: webmail y POP3 con publicidad Los servicios de correo de pago los suelen dar las compañías de acceso a Internet o los registradores de dominios. También hay servicios especiales, como Mailinator, que ofrece cuentas de correo temporales (caducan en poco tiempo) pero que no necesitan registro. Programa para leer y organizarcorreos Windows Live Mail: Windows. Evolution: GNU/Linux. Mail: Mac OS X e iOS. Outlook Express: Windows. Thunderbird: Windows, GNU/Linux, Mac OS X. Programas servidores de correos Éstos son usados por el ordenador servidor de correo para proporcionar el servicio a los clientes, que podrán usarlo mediante un programa de correo. Principales programas servidores: Mercury Mail Server: Windows, Unix, GNU/Linux. Microsoft Exchange Server: Windows. MailEnable: Windows. MDaemon: Windows. Exim: Unix. Sendmail: Unix. Qmail: Unix. Postfix: Unix.
- 100. REYES PALADINES JESSICA Página 100 Zimbra: Unix, Windows. Lotus Domino: GNU/Linux, OS400, Windows. Windows Live Mail Windows Live Messenger ¿Cómo creo un e-mail? Panel de Administración --> Varios --> Bandejas email --> Gestión de las bandejas email --> Lista de bandejas email --> Crear una bandeja email. Dirección de correo electrónico: Escribe la dirección de correo electrónico (No tendrás que poner @ejemplo.com, tu nombre de dominio será lo que viene a continuación del @) Ejemplo: ejemploemail@asistenciaforoactivo.c om Nombre: Escribe aquí el nombre del e-mail, ejemplo: Asistencia Foroactivo Activo: Márcalo si quieres que pueden enviar e-mails a ese email Contraseña: Escribe la contraseña Confirmar contraseña: Confirma la contraseña Luego podrás ver los e-mails en http://webmail.tudominio.com Lo que esta en verde sustitúyelo por tu dominio
- 101. REYES PALADINES JESSICA Página 101 Conectate con tus datos, encontraras tu bandeja de correo unido a tu nombre de dominio Contestadores automáticos de correos Esto puede parecerle extraño si nunca antes escuchó hablar, o leyó, sobre contestadores automáticos de correos. No es que un programa conteste cada correo que le llegue dando respuesta exacta a cada una de las personas. Si fuese así estaríamos mucho más cerca de dejar de trabajar con los ordenadores de lo que en realidad nos separa de ese futuro lejano. En realidad un contestador automático lo que va a hacer es enviar una respuesta preconfigurada por usted a modo de alerta donde se le dice a quien nos envía un email: “que nos hemos enterado de que nos ha escrito, no se preocupe porque le vamos a responder lo antes posible”.
- 102. REYES PALADINES JESSICA Página 102 También podrá crear contestadores automáticos de los correos que le lleguen. Está claro que el texto que utilice no tiene que ser el anterior pero estos contestadores se utilizan justamente para esto, para darle un poco de tranquilidad a nuestros usuarios porque algunos si no reciben alguna respuesta en unos pocos minutos comienzan a dudar de que detrás de ese sitio web exista realmente alguna persona. Por si todavía no sabe qué es eso de un contestador automático se lo voy a explicar con un ejemplo que le ayudará a entenderlo: Usted primero debe de entrar en su panel de control, y en la zona de Correo verá el enlace Contestador automático, pulse en él, y aparecerá delante de usted la pantalla de configuración tras volver a pulsar en Añadir contestador. En esa pantalla lo que usted va a crear es un mensaje que le llegará a todas las personas que le escriban un correo o le envíen un formulario desde su sitio web. Eso quiere decir que si alguien le envía a usted un correo de manera automática e instantanea recibirá el mensaje que usted podrá escribir en ese apartado de Contestador automático. Como ya le dije puede escribir algo similar a: “Trabajamos sin descanso para que usted pueda vivir mejor. Uno de nuestros operarios le dará respuesta lo antes posible”. Quien recibe ese mensaje por lo menos sabe que si bien usted probablemente esté de broma con eso de trabajar sin descanso tiene la confirmación de que le ha llegado su correo. Por esto mismo también puede incluir en el mensaje del contestador: “Acabamos de recibir un correo suyo, no se preocupe porque ha llegado y lo leeremos”. En la página del contestador automático encontrará varias posibilidades de personalización que le ayudarán a que la respuesta sea más directa y ajustada a quien le ha escrito. Crear filtros y etiquetas en Gmail Por defecto, en Gmail todos los email recibidos son almacenados en la bandeja de entrada, sin ningún tratamiento en particular. Sin embargo es posible crear filtros que nos permitan administrar el flujo de mensajes entrantes. Con estos podemos etiquetar, archivar, eliminar, destacar o reenviar emails de manera automática. Para ello, hacemos
- 103. REYES PALADINES JESSICA Página 103 clic en el vinculo "Crear un filtro" que se encuentra al lado de "Buscar en la Web". En la ventana que aparece, especificamos los criterios que deseamos utilizar para determinar las acciones a llevarse a cabo cuando recibamos un email: Remitente Destinatario Asunto Palabras contenidas Palabras excluidas Archivos adjuntos presentes Filtros en Hotmail En Hotmail se puede configurar en “Opciones” –> “Mas Opciones” y allí puedes guardar automáticamente tu correo en carpetas. Sinceramente, no es nada diferente a Gmail o Yahoo. La única diferencia entre estos sitios para crear correo son carpetas y etiquetas. Y además, los filtros de Gmail parecen ser más completos, pero todos son igualmente efectivos. Configurar filtros es fácil y no requiere de mucho tiempo. Con un poco de sentido común y organización podemos tener nuestra cuenta de correo ordenadita desde donde se la mire. WEBGRAFIA:
- 104. REYES PALADINES JESSICA Página 104 OPENOFFICE.ORG INTRODUCCIÓN El tema sobre el open office es muy diverso ya que abarca varios aspectos dentro del mismo. El open office incluye herramientas como procesador de textos, hoja de cálculo, presentaciones, herramientas para el dibujo vectorial y base de datos. Está disponible para varias plataformas, tales como Microsoft Windows, GNU/Linux. El open office es un programa que nos permite a las personas agilitar nuestros trabajos de manera más eficaz sobre todo en el campo administrativo y contable, ya que es de mucha ayuda. El open office.org se ha convertido en una herramienta básica dentro de las personas por la utilidad que esta representa OpenOffice.org
- 105. REYES PALADINES JESSICA Página 105 ¿Qué es? Open Office, es una suite ofimática libre (código abierto y distribución gratuita) que incluye herramientas como procesador de textos, hoja de cálculo, presentaciones, herramientas para el dibujo vectorial y base de datos. Está disponible para varias plataformas, tales como Microsoft Windows, GNU/Linux, BSD, Solaris y Mac OS X. Soporta numerosos formatos de archivo, incluyendo como predeterminado el formato estándar ISO/IEC Open Documento (ODF), entre otros formatos comunes, así como también soporta más de 110 idiomas, desde febrero del año 2010. OpenOffice.org tiene como base inicial a StarOffice, una suite ofimática desarrollada por StarDivision y adquirida por Sun Microsystems en agosto de 1999. Importancia Dentro del software libre, existe una aplicación o suite que para muchas empresas ha resultado una verdadera maravilla en cuanto a ahorro de licencias, por cuanto aplica todas las condiciones de un software dedicado a los procesos de oficina o de textos normales sin necesidad de pagar condiciones “legales” de uso. Es el Openoffice, y como su nombre lo indica es una bandeja de Office abierta para toda aquella organización o persona que desea contar con sus prestigiados servicios o más bien típicos de los procesos como escriturado, corrección, etc, pero a un bajo costo y muy fácil de utilizar. El Openoffice es una alternativa que surge al Microsoft Office, que ha sido muy popular y son también innegables las herramientas útiles que han hecho historia en él. Sin embargo, es de notar que ante el advenimiento de esta suite de ofimática los procesos más sencillos y cotidianos en cuanto al procesamiento de textos ya se han masificado de tal manera que los ordenadores y sistemas que no tienen la oportunidad de disfrutar del Windows Offfice, se hagan a esta herramienta con todas las facilidades que las demás opciones ofimáticas presentan. Procesador de texto.
- 106. REYES PALADINES JESSICA Página 106 En relación al tratamiento de textos, todos los sistemas profesionales, distinguen perfectamente las tareas de edición y procesamiento separadamente de la maquetación y formateo del mismo. Es decir, para editar un texto necesitamos solamente una aplicación que sea capaz de traducir nuestras pulsaciones del teclado, mientras que la recuperación del texto editado, por cualquier medio, principalmente impreso, con un aspecto personalizado que facilite su lectura, es una tarea que corresponde a un ''maquetador'' o ''formateador'' de textos. Con la extensión del uso de equipos informáticos para tareas ofimáticas, sobre todo en entornos domésticos, han aparecido soluciones intermedias con capacidades superiores a los editores de texto simples, pero muy alejadas de las posibilidades que brindan las aplicaciones de maquetación profesionales. OpenOffice Writer, el procesador de textos, se ubica en este contexto y cumple sobradamente las expectativas de formateo de texto que necesita cualquier usuario no profesional. Hoja de cálculo. Es una hoja de cálculo Open Source y software libre compatible con Microsoft Excel. Es parte de la suite ofimática OpenOffice.org. Como con todos los componentes de la suite OpenOffice.org, Calc puede usarse a través de una variedad de plataformas, incluyendo Mac OS X,Windows, GNU/Linux, FreeBSD y Solaris, y está disponible bajo licenciaLGPL. OpenOffice.org a diferencia de otros paquetes ofimáticos que existen en el mercado ha sido diseñado como una única aplicación, por tanto el entorno de trabajo de sus aplicaciones son familiarmente conocidas unas con respecto a otras. OpenOffice.org Calc es un programa del tipo Hoja de Cálculo que permite realizar operaciones con números organizados en una cuadrícula. Es útil para realizar desde simples sumas hasta cálculos más complejos como de préstamos hipotecarios. Si no has trabajado nunca con una hoja de cálculo aquí puedes ver con más detalle qué es y para qué sirve una hoja de cálculo. Ahora vamos a ver cuáles son los elementos básicos de Calc, la pantalla, las barras, etc, para saber diferenciar entre cada uno de ellos. Aprenderás cómo se llaman, dónde están y para qué sirven. También cómo obtener ayuda, por si en algún momento no sabes cómo seguir trabajando. Cuando conozcas todo esto estarás en disposición de empezar a crear hojas de cálculo en el siguiente tema. Iniciar / Cerrar OpenOffice.org Calc. Desde el botón Inicio situado, normalmente, en la esquina inferior izquierda de la pantalla. Coloca el cursor y haz clic sobre el botón Inicio se despliega un menú; al colocar el cursor sobre Todos los programas , aparece otra lista con los programas que hay instalados en tu ordenador; coloca el puntero del ratón sobre la carpeta con el nombre OpenOffice.org
- 107. REYES PALADINES JESSICA Página 107 1.1.4 y haz clic sobre Hoja de cálculo, y se iniciará el programa. Puedes iniciar OpenOffice.org Calc ahora para ir probando todo lo que te explicamos. Aquí te explicamos cómo compaginar dos sesiones. Para cerrar Calc, puedes utilizar cualquiera de las siguientes operaciones: Hacer clic en el botón cerrar , este botón se encuentra situado en la parte superior derecha de la ventana de Calc. También puedes pulsar la combinación de teclas Ctrl+Q, con esta combinación de teclas cerrarás la ventana que tengas activa en ese momento. Hacer clic sobre el menú Archivo y elegir la opción Terminar. La pantalla inicial Al iniciar Calc aparece una pantalla inicial como ésta, vamos a ver sus componentes fundamentales, así conoceremos los nombres de los diferentes elementos y será más fácil entender el resto del curso. La pantalla que se muestra a continuación (y en general todas las de este curso) puede no coincidir exactamente con la que ves en tu ordenador, ya que cada usuario puede decidir qué elementos quiere que se vean en cada momento, como veremos más adelante.
- 108. REYES PALADINES JESSICA Página 108 Presentaciones. Las presentaciones son imprescindibles hoy en día ya que permiten comunicar información e ideas de forma visual y atractiva. Se pueden utilizar presentaciones en la enseñanza como apoyo al profesor para desarrollar un determinado tema, para exponer resultados de una investigación, en la empresa para preparar reuniones, para presentar los resultados de un trabajo o los resultados de la empresa, para presentar un nuevo producto, etc. En definitiva siempre que se quiera exponer información de forma visual y agradable para captar la atención del interlocutor. Con OpenOffice.org Presentación podemos crear presentaciones de forma fácil y rápida pero con gran calidad ya que incorpora gran cantidad de herramientas que nos permiten personalizar hasta el último detalle, por ejemplo podemos controlar el estilo de los textos y de los párrafos, podemos insertar gráficos, dibujos e imágenes. Podemos también insertar efectos animados, películas y sonidos. Podemos revisar la ortografía de los textos e incluso insertar notas para que el locutor pueda tener unas pequeñas aclaraciones para su exposición y muchas más cosas que veremos a lo largo del curso. Para empezar veremos la forma de arrancar el programa y cuáles son los elementos básicos, la pantalla, las barras, etc, para familiarizarnos con el entorno. Aprenderás cómo se llaman, dónde están y para qué sirven. Cuando conozcas todo esto estarás en disposición de empezar a crear presentaciones. Iniciar OpenOffice.org Presentación. Vamos a ver la forma básica de iniciar OpenOffice.org Presentación. 1) Desde el botón Inicio situado, normalmente, en la esquina inferior izquierda de la pantalla. Coloca el cursor y haz clic sobre el botón Iniciose despliega un menú; al colocar el cursor sobre Programas, aparece otra lista con los programas que hay instalados en tu ordenador; buscar OpenOffice.org 1.1.4 , y hacer clic sobre Presentación. La primera vez que iniciamos esta aplicación nos aparece el piloto automático de presentación que nos ayuda a crear una nueva presentación.
- 109. REYES PALADINES JESSICA Página 109 Como vemos en la imagen superior podemos indicar si queremos crear una Presentación vacía, a partir De plantilla o Abrir una presentación existente. A la derecha podemos ver una vista previa y debajo podemos indicar que este cuadro de diálogo no se muestre la próxima vez que iniciemos OpenOffice.org Presentación marcando la casilla No mostrar más este diálogo. Si seleccionamos De plantilla nos aparece la siguiente imagen:
- 110. REYES PALADINES JESSICA Página 110 Podemos seleccionar entre las plantillas que existan desplegando el cuadro y seleccionando una de las plantillas que aparezcan en la lista. En la siguiente pantalla podemos seleccionar el diseño de la presentación y el medio dónde vamos a utilizar la presentación (en pantalla, en papel, etc).
- 111. REYES PALADINES JESSICA Página 111 WEBGRAFIA: http://es.wikipedia.org/wiki/Apache_OpenOffice