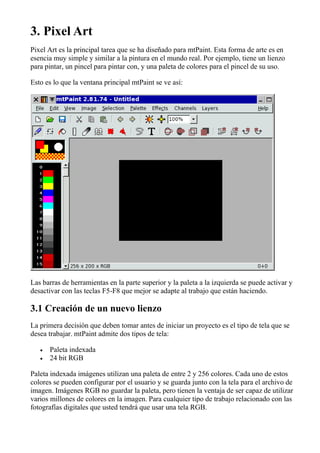
Laptop xosecundariamanualmtpaint
- 1. 3. Pixel Art Pixel Art es la principal tarea que se ha diseñado para mtPaint. Esta forma de arte es en esencia muy simple y similar a la pintura en el mundo real. Por ejemplo, tiene un lienzo para pintar, un pincel para pintar con, y una paleta de colores para el pincel de su uso. Esto es lo que la ventana principal mtPaint se ve así: Las barras de herramientas en la parte superior y la paleta a la izquierda se puede activar y desactivar con las teclas F5-F8 que mejor se adapte al trabajo que están haciendo. 3.1 Creación de un nuevo lienzo La primera decisión que deben tomar antes de iniciar un proyecto es el tipo de tela que se desea trabajar. mtPaint admite dos tipos de tela: Paleta indexada 24 bit RGB Paleta indexada imágenes utilizan una paleta de entre 2 y 256 colores. Cada uno de estos colores se pueden configurar por el usuario y se guarda junto con la tela para el archivo de imagen. Imágenes RGB no guardar la paleta, pero tienen la ventaja de ser capaz de utilizar varios millones de colores en la imagen. Para cualquier tipo de trabajo relacionado con las fotografías digitales que usted tendrá que usar una tela RGB.
- 2. Al iniciar mtPaint automáticamente tiene un lienzo en blanco con la misma geometría que su trabajo anterior. Si desea algo más que usted debe usar la ventana de la imagen nueva que se llama pulsando Ctrl-N, usando el menú File o pulsando el icono de la nueva imagen. Le permite: crear un nuevo lienzo vacío (hasta 16.384 x 16.384 píxeles) tomar una captura de pantalla del escritorio actual importación de imágenes desde el portapapeles del sistema (o desde el portapapeles interno si el portapapeles del sistema está vacía) Si marca la 'Deshacer' opción al crear la nueva imagen, se hace posible para deshacer al igual que cualquier operación de edición. Esto es especialmente útil al grabar imágenes - usted puede tomar varias, y guarde todos ellos a la vez utilizando "Exportar imágenes deshacer" en el menú Archivo. 3.2 Herramientas de pintura mtPaint tiene varias herramientas de pintura diferentes que puede utilizar. Para empezar a utilizar estas herramientas se selecciona el icono correspondiente en la sección de Herramientas de la barra de herramientas en la parte superior de la ventana de mtPaint. Si en algún momento te equivocas, siempre puedes usar el deshacer y rehacer las funciones mediante las teclas Ctrl-Z y las teclas Ctrl-R, el menú Edición o la barra de herramientas principal. De manera predeterminada, puede deshacer hasta 100 acciones - menos si deshacer el espacio no es lo suficientemente grande. Ventana de preferencias le permite asignar más memoria en el espacio anular, o aumentar el límite de deshacer acciones hasta 1000. Por lo general, es necesario deshacer el espacio de por lo menos dos veces el tamaño sin comprimir de la más grande de la imagen que quiere procesar - es decir, (ancho x alto x 6) de las imágenes RGB, o (ancho x alto x 2) para el índice. 3.2.1 Pintura La herramienta de pintura es la herramienta más simple pintura. La forma más sencilla de usarlo es seleccionar uno de los ajustes de pincel predefinidos pulsando F3 o haciendo clic en el área de previsualización pincel sobre la paleta. Esto le dará entonces una selección de formas de pincel para elegir:
- 3. Si desea ajustar manualmente el tamaño del pincel, o el flujo del aerosol, usted puede hacer esto mediante el uso de la barra de herramientas de configuración. 3.2.2 Orden aleatorio Los swaps de barajar al azar herramienta de píxeles en el área del pincel. Es útil para la mezcla entre dos bloques de color en el lienzo y la creación de una textura pixelada de esta manera: El tamaño de la herramienta y el flujo de afectar la manera en la confusión opera en el lienzo. 3.2.3 Bote Los trabajos de relleno, rellenando un área donde todos los píxeles del mismo color. Si hace clic en el icono de relleno que puede tener un mayor control sobre las acciones de relleno. Mediante el establecimiento de "Al canal de la imagen 'puede llenar un espacio en un canal de utilidad mediante el canal de la imagen como referencia para el área de relleno. A 'fuzzy' modo se puede utilizar, estableciendo el número mayor que 0. Este modo le permite cubrir un área de píxeles que son similares a la primera vez que haga clic, en lugar de confiar en los píxeles son idénticos, lo cual es útil para las fotografías. El 'Cubo RGB' hace cambiar el modo de utilizar el modelo difuso cubo RGB en oposición a la L por defecto * X * N * esfera, que puede ser útil para ciertas situaciones
- 4. (ver 3.5.4 para más detalles sobre la diferencia entre el cubo y los métodos de esfera). El "gradiente impulsado por" cambiar el modo hace borrosa en cuenta la diferencia entre los pixeles adyacentes, en lugar de los píxeles de partida original y cada píxel candidato. 3.2.4 Línea Recta Para dibujar una línea recta en mtPaint simplemente: Seleccione la herramienta de línea recta de la barra de herramientas Botón izquierdo del ratón y la liberación en la que desea que comience la línea Mueva el puntero a donde desea que la línea hasta el final y haga clic en la izquierda El procedimiento de la línea continuará hasta que pulse el botón derecho del ratón o pulse la tecla Escape para parar. El espesor de esta línea se establece por el tamaño de la herramienta. 3.2.4.1 Las flechas de giro La herramienta de línea recta también puede dibujar una cabeza de flecha en la parte final de la línea actual, si se presiona el 'A' o 'S' las claves para una cabeza abierta o cerrada. El tamaño de la cabeza está determinada por el flujo de la herramienta. 3.2.5 Dedo La herramienta Dedo sólo está disponible cuando se está editando una imagen RGB. Funciona mediante el que se corra un área de píxeles por el tamaño de la herramienta. Arrastrando el ratón en diferentes direcciones puede alcanzar un efecto de mancha diferente. He aquí un ejemplo de las manchas: Este efecto se consigue con el modo continuo encendido y el modo de opacidad apagado. 3.2.6 Clon La herramienta de clonación se utiliza para copiar trozos de una parte de la imagen a la otra. Después de seleccionar la herramienta de clonación debe establecer el tamaño de la herramienta y mueva el cursor del ratón sobre el área del lienzo. Entonces usted tiene la tecla Ctrl y mover el ratón con el fin de la posición del perímetro instrumento (negro y blanco) de distancia del perímetro clon (negro y rojo). Después de soltar Ctrl, a continuación, puede pulsar el botón izquierdo del ratón para copiar píxeles de la caja de color rojo y negro para el cuadro blanco y negro. Aquí está un ejemplo:
- 5. 3.2.7 Texto Si desea pegar un texto en el lienzo hay que pulsar la 'T' clave o haga clic en el icono de la herramienta de texto en la barra de herramientas. A continuación se le presentará un formulario, donde tienes que escribir en el texto que desea pegar sobre el lienzo. Usted será capaz de cambiar el tipo de fuente y su tamaño. Si usted está usando GTK +2 y edición de una imagen RGB usted también tiene la opción de suavizado de texto de bordes más suaves. GTK 2.6 los usuarios pueden darse el lujo de girar el texto a cualquier ángulo. Una vez que esté satisfecho con el texto en el área de vista previa a continuación, será capaz de arrastrar el texto alrededor y la posición que desee. A continuación, puede cambiar el color del texto haciendo clic en una paleta de colores o si lo desea, puede cambiar el patrón. Puede girar el texto por pasos de 90 grados en cualquier momento, con los iconos de selección de girar sobre la barra de herramientas, o usando el menú de selección. Usted se compromete el texto en el lienzo como si se tratara de una operación normal de pegado, por lo que el botón derecho o pulse la tecla Enter. 3.2.7.1 Texto (FreeType) Así como con el estándar GTK + instalaciones de procesamiento de texto, mtPaint También puede utilizar el texto FreeType biblioteca de renderizado directamente a fin de obtener las siguientes ventajas: Fuentes de mapa de bits se pueden utilizar, incluyendo el escalado y rotación. Las fuentes se cargan directamente de los archivos, así que no necesita ser instalado en el sistema operativo host. Las fuentes escalables sin estilos itálica u oblicua puede ser sesgada a fin de lograr un efecto indirecto. La representación es idéntica independientemente del sistema operativo, o la versión de GTK +. Calidad de representación y la rotación es mayor en algunos sistemas, como Windows. Rotación de texto está disponible para GTK +1 y GTK 2.0 - GTK 2.4 sistemas. El GTK una versión de mtPaint Ahora puede pegar texto suavizado.
- 6. A pesar de estas ventajas, el estándar de GTK + representación de texto todavía se mantiene en mtPaint, ya que tiene las siguientes ventajas: Algunos sistemas pueden ofrecer servicios de sustitución de fuentes que facilita el uso de alfabetos diferentes dentro de una cadena única posible. Se trata de un diálogo más sencillo que algunas personas pueden preferir, si no necesita la potencia extra y de calidad que ofrece la prestación de FreeType. El primer paso cuando se utiliza la herramienta de texto FreeType es rellenar la ficha "Directorio Fuente". Cuando el diálogo se inicia por primera vez, mtPaint intentará encontrar todas las fuentes en su sistema de forma automática. Si esto falla, entonces usted tendrá que introducir manualmente todos los directorios que contiene las fuentes que desea utilizar. Una vez que esté satisfecho con sus directorios se debe pulsar el botón 'Crear índice ", que va a crear el índice de tipo de letra. En este punto usted debería ser capaz de volver a la "Texto" y seleccione la fuente que desea utilizar. 3.3 La paleta La paleta se coloca en el lado izquierdo de la ventana mtPaint y se utiliza para seleccionar los colores para la pintura. Si hace click en un color que se elige para un color y un clic derecho elegir a color Color B. A y B se reproducen en un área pequeña por encima de la paleta. A y B pueden ser cambiados pulsando el botón 'X' clave. 3.3.1 Edición de la paleta Puede editar los colores A, B y pulsando Ctrl + E, o haciendo clic en los colores de una vista previa de B /. En el caso de la imagen está indexada, y los colores A y B son los mismos, tiene que editar el color B para obtener la entrada de la paleta para cambiar.
- 7. Puede editar la paleta entera pulsando Ctrl + W, o haciendo clic en el índice de color en la ventana de paleta - en este editor de paletas caso se inicia con el color seleccionado clic. Al editar la paleta entera, puede crear escalas de color entre dos colores seleccionados, establecer el campo "De" y "Para" girar a los extremos de la escala, seleccionar el modo de interpolación, y presione el botón "Crear". Al pulsar el "De" y los botones "A", establece el giro correspondiente al índice de color actual. Escalas se puede construir mediante la interpolación de colores entre los puntos finales en RGB, en VHS, o utilizando el gradiente seleccionado, en este último caso, los extremos también se modifican. Si desea una escala inversa VHS o gradiente, los criterios de valoración establecidos en el orden inverso (la "A" índice sea menor que el campo "De" del índice). 3.3.2 Cargar y guardar la paleta de Usted puede guardar y cargar la paleta actual de acceso a la función correspondiente en el menú de la paleta. Si usted desea un archivo de paleta para ser utilizado como la paleta de mtPaint por defecto se puede establecer esto en la sección Ruta de la ventana de Preferencias. 3.3.3 Clasificación y ajuste de la paleta Es posible ordenar toda la paleta con la opción de menú de la paleta. Puede mover una sola entrada de la paleta de un índice a otro de la siguiente manera: Mueva el puntero del ratón con el color que desea mover Pulse y mantenga pulsado la tecla de mayúsculas Mantenga pulsado el botón izquierdo del ratón Arrastre el puntero para el índice deseado Suelte el puntero del ratón para cometer la operación Al hacer esto con una imagen indexada, los colores de tela se ajusta para adaptarse al cambio.
- 8. El color general de la paleta se puede ajustar la hora de editar una imagen RGB pulsando la tecla 'Insert' y ajustar la configuración con la paleta de cambiar set. 3.3.4 Color de Protección Hay una protección de color característica de máscara que impide que ciertos colores de ser pintados en el lienzo. Esto es muy útil cuando usted ha dibujado un esquema y después quiere llenar en medio de estas líneas con otros colores, sin afectar el esquema. Para proteger un color de ser pintado, simplemente haga clic en la izquierda a la derecha de su color en la ventana de paleta - una cruz debería aparecer entonces. Haga clic de nuevo y la máscara será eliminado y este color se pueden editar en el lienzo como normal. El menú de la paleta le permite activar o desactivar la máscara de todos los colores. Esta protección afecta a todas las herramientas básicas como la pintura normal o pegar (RGB e imágenes indexadas) y también las funciones globales como los efectos y las transformaciones de color. 3.3.5 El color transparente Durante la edición de ciertos tipos de archivos como XPM, GIF o PNG es posible que desee tener un color particular establecido como transparente. Para ello se pulsa Ctrl-P para la ventana de Preferencias y luego ir a la sección de archivos y establecer el índice de paleta que desea ser transparente. Un valor de -1 a su vez la transparencia de. Usted también tiene la oportunidad de establecer este cuando se utiliza el "Guardar como" opción. 3.3.6 Elegir un color en el lienzo Mientras que usted está pintando a veces es útil para seleccionar un color de la tela de color A o B. Para ello, mantenga pulsada la tecla Ctrl y pulse el botón izquierdo del ratón para elegir un color o con el botón derecho para el color B. Ctrl + doble clic se selecciona la corrección gamma de colores en medio del rectángulo de selección, o si no hay selección, en la plaza del cepillo. Una vez más, hacer doble clic con el botón izquierdo selecciona un color, y el botón de la derecha, el color B. Usted puede usar esto para seleccionar los colores de antialiasing. Si has elegido un color RGB de lienzo, y quieren encontrar una igual en su gama de colores, usted puede hacerlo con Ctrl + clic en medio. Esto va a cambiar un color a la paleta de color más cercano a él, y elegir el color y el patrón B para en conjunto producen la mejor aproximación posible del color original A. Si no es necesario el tramado, pero sólo el color más cercano sólido, Ctrl + luego el botón del medio por segunda vez - esto hará que el color B a la misma como un color, y el patrón de sólidos. Mientras se está editando toda la paleta, puede seleccionar cualquier color de cualquier parte de la pantalla de su ordenador pulsando el icono de cuentagotas. 3.3.7 Copia de la paleta de Si está editando una imagen RGB o índice en el menú Editar le permite copiar la selección actual, o el contenido del portapapeles, si no hay selección, a la paleta.Esta operación también se establece el tamaño de la paleta en consecuencia.
- 9. 3.3.8 Pegar Paleta Si está editando una imagen RGB en el menú Editar le permite poner la paleta actual en el portapapeles, que luego se puede pegar a la lona. Si en primer lugar, seleccionar un área con la herramienta de selección, puede hacer que el área de pegado tienen un ancho diferente. 3.4 Patrones Las acciones de la pintura suele utilizar un color plano, pero es posible utilizar diferentes modelos. Para seleccionar un patrón diferente, puede pulsar F2 o haga clic en el área de previsualización patrón justo por encima de la paleta. A continuación, se presenta con los siguientes patrones que usted puede elegir entre: Sección A.6.1 se explica cómo personalizar estos patrones. 3.5 Modos de Pintura Los modos de la pintura se puede utilizar para cambiar el comportamiento general de las acciones de la pintura. Estos modos se activa y desactiva mediante el uso de los iconos de la barra de herramientas configuración, como se muestra aquí:
- 10. No todos los modos son aplicables a todas las herramientas. Aquí hay una tabla que detalla los modos afectan a cada una de las herramientas: Pintura Barajar Bote Mancha Clon Pasta Continuo Sí Sí Opacidad Sí Sí Sí Sí Sí Tinte Sí Sí Sí Máscara Sí Sí Sí Sí Sí Sí Gradiente Sí Sí Mezcla Sí Sí Sí Pintura incluye pinceles, aerosoles, las líneas rectas, la forma de selección rellenos y contornos. Continua 3.5.1 Si el modo continuo se establece a continuación, cuando se arrastra el puntero del ratón sobre el lienzo y la pintura, así, las diferencias entre los movimientos están llenos pulg Si usted no uso continuo de modo que usted puede hacer clic derecho sobre el icono de modo y ajustar el espacio entre la herramienta pincel se compromete. El valor 0 significa que el espacio es una herramienta con discapacidad y se compromete cada vez que se informó a mtPaint. He aquí un ejemplo de lo que se puede lograr: La primera línea se ha creado con el modo continuo. La segunda línea se ha creado con el modo no continuo con un espacio cepillo de 0, y la última línea se ha creado un espacio de 5 cepillo. La variación de la distancia cepillo no continua también hace que los resultados de la utilización de la herramienta de aerosol más determinista, sin embargo rápidamente se mueve el mouse.
- 11. 3.5.2 Opacidad Cuando usted está pintando con una opacidad de menos de 255, y la opacidad de deshacer el modo está activado, la operación de pintura va a cambiar cada pixel de acuerdo con este valor de manera única y uniforme, como en este ejemplo: Si el modo de opacidad se apaga luego de la opacidad se incrementará cada vez que la herramienta de pintura sobre un píxel, como en este ejemplo: 3.5.3 Tono Si el modo de color está activada, mientras que la edición de imágenes RGB y en lugar de reemplazar todo el color, la operación aumentará o disminuirá el canal de color individuales en relación con el color A y B. Con una imagen indexada, será el índice que se incrementa o disminuido. Para operaciones de pintura presionando el botón izquierdo se incrementará, y con el botón derecho se reducirá. Para la selección basada en las operaciones de llenado, también tendrá que establecer el tono de + - cambiar para determinar la dirección que el tinte se producirá. He aquí un ejemplo de coloración azul con puntos suspensivos sobre una imagen en escala de grises: 3.5.4 Selección de Color Modo de color de selección es un tipo especial de máscara que regula las operaciones de pintura de acuerdo al color de los píxeles en el lienzo. Configurar los ajustes del modo haciendo clic derecho sobre el botón de cambio que trae a colación el siguiente diálogo:
- 12. La captura de pantalla muestra un gradiente de gris suave de una esquina a otra, y la selección de colores es una parte central de este gris. El área de previsualización verde indica qué píxeles serán protegidos de las operaciones de pintura. Al seleccionar la "inversa" cambiar se le designa que los píxeles estará disponible para la pintura. La opción de la esfera es la L * X * N * Esfera (el mismo que llena las inundaciones difusa) y utiliza la distancia euclidiana en un espacio de color perceptionally uniforme, por lo que mejor se ajusta a la visión humana del color. Sin embargo, utiliza cálculos costosos y su uso podría causar retrasos. La opción de cubo utiliza la mayor de las diferencias entre los componentes de color rojo, verde y azul, por lo que es más rápido pero menos exigente, y lo mejor se podría utilizar para, por ejemplo, del mismo color las áreas sin tener en cuenta el ruido en los bits de baja de colores RGB, o cuando zonas de relleno tan grande que el modo por defecto es demasiado lento. 3.5.5 Máscara
- 13. El desactivar todas las máscaras de cambiar se utiliza para desactivar temporalmente la máscara actual. Esto afecta a la canal de la máscara, los colores de la paleta que han sido protegidos y también la máscara de color de selección. 3.5.6 Gradiente Cuando se selecciona el modo de degradado haciendo clic en el botón de gradiente horizontal, que son capaces de pintura lisa áreas se graduaron de píxeles en el lienzo. Por defecto, el gradiente utiliza el color A y B, aunque se puede definir sus propios colores, que se explica más adelante. Una vez que el modo está activado, hay dos maneras de utilizarlo: Como un gradiente colocado en una posición fija mediante la herramienta de selección de gradiente seguida de una herramienta de pintura. Como un gradiente de golpe con el cepillo de formas. 3.5.6.1 Gradientes Colocado Se coloca un gradiente mediante la selección de la herramienta de colocación de fundido de la barra de herramientas y luego se coloca el principio y el final haciendo clic en el ratón. Una vez que esto se ha hecho usted verá una vista previa temporal del gradiente resultante y, a continuación, tiene que seleccionar una herramienta de pintura y la pintura en el lienzo. Con el fin de configurar el gradiente es necesario pulsar el botón derecho sobre el icono de la colocación de degradado en la barra de herramientas. He aquí un ejemplo de un degradado lineal sencillo de rojo a amarillo pintados con la herramienta polígono para crear un triángulo. La imagen de la izquierda muestra las líneas de construcción de la herramienta de colocación de la pendiente y la herramienta de polígono, mientras que la imagen de la derecha representa los píxeles exactos sobre el lienzo: Mediante el uso de varios de los ajustes en el cuadro de diálogo de configuración del gradiente se puede lograr todo tipo de efectos creativos. Por ejemplo, aquí hay un arco iris que he pintado: Esta imagen fue creada usando los siguientes pasos de una sesión de mtPaint nuevo: Crear una nueva imagen RGB. Seleccione el color rojo como el color de A (índice 1) y el magenta como color B (índice 5).
- 14. Utilice la herramienta de ubicaciones pendiente de colocar los dos puntos cerca de la parte inferior central de la imagen. Haga clic derecho sobre el icono de la colocación de degradado para configurar lo siguiente: o Longitud de 75 - El ancho del arco iris. o Desplazamiento de 50 - Crea el agujero en el medio. o Tipo de degradado radial. o El uso de degradado 'A a B (HSV) utilizando el reverso cambiar - Esto crea el barrido del espectro de color. Utilice la barra de herramientas de configuración para cambiar el modo de gradiente. Seleccione la herramienta de selección rectangular y pintar la mitad superior del arco iris con el icono de "llenar de selección '. 3.5.6.2 Gradientes Carrera Para que los gradientes de golpe el trabajo que en primer lugar, debe eliminar cualquier línea de degradado que ha colocado en el lienzo presionando escape o el botón derecho del ratón con la herramienta de gradiente en la colocación. A continuación, debe configurar la carrera pulsando el botón derecho sobre el icono de la colocación de degradado en la barra de herramientas. Como ejemplo de lo que puede lograr, lo siguiente fue creado usando un degradado de blanco a rojo con una longitud de 50 y un tipo de extensión del 'Mirror': He aquí un ejemplo con una configuración similar, pero con "Ninguno" el tipo de extensión y un cepillo más pequeño: 3.5.6.3 degradados personalizados Si desea crear un gradiente o la opacidad compuesta de más de puntos finales en ese momento usted tendrá que seleccionar la 'costumbre' tipo de degradado, y luego presione el botón "Edit Custom" botón. A continuación, puede definir un máximo de 256 puntos en el
- 15. gradiente que luego se colocará la misma distancia. He aquí un ejemplo de un degradado personalizado simple: Estos son los pasos que llevó a crear esta imagen: Crear una nueva imagen. Configurar el gradiente de ser una 'radial' tipo, y tener un 'Repeat' tipo de extensión. Seleccione 'Custom' para el degradado y luego presione el botón "Edit Custom" botón. Seleccione cinco colores, cada uno define como "constante" para que los colores se utilizan sólo bloque. Utilice la herramienta de ubicaciones pendiente de colocar el primer punto en el centro de la imagen y el segundo punto a cierta distancia de los bordes y el centro de la imagen. Presione Ctrl-A para seleccionar toda la imagen y luego presione el icono de la "Selección de relleno" para cubrir toda la imagen con el gradiente. 3.5.6.4 Gradientes utilidad Canal Es posible pintar los gradientes en los canales de servicios públicos con los mismos métodos como la pintura en el canal de la imagen. Por ejemplo, aquí está la imagen de arriba con un gradiente de pintado en el canal alfa:
- 16. Estos son los pasos que llevó a crear esta imagen: Seleccione 'Edit Alpha' en el menú de canales y 'Set' todos los píxeles. Utilice la herramienta de colocación de degradado para definir el primer punto en el centro y el segundo punto en la esquina. Presione Ctrl-A para seleccionar toda la imagen y pulse el icono de la "Selección de relleno 'para pintar el gradiente (recuerde asegurarse de que el modo de gradiente está activado en la barra de herramientas de configuración). 3.5.6.5 Shapeburst gradientes Si dibuja una elipse rellena, rellenar un área rectangular o poligonal, o hacer un relleno de inundación en el modo de gradiente sin poner un degradado con la herramienta de ubicaciones degradado, puede crear gradientes Shapeburst de esta manera: 3.5.7 Mezcla Modo de mezcla sólo se puede utilizar en imágenes RGB, y trabaja mediante la mezcla de ciertas partes de los píxeles de origen con el lienzo. Para utilizar este modo, usted tendrá que configurar pulsando el botón derecho del ratón sobre el botón de modo.
- 17. En este ejemplo, he pintado dos elipses sobre un fondo en escala de grises. La elipse de la izquierda fue pintado con un rojo puro (RGB 255,0,0) con un "color" mezcla afectan, rojo, verde y azul. La elipse a la derecha se ha creado con un rojo puro de nuevo, con un "normal" que afectan mezcla rojo y azul. La mezcla en el icono de modo de mezcla se puede lograr en 3 pasos: Pintar un círculo rojo con una mezcla normal de sólo afecta al canal rojo. Pintar un círculo verde con una mezcla normal de sólo afecta al canal verde. Pintar un círculo azul con una mezcla normal de sólo afecta al canal azul. Usando el modo de mezcla, puede reproducir los efectos de "modos de capa" de GIMP, elegir la mezcla nombrado como el modo de capa que desea, y pegar lo que habría sido la capa superior a lo que habría sido el más bajo. En el caso de las dos capas que la misma imagen (como es muy común), sólo tienes que copiar la imagen y pegarla sobre sí mismo. mtPaint no tiene una "superposición" de fusión, ya que hace lo mismo que "Soft Light", que usted necesita "superposición", use "Soft Light" en su lugar. 4. La herramienta de selección La herramienta de selección se utiliza para marcar las áreas en el lienzo. Una vez que estas áreas se han definido entonces que usted puede hacer varias operaciones como relleno, dibujar un esbozo o copiar y pegar. Estas operaciones se pueden acceder desde el menú de selección o en la barra de herramientas. El menú Editar dispone de las opciones de cortar y pegar. La función de copia puede ser mucho mejor con el uso de un canal de selección que le permite especificar que los píxeles se copiarán. Por ejemplo, es posible copiar y pegar formas elípticas. Véase el capítulo canales para obtener más información y ejemplos de cómo funciona esto. 4.1 Selecciones Rectángulo
- 18. El rectángulo de selección funciona haciendo clic en el lienzo y arrastrando desde una esquina a otra. Si desea seleccionar toda la imagen, pulse Ctrl-A. Para borrar el escape de prensa de selección, el botón derecho del ratón, Ctrl + Mayús + A o utilice el menú Edición. El cuadro de selección se puede mover píxel por píxel con las teclas de flecha. Al pulsar la tecla Mayús y las teclas de flecha hace que el cuadro de selección que se mueve un número determinado de píxeles determinado por la ventana de Preferencias. Después de haber hecho una selección, puede hacer clic y arrastrar las esquinas para nuevas posiciones. Con el ratón la herramienta cursor opción activada, verá la flecha de la esquina correspondiente para indicar este nuevo comportamiento. 4.2 Selecciones Polígono Después de seleccionar esta herramienta, haga clic en el botón izquierdo del ratón sobre el lienzo en el que desea empezar a formar la forma del polígono. A continuación, puede mantener el botón izquierdo de una forma a mano alzada o liberación que tenga un borde recto largo. Para terminar, pulse el botón derecho.También puede crear un polígono pulsando el botón derecho del ratón y arrastrando. En este caso, soltar el botón derecho completa el polígono. Para cancelar la forma de pulsar la tecla Escape. 4.3 El Lasso Una vez que una selección se ha hecho se puede utilizar la herramienta Lazo para retractilado de los bordes de la selección con el mismo color. Esta característica funciona con un diluvio de llenado píxeles transparentes, empezando por el primer punto de la selección poligonal o la parte superior izquierda de la selección rectangular. Por ejemplo: Seleccione una zona peligrosa alrededor de una forma: Pulse el icono de lazo:
- 19. Pasta de la forma sobre un fondo nuevo: Mediante el menú de selección, puede también "lazo cortado" un área que cubre el área de lazo seleccionado en el lienzo. Si usted ha hecho ninguna selección en el lienzo, la herramienta Lazo se retractilado en el portapapeles actuales (a partir de la parte superior izquierda, como con una selección rectangular). 4.4 Colores enmascaramiento Mientras que está pegando, es posible que ciertos colores en la pasta invisible. Por ejemplo: Pegar una forma sólida:
- 20. Seleccione el color blanco como el color amarillo como A y B de color y seleccione Selección-> Color Máscara A, B. Esto hará que las áreas de color transparente: Usted puede hacer esto con tantos colores como usted desea, simplemente repetir el procedimiento. Selección Selección-> Máscara Borrar quitará la máscara por completo. 4.5 alpha blending Normales de copiar y pegar implica copiar píxeles completos de un área a otra. Sin embargo, es posible utilizar un canal alfa para mezclar ciertas áreas con mayor suavidad. Por ejemplo, aquí hay un plano de imagen RGB que se ha exportado de Inkscape que contiene varios bordes lisos y fusiones de color: Si yo fuera a lazar los objetos y pegarlos sobre un fondo rojo, que se vería así:
- 21. Como usted puede ver los bordes de los objetos de apariencia extraña, y las mezclas fuera de lugar. Hay una función en mtPaint que le permite extraer las propiedades de la mezcla de una pasta y ponerlos sobre cualquier fondo, manteniendo la suavidad. A modo de ejemplo, utilice la primera imagen de arriba como un punto de inicio y luego: Seleccione las formas negro con una caja de selección rectangular, copiar y pegar con Ctrl-C y Ctrl-V. Seleccione el color negro como A y B blanco como color de la paleta. Elija la opción de menú "Selección-> Alfa mezcla A, B". Arrastre el cuadro de pasta sobre la zona roja y comprometer a la pasta presionando ENTER. A continuación debería ver: Desactive la casilla de pasta con la tecla Escape. Seleccionar, copiar y pegar las figuras de color amarillo con el mismo procedimiento anterior, pero elige el amarillo como color A.
- 22. Si usted comete esta pasta segundo sobre el primero que debe terminar con algo como esto: Esta técnica funciona con cualquier mezcla simple de un color de primer plano a un color de fondo. Funciona bien con antialiasing que se encuentran alrededor del texto y las formas geométricas creadas con programas como Inkscape, que se exportan a un formato sin pérdida como PNG. Tenga en cuenta que debe exportar una imagen PNG de Inkscape con un fondo de color plano, no un fondo transparente. 4.5.1 Variación de color único Si usted tiene color A y B, el mismo color que puede a su vez que el color a alfa en la selección y mezcla de todos los demás colores en tonos de alfa. Por ejemplo, si usted toma la imagen de arriba como ejemplo, copia de la parte superior, establecer el color de A y B, de color blanco puro y luego pegar el resultado después de aplicar la "Selección-> Alfa mezcla A, B", obtendrá el siguiente resultado:
- 23. Este método funciona bien cuando la fuente tiene un fondo de un solo color, con varios colores de primer plano de un tipo de color totalmente diferente. 4.6 múltiples portapapeles mtPaint permite al usuario almacenar hasta 12 imágenes en un tablero de múltiples imágenes. Esto funciona para guardar un archivo PNG que contiene la imagen del portapapeles y luego usando el menú Edición para cargar las imágenes según sea necesario. La característica también significa que usted puede tener dos programas independientes mtPaint correr y ser capaz de cargar y guardar los datos del portapapeles entre los dos en el toque de un botón. También, siempre y cuando los archivos no se eliminan, tendrá acceso a estas imágenes del portapapeles al cerrar y reiniciar mtPaint, o incluso reiniciar el sistema. Es posible pegar un portapapeles RGB en una imagen RGB y un portapapeles Paleta indexada a una Paleta indexada o una imagen RGB. Como los archivos de portapapeles estándar son archivos PNG, el usuario también puede abrir en otro proceso mtPaint y editarlos. Los archivos del portapapeles se guardan en la ubicación seleccionada en la ventana de Preferencias. mtPaint utiliza su propio portapapeles interno que otros programas no se puede tocar sin permiso. En el menú Edición, puede utilizar el "portapapeles de importación desde el sistema de" comando para copiar el contenido del portapapeles de algún otro programa en mtPaint, o "Exportar Portapapeles al sistema" para permitir que otros programas pegar el contenido del portapapeles de mtPaint. 4.7 pincel pegar
- 24. Mientras que está pegando, puede mantener tanto los botones izquierdo y derecho, al mismo tiempo para lograr un efecto cepillo de pegar. Si va a pegar un objeto con un borde rectangular no puede obtener algunos efectos interesantes como esta: Aquí he pegado una esfera semitransparente con el modo de opacidad apagado. 4.8 Rampas Con la herramienta rectángulo de la selección y las opciones de menú de selección de rampa puede crear una rampa vertical u horizontal entre dos puntos o líneas en el lienzo. En este ejemplo el zoom, he creado una rampa entre una línea de color rojo y amarillo para crear un gradiente perfectamente lisa: Así como los efectos de lona de la rampa también se puede combinar con la copia con la paleta en la sección 3.3.7 para crear perfectamente espaciadas de uno o dos paletas de dimensiones. 4.9 Pasta de intercambio Cuando se edita una imagen que contiene muchas baldosas de tamaño fijo es agradable para intercambiar dos áreas de la lona con un mínimo de esfuerzo. Para ello puede utilizar la pasta de intercambio: Seleccione la primera área con la herramienta de selección rectangular. Presione Ctrl + C o Ctrl + X para copiar o cortar el área original. Mover el área de pegado a la que desea cambiar. Presione Shift + Enter para cometer el intercambio. Mover el área de pegado nuevo de nuevo a la original de copiar / cortar lugar y comprometer a la pasta.
- 25. Puede repetir estos pasos varias veces para cambiar muchos azulejos en secuencia. En algunas situaciones donde no hay directrices sobre la tela, el corte de la superficie original es más útil, ya que deja un hueco que se puede aspirar a más adelante al pegar el elemento final. 5. Viendo imagen Visualización de imágenes básico y la manipulación se puede lograr sin tener todas las barras de herramientas en pantalla. Alternar una barra de herramientas o desactivar mediante el menú Ver, que le permite hacer que la interfaz mucho más despejado cuando no se necesitan estas características adicionales. Aquí tenemos una imagen de lo que parece mtPaint con sólo la barra de herramientas principal encendido: Todos los manupulation imagen básica se puede hacer con unos pocos clics del ratón o pulsar unas pocas teclas: zoom, panorámica, de cultivo, la ampliación y el ajuste de los colores. Si se toma el tiempo para aprender estos métodos abreviados de teclado y ratón, que en realidad puede aumentar su satisfacción en el trabajo y la productividad. 5.1 Zoom y panorámica En cualquier momento se puede acercar o alejar con las teclas + o -. También puede hacer zoom a un valor predeterminado pulsando las teclas numéricas 1-9. A veces es útil para navegar por la imagen pulsando la tecla Finalizar para abrir la ventana de la sartén. Esta ventana muestra una miniatura de la imagen actual que se puede utilizar para colocar el punto de vista actual con. Para hacer esto, presione las teclas de flecha para mover o hacer clic en la imagen con el ratón. El tamaño de la miniatura se establece mediante la ventana de Preferencias. 5.1.1 zoom a un área particular Si usted desea hacer zoom en un área particular de la imagen que se puede hacer esto colocando el puntero del ratón sobre el área que desea que el centro y luego pulsar el botón
- 26. central del ratón. Si luego el zoom, este punto en el lienzo será el nuevo centro de la vista actual. 5.2 Modo de vista completa En cualquier momento puede ocultar todos los menús, barras de herramientas, barra de la paleta y el estado con el fin de ver como gran parte de la imagen como sea posible. Para ello basta con pulsar la tecla Inicio. Al pulsar la tecla de inicio de nuevo que los controles. 5.3 Lista de archivos de imagen Si ha iniciado mtPaint al pasar más de un nombre de archivo en la línea de comandos como "mtPaint *. jpg", estos nombres se pondrán en una lista en una ventana.Entonces cada vez que pulse sobre el nombre, la imagen se cargará en mtPaint. Esto puede ser útil para la edición de cuadros de animación, o trabajar con varias fotos digitales. En la versión para Windows de mtPaint esta característica puede ser utilizada por la selección de los archivos de imagen en Explorer, haga clic en y con el "Enviar a" la opción de enviarlos a mtPaint. He aquí un ejemplo de lo que puede hacer uso de este procedimiento, junto con una ventana panorámica y la ventana principal activarse para ver completo: Para cambiar la zona del muelle de presionar F12 o utilice el menú Ver. 5.4 La ventana de visualización Cuando se está editando una imagen en un zoom de alta, a veces es útil tener una segunda imagen al 100% para ver cómo se ve, pero sin tener que acercar y alejar.Esto es lo que la ventana de visualización le permite hacer. La ventana de visualización se puede activar o desactivar pulsando la tecla "V" o utilizando el menú Ver.El ajuste del zoom de la ventana de visualización se establece mediante el segundo cuadro combinado en la barra de herramientas principal. Por defecto, cuando se mueve una barra de desplazamiento en la
- 27. ventana principal de edición de este también se mueve el enfoque de la imagen en la ventana de visualización. Para desactivar esta función, debe activar la opción en el menú Ver. He aquí un ejemplo de lo que la ventana de vista se puede utilizar para: 5.5 Imagen de rastreo En vez de dibujar de memoria, puede crear una imagen de rastreo para ayudarle a reproducir sus contornos y colores. Una imagen de rastreo puede ayudar incluso a una persona no bendecidos con talento artístico para crear una imagen de mosaico transitables o un icono. Primero que debe preparar la imagen que desea trazar. Coloque la pila en mtPaint, y si desea copiar sólo una parte de ella como una imagen de rastreo, ya sea de cultivos o que esa parte en el portapapeles. A continuación, seleccione "Imagen de rastreo" en el menú Ver. Allí, seleccione "Imagen" o "Clipboard" como la fuente, según el lugar donde su imagen está preparado. A continuación, establezca la escala relativa, si desea que la imagen del nuevo lienzo a ser más pequeño que la imagen original. Por ejemplo, si usted está trazado en torno a una imagen de 640x480 en un lienzo que es 80x60 píxeles, la escala relativa será de 8. A continuación, marque la casilla 'Mostrar' caja y pulse Aceptar. Ahora crear una nueva imagen, a continuación, establecer el fondo negro como transparente pulsando Ctrl + P y establecer el índice de transparencia a 0 en la pestaña
- 28. Archivos. Alternativamente, usted puede crear un canal alfa vacío con 'Canales-> Nuevo. A continuación, la imagen de rastreo se muestran a través de su imagen de lona, ahora transparente. La siguiente imagen muestra la configuración típica de rastreo: Ver la ventana del lienzo en un zoom de alta, mostrando una imagen de rastreo cubierta por una baldosa de 32x32 parcialmente elaborados y una red de captura y visualización de la ventana de vista que el azulejo mismo a escala 1:1. Observe también los colores de la red diferentes en la parte dibujada, la parte transparente, y en su límite, lo que es la "red inteligente" en función de la acción. Existe para ayudar a ver que los píxeles son ya elaborados, y que siguen siendo transparentes. Se puede activar, y elegir a los tres colores a utilizar para ello, en el diálogo 'Configurar la red "en el menú Ver. Tenga en cuenta que mtPaint no sólo le muestra la imagen de rastreo, pero le permite escoger los colores de la misma. Si Ctrl + clic en un píxel transparente sobre la imagen de rastreo, el color es elegido de rastreo de píxel de la imagen bajo el cursor. Y haga clic en Ctrl + doble escoge el color que es una corrección gamma media de todos los píxeles de imagen de rastreo bajo el lienzo de píxeles que haya hecho clic en, lo que es útil cuando la escala relativa es mayor que 1, como en el ejemplo anterior. También puede mover la imagen de rastreo usando Ctrl + teclas de flecha, si la capa actual es el fondo. De lo contrario, usted puede cambiar su origen en la ventana de 'Imagen de rastreo.
- 29. A continuación puede ver las últimas etapas de convertir una imagen de rastreo en un pequeño mosaico:
- 30. Y el azulejo acabado en sí: 5.6 Ampliar la cuadrícula Ampliar la red hace que sea más fácil de editar las imágenes a un zoom de alta. Usted puede activar o desactivar usando "Ver-> Mostrar cuadrícula Zoom 'opción de menú. Utilizando el diálogo 'Configurar la red "en el menú Ver misma, usted puede elegir el color de la malla, y el factor de zoom mínima a la que la red se hace visible. Si la "red inteligente" está marcada, la red se muestra en tres colores diferentes - el "opaco", una se utiliza para las líneas de cuadrícula entre los píxeles opacos, "Frontera" es para las líneas de separación de un opaco y un pixel transparente, y "Transparente ", para las líneas entre los píxeles transparentes. Si la opción no está marcada, sólo el "opaco" se utiliza el color. Desde el mismo cuadro de diálogo, también puede activar la cuadrícula de mosaico, útil para separar visualmente las baldosas en un juego de fichas, configurar el color y el espaciado horizontal y vertical. A diferencia de la red de zoom, cuadrícula de mosaico, si está activado, se muestra para todos los factores de zoom. 6. Manipulación de la imagen mtPaint tiene varias instalaciones generales de manipulación de imágenes que son útiles para diversas tareas. Estas características se pueden encontrar en la imagen y los menús de efectos. Recorte de 6,1 Para recortar una imagen se crea un rectángulo de selección para el área de la imagen que desea guardar y pulse la tecla Suprimir. 6.2 Escala De forma rápida a escala de una imagen, simplemente presiona la tecla "Page Up" y entrar en la geometría de la nueva imagen que desee. Si usted es escalar una imagen RGB tendrá una variedad de métodos. Para la mayoría de las situaciones el valor por defecto será la más conveniente, pero los otros métodos están disponibles si se requiere algo más especializadas, tales como afilar un poco la imagen de que es útil para escalar hasta una imagen de tamaño miniatura. 6.2.1 Corrección de Gama Cuando se escala una imagen RGB tiene la opción de utilizar la corrección de gamma para ajustar la imagen. El ojo humano es más sensible a las diferencias entre los colores oscuros, que a las diferencias entre los seres de luz. Esta linealidad se utiliza en la codificación RGB, por lo que la cantidad de luz emitida por la pantalla de fósforo depende de los valores RGB no linealmente, sino a través de una función de potencia. Por lo general, uno
- 31. no necesita saber esto y dar cuenta de ello, pero en procesamiento de gráficos, cuando varios píxeles se mezclan, la mezcla de su ingenuidad códigos RGB lleva a las partes de la imagen resultante cada vez más oscuro de lo que deberían, y los pequeños detalles brillantes perdiendo. Para contrarrestar este problema, la corrección gamma se debe utilizar. Los niveles reales de la luz depende de la configuración de pantalla, como brillo y contraste, y la sensibilidad humana de diferentes colores de luz varía ampliamente también - algunas personas incluso ver los colores con su ojo izquierdo de manera diferente que con los de la derecha. Para tener en cuenta esto, los gráficos de trabajo profesional requiere de calibración del monitor, y los formatos de imagen son los datos del perfil de color, pero pixel art no los perfiles de color alrededor de terminal, y es visto por personas no profesionales en las pantallas sin calibrar - tanto para trabajar con él, lo mejor es un criterio que funciona bien en promedio. Y la fórmula de la Recomendación UIT-R 709, que se utiliza en mtPaint, es uno que funciona bien en el caso de la media. La corrección gamma se realiza mediante la conversión de cada componente RGB de cada píxel en su nivel de luz correspondiente mediante la fórmula anterior, la mezcla de estos niveles de luz juntos como operación particular de procesamiento de imágenes requiere, y convertir el resultado de nuevo a RGB. La corrección gamma es facultativo, en lugar de ser utilizados siempre por defecto, es porque el usuario podría querer desactivarla para preservar mejor los pequeños detalles oscuros sobre un fondo luminoso que de otro modo se perderían en el resplandor. También, porque la mayoría de otros programas, tales como GIMP, no tiene corrección de gamma, y el usuario podría querer resultados idénticos a los producidos por dicho software. Usted puede asegurar la corrección gamma utilizado por defecto mediante la palanca en la ventana de Preferencias. Esta es una imagen que se ha reducido con y sin corrección gamma: Corrección gamma de este tipo también se utiliza en otras funciones como rotación libre, el efecto de máscara de enfoque, y el efecto de escala de grises. 6.3 Rotación Es posible girar la imagen de forma rápida en 90 movimientos de grado, o por cualquier ángulo. Por ejemplo, usted puede tener una foto que no es muy sencillo, en cuyo caso se puede intentar este procedimiento: Calcular el ángulo de giro necesario mediante el uso de la selección rectángulo arrastrado desde un extremo de la línea recta a la otra (parte inferior izquierda de la
- 32. parte superior derecha), y el ángulo aparecerá en la barra de estado - 12,1 grados en este ejemplo: Girar con el menú de la imagen y entrar en el ángulo negativo para enderezar la imagen, es decir, -12,1 aquí: 6.4 Cambiar el tamaño del lienzo
- 33. Si desea aumentar o disminuir la anchura o la altura de la imagen que usted puede hacer esto pulsando la tecla 'Av Pág' clave. 6.4.1 Efectos Azulejos El cuadro de diálogo también permite cambiar el tamaño de las instalaciones de varios azulejos. He aquí algunos ejemplos: Imagen original. Offset -32, -32 con 'Tile'. Offset -32, -32 con 'Tile Mirror' y cambiar de tamaño a 320x320. 6.5 Ajuste de la gamma de la imagen, brillo, contraste, saturación, matiz Si desea ajustar el color de una imagen que puede hacerlo pulsando la tecla 'Insert'. Esto también le permite utilizar la función de Posterizar para reducir el número de colores en la imagen. 6.6 Aplicación de efectos El menú Efectos le permite aplicar efectos a la lona actual. El tipo de efectos disponibles dependerá de si la está editando una imagen paleta indexada o una imagen RGB. 6.6.1 Las bacterias Esto es lo que el efecto de las bacterias puede hacer que una imagen convenientemente preparado:
- 34. 6.6.2 Escala de grises mtPaint tiene dos métodos para generar una imagen en escala de grises. No es el método básico en escala de grises y una gamma corrección de errores, como se explica en la sección 6.2.1 . Aquí está una comparación visual: Imagen original En escala de grises En escala de grises (corrección gamma) 6.6.3 Máscara de enfoque La Máscara de enfoque es un tipo especial de método de enfoque que es más adecuado para las fotografías que el estándar de nitidez efecto debido a la mayor cantidad de control que tiene sobre él. El valor de Radio control de píxeles que se utiliza en el proceso de afilado. Si una foto tiene detalles más finos, un valor menor será más deseable. Si el radio es demasiado alto, entonces puede aparecer halos alrededor de los bordes de la foto.
- 35. El valor de la cantidad controla la forma mucho más nítida será la imagen. Cuanto mayor sea el valor, entonces la nitidez de la imagen resultante. El valor umbral fija la diferencia mínima en píxeles antes de aplicar el enfoque. Este valor puede ser usado para proteger las zonas de pendientes suaves en los colores se vean afectados por el proceso de afilado, como un cielo azul. 6.6.4 Gaussian Blur He aquí un ejemplo visual de la Gaussian Blur con las diferentes X / Y cambiar conjunto: Imagen original X = 10, Y = 0 X = 0, Y = 10 6.6.5 Kuwahara-Nagao Desenfoque Kuwahara-Nagao borroso borde preservar suaviza los pequeños detalles, preservando, e incluso la nitidez, los contornos de mayor escala. Puede ser utilizado como un efecto artístico, o la imagen de preproceso para la detección de la segmentación o el borde. Las imágenes de ejemplo muestra el efecto de (corrección gamma) Kuwahara-Nagao desenfoque con un radio de 1, 3 y 10. 6.6.6 Detección de flancos mtPaint tiene 8 filtros de detección de bordes, que difieren en el ancho de borde y la respuesta de la resistencia al ruido de píxeles. Pruebe a seleccionar la que mejor se adapte a su tarea.
- 36. Por lo general, los resultados de detección de bordes son mejores si la imagen es procesada con la corrección gamma radio 1 Kuwahara-Nagao filtro. El siguiente ejemplo muestra los resultados del detector de bordes Roberts con o sin procesamiento previo. 6.7 Las transformaciones isométricas El menú Efectos le permite transformar una imagen plana en una versión isométrica. Por ejemplo, aquí está la imagen de inicio seguido de 'lado izquierdo hacia abajo "el elemento de menú: Esta imagen se crea mediante la adopción de la imagen original por encima y luego usando "del lado derecho de fondo" los elementos del menú y luego "del lado izquierdo de Down: 6.8 Convertir una imagen RGB a Paleta indexada Puede ser conveniente, por razones técnicas o artísticas para convertir una imagen RGB en una imagen Paleta indexada. mtPaint dispone de varias herramientas para lograr esto utilizando la opción del menú de la imagen 'Convertir a indexadas. Hay dos partes en este proceso: En primer lugar, un determinado número de colores de la paleta se establecen, en segundo lugar, los píxeles se dibujan con esta gama de colores para aproximar la imagen
- 37. original de RGB. Debido a que este proceso es una aproximación, no hay una solución perfecta y los resultados pueden variar mucho de acuerdo a los parámetros que establece el artista. 6.8.1 La paleta La primera decisión que deberá tomar es la cantidad de colores que desea tener en la paleta (entre 2 y 256). Los colores que tiene más cuanto más la imagen resultante se parecerá a la imagen original de RGB. Si aún no dispone de una gama de colores preparados, puede utilizar un cuantificador para crear un aproximado de una gama de colores para ti. Cada uno de los cuantificadores de la mtPaint utiliza tiene diferentes ventajas y desventajas, así que es mejor experimentar para descubrir qué funciona mejor en una imagen dada. Wu es un cuantificador de rápido que por lo general funciona bien para las grandes paletas. PNN es un cuantificador más lento que Wu, aunque por lo general crea mejores paletas. Max-Min es un cuantificador rápido que funciona mejor con paletas de pequeño combinado con algún tipo de interpolación de píxeles como Floyd-Steinberg o Stucki. Para los más pequeños paletas que crea una gama de colores más saturados y contrastados que Wu o PNN. Para quantizers Wu y PNN, también puede activar la opción 'ponderación Diámetro base. Este asigna más importancia a mediano colores frecuentes, por lo general resulta en la paleta de una mejor adecuación de los colores de los detalles de la imagen. 6.8.2 El píxeles Una vez que haya una gama de colores preparados, a continuación, los píxeles se puede calcular en el lienzo Paleta indexada nuevo. El método más sencillo es elegir el color más cercano en la paleta a cada uno de los píxeles, que es el "No" en la opción 'Dither' sección. Los otros métodos todo el uso de las técnicas de tramado de difusión de los píxeles para hacer agradable la imagen final más a la vista. "Tramado" y los modos de «disperso» son como efectos especiales, sus resultados son bastante estilizados y puede tener poca semejanza con el original. Para usos prácticos, "Floyd-Steinberg (rápido)" es rápido y da buenos resultados para un mejor ajuste paletas, como los producidos por la cuantificación de 64 colores o más. "Floyd-Steinberg" y "Stucki" son los modos más avanzados que distribuye píxeles de acuerdo con la configuración recomendada utilizando el botón "Configuración".Stucki patrones tienden a ser más grueso, con más espaciados fuera de color píxeles. Esto es lo que cada una de las otras opciones tiene: Espacio de color define cómo se comparan los colores. Hay tres espacios, cada uno de los aspectos haciendo hincapié en diferentes colores físico - natural, a expensas de otros aspectos. Debido a esto, cada uno podría ser la mejor opción en algunos casos, y la peor en otros.
- 38. sRGB es una medida de la luz emitida por un píxel de color. Como tramado en realidad manipula la luz también, los colores más cercano en sRGB producen las diferencias lo menos posible - que conduce a la más suave resultado, siempre y cuando la paleta es una buena opción. Pero para mal paletas de ajuste, esto se convierte en un inconveniente, como el ojo humano ve las diferencias entre los colores claros y mucho menos pronunciada que entre los oscuros, y por lo tanto, los colores más cercano en sRGB no puede mirar más cercano al usuario. RGB es el espacio de color que utiliza todo el mundo, aunque la mayoría no sabe lo que es y cómo usarlo correctamente. A diferencia de sRGB, los valores RGB se relacionan con la luz emitida por los píxeles de una forma no lineal - y si bien no son exactamente la medida de la luminosidad que percibe humanos, que están más cerca de lo que son los valores sRGB. Debido a esto, las comparaciones en RGB producir grandes diferencias reales que cuando se utiliza sRGB -, pero el resultado podría verse mejor. LXn es un espacio de color que trata de proporcionar una medida de cómo la gente percibe las diferencias de color. Aunque su éxito en la que se limita, eso es de esperar - no puede haber una medida única y verdadera, como la percepción del color no es de ninguna manera constante, diferentes personas ven las cosas de manera diferente, th lo mismo en diferentes condiciones se ven de otra manera, etc . Pero cuando selecciona RGB como un "cercano" de color que sólo un ciego estaría de acuerdo, es LXn al rescate, es mucho menos propenso a la búsqueda de verde a rojo más cercano a ser o hacer algo igualmente absurdo. Pero, de nuevo, con LXn diferencias reales que serán distribuidos por interpolación de colores tienden a ser mayores que en el caso de RGB, por lo que el patrón resultante podría ser más notable. Medir la diferencia de lo que define a considerar la distancia entre dos colores en el espacio de color seleccionado. Sobre todo se puede dejar solo, con la distancia euclídea tradicional seleccionada por defecto, pero se podría usar como un pellizco del último recurso, por que siempre hay esperanza. 'Grande' utiliza como una distancia de la mayor diferencia en la coordinación entre las tres coordenadas, y 'Suma' utiliza los valores absolutos de todos los tres diferencias se suman. Reducir el sangrado de color está destinada a detener la propagación de diferencia de color se convierta en perjudicial, y la producción de artefactos visuales en lugar de mejorar aspecto de la imagen. Opción 'Gama' por defecto interfiere menos, sino que las abrazaderas de cada color-plus-diferencia a los límites de la paleta, por lo que la diferencia no podía crecer indefinidamente - esto mantiene la diferencia puede resolver en un solo píxel, la prevención de las cosas, como fuera de las fronteras de color que aparece alrededor de las áreas de color plano. El 'débilmente' opción, además, las abrazaderas de la propia diferencia de no más de la mitad de brillo máximo, y «fuerte» abrazaderas aún más, a una cuarta parte del máximo. Esto podría ser utilizado para evitar que fuera de color de píxeles aparezca en lugares donde hacen más daño que bien, pero yo prefiero la propagación de ajuste de error. Exploración de serpentina que significa que cada línea de exploración segundo se procesa en la dirección contraria. Por lo general, es la mejor opción, ya que las diferencias se distribuyen alternativamente de izquierda a derecha y de derecha a izquierda, sin que se acumula en el lado derecho y la producción de artefactos visibles. Pero hay casos en que el
- 39. dumping la diferencia acumulada en alguna parte de la derecha es preferible a arrastrar de nuevo a la izquierda - a continuación, analizar la serpentina puede ser apagado. La propagación de errores controla qué porcentaje de la diferencia que surja de cada píxel se redistribuye. Por lo general es todo - el 100%, pero para las paletas de ajuste no tan bien, que la diferencia con frecuencia no pueden influir en cerca de píxeles suficiente y en su lugar se acumulan inútilmente hasta causar algún píxel lejano para asumir un color fuera de lugar . Para evitar que la ocurrencia, el nivel de propagación podría ser reducida. El consejo más común es que se establece en 75%, pero he encontrado que el 85% produce prácticamente el mismo resultado, las imágenes mucho más claras, mientras que algo más oscuro en general. Por lo general, se ven mejor cuando se usa difuminado Stucki. Sin embargo, reducir la propagación de errores de manera indiscriminada no es siempre el mejor camino, la solución ideal sería la de frenar sólo los casos inútil y perjudicial, mientras que la preservación de las diferencias que mejoran la calidad visual. La propagación de errores selectivo se aproxima a la medida de lo posible dentro de un tiempo aceptable y las limitaciones de espacio. La propagación selectiva intenta pasar la diferencia de color no más allá de los píxeles vecinos, y si no es incorporada en ellos, lo que debe suprimirse. Pero el problema es, la diferencia de entrada y el color original del píxel receptor se suman, y después el color del pixel fue seleccionada de acuerdo a eso, entonces, ¿cómo decidir qué parte de la diferencia restante pertenece al propio píxel y tiene que ser propagado más , y qué parte proviene de la diferencia de entrada y tiene que abandonar de inmediato? Los cuatro modos de aspecto extraño que se ve son cuatro diferentes maneras de resolver este problema sin solución aproximadamente. En cualquier caso, la diferencia se reparte en la proporción de la diferencia de entrada a la local (siendo esta última la diferencia que se mantiene, la diferencia había sido de entrada cero). Pero en "Separar" los modos, rojo, verde y azul, los componentes se pesan por separado, y dividir de acuerdo con eso - y en 'Largo' los modos, las longitudes de los vectores de la diferencia "se utilizan como pesos, lo mismo para los tres componentes. La otra mitad de los modos de los nombres está relacionado con el manejo de la diferencia de entrada que no causó ningún efecto sobre el color del píxel receptor, en la "suma" los modos, las diferencias todavía se pesan y se divide de la manera anterior, y el 'Split' modos de caer simplemente la diferencia de entrada por completo, y propagar el local. Mientras que el resultado de cuatro modos son sólo marginalmente diferentes, todavía hay casos en los que uno de ellos funciona mejor o peor que otro, pero cualquiera que mejor se ajusta a una determinada imagen, sólo se puede determinar por ensayo y error. Cuando la propagación selectiva está activada, el porcentaje de propagación de errores controla qué porcentaje de la diferencia de entrada para preservar a pesar de ser disminuido, por defecto es 0, pero podría elevarse a 75% o 85% para obtener una variante más exigente de la propagación de reducción global de error . Que la propagación selectiva que más se necesita es buena resolución de las imágenes que se convierten en paletas no del todo apropiado. Para una pequeña imagen de sprites que se
- 40. convierte de una paleta a otro, consiguiendo, por ejemplo, un área de color rojo más oscuro, pero aún suave es infinitamente más preferible a la misma área que se salpicadas por píxeles blancos y evita la propagación selectiva tan desafortunados acontecimientos, mientras que aún permanecen capaz de convertir, por ejemplo, un área de color de rosa en un tablero de ajedrez de los píxeles de color rojo y blanco. 6.8.3 Ejemplos A - Original. B - 8 colores, uso de la paleta actual, Floyd-Steinberg (rápido). C - 8 colores, uso de la paleta actual, Floyd-Steinberg. D - 8 colores, uso de la paleta actual, Floyd-Steinberg, el espacio de color RGB, separada / split en la propagación de errores del 50%. E - 8 colores, PNN Quantizer, Floyd-Steinberg. F - 8 colores, Max-Min Quantizer, Floyd-Steinberg, el espacio LXn color, separados / dividida en 75% la propagación de errores. 6.8.4 Trucos y consejos 6.8.4.1 Saturación
- 41. A veces los cuantificadores producir resultados más plano y menos coloridas que son deseables. Esto a veces se puede evitar haciendo la imagen más saturada mediante el uso de la ventana "Color de transformación" antes de convertir el original de la imagen RGB. El mejor cuantificador de mantener la saturación de la imagen y el contraste de paletas pequeñas (por ejemplo, 16) es el Max-Min combina con Floyd-Steinberg o Stucki. 6.8.4.2 Colores Selección manual de Si usted es la reducción de una imagen RGB a sólo unos pocos colores, al igual que 16, el cuantizador puede pasar por alto un par de colores importante que usted desea que aparezca en la imagen indexada. Manualmente, puede evitar este problema haciendo lo siguiente: Reducir el tamaño de la paleta a 14 con 'Paleta -> Establecer tamaño de la paleta. 'Palette -> Crear Quantized' Seleccione con su Quantizer elegido. Aumentar el tamaño de la paleta a 16. Uso de la herramienta cuentagotas el editor de paleta, elija el extra de 2 colores de la tela. "Imagen -> Convertir a indexada" su uso con "Usar actual paleta y su método de interpolación. Si está utilizando los métodos más avanzados de interpolación, como "Floyd Steinberg, que a veces puede ser útil para seleccionar las 8 esquinas del cubo de color (negro, rojo, verde, amarillo, cian, magenta, blanco). De esta manera los resultados serán más contraste que mediante el uso de un cuantificador, que en algunos casos es preferible. Utilizando sólo estos ocho colores, mtPaint será capaz de aproximar las imágenes más fotográfica bastante bien. 6.8.4.3 Configuración de tramado Los ajustes de tramado de Floyd-Steinberg y Stucki hay que experimentar con cada imagen para obtener los mejores resultados, pero yo uso la siguiente configuración debido a sus buenos resultados en diferentes tipos de fotos: espacio de color sRGB, el 75% la propagación de errores, dividido por separado. Espacio de color RGB, un 50% la propagación de errores, dividido por separado. Espacio de color RGB, un 75% la propagación de errores. Espacio de color RGB, un 85% la propagación de errores. 6.9 Sesgo Mediante el uso de la opción de inclinación en el menú de la imagen que puede sesgar el lienzo vertical, horizontal, o en ambas direcciones a la vez (luego verticalmente horizontalmente, en una sola operación). La cantidad de desviación se pueden especificar de dos maneras - ya sea como un ángulo, o como compensación a lo largo de la dirección de inclinación, a una distancia especificada. Este último método hace que sea fácil de hacer con precisión de píxel sesgar - en lugar de tener que calcular el ángulo de desplazamiento y la distancia, que acaba de alimentar a los valores de mtPaint. 7. Canales
- 42. mtPaint es capaz de crear y utilizar hasta tres canales de servicios públicos - Alpha, la selección y la máscara. El menú de canales tiene varias opciones que se utilizan para manejar estas características. En cualquier momento estos canales tienen la misma geometría que la imagen que se está editando. Puede visualizar los canales como superposiciones y prescribir el color y la opacidad de estas superposiciones con la opción "Configuración de superposiciones. Puede editar cualquiera de los canales, seleccionando en el menú y luego usar las herramientas de pintura normal. El valor de los píxeles se van a representar se toma de la "Configuración de la barra Google". 7.1 Alfa Una imagen utiliza un canal alfa para determinar la transparencia de un píxel dado. Los canales alfa se puede utilizar para mezclar suavemente los bordes de una imagen cuando se super-imposición en otra imagen, como con capas. Esto es muy útil para cosas como texto. En la ventana principal de edición, un píxel que se hace transparente por el canal alfa muestra el patrón de cuadros debajo de esta manera: Si desea editar sólo el canal alfa puede ser conveniente para ocultar la imagen de canal o mostrar el canal alfa como una superposición. Estas opciones se pueden activar y desactivar con el menú de canales. Esto es lo que la imagen de arriba se ve como cambia con estas encendido: 7.1.1 Operaciones de acoplamiento RGBA Cuando usted tiene un canal alfa y que está pintando en el canal de la imagen, puede ser conveniente que las acciones de pintura de pareja entre la imagen y los canales alfa (o mantenerlas separadas). Por ejemplo, aquí están los resultados de la pintura de un rectángulo con la "Pareja de Operaciones RGBA" activar y desactivar a través del menú de canales:
- 43. 7.1.2 Unassociate Alfa Imágenes RGB con transparencia alfa se pueden almacenar de dos maneras diferentes. Una forma es la de almacenar crudo valores RGB y alfa como canales separados e independientes, lo que se denomina "alfa no asociado". Otra forma es la de almacenar los valores RGB no primas, pero premultiplicados por valor de alfa que corresponde, lo que se denomina "asociados alpha". mtPaint, como la mayoría de otros programas de procesamiento de imágenes, almacena las imágenes con canal alfa no asociado, para ser capaces de manipular RGB y alfa de forma independiente el uno del otro, y no perder los datos RGB cuando en cero la alfa.Por otro lado, el software de renderización prefiere alfa asociados, ya que con valores RGB ya multiplicado por alfa, menos trabajo que queda por hacer en tiempo real cuando se hace la mezcla alfa. Algunos formatos de imagen, tales como TIFF y TGA, admiten ambos tipos de radiaciones alfa, pero con frecuencia mal etiquetados, otros formatos, como PNG o BMP apoyo de un solo tipo de alfa, y por lo general no se define lo que - en la práctica significa que puede que ambos tipos igualmente probables. mtPaint convierte automáticamente imágenes con alfa definitivamente reconocidos asociados a no asociados -, pero el tipo de alfa no puede ser detectada automáticamente de forma fiable, y cuando la autodetección falla, "Unassociate Alpha" permite convertir una imagen con alfa ha detectado erróneamente asociados a no asociados. 7.2 Selección La selección de canales es usado por la función de copia con el fin de incluir sólo ciertas partes de la imagen. Por ejemplo es posible que desee copiar y pegar un área elíptica de esta manera:
- 44. 7.3 Máscara El canal de la máscara se usa para proteger ciertas áreas de la imagen de ser cambiado por las herramientas de pintura. Por ejemplo, puede proteger un área elíptica de esta fumigación para evitar píxeles sobre ella: El canal de la máscara también se puede utilizar para aplicar de forma selectiva los efectos como desenfoque, enfoque o cualquier tipo de transformación del color. Normalmente, cada píxel de la máscara está completamente activa o se desactiva (255 o 0), pero los valores parciales en el medio puede ser utilizado para ofrecer una protección semi. Vea la sección 7.5.8 para un ejemplo de esto. 7.4 Manejo de archivos Si está editando una imagen con cualquier tipo de canal, se mtPaint guardar estos datos en el formato de archivo PNG. Cualquier otro formato no guardar estos datos, por lo que si usted necesita para mantener el canal que tendrá que utilizar el formato PNG o guardar el canal de forma individual a través del menú de canales. Técnicamente, el canal se guarda como un pedazo comprimido privado lo que significa que mtPaint será capaz de reconocer estos datos, pero otros editores de imágenes no. 7.5 Trucos y consejos
- 45. 7.5.1 Conversión de una transparencia en color a una transparencia alfa Crear canal alfa utilizando "Establecer color A, B radio", con A = B = color transparente Invertir el canal alfa Este método falla por imágenes paleta indexada que contiene otro, la falta de transparencia de paleta de colores con los mismos valores RGB como transparente.Esto se puede prevenir, en primer lugar el cambio de color RGB transparente de algo no se están usando. Otro método consiste en: Enmascarar el color transparente (es decir, haga clic a la derecha del color transparente en la paleta de manera que la 'x' aparece). Crear un canal alfa despejado. Editar el canal alfa y pulse Ctrl-A para seleccionar todos. Seleccione un alfa de 255 en la barra de herramientas de configuración. Rellenar la selección. 7.5.2 Conversión de una transparencia alfa a una transparencia en color Crear un canal de la máscara de la alfa y cambiar a ella de edición Umbral que al valor que desee (128 para más-que-medio transparente para convertirse en transparente) Cambiar a la edición de imágenes Un conjunto de colores para el color transparente Seleccione todos Rellenar la selección 7.5.3 La separación de un canal rojo, verde o azul Un conjunto de colores para cian, magenta o amarillo, respectivamente Modo suavizado activar y tinte + - en el modo de Seleccione todos Rellenar la selección 7.5.4 Adición de un canal rojo, verde o azul Copia de un solo color de la imagen en el portapapeles Cargar la imagen RGB en alguna parte Un conjunto de colores al rojo, verde o azul, respectivamente, Modo suavizado activar y tinte + - en el modo de Seleccione todos Rellenar la selección Cambiar color + - off Pasta 7.5.5 Conversión de Red, verde o azul en cualquier color Otros Crear una selección de canales de R, G o B
- 46. Relleno de imagen con el color que desee Copia en el portapapeles Relleno de imagen con el negro Pasta 7.5.6 sumando o restando Máscaras Copia de una máscara en el portapapeles Cargar o crear la máscara de otros Modo suavizado activarla (para restar, sólo activar tinte + - en) Pasta 7.5.7 Creación de una máscara de un solo color Elige el color de la tela usando Ctrl + Izquierda / Derecha clic del ratón para guardarlo en el color de A & B Crear un nuevo uso de los canales de color de la serie A radio B ' 7.5.8 Cortar formas de texto de una foto Es posible cortar las formas de texto de una foto como esta: Carga la foto en mtPaint Crear y editar un nuevo canal de selección vacía Pega texto en el canal de selección con anti-aliasing Crear un canal de máscara nueva basada en la selección de canal Invierta el canal de la máscara Editar el canal de la imagen principal Seleccione toda la imagen y reducir el uso de Ctrl + A y Ctrl + X Quitar la máscara y los canales de selección Pegue el portapapeles en la imagen Esta técnica funciona con todas las imágenes. Por ejemplo, podría utilizar para cortar las formas de un gradiente que ha creado. 7.5.9 Creación de las salidas de texto de corte para las páginas Web
- 47. Es posible cortar las formas de texto de una foto y utilizarlos como gráficos Web como esta: Carga la foto en mtPaint Crear y editar un nuevo canal alfa Pega texto Recortar la imagen con el texto Guardar la imagen como un archivo PNG RGB, por lo que puede ser leído por los navegadores alfa PNG cuenta 05/07/10 bordes difuminados Es posible utilizar el efecto Desenfoque gaussiano para calar el borde de un canal como este: Cargar una imagen en mtPaint Crear un canal de nueva selección Utilice la herramienta de selección para pintar una elipse Utilice el efecto Desenfoque gaussiano con un valor de 10 Editar el canal de la imagen Seleccione el área que desea y lo pega en alguna parte También es posible utilizar un gradiente de lograr otros tipos de bordes difuminados como esto:
- 48. 05/07/11 bordes esboza Es posible utilizar un canal alfa para crear contornos de una imagen como esta: Cargue el original en mtPaint Ctrl + A, Ctrl + C, Ctrl + Mayús + V para crear una nueva capa Seleccione la opción "Efectos-> Detectar bordes" opción de menú Presione la tecla 'Insert' y establecer la saturación al mínimo y aumentar la gama de alrededor de 300 Seleccione "Canales-> Editar Alpha 'opción de menú y crear el canal alfa de la" imagen roja' Seleccione la opción "Canales-> Editar imagen" del menú Seleccione 'Efectos-> Invertir "y luego" Canales-> Umbral "con el valor de 230
- 49. Si usted desea hacer los bordes mucho más nítida seleccione "Canales-> Editar Alfa" y "Canales-> Umbral 'de valor 30 Exportar la imagen compuesta con "Capas-> Guardar imagen compuesta ..." Si desea conservar la imagen de perfil y el uso de canales alfa "Archivo-> Guardar como ..." Si desea mantener "Layers-> Guardar como ..." los datos de la capa de uso de archivos 07/05/12 enmascaramiento parcial
- 50. Es posible utilizar máscaras parciales para crear efectos de transición de imagen. Por ejemplo, he creado la siguiente imagen de la siguiente manera: Crear una imagen con un patrón de corrector. Crear un canal de máscara vacía. Pintura de un gradiente en el canal de la máscara. Pegar otra imagen en el canal de la imagen (en este caso zigzags amarillo). 05/07/13 Selecciones varita mágica Es posible emular la herramienta Varita mágica que aparece en otros programas de gráficos mediante el uso de un canal de selección y la herramienta de relleno. Por ejemplo, aquí está la imagen de inicio: Con el fin de copiar y pegar la estrella roja, que haría lo siguiente: Crear un canal libre selección. Haga clic derecho sobre el icono de relleno y seleccione la opción "Por Canal de imagen". Seleccione la herramienta de relleno y asegurar que en la barra de herramientas de configuración del valor de selección es de 255. Izquierda haga clic en la estrella roja. Volver a editar el canal de la imagen. Utilice la herramienta de selección rectangular para colocar un cuadrado alrededor de la estrella roja.
- 51. Pulse el botón de lazo y usted debería ser capaz de mover la estrella seleccionada rojo alrededor de listo para pegar de esta manera: También es posible utilizar este método de relleno de inundación en varias ocasiones antes de copiar y pegar con el fin de añadir varias áreas de la imagen original a la selección. Por ejemplo, yo podría inundar llenar las formas azul y amarillo para lograr este resultado: 7.5.14 Color de sustitución Es posible reemplazar un color sin tocar a los demás, cuando se utiliza cualquier herramienta de dibujo. En el modo de índice, se puede hacer que el uso de máscara de color:
- 52. Seleccione "Paleta-> Máscara de todos" opción de menú, "x" marca aparecerá al lado de todos los colores en la ventana de la paleta. Haga clic en la marca "X" al lado del color que desea reemplazar, a desenmascararlo. Draw. En el modo RGB, se utiliza el modo de color selectiva: Haga clic derecho sobre el icono de modo de color selectiva en la barra de herramientas de configuración, para abrir el diálogo de configuración. Establecer el "centro" del color con el color que desea reemplazar. Seleccione el "Cubo", verifique la "inversa" opción, y establecer el radio hasta 0. Pulse el botón "Aceptar" para cerrar el cuadro de diálogo. Izquierda haga clic en el icono de modo de color selectivo para activar el modo. Draw. 8. Capas Para algunos tipos de manipulación de la pintura y la imagen es conveniente usar varias capas de imágenes en lugar de una sola imagen. Por ejemplo es posible que desee superposición de texto o dibujos sobre una fotografía y luego ser capaz de mover o editar cada capa de forma independiente. 8.1 Creación de Para crear una nueva capa, puede utilizar la ventana de Capas (tecla "L" o en el menú Ver), o en el menú Capas. Igual que con la nueva imagen, nueva capa se pueden crear vacíos o de una captura de pantalla, o desde el portapapeles. A continuación, puede editar, manipular, cargar, o salvar a esta nueva capa al igual que cualquier otra imagen. La capa de fondo tiene algunas propiedades especiales. Se encuentra por debajo de todas las demás capas y no se pueden mover, la transparencia en todos los que se tiene en cuenta al hacer la composición y el tamaño de la capa de fondo determina el tamaño de la imagen compuesta final. Sin embargo, todas las capas son iguales - usted puede hacer cualquier otra capa del fondo, o convertir el fondo en una capa normal, reordenando las capas (elevación o descenso). Gota 8.1.1 Drag 'n' Si tiene varias imágenes que desea abrir como capas, es posible hacer esto con un gestor de archivos y la instalación de 'n' arrastrar y soltar su. Sólo tiene que seleccionar todos los archivos de imagen que desea utilizar más el gestor de archivos favorito (por ejemplo, Rox, Konqueror, Nautilus), y luego arrastrarlas a la ventana principal mtPaint y suelte el botón del ratón. mtPaint continuación, se carga cada uno de los archivos en una nueva capa. 8.2 Manipulación
- 53. Puede mover cualquier capa haciendo clic y arrastrando en la ventana de la vista, o pulsando la tecla CTRL y utilizando las teclas de flecha (+ SHIFT codazos como pegar). O puede utilizar giros de coordenadas en la ventana de capas. También hay un botón en la ventana de capas que se pone la capa de nuevo al centro de la imagen de fondo. La ventana de capas le permite nombrar cada capa por conveniencia y para ocultar temporalmente desmarcando el botón de cambio a la derecha del nombre de las capas. También le permite duplicar, eliminar, aumentar o disminuir las capas, y cambiar su opacidad. Cuando usted decide que quiere guardar esta imagen compuesta se utiliza el menú de capas. Alternativamente, usted puede poner la imagen compuesta en una nueva capa. Si desea guardar la información relativa a las capas que se tendrá que utilizar la opción "Capas-> Guardar como", que guarda una información de texto pequeño archivo que contiene alrededor de cada capa. A continuación, puede cargar estas capas de nuevo en mtPaint al cargar el archivo de texto. Tenga en cuenta que al guardar la imagen compuesta o el archivo de texto que no están ahorrando cada capa individual. Como se mencionó anteriormente, cada capa se considera que es su propio archivo y se guarda con el menú "Archivo" o Ctrl-S como normal. El beneficio del tratamiento de las capas por separado es la siguiente: Menos espacio en disco es necesario que las capas no están agrupadas en un nuevo archivo. Capas de imágenes se pueden editar con cualquier editor de imagen. Si usted está utilizando una imagen estándar para varias imágenes compuestas (por ejemplo, un logotipo estándar o un trozo de texto para marcas de agua fotos), sólo tiene que editar una imagen y todas las imágenes de otro compuesto se actualizará de forma automática la próxima vez que se guardan. Después de guardar el archivo de texto capas que no debe pasar en cualquier otro lugar a menos que también se mueven los archivos de imagen con lo que estas referencias de archivos son relativos. El método más simple es mantener todas las imágenes originales y archivos de texto en un solo directorio. 8.2.1 Comunal deshacer el espacio Cuando el uso de capas, deshacer el límite de memoria situado en la ventana de preferencias debe ser dividido por el número de capas para determinar el límite por capa. Por ejemplo, con un límite de 32 MB y 4 capas, hay un límite de 8 MB por cada capa de la acción de deshacer. Esto es porque en mtPaint, deshacer para cada capa funciona de forma independiente, se puede deshacer y rehacer acciones en una sola capa, aunque al mismo tiempo otra edición. Al usar muchas capas, deshacer la memoria se divide en trozos pequeños incómodo. Algunas capas pueden utilizar sólo una pequeña parte de su asignación de espacio de deshacer, mientras que otros se están apretados. Para aliviar este problema, mtPaint utiliza la llamada "comunidad deshacer el espacio". Es una parte de memoria de deshacer lo que está disponible para todas las capas, con la capa actual que tienen
- 54. prioridad. Por defecto se toma el 25% del total de espacio de deshacer. De esta manera, sin embargo muchas capas que tiene, la capa que está trabajando puede utilizar más del 25% de memoria de deshacer. Sin embargo, "comunal deshacer el espacio" es una solución de compromiso, e imperfecto como todos los compromisos. Si la capa actual necesita más de "espacio común" que sigue sin ser utilizado por otras capas, entonces alguna otra capa de deshacer los marcos tendrán que ser liberados para conseguir que el espacio (la más antigua deshacer los marcos de la mayoría de los "codiciosos" capas son liberados primero). Por lo tanto, al utilizar el espacio comunal, por la capa de deshacer no es en absoluto independiente más. Por lo general, esto no es un problema, pero si lo es, usted puede reducir el espacio comunitario a 0 en la ventana de preferencias. Alternativamente, se puede aumentar, para permitir que la capa actual de un uso más espacio de deshacer. 8.3 Ejemplos Estos son algunos ejemplos de imágenes compuestas creadas con las instalaciones de la capa. Haga clic en cada imagen para descargar los archivos de origen: 8.4 Trucos y consejos 8.4.1 Creación de un libro de recuerdos con capas Crear una nueva imagen de fondo que es lo suficientemente grande como para contener todas las imágenes Seleccione un grupo de archivos de imagen (por ejemplo, fotos o imágenes prediseñadas), utilizando el administrador de archivos favorito, y luego arrastrar y soltar en la ventana principal mtPaint para cargarlos en el que las nuevas capas Posición de las imágenes en la ventana de la vista por lo que son todas visibles y se sientan en la imagen de fondo Crear nuevas capas a fin de mantener los elementos individuales del texto Guardar las capas del archivo para que puedas editar las capas en una fecha posterior, a continuación, guardar el archivo de imagen compuesta de modo que usted puede distribuirlo como un estándar PNG / JPEG 8.4.2 Plantillas de gradiente
- 55. Si se combina la función de capas con gradientes y los canales alfa, puede crear algunas imágenes útiles basados en la plantilla. Por ejemplo, puede hacer cosas como esta: Si hace clic en la imagen se puede descargar un archivo zip que contiene las imágenes de varias capas que luego se puede estudiar para ver cómo se crean y cómo se unen para crear la imagen compuesta final. Cada objeto tiene su propia capa para que se pueda mover de forma independiente de los otros objetos. También, usted puede volver a utilizar cualquiera de las capas en cualquier otro proyecto con cualquier editor de imágenes, ya que son archivos PNG sólo RGBA. Los objetos de texto utilice un gradiente lineal (o negro mate de la sombra) como el canal de la imagen RGB. La plantilla de texto se crea utilizando un canal alfa y pegar un texto en él. 9. Animación mtPaint es capaz de editar imágenes de animaciones y también generan cuadros de animación con las instalaciones de la capa. Si usted tiene el programa instalado Gifsicle puede cargar o crear un archivo GIF animado. Si usted no tiene Gifsicle ya se puede descargar AQUÍ . 9.1 Carga de archivos GIF animados Cuando intenta cargar un archivo GIF que tiene varios cuadros, mtPaint lo detectará y le dará un mensaje para preguntarle si desea editar. Si lo hace, entonces mtPaint le pedirá un directorio temporal para almacenar estos marcos pulg Es recomendable crear una carpeta nueva (a través del selector de archivos), cerca de la original de archivo GIF para facilitar la navegación. Después de Gifsicle ha creado estos cuadros, un proceso mtPaint nuevo se iniciará con los nombres marco de la ventana de línea de comandos. Hacer clic en un nombre de archivo cuadro y este se cargará lo que se puede editar como una imagen normal. Una vez que haya terminado de editar los marcos y que desea crear el archivo de animación nueva, seleccione "Exportar animación GIF" en el menú archivo para abrir el diálogo de archivo. El cuadro de demora de fotogramas establece el retraso en 1/100ths de segundo entre cada uno de los marcos. Este valor debe tener en cuenta desde el momento en que la
- 56. animación se ha cargado, pero puede no ser exacto si el archivo de entrada tiene varios valores de retardo diferentes. En el cuadro nombre de archivo por ejemplo, entrar en el nuevo nombre de archivo 'new.gif' y luego guarde el archivo en la ubicación que desee. 9.2 Creación de archivos GIF animados He aquí un ejemplo de los pasos que puede tomar para crear un simple archivo GIF animado: Utilice el menú Archivo para crear una imagen nueva paleta indexada de 320x240 píxeles con 8 colores. Para crear un GIF animado debe estar indexada paleta, no RGB. Utilice el menú Archivo para seleccionar "Guardar como". Vaya a un lugar adecuado y crear una nueva carpeta para las imágenes de la animación. Entrar en esta carpeta, seleccione el formato GIF, y el nombre del archivo 'frame-001.gif ". Pulse T para abrir la ventana de entrada de pegar el texto y el tipo de 'Animación'. Pulse Intro y pega este texto en la parte superior de la imagen. 'Use Archivo-> Guardar como "para guardar la imagen como" marco-002.gif ". Pulse T de nuevo y pegar el texto "es" en el centro de la imagen. Guardar imagen como "marco-003.gif".
- 57. Pulse T de nuevo y pegar "divertido" el texto a la parte inferior de la imagen. Guardar imagen como "marco-004.gif". 'Exportar GIF animado "seleccionar en el menú archivo para abrir el diálogo de archivo. Introduzca 100 en el cuadro demora de fotogramas que se crea un retraso de 1 segundo entre cada uno de los marcos. En el cuadro Nombre de archivo escriba "final.gif 'y presione Intro para crear el archivo. 9.3 Las capas Animación
- 58. Uso de capas para crear una animación puede ahorrar mucho tiempo y esfuerzo. En lugar de editar cada píxel por píxel marco configurar fotogramas clave que define las posiciones de todas las capas. Una vez que esté satisfecho con la configuración se pueden crear todos los marcos en el toque de un botón como mtPaint calculará todos los "entre" marcos. Tendrá que ser capas con muy cómodo, así que si no se le sugiero que lea la sección de las capas. 9.3.1 Preparación de las Ideas Una vez que han llegado con una idea para una animación que necesita para preparar sus planes antes de utilizar mtPaint. Por ejemplo, usted necesita para decidir sobre cuestiones como el tamaño de la imagen final, fotogramas por segundo, el número de colores utilizados y la duración de la animación total. 9.3.2 Proyecto de inicialización Antes de empezar a trabajar en la animación, es aconsejable crear un nuevo directorio para poner todos los archivos de imagen, ya que hace que la gestión de archivos mucho más fácil. A continuación, cree una imagen de fondo que permitirá establecer el tamaño de la animación final. Por último, crear y guardar cada una de las capas de la imagen que desee en la animación. Una vez que las capas de la imagen están en su lugar a continuación, puede configurar la animación con la opción de menú 'Marcos-> Configuración de Animación'.Aquí se determina el número de bastidor y apellido, el nombre del directorio para incluir los marcos, y otros detalles. 9.3.3 Configuración de Posiciones y de ciclo de datos Después de haber colocado cada una de las capas de la primera imagen, se selecciona la opción de menú 'Marcos-> Set de fotogramas clave. A continuación, puede hacer esto por más fotogramas clave en la animación. En la ficha de posiciones de la ventana de configuración, usted podría tener las siguientes dos líneas: 1 10 10 255 0 10 20 20 128 0 Esta capa se iniciará en la posición (10,10) en el fotograma 1 y pasar a (20,20) en el fotograma 10, con el cambio de la opacidad del 100% (255) al 50% (128).Cada uno de los cuadros 2-9 se calculan mtPaint como en los marcos. El 0 al final significa que esta será una línea recta. Un valor de 1 significa mtPaint mueve esta capa en una curva un poco más suave entre los puntos dados. La ficha ciclos se utiliza para determinar que las capas son visibles en un momento determinado. Hasta 100 líneas se pueden introducir en el siguiente formato: cuadro1 frame2 layer1, layer2, layer3, ... , Layer50
- 59. Hasta 50 capas se pueden enumerar en cada línea. Entre los dos fotogramas de la animación sólo una de las secuencias será visible, con los demás de apagarlo.Como los incrementos del marco, la capa siguiente en la secuencia se muestra y oculta la anterior. Por ejemplo: 1 10 1, 2, 3 Será el ciclo de la visibilidad de las capas 1, 2, 3 entre los fotogramas 1 y 10. Normalmente frame2 será mayor que cuadro1, pero si son iguales, a continuación, puede configurar manualmente las capas que son visibles o invisibles en ese marco. Por ejemplo: 15 15 10, 11, 12, -1, -2, -3 Se muestran las capas 10, 11, 12 y ocultar las capas 1, 2, 3 en el fotograma 15. A continuación, puede ver esta animación pulsando el botón de vista previa (o utilizando el menú Marcos) y arrastrando el cursor para ver la animación. También puede utilizar las teclas de flecha, en la página arriba / abajo, o + o - para cambiar los marcos. 9.3.4 Exportación de fotogramas de GIF o de codificación MPEG Cuando estés satisfecho con la animación que ha creado, puede exportar los marcos con el botón 'Crear marcos. Si ha seleccionado el GIF mtPaint cambiar va a generar índice paleta de archivos GIF, pero si no va a generar RGB archivos PNG. A continuación, puede utilizar el software de codificación, como Gifsicle o mencoder para convertir estas imágenes en un archivo de animación. Si la codificación de archivos GIF, mtPaint intentará llamar Gifsicle de forma automática y crear el GIF animado para usted. En GNU / Linux gifview también se utiliza para mostrar el resultado. He aquí un ejemplo de cómo llegar mencoder para crear un archivo MPEG con RGB archivos PNG: mencoder mf ://*. png-mf fps = 25-ovc lavc-lavcopts vcodec = mpeg4-o output.avi Para más información sobre cómo usar mencoder, echa un vistazo a la página principal de mplayer AQUÍ Para más información sobre cómo utilizar gifsicle, echa un vistazo a la página de inicio AQUÍ 9.3.5 Notas adicionales Si está redactando una animación muy larga que las necesidades de más de 100 líneas en la posición de la tabla o ciclo puede simplemente copiar el archivo de las capas y contar con diferentes archivos para cada sección de la animación. Por ejemplo 'layers00001-00500.txt "podría ser para los primeros 500 frames y" layers00500-01000.txt "podría ser para la segunda 500 fotogramas. A continuación, crear los marcos de forma normal en cada caso, y tejer juntos con su software de codificación preferida.
- 60. 9.4 indexadas Ejemplos paleta Animación Estos son algunos ejemplos de animaciones creadas con mtPaint y Gifsicle. Haga clic en cada imagen para descargar los archivos de origen: 9.5 RGB ejemplos de animación A pesar de mtPaint se orienta principalmente hacia el arte indexados pixel paleta, también es capaz de crear animaciones RGB que utilizan un lienzo más grande, una mayor velocidad de cuadro, y con opacidad variable de las capas. He aquí algunos ejemplos: Al crear los marcos de la animación que se recomienda utilizar un valor bajo para la compresión PNG, tales como 1. Vea la sección A.2 para obtener más información sobre los ajustes de compresión PNG. 9.6 Cambio de paleta Paleta de cambio es una vieja técnica utilizada para crear la ilusión de movimiento al cambiar colores de la paleta entre los límites establecidos. Debido a que es la paleta de base, sólo funciona en imágenes de paleta indexada. La palanca de cambios en la paleta de mtPaint se invoca con la opción de menú de la paleta, que le mostrará el siguiente diálogo:
- 61. Cada fila representa un cambio de paleta en la secuencia con los dos primeros números que representan el primer y último número de la paleta de colores para ser cambiado. Mediante la inversión de los números que se invertirá la dirección del cambio. El retraso es el número de fotogramas que esperar antes de que el turno siguiente, con cero significa que no hay demora. Aquí están dos imágenes: Si se carga la primera imagen en mtPaint, a continuación, llamar a la palanca de cambios paleta de diálogo se puede reproducir la animación introducido los datos siguientes: 13,6,0 50,19,0 51,82,0
- 62. Con el fin de hacerlo más claro cómo he creado la imagen, aquí está una versión de la imagen con una paleta levemente diferentes para exponer los colores ocultos: Una vez que haya creado una animación que está feliz, puede crear un GIF animado con los siguientes pasos: Cargar la imagen original, con el fin de borrar el historial de deshacer. Configure la palanca de cambios paleta con los valores que desee, y con el botón de reproducción para previsualizar los resultados. Pulse el botón 'Crear marcos y cerrar la ventana de la palanca de cambios de paleta. Deshacer un marco pulsando Ctrl-Z. Seleccione "Exportar imágenes Deshacer" en el menú Archivo y colocar los archivos en un directorio nuevo somehwere con "fuera" el nombre del archivo. Asegúrese de seleccionar el tipo de archivo GIF. Cargar uno de estos marcos de deshacer como out001.gif. Seleccione "Exportar GIF animado 'en el menú Archivo y elegir un nombre de archivo adecuado y demora. He aquí algunos ejemplos más de la paleta de cambio, junto con la imagen de origen y los insumos necesarios para crearlos: 1,60,0 1,16,0
- 63. 1,16,0
