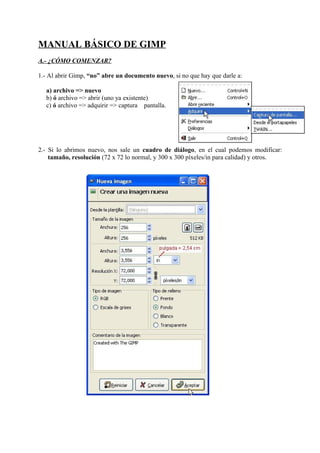
Gimp manual basico by berna
- 1. MANUAL BÁSICO DE GIMP A.- ¿CÓMO COMENZAR? 1.- Al abrir Gimp, “no” abre un documento nuevo, si no que hay que darle a: a) archivo => nuevo b) ó archivo => abrir (uno ya existente) c) ó archivo => adquirir => captura pantalla. 2.- Si lo abrimos nuevo, nos sale un cuadro de diálogo, en el cual podemos modificar: tamaño, resolución (72 x 72 lo normal, y 300 x 300 píxeles/in para calidad) y otros.
- 2. 3.- Una vez con el documento nuevo en pantalla, es RECOMENDABLE, si no ha salido, ir a: Diálogos => cuadro dialogo nuevo => CAPAS, Canales, Rutas, Deshacer (Para dibujar-transformar las imágenes debemos utilizar las capas, que se superponen) Nos saldrá este cuadro de diálogo, el cual nos permite modificar por capas, las características de nuestro dibujo o gráfico. (También hay otras cosas de utilidad, como por ejemplo historial de deshacer)
- 3. Cuando empecemos a dibujar, debemos tener 3 CUADROS : Herramientas de Gimp // El documento // y Capas
- 4. B.- ALGUNOS USOS BÁSICOS (ver siempre que “capa” está seleccionada) 1.- Imagen de fondo (lo 1º, la capa sale automáticamente, por defecto es blanco, para cambiar el color de fondo arrastrar “color activo” al documento,) 2.- Añadir texto (se hará automáticamente en otra capa) 3.- Añadir otra imagen (abrirla… o editar => copiar… => pegar (ver en que capa)) 4.- ¿Cómo modificar el tamaño de una imagen? En imagen => escalar imagen (a veces hay que hacerlo antes de pegar la imagen) ¿y cómo se mueve? Ver imagen abajo (mover) 5.- Deshacer lo último hecho (editar => deshacer), o ir a Historial deshacer (en el cuadro de diálogo de capas, ahí podremos ir parte hecha con anterioridad y deshacerla) 6.- ¿Cómo ver sólo una parte del dibujo? Dándole al “ojo” de la capa que no queremos ver. 7.- Herramientas básicas. Se dividen en 3 bloques: Seleccionar // Transformar // Dibujar. (Si se pasa el ratón por encima nos dirá de qué trata, y si lo seleccionamos, en el cuadro de diálogo nos dirá que se puede hacer) 8.- Colores, fondo, brocha… (Pasar ratón para ver qué es y “clic 2 veces” para cambiar características). Es importante no despistarse, y escoger el color antes de realizar cualquier maniobra, aparte nos sale siempre abajo, un cuadro de dialogo con sus características.
- 5. 9.- ¿Cómo dar un degradado al texto solo? Seleccionar => por color (con el ratón señalas el color y se pondrá seleccionado las letras solamente) y ahora aplicas el degradado. 10.- ¿Cómo se guarda los archivos? Hay 3 tipos de archivos básicos para guardar: A) Tipo Gimp = XCF, guarda todas las características y las transformaciones realizadas. B) Tipo imagen estática = JPG (buena calidad y poco espacio), PNG (idem), BMP (mapa de bits y ocupa mucho), TIFF (calidad fotográfica y ocupa mucho), etc. C) Tipo imagen animada = GIF, la guarda (una vez indexada) como “Gif animado”
- 6. C.- *** COMO APLICAR EFECTOS SOBRE LA IMAGEN *** Los efectos están en el menú como: FILTROS y SCRIP-FU. Estas dos opciones le añaden a la imagen efectos espectaculares y hasta realistas, como son: luces, brillos, ondas de agua, doblez de una hoja, sombras, efecto 3D, efecto cristal,… y muchísimas más, solo es cuestión de ir probando. FILTROS SCRIPT-FU
- 7. D.- ALGUNAS PRÁCTICAS GIF ANIMADO Escribir texto o imagen en capa nueva // Volver a escribir texto o imagen en capa nueva cuantas veces se quiera // Mover o colocar bien textos o imagenes // Filtros => Animación => Reproducción (vemos como queda) // Filtros => Animación => Optimizar para GIF // Guardar como => poner un nombre, extensión “gif”=> guardar como animación=> exportar. COLOREAR PARTES DE UNA FOTO Imagen original Imagen coloreada Abrir imagen con Gimp // Duplicar capa // En la capa duplicada: Capa => Colores => Desaturar (Sale la imagen en blanco y negro) // Capa => Máscara => añadir máscara // Y ahora con la herramienta pincel seleccionada vamos dándole donde queremos el color. COMPOSICION DE 2 FOTOS 1ª imagen 2ª imagen Composición Buscar 2 imágenes a combinar con el tamaño parecido, abrir una con gimp, y la otra copiarla y pegarla en una capa nueva // En la ventana de las capas, modificamos la opacidad de la segunda imagen, con lo que combinamos las 2 fotos. MAQUILLAJE O RETOQUE FOTO Abrir imagen // Seleciionamos la heramienta tampón o clonado e incluso el aerografo // pulsar la tecla ctrl y clicar en la zonas de piel a copiar // Reducimos opacidad a 30 y clicamos en las zonas de piel que queramos restaurar o mejorar // También se puede añadir con colores y herramientas de seleccionar, maquillaje en ojos, labios, y cambiar color del pelo, etc. FOTO A DIBUJO
- 8. Efecto de filtro o script-fu (Buscar viñeta, pintura al oleo, etc.) // Si queremos un dibujo a lápiz, hay que pasar antes la foto a blanco y negro (Colores=>Desaturar) EFECTOS TEXTOS En Gimp antiguo: EXTs => Script-fu => Logos => muchos efectos sobre textos ya elaborados: Neon, Bruñido, Cromar, Contorno 3D, Tiza, etc. OTROS Buscar por internet, o en Youtube poniendo Gimp, y saldrán muchos tutoriales o videos con ejemplos. Algunos manuales en www.tecnoclase.es => 4 ESO => Manuales Gimp Y muchos efectos: Ondas de agua, Luces (supernova), Renderizado (Patron => puzzle), Renderizado => Gfig (Dibujo figuras geométricas) etc. ¡Sé creativo! Ejemplo: un alumno creó algo sencillo para Navidad, pero creativo. Con Gfig creó estrellas y dentro de estás le añadió en otras capas luces (supernova) e hizo un gif animado.