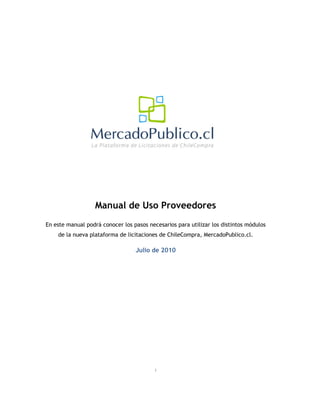
Manual proveedores 07-10
- 1. Manual de Uso Proveedores En este manual podrá conocer los pasos necesarios para utilizar los distintos módulos de la nueva plataforma de licitaciones de ChileCompra, MercadoPublico.cl. Julio de 2010 1
- 2. Índice Capítulo 1: Ingreso a plataforma de licitaciones ................................................. 3 Introducción a MercadoPublico.cl .................................................................. 3 A. Búsquedas ......................................................................................... 4 B. Ingreso a MercadoPublico.cl ................................................................. 13 Capítulo 2: Inscripción del proveedor ............................................................ 14 A. ¿Quiénes pueden registrarse como proveedores? ........................................ 14 B. ¿Qué es ChileProveedores<? ................................................................. 14 C. ¿Cómo me inscribo en MercadoPublico.cl? ................................................ 15 D. Recepción de correo electrónico de inscripción ......................................... 20 E. Inscripción en ChileProveedores ............................................................ 20 Capítulo 3: ¿Cómo buscar oportunidades de negocios? ....................................... 23 A.- Mi Escritorio ................................................................................... 23 B.- Búsqueda de oportunidades de negocio .................................................. 23 C.-Resultados de las búsquedas ................................................................ 25 Capítulo 4: ¿Cómo ofertar? ......................................................................... 27 ¿Cómo ofertar?..................................................................................... 27 Capítulo 5: Contratación de servicios personales especializados…………………………36 Capítulo 6: Consultas al mercado RFI……………………………………………...……………….……..40 Capítulo 7: Orden de compra ...................................................................... 45 Aceptar o Rechazar órdenes de compra ...................................................... 45 Capítulo 8: Administración de datos ............................................................. 47 Capítulo 9: RSS de oportunidades de negocios ................................................. 54 2
- 3. Capítulo 1: Ingreso a Plataforma de Licitaciones En www.chilecompra.cl accederá a las distintas plataformas que y servicios la Dirección ChileCompra ofrece a los usuarios. Para acceder al portal de licitaciones debe hacer clic sobre el botón de MercadoPublico.cl. También puede acceder a la plataforma escribiendo www.mercadopublico.cl en su navegador. Introducción a MercadoPublico.cl MercadoPublico.cl es la plataforma de Licitaciones de ChileCompra, un espacio de oferta y demanda con reglas y herramientas administrado por la comunes, Dirección ChileCompra. En esta plaza de negocios se transarán todos los bienes y servicios de la gran mayoría de las entidades públicas. Los contratos públicos se derivan de las transacciones que se producirán en este Mercado Público. 3
- 4. A. Búsquedas MercadoPublico.cl simplifica el proceso de búsqueda de las distintas adquisiciones que realizarán las cerca de 900 entidades del Estado que participan en el Sistema de Compras Públicas. Puede utilizar una búsqueda simple ingresando el nombre, el ID o el tema de una licitación. Los resultados aparecerán ordenados de acuerdo a Adquisiciones; Órdenes de Compra; Rubros; Organismos Públicos y Proveedores También se pueden realizar búsquedas avanzadas, utilizando filtros para acotar las búsquedas. Puede buscar por: organismo público, proveedor, región, nombre de licitación, fechas. 4 estado o
- 5. B. Buscador avanzado El nuevo buscador avanzado tiene como objetivo separar las dos principales búsquedas que se hacen a través de él: la búsqueda de licitaciones y la de órdenes de compra. Con esta separación se acotan las opciones con la finalidad de entregar resultados más precisos. Como se observa en la Imagen 1, están disponibles las dos opciones antes señaladas: 1. 2. Búsqueda de licitaciones. Búsqueda de órdenes de compra y contrataciones directas. Imagen 1 5
- 6. 1. Búsqueda de licitaciones Para buscar específicamente licitaciones, debe hacer clic en la opción “Búsqueda de Licitaciones” como se ve en la Imagen 2. Imagen 2 Una vez que ha ingresado, el buscador presenta diferentes alternativas o filtros para encontrar lo deseado. Estas opciones son: 1. ¿Qué licitación busca? En este espacio puede indicar al sistema: el nombre de la licitación que necesita, el ID o alguna descripción (número 1, Imagen 3). 2. ¿Busca un Comprador o un proveedor? Las opciones son buscar en todos los organismos públicos, en uno específico o bien, en un proveedor específico (número 2, Imagen 3). Para buscar por comprador o proveedor se debe saber con anterioridad: el nombre del 6 Imagen 3
- 7. organismo, o empresa o en su defecto, y el Rut de ésta. Para seleccionar los organismos debe presionar el botón “Ver”. 3. Por rubro. Puede seleccionar los rubros específicos para buscar licitaciones, acotando los resultados sólo a determinados rubros (número 3, Imagen 4). 4. Por regiones. Esta opción le permite buscar licitaciones relacionadas a una región en particular o en todas ellas (número 4, Imagen 4) Imagen 4 5. Por estado. Las licitaciones se pueden buscar según su estado, los que pueden ser: Publicada, cerrada, desierta y adjudicada, a través de este selector puede elegir entre una de las opciones (número 5, Imagen 5). 6. Por fecha. Puede optar por la búsqueda de acuerdo a la fecha de cierre o a la fecha de publicación de una licitación, además de seleccionar el periodo de tiempo en el que determina la búsqueda. (número 6, Imagen 5). 7
- 8. Una vez que ha elegido todas las opciones para acotar su búsqueda debe hacer clic en el botón buscar. A un costado de las opciones de búsqueda aparecen diferentes ayudas que explican de qué se trata y para qué sirve cada una de las alternativas. Imagen 5 1.1 Resultado de búsqueda del buscador de licitaciones. El resultado de esta búsqueda arroja los resultados según las opciones elegidas con anterioridad. Número 1. Se despliega la opción de descargar los resultados de la búsqueda en Excel . Esta opción se repite al inicio y al final de la página para que en el caso que la página sea muy larga, los usuarios no tengan que ir cada vez arriba a descargar el documento (Imagen 6). Número 2. Se presentan dos opciones: Buscar licitaciones (para realizar una nueva búsqueda) y Búsqueda de órdenes de compra (que le entrega la posibilidad de buscar órdenes de compra sin la necesidad de ir a la página de inicio para comenzar con el 8
- 9. proceso), Imagen 6. Ambas opciones se repiten al inicio y al final de la página en caso que la página sea muy extensa. Número 3. En el resultado de la búsqueda se presenta el número de resultado, el número o ID de la licitación, el nombre de la licitación, el comprador, más información acerca de la licitación, fecha de cierre y estado (Imagen 6). Al hacer clic en el número se desplegará la ficha de la licitación donde podrá obtener la información necesaria para ofertar. Imagen 6 9
- 10. 2. Búsqueda de Órdenes de Compra El nuevo buscador de órdenes de compra se comporta de manera similar que el de licitaciones. También presenta filtros y opciones a través de los cuales es posible acotar los resultados de búsqueda. 1. ¿Qué orden de compra busca? En este espacio puede indicar al sistema: un nombre o descripción de la orden de compra que necesita, o bien, el ID (número 1, Imagen 7). 2. ¿Busca un Comprador o un proveedor? Entrega las opciones de buscar en todos los organismos públicos, en uno específico o bien, en un proveedor específico (número 2, Imagen 7). Para buscar por comprador o proveedor se debe saber con anterioridad: el nombre del organismo, o empresa o en su defecto, y el Rut de ésta. Para seleccionar los organismos debe presionar el botón “Ver”. 3. Por productos. Permite seleccionar de qué productos o qué rubros pertenece la orden de compra que busca (número 3, Imagen 7). Imagen 7 10
- 11. 4. Por estado. Puede buscar órdenes de compra según su estado, los que pueden ser: aceptada, cancelada, eliminada, o bien, en todas los estados (número 4, Imagen 8). 5. Por fecha. Puede optar por la búsqueda de acuerdo a la fecha de cierre o a la fecha de publicación de una licitación, además de seleccionar el periodo de tiempo en el que determina la búsqueda. (número 5, Imagen 8). Imagen 8 Una vez que ha elegido todas las opciones para acotar su búsqueda debe hacer clic en el botón buscar. A un costado de las opciones de búsqueda aparecen diferentes ayudas que explican de qué se trata y para qué sirve cada una de las alternativas. 11
- 12. 2.1 Resultados de búsqueda El resultado de esta búsqueda arroja los resultados según las opciones elegidas con anterioridad. Número 1. Se despliega la opción de descargar los resultados de la búsqueda en Excel . Esta opción se repite al inicio y al final de la página para que en el caso que la página sea muy larga, los usuarios no tengan que ir cada vez arriba a descargar el documento (Imagen 9). Número 2. Se presentan dos opciones: Buscar licitaciones (entrega la posibilidad de buscar licitaciones sin la necesidad de ir a la página de inicio para comenzar con el proceso) y Búsqueda de órdenes de compra (para realizar una nueva búsqueda), Imagen 9. Ambas opciones se repiten al inicio y al final de la página en caso que la página sea muy extensa. Número 3. En el resultado de la búsqueda se presenta el número de resultado, el número o ID, el nombre de orden de compra, el comprador, el nombre del proveedor, la fecha y el valor total de la venta (Imagen 9). Al hacer clic en el número, podrá visualizar el detalle de la orden de compra requerida. 12 Imagen 9
- 13. B. Ingreso a MercadoPublico.cl En MercadoPublico.cl los compradores y proveedores acceden por una única puerta de ingreso. Para ello debe ingresar su nombre de usuario y clave de acceso (Imagen 10). Imagen 10 13
- 14. Capítulo 2: Inscripción del Proveedor A. ¿Quiénes pueden registrarse como Proveedores? Podrán registrase como proveedores del Estado todas las personas natural o jurídica, chilenas o extranjeras, que acreditando su situación financiera e idoneidad técnica, estén habilitadas para participar en llamados para la contratación o compra de un bien o servicio necesario para la administración pública, realizados a través de los sistemas de información dispuestos por la Dirección ChileCompra. B. ¿Qué es ChileProveedores? Es el Registro Electrónico Oficial de Proveedores del Estado. Un servicio que permite a las empresas ahorrar tiempo y trámites en su participación como oferentes en las adquisiciones públicas y al mismo tiempo les abre una vitrina para mostrar sus productos y servicios. Este registro reúne toda la información de las empresas en formato digital y de manera acreditada, para facilitar la participación más expedita en las licitaciones. De esta forma los organismos públicos toman decisiones de manera más ágil y certera, y los proveedores no tienen que llevar papeles ni certificados de una institución a otra. ChileProveedores se sustenta sobre una plataforma tecnológica integrada al Mercado Público, que entrega a los compradores públicos la información que necesitan de las empresas, permitiéndoles así verificar los antecedentes de las compañías en línea y acceder a la certificación sobre su calidad de proveedores del Estado. Pueden inscribirse en ChileProveedores todas las personas naturales y las empresas, chilenas y extranjeras. La inscripción se realiza en www.chilecompra.cl, www.chileproveedores.cl o de manera presencial en las oficinas de atención distribuidas en las regiones del país. La inscripción es electrónica y los datos son verificados automáticamente en línea. No es necesario presentar ningún documento al momento de la inscripción. Diariamente, por vía electrónica y conectada a diversas fuentes oficiales de información, se actualizan los datos de las empresas inscritas. Entre otras fuentes están: - Información del Tribunal de la Libre Competencia que acredita no haber sido condenado por prácticas monopólicas. - Certificado de la Tesorería General de la República, que acredita no tener deudas Tributarias. - Certificado del Boletín Laboral y Previsional, que acredita el cumplimiento de las obligaciones 14
- 15. previsionales y de salud. - ChileProveedores también verifica que no ha sido eliminado ni suspendido del mismo registro. - Otras informaciones de índole comercial y legal, como por ejemplo: protestos y morosidades, socios y sociedades, quiebras, entre otras. C. ¿Cómo me inscribo en MercadoPublico.cl? Para inscribirse debe seleccionar la opción “Regístrese como Proveedor” en la página de inicio de MercadoPublico.cl. Imagen 11 NOTA: Si está registrado en www.mercadopublico.cl pero olvidó sus datos de acceso no podrá volver a inscribirse, ya que su RUT ya está registrado y le indicará que no puede registrarse nuevamente. Si no recuerda ningún dato, lo que debe hacer es comunicarse con la Mesa de Ayuda al 600 7000 600. Si recuerda el nombre de usuario, podrá recuperar el resto de los datos con las ayudas presentadas en la misma sección de ingreso. 15
- 16. Si es un nuevo Proveedor, para inscribirse debe completar el formulario que se despliega al hacer clic en el botón “Registrarse como Proveedor”. El formulario cuenta con siete secciones. Una vez que ha completado la información, podrá acceder a su ambiente privado con los “Datos de Acceso” previamente ingresados, luego de haber aceptado las Condiciones de Uso. Las secciones del formulario son: a) Condiciones generales de uso del sistema de información. (*) b) Datos de ingreso al sistema. c) Datos de la Empresa / Persona. d) Dirección de la Empresa / Persona. e) Datos de la Persona de Contacto. f) Selección de Rubros. g) Suscripción a avisos de Oportunidades de Negocio. h) Inscripción Chileproveedores. a) Condiciones Generales de Uso del Sistema de Información. Este paso corresponde a la aceptación de las Condiciones generales de Uso del sistema de Información MercadoPublico.cl y del sistema www.chileproveedores.cl, para ello, debe leerlas haciendo clic en el link “Condiciones Generales de Uso”. b) Datos de ingreso al sistema (Imagen 12). Corresponde a los datos con los cuales se autentificará como usuario del sistema en la página de inicio. Nota: en la columna de la derecha se muestra texto de apoyo para cada uno de los datos del formulario. 16 Imagen 12
- 17. c) Datos de la Empresa / Persona (Imagen 13). Corresponden a los datos de identificación que verá el comprador al momento de revisar quién está ofertando a sus requerimientos. d) Dirección de la Empresa / Persona (Imagen 14). Corresponden a los datos de identificación que verá el comprador al momento de revisar quién está ofertando a sus requerimientos, y que considera los datos de contacto de la empresa, los datos bancarios y la dirección de la empresa / persona. Imagen 13 Imagen 14 17
- 18. e) Datos de la persona de contacto (Imagen 15). Corresponde a la persona que será el representante de la empresa ante todos los organismos públicos que demanden servicios y/o productos y que se quieran contactar con el proveedor a través del sistema MercadoPublico.cl . Imagen 15 f) Selección de Rubros (Imagen 16). El sistema opera con el Clasificador de Rubros, esta herramienta no es un Catálogo de productos específicos, por lo que el usuario deberá seleccionar las opciones que más se acerquen al servicio o producto que comercializa. Imagen 16 Para seleccionar los rubros, el sistema entrega dos opciones de búsqueda: Por un término en el clasificador o navegando directamente en el Clasificador. El primer paso es hacer clic en el botón “Seleccionar Rubros”. Con ello se despliega una ventana que contiene la siguiente información: 18
- 19. - Buscar en el Clasificador: Permite buscar en el clasificador por palabra o grupo de palabras, con coincidencia exacta o parcial. Esto quiere decir que puede, por ejemplo, buscar la palabra “periódico” y como resultado se presentarán todos los rubros donde se encuentre la palabra “periódico”. Asimismo, si conoce el código del producto o servicio que desea agregar también podrá realizar la búsqueda de esa manera. - Navegar en el Clasificador (Imagen 17): permite buscar en el “árbol” del Clasificador, desde lo general a lo particular. Imagen 17 g) Suscripción a Avisos de Oportunidades de Negocio. El sistema puede notificarle, vía correo electrónico, de todas las oportunidades de negocio asociadas a los rubros anteriormente seleccionados. Para esto existen dos posibilidades: Tres resúmenes diarios o un mail por cada nueva oportunidad de negocio. Además, por cada una de ellas usted puede definir filtros, por ejemplo, seleccionar una o más regiones, monto o algún Organismo Público en particular, esto permite filtrar los correos que recibe según sus preferencias. Finalmente, debe indicar la dirección de correo donde desea recibir esta información. 19
- 20. Una vez que ha ingresado la información correspondiente al “paso g” de Suscripción de Avisos de Oportunidades de Negocio, debe hacer clic en el botón verde “Finalizar Registro”. A continuación el sistema desplegará una pantalla con el resumen de inscripción que contiene los datos ingresados por el usuario (incluyendo los de acceso a su ambiente proveedor), esta información podrá ser impresa y utilizada para comprobar el registro en el Sistema MercadoPublico.cl. D. Recepción de correo electrónico de inscripción Una vez realizada la inscripción, el sistema automáticamente emitirá un correo electrónico con los datos ingresados por el usuario, donde se informarán las diferentes opciones de soporte disponibles para el usuario. Haciendo clic en el link “Página Principal de MercadoPublico.cl” ingresará automáticamente a su ambiente privado. E. Inscripción en ChileProveedores Al terminar el proceso de registro en el Paso 1 del formulario de inscripción, usted podrá continuar con la inscripción en ChileProveedores en forma optativa. Para lo anterior debe llenar todos los datos obligatorios que figuran con asterisco rojo. Es recomendable llenar todos los datos complementarios que se solicitan en el Paso 2, tal como figura en las siguientes imágenes. 20
- 21. Una vez completado el formulario del paso anterior y los datos de la persona de contacto para ChileProveedores, deberá hacer clic en “Siguiente Paso” (Imagen 19). Imagen 19 Esto le permitirá avanzar al Paso 3, en donde podrá contratar servicios adicionales (Imagen 20 y 21), revisar la información ingresada y seleccionar la forma de pago para concretar la inscripción en ChileProveedores, tal como figura en las siguientes imágenes: Imagen 20 21
- 22. Una vez que seleccione la forma de pago debe presionar el botón “Finalizar” para concretar el proceso (Imagen 21). Imagen 21 En caso que usted ya se encuentre inscrito en MercadoPublico.cl y quiera registrarse en ChileProveedores, el procedimiento que deberá seguir es el siguiente: a. Debe ingresar a su cuenta privada con sus claves, una vez en el Escritorio, presione el banner que dice “ChileProveedores” o directamente en www.chileproveedores.cl b. Deberá completar los datos, tal como se indicó en el Paso 5 del presente capítulo. 22
- 23. Capítulo 3: ¿Cómo Buscar Oportunidades de Negocios? A.- Mi Escritorio Para ingresar a su escritorio privado en la plataforma MercadoPublico.cl sólo necesita ingresar su nombre de usuario y contraseña. Tras ingresar sus datos de usuario y clave accederá al escritorio, espacio donde encontrará la información que necesita para aprovechar las Oportunidades de Negocio con el Estado. El Escritorio está diseñado como un espacio de ayuda al proveedor mostrando entre otras cosas, los accesos a la búsqueda de licitaciones, búsqueda y gestión de órdenes de compra, RSS de las oportunidades de negocio y la Administración. También encontrará noticias que podrá utilizar para mejorar su gestión y los accesos a capacitación. B.- Búsqueda de Oportunidades de Negocio Para ver las adquisiciones presione el ícono “Búsqueda de Licitaciones para Ofertar” (Imagen 22). Imagen 22 23
- 24. a) Búsqueda por Número de Adquisición. Si conoce el número de la Adquisición, ingréselo en “Buscar Adquisición”, luego presione el botón verde “Buscar”. En la parte inferior de la pantalla verá el resultado de su búsqueda. b) Búsqueda Avanzada En la página de Búsqueda de Adquisiciones, podrá utilizar distintos criterios para encontrar el proceso que busca: por Número de Adquisición, por Nombre, por fecha, por región o estado. Imagen 23 Además el buscador avanzado permite identificar si usted requiere buscar en todas las adquisiciones o realizar una búsqueda más acotada, por ejemplo, sólo en sus rubros o sólo procesos que ha marcado para seguimiento. Imagen 24 Por último, luego de realizar la primera búsqueda, es posible marcar procesos para seguimiento o descargar la lista con todos los procesos publicados en MercadoPublico.cl en formato Excel. 24 Imagen 25
- 25. La información que se muestra en estos archivos es: - Número Adquisición. - Nombre Adquisición. - Descripción de la Adquisición. - Tipo de licitación. - Fecha publicación. - Fecha de cierre. C.-Resultados de las Búsquedas Independiente del tipo de búsqueda que realice, siempre se mostrará el listado y la cantidad de Adquisiciones encontradas, donde se indicará el número de la Adquisición; el nombre de ésta; el Organismo Demandante; la Fecha de Cierre y su Estado. Haga clic sobre el icono “Ver Adquisición” o sobre el “PDF” para leer las bases de licitación. Para hacer una oferta presione el ícono “Ofertas”. Haga clic sobre el icono ofertas para ingresar una propuesta. 25 Imagen 26
- 26. Si al revisar la adquisición ésta le resulta interesante, puede seleccionarla y pinchar el botón que se encuentra al final de búsqueda “Seleccionadas para Seguimiento”. Esto le permitirá llevar un seguimiento de la adquisición, a través del envío de un correo electrónico, por cada modificación realizada por el comprador a la adquisición. Haga clic para realizar seguimiento a las licitaciones. Imagen 27 26
- 27. Capítulo 4: ¿Cómo Ofertar? ¿Cómo Ofertar? Para ofertar lo primero que debe hacer es revisar la Adquisición, chequear si hay documentos adjuntos y entender todo lo que se le está solicitando. Es conveniente que tenga claro que una Adquisición se compone de una o más líneas de Productos o Servicios solicitados por el comprador y que son las que finalmente se adjudicarán. De esta manera, un proveedor puede ofertar en una o en todas las líneas de una Adquisición y, además, puede realizar la cantidad de ofertas que desee. Una vez que decide qué quiere ofertar, debe presionar el ícono respectivo y seguir cinco pasos: Haga clic sobre el icono ofertas para ingresar una propuesta. Paso 1- Completar Nombre de la oferta. Al hacer clic en “Ofertas” se despliega la pantalla que le permitirá realizar una oferta para la adquisición. En el menú de la izquierda se despliegan los 5 pasos que deberá completar. Ingrese en este campo el nombre que identifica su oferta. Ej: Máquinas dispensadoras de alimentos. Luego debe ingresar una Para seguir pequeña con su descripción de oferta debe la oferta: algo hacer clic que desee en el botón destacar y que “Siguiente” le entregue un valor agregado a su oferta. 27
- 28. Paso 2: Completar Oferta Económica. En el paso 2 deberá ingresar la especificación de cada producto y el precio unitario Neto (sin incluir impuesto, salvo que el comprador lo solicite expresamente en la ficha de la Adquisición) para cada línea, así como anexos sobre especificaciones a cada línea en particular. Si usted desea no ofertar alguna línea deberá seleccionar la opción “No Oferto”. Imagen 29 La Adquisición mostrará solamente 20 líneas de productos por página, por lo tanto, si existe más de una página debe repetir el mismo proceso en las restantes. Una vez que haya completado su oferta a todas las líneas de productos o servicios podrá acceder al Paso 3, para lo cual debe presionar el botón “Siguiente”. 28
- 29. Paso 3: Ingresar Documentación Anexa. En este paso usted podrá adjuntar tres tipos de anexos: Anexos Administrativos. Anexos Técnicos. Anexos Económicos. Los anexos que adjuntará a su oferta dependerán de lo que el comprador solicita en los Términos de Referencia y/o Bases de la ficha de la Adquisición, en forma independiente si se oferta a una línea o a todas las líneas de una Adquisición (Imagen 30). Para adjuntar cada tipo de anexo, debe hacer clic en el botón correspondiente. Imagen 30 Anexos Administrativos: Sólo documentos de tipo administrativo, como por ejemplo: Antecedentes de la Empresa, Antecedentes Legales, Actas de Garantía, etc. En ningún caso incluya referencia a precios. No es necesario ingresar estos antecedentes en caso que con anterioridad los haya acreditado en su Ficha Electrónica Única de ChileProveedores, ya que éstos estarán a disposición del comprador al momento de la apertura electrónica de ofertas. 29
- 30. Anexos Técnicos: Sólo documentos que aporten a la explicación y entendimiento de la oferta, como por ejemplo: Especificaciones de Productos, Manuales de uso, Características específicas de los productos (modelo, tipo, año de fabricación), etc. En ningún caso incluya referencia a precios. Anexos Económicos: Sólo documentos que especifiquen el trato comercial, como por ejemplo: Formas de Pago, Especificaciones de descuento, etc. La forma de ingresar el anexo, es la misma que se utiliza para anexar documentos a un correo. Si hace clic sobre cualquiera de los botones de Ingresar Anexos, se desplegará la misma pantalla, en este caso se dio clic en “Ingresar Anexos Administrativos”, por ello en “Tipo de Archivo” aparece Oferta Administrativa. Debe hacer clic en el botón “Examinar” y seleccionar el archivo que desea adjuntar a la oferta. Una vez que el archivo ha sido seleccionado, se debe hacer clic en el botón “Ingresar Archivo”. 30
- 31. Paso 4: Confirmar e Ingresar Oferta. En este paso debe verificar la información ingresada, aún puede realizar modificaciones a la oferta. Es muy importante que el proveedor prepare sus ofertas con el tiempo suficiente para revisarlas y así estar seguro de su correcto ingreso. La información que se muestra en el formulario continuo es: a) Datos de la Adquisición. b) Datos del Proveedor. c) Datos de la Oferta. d) Documentos Adjuntos (en caso que existan). e) Total Oferta. f) Ingresar Oferta. 31
- 32. a) Datos de la Adquisición. 32
- 33. b) Datos del Proveedor. c) Datos de la Oferta. d) Documentos Adjuntos (en caso que existan). e) Total Oferta. Corresponde a la suma de todas las líneas ofertadas. 33
- 34. f) Ingresar Oferta. Una vez que se ha verificado la información ingresada, se debe hacer clic en el botón para continuar con el proceso. 34
- 35. Paso 5: Confirmar e Ingresar Oferta. El Paso 5 corresponde al fin del proceso. En esta etapa el sistema genera un comprobante de que la Oferta ha sido Ingresada, el cual se sugiere imprimir y conservar. De todos modos, el comprobante de ingreso de oferta quedará siempre disponible y asociado a la adquisición. 35
- 36. Capítulo 5: Contratación de servicios personales especializados ¿Qué es una Contratación de servicios personales especializados? Es una modalidad de licitación que le permite, a través de MercadoPublico.cl, adquirir servicios especializados que demanden un alto grado de conocimiento intelectual y técnico, servicios que requieren una preparación especial en determinadas actividades. De manera que quienes los provean, sean expertos o tengan conocimientos y habilidades muy específicas. Esta modalidad está pensada para la contratación de servicios que generalmente, son intensivos en desarrollo intelectual, inherente a las personas que prestarán los servicios, siendo particularmente importante la comprobada experiencia técnica para la ejecución exitosa del servicio requerido. Por ejemplo, proyectos de arquitectura, arte o diseño; proyectos tecnológicos o de comunicación sin ofertas estándar en el mercado; asesorías especializadas en estrategia organizacional o comunicacional; asesoría especializadas en ciencias naturales o sociales; asistencia jurídica especializada y la capacitación con especialidades únicas en el mercado; entre otros. ¿Cómo participar en una licitación de servicios personales especializados? Para participar en este nuevo modo de licitación, servicios personales especializados deberá participar de un proceso conformado por dos grandes etapas. La primera es una etapa de preselección que es de carácter público, donde los compradores evaluarán su idoneidad técnica para satisfacer los requerimientos del servicio solicitado, esta preselección es de carácter público, por lo tanto, todos los proveedores que se encuentren dentro de los rubros definidos por el comprador podrán participar. 36
- 37. Para demostrar su idoneidad técnica, deberá adjuntar los antecedentes de idoneidad técnica haciendo clic en la opción Antecedentes. Resultado de búsqueda Ingresar antecedentes de idoneidad técnica 37
- 38. Haga clic en Examinar e ingrese todos los documentos necesarios que demuestren sus competencias técnicas. Se recomienda utilizar formatos no editables como PDF, documentos Word con permisos restringidos o imágenes escaneadas de los documentos originales, además el peso de cada archivo ingresado no debe superar los 20mb. Ejemplo de documentos de idoneidad técnica ingresados. Una vez ingresados los archivos presione Guardar y Volver, se desplegará un mensaje de confirmación. Ejemplo de documentos de idoneidad técnica ingresados. Al aceptar estará participando en el proceso licitatorio, si usted elimina los archivos automáticamente deja de participar. Aquí comienza la segunda etapa del proceso de Contratación de servicios personales especializados. 38
- 39. Si usted es preseleccionado por el comprador será notificado vía correo electrónico y por medio de MercadoPublico.cl, y quedará habilitado para realizar ofertas. Una vez que los compradores evalúen las ofertas recibidas éstas quedarán en un ranking según la nota obtenida, una mayor nota es igual a la mejor oferta, el comprador tendrá la facultad de negociar con los proveedores seleccionados en forma descendente según la posición del ranking. Para participar en este proceso y responder las preguntas realizadas por los compradores en el proceso de negociación haga clic en Ofertas. Resultado de búsqueda de licitación Luego presione Foro, si usted tiene preguntas del comprador ingrese la respuesta pertinente, con esta acción usted dará comienzo al proceso de negociación. Ingresar al foro de negociación A este nuevo modo de licitación se ajustan a los cambios en el reglamento de la ley n°19.886 de bases sobre contratos y administradores de suministros y prestaciones de servicio – Articulo 105 al 109 Tipos de servicios, el cual entró en vigencia el 3 de Febrero de 2010. 39
- 40. Capítulo 6: Consultas al mercado (RFI) ¿Qué son las Consultas al mercado? Consultas al mercado es una herramienta que le permitirá a cualquier usuario comprador, efectuar antes de la elaboración de las bases de licitación, procesos formales de consultas o reuniones con los proveedores. Estos se convocan a través de llamados públicos y abiertos, a través del portal MercadoPublico.cl, con el objeto de obtener información acerca de mercado, precios y características de los bienes o servicios requeridos, tiempos de preparación de la oferta, o cualquier otra que requiera a modo de retroalimentación para elaborar de la manera más completa y precisa posible las bases de licitación. Esta aplicación permite a los proveedores saber qué procesos de consultas al mercado han sido publicados antes de licitarse. 1. Búsqueda de consultas al mercado Para buscar consultas al mercado debe ingresar a MercadoPublico.cl al menú Licitaciones y luego a Consultas al mercado (Imagen 46). Imagen 46 40
- 41. Esta aplicación es un buscador donde podrá encontrar las diferentes Consultas al mercado que hayan solicitado los compradores (Imagen 47). Puede buscar por nombre, estado y fecha. Imagen 47 41
- 42. Una vez que ha obtenido resultados de búsqueda, puede consultar el historial de una Consulta al mercado o puede participar en él. Para ello debe hacer clic en la opción Participar (Imagen 48). Para participar de una Consulta al mercado, ésta debe necesariamente estar en estado Publicada, dado que de esta manera aparecerá la opción Participar, de lo contrario (por ejemplo en estado cerrada) sólo aparece el Historial. Imagen 48 Por ejemplo: Consulta al mercado en estado cerrada Consulta al mercado en estado publicada 42
- 43. Al participar, puede ver la información detallada de cada Consulta al mercado, su descripción y los archivos adjuntos que se relacionan a este proceso. Esta información es valiosa para que el usuario proveedor conozca con más detalles los requerimientos de información que necesita el comprador. Imagen 49 Si quiere realizar una pregunta sólo debe hacer clic en Hacer Pregunta (Imagen 50) Imagen 50 43
- 44. Al ejecutar esta acción aparece una pantalla donde puede escribir una pregunta para el comprador. Esta pregunta queda posteriormente guardada para que el comprador pueda responderla (Imagen 51). Imagen 51 44
- 45. Capítulo 7: Orden de Compra Aceptar o rechazar órdenes de compra 1. ¿Cómo recibir órdenes de compra a través de MercadoPublico.cl? a) Una vez que ingrese con sus datos de usuario en MercadoPublico.cl se desplegará el escritorio privado, donde encontrará un icono: Búsqueda y Gestión de Órdenes de Compra. b) Al presionar el icono usted accederá al buscador de órdenes de compra. Este buscador permite las mismas opciones que ya conoce y que se presentan a continuación: Búsqueda por número de orden de compra Búsqueda por nombre o cliente de orden de compra Búsqueda por estado con filtro de fecha 45
- 46. c) Utilice este buscador para encontrar las órdenes de compra que ha recibido. Éstas se despliegan en filas que presentan un resumen de la información para cada OC. Parte importante de esta información es el estado de la OC. Dependiendo del estado se habilitan ciertas acciones. Usted podrá por ejemplo: Imprimir la orden de compra Ver el historial de la orden de compra Evaluar la aceptación o rechazo de la orden de compra Ver OC en formato XML 46
- 47. d) Para aceptar o rechazar la orden de compra que le interese, seleccione la acción evaluar, de esta manera, visualizará la siguiente pantalla: Aquí podrá revisar la orden de compra en detalle. Podrá ver las distintas líneas que la conforman, el número de unidades que el requirente solicita en cada línea, la descripción de cada producto solicitado, el precio unitario de cada producto, el valor neto de cada línea, el valor neto de la orden de compra y el valor final de la OC con impuestos. Finalmente, en el recuadro se presenta la opción de Aceptar la OC o Rechazar la OC. En caso que esta sea rechazada deberá indicar los motivos del rechazo. e) Vuelva a buscar otras órdenes de compra o su escritorio utilizando la opción mi escritorio o alguno de los menús que presenta la barra de menú del sistema. 47
- 48. Capítulo 8: Administrador de Datos A través de esta funcionalidad podrá administrar (ingresar o modificar) todos los datos que registra usted o su empresa en el sistema ChileCompra. Esta funcionalidad estará disponible sólo para los Usuarios con perfil de Administrador, en el caso de empresas que cuenten con varios usuarios o sucursales. El Usuario Administrador es la persona encargada de mantener actualizados los antecedentes completos de la empresa como proveedor en ChileCompra. Puede modificar datos generales de la empresa, los rubros, crear nuevas sucursales y usuarios. Si usted tiene perfil de Administrador, ingrese a su cuenta Proveedor con las claves y seleccione en el menú “Administración”. Administrar Usuarios Esta funcionalidad permite crear, desactivar, eliminar o modificar los datos de los usuarios del sistema. Pinchando el icono “Datos” usted podrá revisar los datos del usuario, asignar el perfil de usuario normal o usuario administrador, dejarlo activo o inactivo además de seleccionar aquellas sucursales donde este usuario podrá operar. Para crear un nuevo usuario debe presionar el botón verde “Crear Nuevo Usuario” e ingresar todos los datos solicitados por el formulario. 48
- 49. Administrar Rubros 1. ¿Cómo puedo revisar los rubros inscritos en Mercado Público? a. Al ingresar con sus datos de usuario en MercadoPublico.cl se desplegará su escritorio privado, en el menú Administración, debe seleccionar la opción “Administrar rubros”. 49
- 50. 2. Una vez en el Administrador de Rubros, se desplegarán los rubros que actualmente el proveedor mantiene registrados en Mercado Público: En esta sección el proveedor podrá eliminar los giros ya registrados, o bien, agregar otros giros. Para eliminar un rubro sólo basta con pinchar el ícono “Eliminar”. Para agregar rubros debe seleccionar el botón verde “Seleccionar rubros”, se desplegará la ventana con el buscador de rubros: 50
- 51. Podrá realizar la búsqueda por Bien (producto) o por Rubro. Si realiza la búsqueda por Bien o producto, debe ingresar una palabra relacionada al rubro que desea encontrar, por ejemplo, con la palabra “traducción”, se desplegará la siguiente información: Para seleccionar el o los rubros adecuados, se debe hacer clic en alguno de los resultados de búsqueda. El sistema le informará que se ha realizado la acción. Si realiza la búsqueda por rubro, debe seleccionar la actividad desde el combo box. Una vez seleccionada se desplegará el listado con las actividades relacionadas a ese Rubro. 51
- 52. Una vez elegido el Rubro, el sistema le informará que éste ha sido agregado. Para guardar los giros incorporados deberá hacer clic en el botón verde “Agregar rubros seleccionados”. Administración de Notificaciones Esta funcionalidad permite notificarle, vía correo electrónico, de todas las oportunidades de negocio asociadas a los rubros que usted seleccionó anteriormente. Para lo anterior, existen dos posibilidades: Tres resúmenes diarios o un mail por cada nueva oportunidad de negocio. Además, por cada una de ellas usted puede definir filtros como por ejemplo seleccionar una o más regiones, monto o algún Organismo Público en particular, esto permitirá filtrar los correos que recibe según sus preferencias. 52
- 53. Cambio clave Esta funcionalidad permite cambiar la clave de acceso al sistema. Recordamos que por su propia seguridad, la clave debe ser personal e intransferible. Para acceder al cambio de clave debe ingresar al menú Administración y posteriormente a Cambio de Clave. En esta opción, debe ingresar la clave actual y luego ingresar su nueva clave. Para que la operación se realice, debe reingresar su nueva clave en el casillero que se indica, para luego hacer clic en el botón Aceptar. 53
- 54. Capítulo 8: Canal RSS ¿RSS? El RSS es una suscripción que usted realiza a una información específica, un sistema automático de envío de notificaciones. Gracias a esto, podrá acceder a la información de oportunidades de negocio que sean pertinentes con sus intereses, sin necesidad de acudir a MercadoPublico.cl. Recibirá la información que requiere sin necesidad de realizar extensas navegaciones y búsquedas. Usted decide qué oportunidades recibe y de qué organismo público. Actualmente MercadoPublico.cl tiene disponible el canal de Oportunidades de Negocios, que le permitirá estar actualizado minuto a minuto respecto a información de las oportunidades que usted está esperando, de manera cómoda y oportuna. ¿Cómo utilizar el canal RSS de Mercado? Existen diferentes lectores de RSS como Netvibes, iGoogle, FeedReader, Google Reader, Bloglines1 o incluso desde su correo electrónico, donde podrá recibir información. Suscribirse a nuestro canal de Oportunidades de Negocio es realmente simple, existen dos formas. 1. En nuestro sitio público (MercadoPublico.cl) 2. En nuestro sitio privado. Después de ingresar su usuario y contraseña . 1 Netvibes: www.netvibes.com iGoogle: www.google.es/ig FeedReader: www.feedreader.com Google Reader: www.google.com/reader Bloglines: www.bloglines.com 54
- 55. Desde nuestro sitio público A este RSS se accede a través de la búsqueda. Cuando tiene el resultado de la búsqueda, puede ingresar a través de la ficha del organismo demandante. 55
- 56. Haga clic en el link que aparece en el extremo superior derecho de la pantalla: Suscríbase a las oportunidades de negocio de este organismo. Desde nuestro sitio público Para Explorer Para este navegador puede acceder desde la barra de navegación como se indica en la imagen, después que ya ha ingresado con su clave. 56
- 57. Al hacer clic en el ícono RSS (o llamado también Fuentes) se desplegará una ventana que contiene todas aquellas oportunidades de negocio relacionadas con los rubros en los que se encuentra usted inscrito. Aquí podrá visualizar los siguientes datos: N° de ID del proceso de adquisición Nombre del proceso de adquisición. Fecha de Publicación. Objeto de la contratación. Para suscribir al canal de Oportunidades de Negocio de www.mercadopublico.cl y comenzar a recibir estas notificaciones, haga clic en “Suscribirse a esta fuente” 57
- 58. De este modo, las oportunidades de negocio de www.mercadopublico.cl se encontrarán actualizadas de forma periódica. Para acceder a éstas basta con hacer clic en Favoritos y podrá ver las fuentes en la pestaña “Fuentes”, ubicada en el centro de favoritos. Para ver las fuentes, haga clic en el botón “Centro de Favoritos” y, a continuación, haga clic en Fuentes. 58
- 59. Para Firefox Para el navegador Firefox, debe acceder desde el ícono que se encuentra dentro de la barra donde comúnmente escribe las direcciones o URL. El ícono lo llevará a una página con la información a la que podrá suscribirse, donde además visualizará la siguiente información: N° de ID del proceso de adquisición. Nombre del proceso de adquisición Fecha de Publicación. Objeto de la contratación. Para recibir la información desde Firefox debe hacer clic en “Suscribirse ahora”. 59
- 60. Para cualquiera de los dos casos (Explorer o Firefox) existe la opción de copiar y pegar la url del navegador e incluirla en sus propios lectores de RSS (Página 1). Para otros programas Si utiliza Outlook, la fuente RSS quedara disponible en elementos de correo por medio de una carpeta personalizada, la cual contiene información respecto al proceso de licitación y a las oportunidades de negocio en la cual puede participar. Para esto puede acceder desde el menú donde podrá incluir información (“Agregar una fuente RSS” como muestra la imagen). Para ver luego la información que se incluyó en el RSS de correo sólo debe hacer clic sobre Fuente RSS y ver qué información tiene disponible. 60
