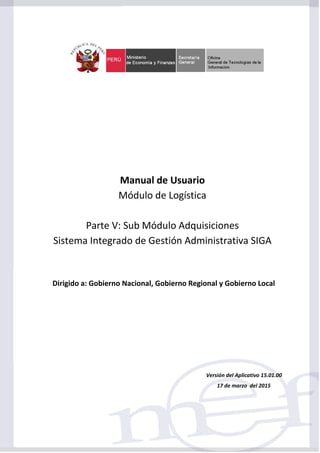
Mu modulo logistica_adquisicion
- 1. Dirigido a: Gobierno Nacional, Gobierno Regional y Gobierno Local Versión del Aplicativo 15.01.00 17 de marzo del 2015 Manual de Usuario Módulo de Logística Parte V: Sub Módulo Adquisiciones Sistema Integrado de Gestión Administrativa SIGA
- 2. Manual de Usuario – Módulo de Logística – Parte V – Sub Módulo Adquisiciones -2- INDICE I. FUNCIONALIDAD DEL SUB MÓDULO ........................................................3 1.1. SUB MÓDULO ADQUISICIONES .................................................................3 1.1.1. Cuadro de Adquisición (Ajuste).........................................................3 1.1.2. Orden de Compra (Ajuste)................................................................ 13 1.1.3. Orden de Servicio (Ajuste) .............................................................. 48 1.1.4. Conformidad de Servicio.................................................................. 81 1.1.5. Secuencia de la Fase........................................................................ 86 1.1.5.1. Anulación.......................................................................................... 87 1.1.5.2. Anulación X Error ............................................................................. 93 1.1.5.3. Rebaja ............................................................................................... 99 1.1.5.4. Ampliación...................................................................................... 107 1.1.6. Devengado...................................................................................... 113
- 3. Manual de Usuario – Módulo de Logística – Parte V – Sub Módulo Adquisiciones -3- I. FUNCIONALIDAD DEL SUB MÓDULO En esta sección se describe la funcionalidad que contiene el Sub Módulo Adquisiciones, detallando cada una de sus opciones y describiendo las funcionalidades de cada una de ellas. 1.1. SUB MÓDULO ADQUISICIONES El Sub Módulo Adquisiciones detalla el procedimiento para la generación de los Cuadros de Adquisición de Bienes y Servicios, Órdenes de Compra y Servicios, el proceso del Compromiso y Devengado de estos documentos para su transmisión al SIAF, así como los ajustes la Conformidad de Servicio y sus secuencias de Fase como Rebaja, Anulación, Anulación por Error y Ampliación. Además, cada opción cuenta con sus respectivos Reportes. A continuación, se muestran las opciones que están contenidas en este Sub Módulo: 1.1.1. Cuadro de Adquisición (Ajuste) Esta opción permite generar los Cuadros de Adquisición de los consolidados de bienes y servicios provenientes del PAO Actualizado, Adjudicaciones por Procesos de Selección o Contratos y efectuar su autorización para la emisión de las Órdenes de Compra o Servicios respectivas. Presenta también información de la Distribución Presupuestal por Centro de Costo, Meta y Tarea. Además, contiene reportes que muestran información de los requerimientos de compra y el detalle de cada Cuadro de Adquisición.
- 4. Manual de Usuario – Módulo de Logística – Parte V – Sub Módulo Adquisiciones -4- El ingreso a esta opción es siguiendo la siguiente ruta: “Adquisiciones - Cuadro de Adquisición”, como se muestra a continuación: Al ingresar a esta opción, el Sistema presentará la ventana Listado de Cuadro de Adquisición, con el listado de los Cuadros de Adquisición generados en el Sistema y mostrando en la cabecera los filtros de selección que permitirán filtrar la información mostrada en pantalla, activando la barra de despliegue del filtro correspondiente: Año, Tipo Ppto., Mes, Estado, Tipo B/S y Uso. Año: Año al que corresponde la Adquisición. Tipo. Ppto: Tipo de Presupuesto asignado a la Adquisición. Mes: Mes al que corresponde la Adquisición. Marcando con un check en Todos, se visualizará la información de todos los meses. Tipo B/S: Tipo de ítems de la Adquisición (Bienes o Servicios).
- 5. Manual de Usuario – Módulo de Logística – Parte V – Sub Módulo Adquisiciones -5- Uso: Tipo de Uso de la Adquisición. Marcando con un check en Todos se visualizará la información de todos los Tipos de Uso. Estado: Estados del Cuadro de Adquisición (Pendiente, Autorizado, O/C y O/S). Seleccionando Todos, visualizará la información de todos los estados. Procedimiento para generar el Cuadro de Adquisición 1. En la ventana Listado de Cuadro de Adquisición, activar el menú contextual dando clic con el botón derecho del mouse y seleccionar la opción . 2. El Sistema presentará la ventana Generación del Cuadro de Adquisición con el listado de las Adquisiciones pendientes de generar Cuadro de Adquisición. El Usuario podrá filtrar las adquisiciones mostradas en la ventana seleccionando los siguientes filtros: Año, Ppto, Tipo B/S, Procedencia.
- 6. Manual de Usuario – Módulo de Logística – Parte V – Sub Módulo Adquisiciones -6- Año: Año de las Adquisiciones. Tipo. Ppto: Tipo de Presupuesto que le corresponde las Adquisiciones. Tipo B/S: Tipo de ítems de las Adquisiciones (Bienes o Servicios). Procedencia: Tipos de procedencia de los Requerimientos para generar el Cuadro de Adquisición (Contrato, Proceso de Selección, PAO). Además cuenta con el campo de búsqueda Filtro, que permitirá realizar una búsqueda por Año, Correlativo, Nro Contrato, Nro. Proceso, RUC, Proveedor, Mes, Indicador de Sel. Proveedor, Sig. Contrato Ítem Mensual. 3. Seguidamente, registrar la fecha del Cuadro de Adquisición y marcar con un check en el recuadro de la columna Sel. Prov, para seleccionar las Adquisiciones que formarán parte del Consolidado de Cuadro de Adquisición
- 7. Manual de Usuario – Módulo de Logística – Parte V – Sub Módulo Adquisiciones -7- Para las Adquisiciones que provengan de Procesos de Selección y de tipo Adjudicación sin Proceso (ASP), el Sistema permite la selección masiva de las Adquisiciones para la generación de los Cuadros de Adquisición, dando doble clic sobre el nombre de la columna Sel. Prov. El Sistema marcará con un check a todos los registros, pudiendo ser deseleccionados por el Usuario. 4. Luego, dar clic en el icono Grabar . El Sistema mostrará el siguiente mensaje al Usuario, al cual dará clic en Sí, para efectuar la generación del Cuadro de Adquisición:
- 8. Manual de Usuario – Módulo de Logística – Parte V – Sub Módulo Adquisiciones -8- 5. En la ventana principal, se mostrará el (los) Cuadro(s) de Adquisición generado(s) en estado Autorizado y mostrando los siguientes datos: Nº Cuadro, Fecha Cuadro, Año de Registro, Indicador de Crédito Fiscal, Moneda, Valor, Nº PAO, Tipo de Ejecución, Modalidad de Adquisición, Nº Proceso de Selección, Número de Contrato, Indicador Aut. Cal, Estado, Nº Orden y Fecha de Compra. Asimismo, al ingresar a la carpeta amarilla del Cuadro correspondiente, el Usuario podrá consultar los datos registrados. CONSULTA DE CUADRO DE ADQUISICIONES: Para consultar los datos registrados, el Usuario dará clic en la carpeta amarilla , visualizándose la ventana Cuadro de Adquisiciones, la misma que contiene la siguiente información: Periodo, N° y Fecha del Cuadro, Número y Fecha del Requerimiento, Tipo B/S, Número del PAC, Tipo de Proceso de Selección, Tipo de Presupuesto, Origen, Número de Solicitud, Tipo de Uso, Fecha Probable de Compra, Tipo de Compra, Modalidad de Compra, Centro de Costo, Proveedor, Estado, Valor S/., Tipo de Cambio, Glosa y el campo Autorizado. Asimismo, contiene los siguientes botones , y .
- 9. Manual de Usuario – Módulo de Logística – Parte V – Sub Módulo Adquisiciones -9- Detalle B/S: Al ejecutar el botón , el Sistema muestra la ventana ‘Detalle de Cuadro de Adquisición’, conteniendo la siguiente información: Código y Descripción de los ítems que conforman el Requerimiento, así como la Distribución Presupuestal por Meta, Tarea y Centro de Costo. Al ingresar a la carpeta amarilla , el Sistema muestra la ventana Registro de Pedidos, donde el Usuario podrá visualizar los siguientes datos: Tipo B/S, Grupo, Clase, Familia e Ítem del Catálogo de Bienes/Servicios, Unidad de Adquisición, Cantidad Autorizado, Precio Unitario y Valor en Soles. Asimismo, muestra el botón , que permite visualizar la ventana del mismo nombre, conteniendo el detalle de las Especificaciones Técnicas de cada Ítem.
- 10. Manual de Usuario – Módulo de Logística – Parte V – Sub Módulo Adquisiciones -10- La siguiente carpeta amarilla , muestra la ventana ‘Detalle de Meta’ con los siguientes datos: Meta, Tipo Uso, Clasificador, FF/Rb, Tipo Impuesto, FF/Rb Impuesto, Cantidad Bienes/Valor Servicios y Monto Impuesto en Soles. Resumen Presupuestal Cuadro: Dando clic al botón , el Sistema muestra el Resumen Presupuestal del Cuadro de Adquisiciones por Metas, indicando la siguiente información general: Periodo, Estado, Número y Fecha del Cuadro de Adquisiciones y Fecha Probable de Compra. Asimismo, muestra los siguientes datos presupuestales: Fuente de Financiamiento, Rubro, Meta, Código y Descripción del Clasificador de Gasto, Valor en Soles e Impuesto.
- 11. Manual de Usuario – Módulo de Logística – Parte V – Sub Módulo Adquisiciones -11- Desautorizar: Al ejecutar el botón ,el Sistema permite desautorizar la aprobación del Cuadro de Adquisición, mostrando el siguiente mensaje: Dando clic en el botón Sí, el Sistema realizará el proceso de desautorización, el mismo que al culminar mostrará el siguiente mensaje: Al dar clic en el botón Aceptar, terminará el proceso, visualizándose el botón Autorizar activado. REPORTES Dando clic en el ícono Imprimir de la ventana principal, el Sistema presentará la ventana Opción Reporte, conteniendo las siguientes opciones: Para visualizar los reportes, el Usuario seleccionará la opción y dará clic en el ícono Imprimir . Las opciones de Reporte que se muestran son las siguientes: Relación de Requerimiento de Compra de Bienes /Suministros por Ítem: Este reporte contiene la relación de los Requerimientos de Compra de Bienes/Servicios, indicando la siguiente información: Fecha, Número de Cuadro de Adquisiciones, Número de Orden de Compra, Estado de la Orden de Compra, Proveedor, Unidad de Adquisición, Cantidad, Precio y Valor en Soles.
- 12. Manual de Usuario – Módulo de Logística – Parte V – Sub Módulo Adquisiciones -12- Cuadro de Adquisición: Este reporte muestra información detallada del Cuadro de Adquisiciones indicando los siguientes datos generales: Fecha del Cuadro de Adquisiciones, Mes, Tipo de Proceso, Número y Fecha de Requerimiento, Documento, Valor Total, Tipo, Estado, Proveedor, Número de Contrato y Glosa. Asimismo, contiene información del Código y Descripción de los Ítems, Unidad de Medida, Cantidad, Precio, Valor Adjudicado, Afectación Presupuestal, Código y Descripción del Centro de Costo y Cantidad del Centro de Costo. Cuadro de Adquisición (OPP): Este reporte muestra información detallada del Cuadro de Adquisiciones indicando los siguientes datos generales: Fecha del Cuadro de Adquisición, Mes, Tipo de Proceso, Número y Fecha de Requerimiento, Documento, Valor Total, Tipo, Estado, Proveedor, Número de Contrato y Glosa. Asimismo, contiene información del Código y Descripción de los Ítems, Unidad de Medida, Cantidad, Precio, Valor Adjudicado, Afectación Presupuestal, Código y Descripción del Centro de Costo y Cantidad del Centro de Costo.
- 13. Manual de Usuario – Módulo de Logística – Parte V – Sub Módulo Adquisiciones -13- 1.1.2. Orden de Compra (Ajuste) Esta opción permite generar las Órdenes de Compra provenientes de un Cuadro de Adquisición, las mismas que muestran información detallada de los bienes a adquirir, así como datos del Requerimiento, Proceso de Selección, Tipo de Presupuesto, Tipo de Operación, Tipo de Adquisición, Modalidad de Adquisición, Proveedor, Almacén para Entrega, Tiempo para Entrega y Garantía, ID para OSCE, Valor de Venta, I.G.V. y Valor Total. Asimismo, el Usuario podrá realizar el Compromiso Presupuestal de la Orden y transmitirla al SIAF. El ingreso a esta opción es siguiendo la siguiente ruta: “Adquisiciones - Orden de Compra”, como se muestra a continuación: Al ingresar a esta opción, el Sistema presentará la ventana Órdenes de Compra, en la cual el Usuario podrá registrar o eliminar Órdenes de Compra. En la cabecera muestra los filtros Año, Mes, Tipo Ppto y Origen Contrato.
- 14. Manual de Usuario – Módulo de Logística – Parte V – Sub Módulo Adquisiciones -14- Año: Permite seleccionar el año de registro de las Órdenes. Mes: Muestra el mes del registro de las Órdenes. Tipo Ppto: Permite seleccionar las Órdenes que se encuentra dentro del Presupuesto Institucional o del Presupuesto por Encargo. Origen de Contrato: Indica si la Orden de Compra proviene de un Contrato o no. Asimismo, cuenta con el botón , el mismo que contiene la ventana ‘Fases Presupuestales de la Orden’, donde se registrará el Compromiso Presupuestal de la Orden.
- 15. Manual de Usuario – Módulo de Logística – Parte V – Sub Módulo Adquisiciones -15- Asimismo, cuenta con el botón , el mismo que contiene la ventana ‘Giros del SIAF’, donde se podrá consultar directamente de la base de datos del SIAF información relacionada al Giro de la Orden, para ello se ha debido de realizar las interfaces de Registro de Compromiso SIGA-SIAF Procedimiento para generar una Orden de Compra Para generar una Orden de Compra, el Usuario deberá realizar el siguiente procedimiento: 1. Activar el menú contextual dando clic con el botón derecho del mouse y seleccionar la opción .
- 16. Manual de Usuario – Módulo de Logística – Parte V – Sub Módulo Adquisiciones -16- 2. El Sistema presentará la ventana Orden de Compra, la misma que está conformada por dos pestañas: y . Registro O/C: En esta pestaña el Usuario registrará los siguientes datos generales de la Orden de Compra: Tipo de Presupuesto: Muestra el tipo de presupuesto seleccionado al momento de solicitar el pedido. Nro. O/C: Muestra el número de la Orden de Compra, el mismo que puede ser modificado de acuerdo al parámetro ‘Edición de Correlativo Orden de Compra’ Cuadro de Adquisiciones: Permite seleccionar el Cuadro de Adquisición autorizado.
- 17. Manual de Usuario – Módulo de Logística – Parte V – Sub Módulo Adquisiciones -17- Proceso de Selección: Muestra el Proceso de Selección proveniente del Cuadro de Adquisición, el mismo que puede ser modificado. N° de Proceso de Selección: Registrar el número asignado al Proceso de Selección. Si proviene de un Contrato, la información se mostrará por defecto. PSA: Marcar con un check para indicar si es un Proceso de Selección Abreviado. Proveedor: Seleccionar el Proveedor a quien se remitirá la Orden, activando la barra de despliegue o ingresando al ícono Buscar . Además, dando clic en el ícono Nuevo , el Usuario podrá registrar un nuevo Proveedor. Asimismo, Ingresando a la carpeta amarilla se podrá modificar o visualizar los datos registrados del Proveedor. Ident. SIAF: Si el Proveedor es una Entidad Pública, el Sistema solicitará se registre el Número de Identificación de la Unidad Ejecutora. Si el RUC del Proveedor tiene asociado solo un Número de Identificación en el SIAF, este se mostrará por defecto, en caso el RUC tenga asociado más de un Número de Identificación el registro se hará manualmente. Este campo se podrá modificar hasta que se Comprometa la OC. Validaciones: a. El número de Identificación SIAF, no puede ser el mismo número de Identificación de la Unidad Ejecutora que registra la OC, caso contrario, el Sistema mostrará el siguiente mensaje al Usuario:
- 18. Manual de Usuario – Módulo de Logística – Parte V – Sub Módulo Adquisiciones -18- b. EL registro de este número es obligatorio para aquellos Proveedores que son Entidad Pública, caso contrario, al grabar la OC, el Sistema mostrará el siguiente mensaje al Usuario: Orden Recepcionada: Señalar si la Orden fue recepcionada por el Proveedor. Fecha de Recepción: Fecha de recepción de la Orden por parte del Proveedor. Número de Contrato: Muestra el número de Contrato proveniente de la opción Contratos, el mismo que puede ser editable. Fecha: Muestra la fecha del Contrato. Doc.SIAF: Código SIAF del documento Comprometido (O/C, Contrato). Resumen de Adquisición: Registrar información sobre la adquisición. Concepto: Registrar el motivo registrado en el Requerimiento. Justificación Mod. Compra OM: Registrar el motivo, si la modalidad de compra es Otra Modalidad - OM. OSCE: o ID Proceso: Registrar el número de identificación del Proceso de Selección, registrado en el Sistema Electrónico de Adquisiciones y Contrataciones del Estado – SEACE. o ID Orden/Contrato: Registrar el número de identificación de la Orden o Contrato, registrado en el Sistema Electrónico de Contrataciones del Estado – SEACE. Moneda: Indica el Tipo de moneda para efectuar la adquisición. Tipo de Cambio: Indica el tipo de cambio para moneda extranjera. IGV: Permite indicar si la Orden de Compra esta Afecta o NO al Impuesto General a las Ventas.
- 19. Manual de Usuario – Módulo de Logística – Parte V – Sub Módulo Adquisiciones -19- Estado: Condición de la Orden de Compra. Mes Calendario: Mes correspondiente al registro de la Orden. Fecha Orden: Fecha del registro de la Orden de Compra. Tipo de Operación: Muestra el Tipo de Operación para la adquisición de Bienes. Tipo de Adquisición: Muestra el Tipo de Adquisición registrado en el Pedido. Modalidad de Adquisición: Seleccionar la Modalidad de Compra registrada en el Cuadro de Adquisiciones, pudiendo ser modificada por el Usuario. Tipo de Consumo: Indica el Tipo de Uso que se le dará al bien: Consumo, Apoyo Social, Recursos Humanos, Para Producción y Venta. Almacén: Seleccionar el Almacén en el que se internarán los bienes. Mejor Fecha de Pago: Registrar una fecha probable para la cancelación total o parcial de la Orden. Nro. Certificación SIGA: Muestra el número de la Certificación generada en el SIGA. Monto Moneda y Monto Soles: Estos campos muestran los montos de las compras que están exoneradas del I.G.V., valor de de venta, monto del I.G.V. y el Total de la Factura en la moneda utilizada para la adquisición y su valor en Soles respectivamente. 3. Luego, dar clic en el ícono Grabar . Validaciones: a. Si no se ha ingresado el Id de Proceso, el Sistema
- 20. Manual de Usuario – Módulo de Logística – Parte V – Sub Módulo Adquisiciones -20- mostrará el siguiente mensaje al Usuario, al cual dará clic en Sí, de querer continuar con el registro de la OC : b. Si no se ha ingresado el Id de Contrato, el Sistema mostrará el siguiente mensaje al Usuario, al cual dará clic en Sí, de querer continuar con el registro de la OC : 4. El Sistema activará la pestaña . En la ventana se mostrará los siguientes campos, alguno de ellos editables por el Usuario: Datos de la Orden: En este campo se verificarán los siguientes datos: N° Orden: Indica el número asignado a la Orden de Compra. Fecha Orden: Muestra la fecha en que se genera la Orden de Compra. Mes Calendario: Indica el mes en que se genera la Orden.
- 21. Manual de Usuario – Módulo de Logística – Parte V – Sub Módulo Adquisiciones -21- Estado: Muestra el Estado de la Orden. Razón Social: Nombre completo del Proveedor. R.U.C: Número de RUC del Proveedor. Dirección: Muestra el domicilio del Proveedor. Departamento: Nombre del Departamento donde se ubica el Proveedor. Provincia: Nombre de la Provincia donde se ubica el Proveedor. Distrito: Nombre del Distrito donde se ubica el Proveedor. Documento de Referencia: Permite registrar el número del documento relacionado a la Orden. Moneda: Muestra el tipo de Moneda utilizada para la adquisición. T.de Cambio: Muestra el tipo de cambio aplicado en la adquisición. Total Factura: Monto total de la Orden. Ítems de la Orden: En este campo se verificarán los siguientes datos: Sección, Secuencia, Código, Descripción de Ítem, Presentación, Marca, Cantidad, Unidad de Medida, Especificaciones Técnicas, Precio Unitario, Valor Total, Plazo de Entrega, Plazo de Garantía, Indicador IGV e Indicador Crédito Fiscal. En las columnas Marca, Indicador IGV e Indicador Fiscal, el Sistema permite seleccionar los datos activando la barra de despliegue , y en la columna Especificaciones Técnicas, el Usuario podrá ingresar a la carpeta amarilla para visualizar y registrar datos de especificaciones técnicas. Para el caso de ítems pertenecientes a Estrategia Sanitaria Nacional de Inmunización – ESNI, el Sistema mostrará solamente las marcas establecidas para este tipo de bienes. Botón Ingresar Glosa: Al ingresar al botón , el Usuario podrá registrar una Glosa correspondiente a la Orden de Compra. Para grabar lo registrado, dará clic en el ícono Grabar .
- 22. Manual de Usuario – Módulo de Logística – Parte V – Sub Módulo Adquisiciones -22- Botón Asociar Anexo: Al ingresar al botón , el Sistema presentará la ventana Archivos Adjuntos, donde activará el menú contextual y seleccionará la opción . Se visualizará la ventana Seleccionar Archivo, mostrando los archivos de todas las Unidades existentes. Seleccionar los archivos de la Unidad que haya indicado en el conex_siga y dar Abrir, quedando insertado el archivo en la ventana Archivos Adjuntos. Luego, dará clic en el ícono Salir para retornar a la ventana Orden de Compra. Comprometer / Descomprometer una Orden de Compra Para realizar el Compromiso de una Orden de Compra, el Usuario realizará el siguiente procedimiento: 1. En el Listado de Órdenes de Compra, seleccionar la Orden que desea comprometer y dar clic en el botón .
- 23. Manual de Usuario – Módulo de Logística – Parte V – Sub Módulo Adquisiciones -23- 2. El Sistema presentará la ventana Fases Presupuestales de la Orden. Descripción de la ventana Fases Presupuestales de la Orden En la cabecera se visualizará los siguientes datos: Año de generación de la OC, Tipo de Presupuesto, Número de Orden, Mes de generación de la OC y Número de Certificación SIGA. Asimismo, está conformada por los siguientes campos: Fases de la Orden: En la cual se muestran las siguientes columnas y datos respectivos: Secuencia del Registro, Fase, Indicador Compromiso, Estado Fase SIAF, Fecha Estado y Monto Soles. Resumen Presupuestal de la Orden: Contiene las siguientes columnas y datos correspondientes al Presupuesto de la Orden: Fuente de Financiamiento, Rubro, Meta, Clasificador de Gasto, Nombre del Clasificador de Gasto, Monto en Soles e Impuesto mostrando los siguientes datos: (Fuente de Financiamiento, Rubro y Monto en Soles.
- 24. Manual de Usuario – Módulo de Logística – Parte V – Sub Módulo Adquisiciones -24- Marco Presupuestal: Presenta las siguientes columnas y datos del Marco Presupuestal: Fuente de Financiamiento/Rubro, Meta, Cadena Funcional, Clasificador de Gasto, Marco Presupuestal, Reserva Presupuestal, Reserva Compromiso Anual, Fase Compromiso y Saldo Presupuestal. Además, muestra los siguientes botones: Comprometer: Permite realizar el Proceso de Compromiso de la Orden. Descomprometer: Permite Descomprometer la Orden. Consulta PCA: El Sistema mostrará los datos de la Reserva de Compromiso Anual de la Orden a nivel de Fuente de Financiamiento, Rubro y Genérica del Gasto. Certificado SIAF: El Sistema mostrará los datos de la Certificación SIAF, el cual mostrará el Número y Secuencia de la Certificación en el SIAF cuando se realice la transmisión del Compromiso de la Orden de Compra en la ventana Detalle por Afectación Presupuestal de Expediente SIGA, de la opción Afectación Presupuestal del Sub Módulo Gestión Presupuestal. 3. El Usuario deberá ejecutar el botón . El Sistema mostrará el siguiente mensaje al Usuario, al cual dará clic en Sí, para efectuar el Compromiso: Validación: Si el Proveedor es una Entidad Pública, el Sistema validará que el Número de Identificación SIAF registrado en la OC corresponda con el RUC de la
- 25. Manual de Usuario – Módulo de Logística – Parte V – Sub Módulo Adquisiciones -25- Entidad Pública registrado en la tabla Proveedores, de no corresponder el Sistema no realizará el Compromiso y mostrará el siguiente mensaje al Usuario: El Sistema realizará la distribución del gasto por el monto total de la Orden de Compra, afectando la Cadena de Gasto correspondiente y reduciendo el importe del Saldo Disponible del Crédito Presupuestario. Los montos comprometidos se reflejarán en la columna Fase Compromiso de la ventana Marco Presupuestal (PIM) del Sub Módulo Gestión Presupuestal. 4. Seguidamente, el Sistema mostrará el siguiente mensaje: 5. Dar clic en el botón Aceptar para culminar el proceso. Asimismo, se activará el botón . 6. Si el Usuario desea descomprometer la Orden, deberá dar clic en el botón . El Sistema realizará el proceso respectivo, mostrando el siguiente mensaje: Dando clic en el botón Sí, efectuará la recuperación de los montos Comprometidos, los mismos que se reflejarán en los saldos de la columna Fase Compromiso de la ventana Marco Presupuestal (PIM). Seguidamente, el Sistema mostrará el siguiente mensaje:
- 26. Manual de Usuario – Módulo de Logística – Parte V – Sub Módulo Adquisiciones -26- Dar clic en el botón Aceptar, para culminar el proceso. REPORTES Para visualizar los reportes de las Órdenes de Compra, el Usuario dará clic en el ícono Imprimir de la ventana principal, mostrándose las siguientes opciones:
- 27. Manual de Usuario – Módulo de Logística – Parte V – Sub Módulo Adquisiciones -27- Formato de Orden de Compra: Al seleccionar esta opción, el Sistema presentará el formato de la Orden de Compra, el mismo que contiene la siguiente información: - Datos del Proveedor: Nombre, Dirección, Número de RUC, Teléfono, Fax - Condiciones Generales: Número de Cuadro de Adquisición, Tipo de Proceso de Selección, Número de Contrato, Moneda y Tipo de Cambio. - Concepto de la Adquisición. - Datos del Ítem: Código, Cantidad, Unidad de Medida, Descripción y Monto total de la Orden. - Precio Unitario y Precio Total. - Afectación Presupuestal: Meta, Cadena Funcional, Fuente de Financiamiento/Rubro, Clasificador de Gasto y Monto. - Datos la Entidad para la emisión de la factura: Nombre, Dirección, Número de RUC, Lugar de entrega de los bienes. - Campos para la firma de los funcionarios responsables de la compra y recepción de los bienes. Si el Usuario marca con un check en la opción , el Sistema mostrará el Número del Pedido en la Orden de Compra. Asimismo, si la opción se mantiene marcada con un check, el Sistema mostrará el detalle del Valor de Venta, IGV y Valor Total. Si la compra está exonerada del IGV, el Valor de Venta se mostrará en los campos Exonerado y Total.
- 28. Manual de Usuario – Módulo de Logística – Parte V – Sub Módulo Adquisiciones -28- Relación de Órdenes Giradas por Mes: Al seleccionar esta opción, el Sistema presentará la ventana Selección de Parámetros, la misma que contiene los filtros Mes Inicial, REMYPE, Mes Final y Proveedor, los cuales podrán ser seleccionados activando la barra de despliegue , o marcando con un check en el parámetro Proveedor, para que muestre todos los proveedores. Los filtros FF/Rb, Específica, Meta y Tarea se encuentran deshabilitados para esta opción. Seguidamente, dando clic en el ícono Imprimir , el Sistema mostrará el reporte Relación de Órdenes de Compra, conteniendo la relación de órdenes giradas en el periodo seleccionado, con la siguiente información: Número de Orden, Expediente SIAF, Fecha, Proveedor, Concepto, Moneda, Valor y Estado.
- 29. Manual de Usuario – Módulo de Logística – Parte V – Sub Módulo Adquisiciones -29- Relación Detallada de Órdenes Giradas por Mes: Al seleccionar esta opción, el Sistema presentará la ventana Selección de Parámetros, la misma que contiene los filtros Mes Inicial, Mes Final y Tipo de Proceso, los cuales podrán ser seleccionados activando la barra de despliegue , o marcando con un check en el parámetro Tipo de Proceso, para visualizar toda la información. Los parámetros Proveedor, FF/RB y Específica, se encuentran deshabilitados para esta opción. Seguidamente, dando clic en el ícono Imprimir , el Sistema presentará el reporte Relación Detallada de Órdenes Giradas por Mes, mostrando los ítems a nivel de Número de Orden de Compra, Proveedor, Tipo de Proceso de Selección, Estado de la Orden y Moneda, con la siguiente información: Cantidad, Moneda Origen (Precio Unitario y Total), Moneda Nacional (Precio Unitario y Total) y Total General. Distribución del Gasto por Orden - Presupuestal: En esta opción, el Sistema presentará el reporte Distribución de Gastos, conteniendo información del Número y fecha de la O/C seleccionada, Proveedor y Tipo de Proceso de Selección, la Cadena Presupuestal de Gastos (Fuente de Financiamiento, Rubro, Meta, Función, Programa, Clasificador de Gasto), así como el Centro de Costo, Moneda Origen, Moneda Nacional y Montos Totales.
- 30. Manual de Usuario – Módulo de Logística – Parte V – Sub Módulo Adquisiciones -30- Distribución del Gasto por Orden - Catálogo: En esta opción, el Sistema presentará el reporte Distribución de Gastos, indicando el Número y fecha de la O/C seleccionada, y el Proveedor, conteniendo información de la Cadena Presupuestal de Gastos (Fuente de Financiamiento, Rubro, Meta, Función, Programa, Clasificador de Gasto), así como el Centro de Costo, Unidad de Adquisición, Cantidad, Importe por Ítem e Importe Total. Relación Detallada de Órdenes Anuladas por mes: Al seleccionar esta opción, el Sistema presentará la ventana Selección de Parámetros, que muestra los filtros Mes Inicial y Mes Final, los cuales podrán ser seleccionados activando la barra de despliegue . Los filtros Proveedor, FF/Rb, Específica, Meta y Tarea, se encontrarán deshabilitados para esta opción.
- 31. Manual de Usuario – Módulo de Logística – Parte V – Sub Módulo Adquisiciones -31- Seguidamente, dando clic en el ícono Imprimir , el Sistema presentará el Reporte Relación Detallada de Órdenes de Compra Anuladas, mostrando los ítems a nivel de Número de Orden Compra, Proveedor, Tipo de Proceso de Selección, Estado de la Orden y Moneda, con la siguiente información: Cantidad, Moneda Origen (Precio Unitario y Total), Moneda Nacional (Precio Unitario y Total) y Total General. Relación Detallada de Órdenes giradas por Proveedor y Mes: Al seleccionar esta opción, el Sistema presentará la ventana Selección de Parámetros, la misma que contiene los filtros Mes Inicial, Mes Final y Proveedor, los cuales podrán ser seleccionados activando la barra de despliegue , o marcando con un check en el parámetro Proveedor, para que muestre todos los proveedores. Los filtros FF/Rb, Específica, Meta y Tarea se encuentran deshabilitados para esta opción. Seguidamente, dando clic en el ícono Imprimir , el Sistema presentará el Reporte Órdenes de Compra por Proveedor, mostrando los ítems a nivel de Proveedor, Mes, Número, Fecha y Estado de la Orden, y Moneda, con la siguiente información: Cantidad, Moneda Origen (Precio Unitario y Total), Moneda Nacional (Precio Unitario y Total) y Total General.
- 32. Manual de Usuario – Módulo de Logística – Parte V – Sub Módulo Adquisiciones -32- Relación de Órdenes por Tipo de Tarea: Al seleccionar esta opción, el Sistema presentará la ventana Selección de Parámetros, que muestra los filtros Mes Inicial, Mes Final, Proveedor, Nro. Orden, Tarea y Centro de Costo, los cuales podrán ser seleccionados activando la barra de despliegue , o marcando con un check , para visualizar toda la información. Seguidamente, dando clic en el ícono Imprimir , el Sistema presentará el Reporte Órdenes de Compra – Por Tipo de Tarea, mostrando los ítems a nivel de Tipo de Tarea, Mes, Número y Fecha de la Orden de Compra, RUC y nombre del Proveedor, y Moneda, con la siguiente información: Unidad de Medida, Cantidad, Moneda Nacional (Precio Unitario y Total), Código y Descripción del Centro de Costo, Código y Descripción de la Tarea.
- 33. Manual de Usuario – Módulo de Logística – Parte V – Sub Módulo Adquisiciones -33- Relación de Órdenes por Ítem y Mes: Al seleccionar esta opción, el Sistema presentará la ventana Selección de Parámetros, que muestra los filtros Mes Inicial, Mes Final, Tipo B/S, Grupo, Clase, Familia e Ítem, los cuales podrán ser seleccionados activando la barra de despliegue , o marcando con un check para visualizar toda la información. Los filtros Proveedor, FF/Rb, Específica, Meta y Centro de Costo, se encuentran deshabilitados para esta opción. Seguidamente, dando clic en el ícono Imprimir , el Sistema presentará el Reporte Relación Detallada de Órdenes de Compra por Ítem y Mes, mostrando la siguiente información a nivel de Ítem y Mes: Número Fecha y Estado de la Orden de Compra, nombre del Proveedor, Moneda, Cantidad, Moneda Origen (Precio Unitario y Total), Moneda Nacional (Precio Unitario y Total) y Total General. Relación de Órdenes generadas por Mes, Proveedor y Fte .Fto. Al seleccionar esta opción, el Sistema presentará la ventana Selección de Parámetros, que muestra los filtros Mes Inicial, Mes Final, Proveedor y FF/Rb, los cuales podrán ser seleccionados activando la barra de despliegue , o marcando con un check , para visualizar toda la información. Los filtros Proveedor, Específica, Meta y Tarea, se encuentran deshabilitados para esta opción.
- 34. Manual de Usuario – Módulo de Logística – Parte V – Sub Módulo Adquisiciones -34- Seguidamente, dando clic en el ícono Imprimir , el Sistema presentará el Reporte Órdenes de Compra por Proveedor y Fuente Financiamiento, mostrando la siguiente información mensual a nivel de Proveedor y Fuente de Financiamiento: Número, Fecha y Estado de la Orden de Compra, Moneda, Tipo de Cambio, Monto Moneda Origen, Monto Moneda Nacional y Total General. Relación de Órdenes por Meta y Clasificador: Al seleccionar esta opción, el Sistema presentará la ventana Selección de Parámetros, que muestra los filtros Mes Inicial, Mes Final, Proveedor, FF/Rb, Especifica y Meta, los cuales podrán ser seleccionados activando la barra de despliegue , o marcando con un check , para visualizar toda la información. El filtro Tarea, se encuentra deshabilitado para esta opción. Seguidamente, dando clic en el ícono Imprimir , el Sistema presentará el Reporte Órdenes de Compra por Meta y Clasificador de Gasto, mostrando la siguiente información mensual a nivel de Meta: Número, Fecha y Estado de la Orden de Compra, Proveedor, Moneda, Clasificador de Gasto, Fuente de Financiamiento, Rubro, Monto Moneda Origen, Monto Moneda Nacional y Total General.
- 35. Manual de Usuario – Módulo de Logística – Parte V – Sub Módulo Adquisiciones -35- Relación de Órdenes por Proveedor e Ítems: Al seleccionar esta opción, el Sistema presentará la ventana Selección de Parámetros, que muestra los filtros Mes Inicial, Mes Final, Proveedor, Tipo (por defecto muestra Bienes), Grupo, Clase, Familia e Ítem, los cuales podrán ser seleccionados activando la barra de despliegue , o marcando con un check , para visualizar toda la información. Los filtros FF/Rb, Específica, Meta y Centro de Costo, se encuentran deshabilitados para esta opción. Seguidamente, dando clic en el ícono Imprimir , el Sistema presentará el Reporte Relación de Órdenes por Proveedor e Ítems, mostrando la siguiente información mensual a nivel de Proveedor: Número y Fecha de la Orden de Compra, Código y Descripción del Ítem, Cantidad, Unidad de Adquisición, Moneda Origen (Precio Unitario y Total), Moneda Nacional (Precio Unitario y Total) y Total General.
- 36. Manual de Usuario – Módulo de Logística – Parte V – Sub Módulo Adquisiciones -36- Relación de Órdenes por Centro de Costo e Ítems: Al seleccionar esta opción, el Sistema presentará la ventana Selección de Parámetros, que muestra los filtros Mes Inicial, Mes Final, Proveedor, Centro de Costo, Tipo (por defecto mostrará Bienes), Grupo, Clase, Familia e Ítem, los cuales podrán ser seleccionados activando la barra de despliegue , o marcando con un check , para visualizar toda la información. Los filtros FF/Rb, Específica, Meta y Centro de Costo, se encuentran deshabilitados para esta opción. Seguidamente, dando clic en el ícono Imprimir , el Sistema presentará el Reporte Relación de Órdenes por Centro de Costo e Ítems, mostrando la siguiente información mensual a nivel de Centro de Costo: Número de la Orden de Compra, Código y Descripción del Ítem, Nombre del Proveedor, Unidad de Medida, Cantidad, Precio, Valor del Ítem y Total General. Relación de Órdenes por Ítem - Centro de Costo y Proveedor: Al seleccionar esta opción, el Sistema presentará la ventana Selección de Parámetros, que muestra los filtros Mes Inicial, Mes Final, Proveedor, Centro de Costo, Tipo (por defecto muestra Bienes), Grupo, Clase, Familia e Ítem, los cuales podrán ser seleccionados activando la barra de despliegue , o marcando con un check , para visualizar toda la información. Los filtros FF/Rb, Específica y Meta, se encuentran deshabilitados para esta opción.
- 37. Manual de Usuario – Módulo de Logística – Parte V – Sub Módulo Adquisiciones -37- Seguidamente, dando clic en el ícono Imprimir , el Sistema presentará el Reporte Relación de Órdenes por Ítems, Centros de Costo y Proveedor, mostrando la siguiente información a nivel de Ítem: Número y Fecha de la Orden de Compra, Proveedor, Código y Descripción del Centro de Costo, Unidad de Medida, Cantidad, Precio, Valor del Ítem y Total General. Relación de Órdenes pendientes de Entrega al Proveedor: Al seleccionar esta opción, se activará un Campo con la relación de los meses del año, los mismos que se seleccionarán, activando la barra de despliegue . Seguidamente, el Sistema presentará el Reporte Relación de Órdenes Pendientes de Entrega al Proveedor, mostrando la siguiente información: Número y Fecha de la Orden de Compra, Número del Cuadro de Adquisición correspondiente, Proveedor, Moneda, Valor y Estado de la Orden de Compra, Expediente y Estado SIAF, y el indicador Rebaja.
- 38. Manual de Usuario – Módulo de Logística – Parte V – Sub Módulo Adquisiciones -38- Relación de Órdenes – Detalle de Plazo de Entrega: Al seleccionar esta opción, el Sistema presentará la ventana Selección de Parámetros, que muestra los filtros Mes Inicial, Mes Final, Proveedor y Nro. Orden, los cuales podrán ser seleccionados activando la barra de despliegue , o marcando con un check , para visualizar toda la información. Seguidamente, dando clic en el ícono Imprimir , el Sistema presentará el Reporte Órdenes de Compra – Detalle de Plazo de Entrega, mostrando la siguiente información mensual a nivel de Número y Fecha de Orden de Compra, RUC y Nombre del Proveedor y Moneda: Código y Descripción del Ítem, Cantidad, Unidad de Medida, Moneda Origen (Precio Unitario y Total) Moneda Nacional (Precio Unitario y Total), Plazo de Entrega en días, Fecha de Recepción, Fecha de Entrada al Almacén, Plazo Real de Entrega en días, Diferencia de Días. Reporte de Secuencias de Orden – Rebaja / Ampliación: Al seleccionar esta opción, el Sistema presenta el Reporte de Secuencias de Rebaja / Ampliación, mostrando la siguiente información a nivel de Proveedor: Ítem, Fuente de Financiamiento, Rubro, Meta, Clasificador, Unidad de Medida,
- 39. Manual de Usuario – Módulo de Logística – Parte V – Sub Módulo Adquisiciones -39- Cantidad Inicial, Cantidad Ingresada al Almacén, Cantidad Rebajada, Precio Unitario, Monto Soles Inicial, Monto Soles Rebaja, Monto Soles Ampliación y Monto Soles Final. Relación de Órdenes – Detalle de ítems por Proceso y Proveedor: Al seleccionar esta opción, el Sistema presentará la ventana Selección de Parámetros, que muestra los filtros Mes Calendario, Tipo de Proceso, FF/Rb, los cuales podrán ser seleccionados activando la barra de despliegue , o marcando con un check , para visualizar toda la información. Asimismo, el campo Título se mostrará como Órdenes de Compra Emitidas, pudiendo ser editado por el Usuario. Seguidamente, dando clic en el ícono Imprimir , el Sistema presentará el Reporte Órdenes de Compra Emitidas, mostrando la siguiente información mensual: Tipo, Número y Objeto del Proceso, Número de la Convocatoria, Fuente de Financiamiento y Rubro, Descripción del Ítem, Unidad de Medida, Tipo Bien, Cantidad, Moneda, Precio Unitario Moneda, Precio Total Moneda, Precio Total Soles, Fecha de Emisión, Número de RUC, Razón Social del Postor Ganador y Número de Orden de Compra.
- 40. Manual de Usuario – Módulo de Logística – Parte V – Sub Módulo Adquisiciones -40- Relación de Órdenes de Compra por Ingresar a Almacén: Al seleccionar esta opción, el Sistema presentará la ventana Selección de Parámetros, que muestra los filtros Mes Inicial, Mes Final, Proveedor y Número de Orden, los cuales podrán ser seleccionados activando la barra de despliegue , o marcando con un check , para visualizar toda la información. Seguidamente, dando clic en el ícono Imprimir , el Sistema presentará el Reporte Relación Detallada de Órdenes de Compra por Ingresar a Almacén mostrando la siguiente información mensual de los Ítems, a nivel de Número y Fecha de la Orden de Compra, RUC y Nombre del Proveedor y Moneda: Cantidad, Unidad de Medida, Moneda Origen (Precio Unitario y Total), Moneda Nacional (Precio Unitario y Total), Datos de Almacén (Cantidad Ingresada, Fecha de Entrada, Cantidad por ingresar). Resumen de Gastos de Órdenes por Clasificador, Proveedor e Ítem: Al seleccionar esta opción, el Sistema presentará la ventana Selección de Datos, que muestra los filtros Tipo Ppto, Tipo Bien y Estado, los cuales podrán ser seleccionados activando la barra de despliegue . Seguidamente, dando clic en el ícono Imprimir , el Sistema presentará el Reporte Gasto Anual de Bienes mostrando la siguiente información: Número de Orden, Clasificador de Gasto, Nombre del Proveedor, Descripción de los Ítems, Número Expediente SIAF, Monto soles y Monto Impuestos.
- 41. Manual de Usuario – Módulo de Logística – Parte V – Sub Módulo Adquisiciones -41- Resumen de Gastos de Órdenes por Centro de Costo: Al seleccionar esta opción, el Sistema presentará la ventana Selección de Datos, que muestra los filtros Tipo Ppto, Tipo Bien y Estado, los cuales podrán ser seleccionados activando la barra de despliegue . El Usuario dará clic en el ícono Imprimir , mostrándose el reporte detallado de Gasto Anual de Bienes con la siguiente información: Nro. de Orden, Centro de Costo, Ítem, Exp. SIAF, Fecha de la Orden y Total Soles. Relación de Órdenes por Meta, Clasificador y Tareas: Al seleccionar esta opción, el Sistema presentará la ventana Selección de Parámetros, que muestra los filtros Mes Inicial, Mes Final, Proveedor, FF/Rb, Especifica, Meta y Tarea, los cuales podrán ser seleccionados activando la barra de despliegue o marcando con un check , para visualizar toda la información.
- 42. Manual de Usuario – Módulo de Logística – Parte V – Sub Módulo Adquisiciones -42- Seguidamente, dando clic en el ícono Imprimir , el Sistema presentará el Reporte Órdenes de Compra por Meta, Clasificador de Gastos y Tareas, mostrando la siguiente información: Código y Descripción de la Meta, Código del Clasificador de Gasto, Fuente de Financiamiento y Rubro, Código y Descripción del Centro de Costo, Tarea, Número de Orden de Compra, Proveedor, Estado de la O/C, Valor en Soles. Relación de Órdenes por Centro de Costo y Pedido: Al seleccionar esta opción, el Sistema presentará la ventana Selección de Parámetros, que muestra los filtros Mes Inicial, Mes Final, Proveedor y Centro de Costo, los cuales podrán ser seleccionados activando la barra de despliegue , o marcando con un check , para visualizar toda la información. Los filtros FF/Rb, Específica y Meta, se encuentran deshabilitados para esta opción. Seguidamente, dando clic en el ícono Imprimir , el Sistema presentará el Reporte Relación de Órdenes de Compra por Centro de Costo y Pedido, mostrando la siguiente información a nivel de Centro de Costo: Número y Fecha
- 43. Manual de Usuario – Módulo de Logística – Parte V – Sub Módulo Adquisiciones -43- de la Orden de Compra, Número del Pedido, Nombre del Proveedor, Valor en Soles y Total General. Relación de Órdenes por Centro de Costo - Pedido y Destino: Al seleccionar esta opción, el Sistema presentará la ventana Selección de Parámetros, que muestra los siguientes filtros: Mes Inicial, Mes Final, Proveedor y Centro de Costo, los cuales podrán ser seleccionados activando la barra de despliegue , o marcando con un check , para visualizar toda la información. Los filtros FF/Rb, Específica y Meta, se encuentran deshabilitados para esta opción. Seguidamente, dando clic en el ícono Imprimir , el Sistema presentará el Reporte Relación de Órdenes de Compra por Centro de Costo, Pedido y Destino, mostrando la siguiente información a nivel de Centro de Costo: Número de la Orden de Compra, Número del Pedido, Nombre del Proveedor, Destino, Valor en Soles y Total General. Relación de Órdenes de Compra / Servicio: Al seleccionar esta opción, el Sistema presentará la ventana Selección de Parámetros, que muestra los filtros Mes Inicial, Mes Final y Proveedor, los cuales podrán ser
- 44. Manual de Usuario – Módulo de Logística – Parte V – Sub Módulo Adquisiciones -44- seleccionados activando la barra de despliegue , o marcando con un check , para visualizar toda la información. Los filtros FF/Rb, Específica, Meta y Tarea, se encuentran deshabilitados para esta opción. Seguidamente, dando clic en el ícono Imprimir , el Sistema presentará el Reporte Relación de Órdenes de Compra, mostrando la siguiente información a nivel de Centro de Costo: Número y Fecha de la Orden de Compra, Indicador, Número del Pedido, Nro. Requerimiento, Nro. Expediente SIAF, Nro. Ruc, Nombre del Proveedor, Monto en Soles, Tipo de Proceso, FF/Rb, Descripción de la Orden. Totales de Órdenes Consolidado por Proveedor: Al seleccionar esta opción, el Sistema presentará la ventana Selección de Parámetros, que muestra los filtros Mes Inicial, Mes Final, Proveedor y Tipo, los cuales podrán ser seleccionados activando la barra de despliegue , o marcando con un check , para visualizar toda la información. Los filtros FF/Rb, Específica, Meta y Tarea, se encuentran deshabilitados para esta opción.
- 45. Manual de Usuario – Módulo de Logística – Parte V – Sub Módulo Adquisiciones -45- Seguidamente, dando clic en el ícono Imprimir , el Sistema presentará el Reporte Totales de Órdenes de Compra y Servicios Consolidado por Proveedor, mostrando la siguiente información: Número de RUC y Descripción del Proveedor, Total Bienes, Total Servicios, Total Proveedor y Total General. Información para Transparencia: Permite exportar información que es utilizada en los portales de Transparencia de cada Unidad Ejecutoria. Al seleccionar esta opción, el Sistema presentará la ventana Exportar Información, que muestra los filtros Año, Mes Inicial, Mes Final y Tipo de Reporte, los cuales podrán ser seleccionados activando la barra de despliegue , o marcando con un check , para visualizar toda la información. Seguidamente, dando clic en el ícono exportar , el Sistema presentará una ventana para seleccionar el tipo o formato del documento e ingresar la ruta de donde se generara la migración:
- 46. Manual de Usuario – Módulo de Logística – Parte V – Sub Módulo Adquisiciones -46- Dando clic en el icono Grabar se generará el archivo con el formato seleccionado. Exportar Información al OSCE: Se generara un reporte según la estructura indicadas por el OSCE para que este sea una base para generar el archivo que se tiene que cargar en la web del OSCE. Al seleccionar esta opción, el Sistema presentará la ventana Exportar Información, que muestra los filtros Año y Mes, los cuales podrán ser seleccionados activando la barra de despliegue o marcando con un check , para visualizar toda la información. Seguidamente, dando clic en el ícono Imprimir , el Sistema presentará el Reporte, Reporte Solicitado por OSCE, mostrando la siguiente información: ÓC y OS, Nro. Y Estado de la Orden, RUC, Fecha de Emisión, Fecha de Notificación, Fecha de Compromiso Pptal, Nro. Expediente SIAF, Tipo Contratación, Información Complementaria, Objeto de Contratación, Descripción y Finalidad de la Contratación, Unidades Orgánicas, Monto Total de la Orden, Tipo de Cambio, C.C. Solicitante
- 47. Manual de Usuario – Módulo de Logística – Parte V – Sub Módulo Adquisiciones -47- Información de Ordenes y Certificados: Al seleccionar esta opción, el Sistema presentará la ventana Exportar Información de Ordenes y Certificación, que muestra los filtros Año, Mes Inicial y Mes Final, los cuales podrán ser seleccionados activando la barra de despliegue , o marcando con un check , para visualizar toda la información. Seguidamente, dando clic en el ícono Imprimir , el Sistema presentará el Reporte: Reporte de Órdenes de Compra y Certificación, mostrando la siguiente información: Tipo de Ppto, Número de Orden Fecha, Certificado SIGA, Certificado SIAF y Fecha de Certificación SIGA. Relación de Ordenes por Programa: Al seleccionar esta opción, el Sistema presentará la ventana Exportar Información de Ordenes y Programa, que muestra los filtros Año, Mes Inicial, Mes Final, Tipo de Reporte y Programa,
- 48. Manual de Usuario – Módulo de Logística – Parte V – Sub Módulo Adquisiciones -48- los cuales podrán ser seleccionados activando la barra de despliegue , o marcando con un check , para visualizar toda la información. Seguidamente, dando clic en el ícono Imprimir , el Sistema presentará el Reporte: Resumen de Órdenes de Compra por Programa, mostrando la siguiente información: Mes, Programa, Totales de Ordenes, Totales de Ordenes Anuladas y Moneda Nacional. 1.1.3. Orden de Servicio (Ajuste) Esta opción permite generar las Órdenes de Servicio provenientes de un Cuadro de Adquisición, las mismas que muestran información detallada de los servicios a contratar, así como datos del Requerimiento, Proceso de Selección, Tipo de Presupuesto, Tipo de Operación, Tipo de Adquisición, Modalidad de Adquisición, Proveedor, ID para OSCE, Valor de Venta, IGV o Retención Impuesto Renta y Valor Total. Asimismo, el Usuario podrá realizar el Compromiso Presupuestal de la Orden y transmitirla al SIAF.
- 49. Manual de Usuario – Módulo de Logística – Parte V – Sub Módulo Adquisiciones -49- El ingreso a esta opción es siguiendo la siguiente ruta: “Adquisiciones - Orden de Servicio”, como se muestra a continuación: Al ingresar a esta opción, el Sistema presentará la ventana Órdenes de Servicio, en la cual el Usuario podrá registrar o eliminar Órdenes de Servicio. En la cabecera muestra los filtros Año, Mes, Tipo Ppto y Origen Contrato. Año: Permite seleccionar el año de registro de las Órdenes Mes: Permite seleccionar el año de registro de las Órdenes. Tipo Ppto: Permite seleccionar las Órdenes que se encuentran dentro del Presupuesto Institucional o del Presupuesto por Encargo. Origen Contrato: Indica si la Orden de Servicio proviene de un Contrato o no.
- 50. Manual de Usuario – Módulo de Logística – Parte V – Sub Módulo Adquisiciones -50- Asimismo, cuenta con el botón , el mismo que contiene la ventana Fases Presupuestales de la Orden, donde se registrará el Compromiso Presupuestal de la Orden. Asimismo, cuenta con el botón , el mismo que contiene la ventana Giros del SIAF, donde se podrá consultar directamente de la base de datos del SIAF información relacionada al Giro de la Orden, para ello se ha debido de realizar las interfases de Registro de Compromiso SIGA-SIAF
- 51. Manual de Usuario – Módulo de Logística – Parte V – Sub Módulo Adquisiciones -51- Procedimiento para generar una Orden de Servicio Para generar una Orden de Servicio, el Usuario deberá realizar el siguiente procedimiento: 1. Activar el menú contextual dando clic con el botón derecho del mouse y seleccionar la opción . 2. El Sistema presentará la ventana Orden de Servicio, la misma que está conformada por dos pestañas: y . En la pestaña Registro O/S, el Usuario deberá registrar la siguiente información: Tipo de Presupuesto: Muestra el tipo de presupuesto seleccionado al momento de solicitar el Pedido.
- 52. Manual de Usuario – Módulo de Logística – Parte V – Sub Módulo Adquisiciones -52- Nro. O/S: Muestra el número de la Orden de Servicio, el mismo que puede ser modificado de acuerdo al parámetro ‘Edición de Correlativo Orden de Servicio’ . Cuadro de Adquisiciones: seleccionar el Cuadro de Adquisición autorizado. Proceso de Selección: Muestra el Proceso de Selección proveniente del Cuadro de Adquisición, el mismo que puede ser modificado. N° de Proceso de Selección: Registrar el número asignado al Proceso de Selección. Si proviene de un Contrato, la información se mostrará por defecto. PSA: Marcar con un check para indicar si es un Proceso de Selección Abreviado. Proveedor: Seleccionar el Proveedor a quien se remitirá la Orden, activando la barra de despliegue o ingresando al ícono Buscar . Además, dando clic en el ícono Nuevo , el Usuario podrá registrar un nuevo Proveedor. Asimismo, Ingresando a la carpeta amarilla se podrá modificar o visualizar los datos registrados del Proveedor. Ident. SIAF: Si el Proveedor es una Entidad Pública, el Sistema solicitará se registre el Número de Identificación de la Unidad Ejecutora. Si el RUC del Proveedor tiene asociado solo un Número de Identificación en el SIAF, este se mostrará por defecto, en caso el RUC tenga asociado más de un Número de Identificación el registro se hará manualmente. Este campo se podrá modificar hasta que se Comprometa la OC.
- 53. Manual de Usuario – Módulo de Logística – Parte V – Sub Módulo Adquisiciones -53- Validaciones: c. El número de Identificación SIAF, no puede ser el mismo número de Identificación de la Unidad Ejecutora que registra la OS, caso contrario, el Sistema mostrará el siguiente mensaje al Usuario: d. EL registro de este número es obligatorio para aquellos Proveedores que son Entidad Pública, caso contrario, al grabar la OS, el Sistema mostrará el siguiente mensaje al Usuario: Orden Recepcionada: Indicar si la Orden fue recepcionada por el Proveedor. Fecha de Recepción: Fecha de recepción de la Orden por parte del Proveedor. Número de Contrato: Muestra el número de Contrato proveniente de la opción Contratos. Fecha: Muestra la fecha del Contrato. Doc.SIAF: Código SIAF del documento Comprometido (O/S, Contrato). Resumen de Adquisición: Registrar información sobre la adquisición. Concepto: Registrar el motivo registrado en el Requerimiento. Justificación Mod. Compra OM: Registrar el motivo, si la modalidad de contratación es Otra Modalidad - OM. OSCE: o ID Proceso: Registrar el número de identificación del Proceso de Selección, registrado en el Sistema Electrónico de Adquisiciones y Contrataciones del Estado – SEACE. o ID Orden/Contrato: Registrar el número de identificación de la Orden o Contrato, registrado en el Sistema Electrónico de Contrataciones del Estado – SEACE.
- 54. Manual de Usuario – Módulo de Logística – Parte V – Sub Módulo Adquisiciones -54- Moneda: Indica el tipo de moneda para efectuar la adquisición. Tipo de Cambio: Indica el tipo de cambio para moneda extranjera. IGV: Permite indicar si la Orden de Compra esta Afecta o NO al Impuesto General a las Ventas. Estado: Condición de la Orden de Servicio. Mes Calendario: Mes correspondiente al registro de la Orden. Fecha Orden: Fecha de registro de la Orden de Servicio. Tipo de Operación: Muestra el Tipo de Operación para la adquisición de Servicios. Tipo de Adquisición: Muestra el Tipo Adquisición registrado en el Pedido. Modalidad de Adquisición: Seleccionar la modalidad de contratación registrada en el Cuadro de Adquisiciones, pudiendo ser modificada por el Usuario. Tipo de Consumo: Indica el Tipo de Uso que se le dará al Servicio: Consumo, Apoyo Social, Recursos Humanos, Para Producción y Venta. Mejor Fecha de Pago: Registrar una fecha probable para la cancelación total o parcial de la Orden. Nro. Certificación SIGA: Muestra el número de la Certificación generada en el SIGA. Monto Moneda y Monto Soles: Estos campos muestran los Valores de Venta, IGV y Total de la Factura en la moneda utilizada para la adquisición y su valor en Soles respectivamente. Asimismo, permite registrar los montos de los servicios que están exonerados del IGV. Con Retención Impuesto a la Renta: Para el caso de Personas Naturales que presentan Recibo por Honorarios, permite indicar si la operación á afecta a la retención del Impuesto a la Renta. 3. Luego, dar clic en el ícono Grabar .
- 55. Manual de Usuario – Módulo de Logística – Parte V – Sub Módulo Adquisiciones -55- Validaciones: c. Si no se ha ingresado el Id de Proceso, el Sistema mostrará el siguiente mensaje al Usuario, al cual dará clic en Sí, de querer continuar con el registro de la OS : d. Si no se ha ingresado el Id de Contrato, el Sistema mostrará el siguiente mensaje al Usuario, al cual dará clic en Sí, de querer continuar con el registro de la OS : 4. El Sistema activará la pestaña . En la ventana se mostrará los siguientes campos, alguno de ellos editables por el Usuario: Datos de la Orden: En este campo se verificarán los siguientes datos: N° Orden: Indica el número asignado a la Orden de Servicio.
- 56. Manual de Usuario – Módulo de Logística – Parte V – Sub Módulo Adquisiciones -56- Fecha Orden: Muestra la fecha en que se genera la Orden de Servicio. Mes Calendario: Indica el mes en que se genera la Orden. Estado: Muestra el Estado de la Orden. Razón Social: Nombre completo del Proveedor. R.U.C: Número de RUC del Proveedor. Dirección: Muestra el domicilio del Proveedor. Departamento: Nombre del Departamento donde se ubica el Proveedor. Provincia: Nombre de la Provincia donde se ubica el Proveedor. Distrito: Nombre del Distrito donde se ubica el Proveedor. Documento de Referencia: Permite registrar el número del documento relacionado a la Orden. Moneda: Muestra el tipo de Moneda utilizada para la adquisición. T.de Cambio: Muestra el tipo de cambio aplicado en la adquisición. Total Factura: Monto total de la Orden. Ítems de la Orden: En este campo se verificarán los siguientes datos: Sección, Secuencia, Código, Descripción de Ítem, Presentación, Marca, Cantidad, Unidad de Medida, Especificaciones Técnicas, Precio Unitario, Valor Total, Plazo de Entrega, Plazo de Garantía, Indicador IGV, Indicador Crédito Fiscal. En las columnas Marca, Indicador IGV e Indicador Fiscal, el Sistema permite seleccionar los datos activando la barra de despliegue , y en la columna Especificaciones Técnicas, el Usuario podrá ingresar a la carpeta amarilla para visualizar y registrar datos de especificaciones técnicas. Botón Ingresar Glosa: Al ingresar al botón , el Usuario podrá registrar una Glosa correspondiente a la Orden de Servicio. Para grabar lo registrado, dará clic en el ícono Grabar .
- 57. Manual de Usuario – Módulo de Logística – Parte V – Sub Módulo Adquisiciones -57- Botón Asociar Anexo: Al ingresar al botón , el Sistema presentará la ventana Archivos Adjuntos, donde activará el menú contextual y seleccionará Ia opción . Se visualizará la ventana Seleccionar Archivo, mostrando los archivos de todas las Unidades existentes. Seleccionar los archivos de la Unidad que haya indicado en el conex_siga y dar Abrir, quedando insertado el archivo en la ventana Archivos Adjuntos. Luego dará clic en el ícono Salir para retornar a la ventana Orden de Servicio. Comprometer/Descomprometer una Orden de Servicio Para realizar el Compromiso de una Orden de Servicio, el Usuario deberá realizar el siguiente procedimiento: 1. En el Listado de Ordenes de Servicio, seleccionar la Orden que desea comprometer y dar clic en el botón .
- 58. Manual de Usuario – Módulo de Logística – Parte V – Sub Módulo Adquisiciones -58- 2. El Sistema presentará la ventana Fases Presupuestales de la Orden. Descripción de la ventana Fases Presupuestales de la Orden En la cabecera se visualizará los siguientes datos: Año, Tipo de Presupuesto, Número de Orden, Mes y Número de Certificación SIGA. Asimismo, está conformada por los siguientes campos: Fases de la Orden: En la cual se muestran las siguientes columnas y datos respectivos: Secuencia del Registro, Fase, Indicador Compromiso, Estado Fase SIAF, Fecha Estado y Monto Soles. Resumen Presupuestal de la Orden: Contiene las siguientes columnas y datos correspondientes al Presupuesto de la Orden: Fuente de Financiamiento, Rubro, Meta, Clasificador de Gasto, Descripción del Ítem y Monto en Soles. Marco Presupuestal: Presenta las siguientes columnas y datos del Marco Presupuestal: Fuente de Financiamiento/Rubro, Meta, Cadena Funcional,
- 59. Manual de Usuario – Módulo de Logística – Parte V – Sub Módulo Adquisiciones -59- Clasificador de Gasto, Marco Presupuestal, Reserva Presupuestal, Reserva Compromiso Anual, Fase Compromiso y Saldo Presupuestal. Además, muestra los siguientes botones: Comprometer: Permite realizar el Proceso de Compromiso de la Orden. Descomprometer: Permite Descomprometer la Orden. Consulta PCA: El Sistema mostrará los datos de la Reserva de Compromiso Anual de la Orden a nivel de Fuente de Financiamiento, Rubro y Genérica del Gasto. Certificado SIAF: El Sistema mostrará los datos de la Certificación SIAF, el cual mostrará el Número y Secuencia de la Certificación en el SIAF cuando se realice la transmisión del Compromiso de la Orden de Compra en la ventana Detalle por Afectación Presupuestal de Expediente SIGA, de la opción Afectación Presupuestal del Sub Módulo Gestión Presupuestal. 7. El Usuario deberá ejecutar el botón . El Sistema mostrará el siguiente mensaje al Usuario, al cual dará clic en Sí, para efectuar el Compromiso: Validación: Si el Proveedor es una Entidad Pública, el Sistema validará que el Número de Identificación SIAF registrado en la OS corresponda con el RUC de la Entidad Pública registrado en la tabla Proveedores, de no corresponder el Sistema no realizará el Compromiso y mostrará el siguiente mensaje al Usuario:
- 60. Manual de Usuario – Módulo de Logística – Parte V – Sub Módulo Adquisiciones -60- El Sistema realizará la distribución del gasto por el monto total de la Orden de Servicio, afectando la Cadena de Gasto correspondiente y reduciendo el importe del Saldo Disponible del Crédito Presupuestario. Los montos comprometidos se reflejarán en la columna Fase Compromiso de la ventana Marco Presupuestal (PIM) del Sub Módulo Gestión Presupuestal. Seguidamente, el Sistema mostrará el siguiente mensaje: 3. Dar Aceptar para culminar el proceso. Asimismo, se activará el botón . El Sistema realizará el proceso respectivo, mostrando el siguiente mensaje: Dando Sí, efectuará la recuperación de los montos Comprometidos, los mismos que se reflejarán en los saldos de la columna Fase Compromiso de la ventana Marco Presupuestal (PIM). Seguidamente, el Sistema mostrará el siguiente mensaje: Dar Aceptar, para culminar el proceso. REPORTES Para visualizar los reportes de las Órdenes de Servicio, el Usuario dará clic en el ícono Imprimir de la ventana principal, mostrándose las siguientes opciones:
- 61. Manual de Usuario – Módulo de Logística – Parte V – Sub Módulo Adquisiciones -61- Formato de Orden de Servicio: Al seleccionar esta opción, el Sistema presentará el formato de la Orden de Servicio, conteniendo la siguiente información: - Datos del Proveedor: Nombre, Dirección, Número de RUC, Teléfono, Fax - Condiciones Generales: Número de Cuadro de Adquisición, Tipo de Proceso de Selección, Número de Contrato, Moneda y Tipo de Cambio. - Concepto de la Adquisición. - Datos del Ítem: Código, Cantidad, Unidad de Medida y Descripción. - Precio Unitario y Precio Total. - Afectación Presupuestal: Meta, Cadena Funcional, Fuente de Financiamiento/Rubro, Clasificador de Gasto y Monto. - Datos la Entidad para la emisión de la factura: Nombre, Dirección, Número de RUC, Lugar de entrega. - Campos para la firma de los funcionarios responsables de la adquisición del servicio.
- 62. Manual de Usuario – Módulo de Logística – Parte V – Sub Módulo Adquisiciones -62- Si el Usuario marca con un check en la opción , el Sistema mostrará el Número del Pedido en la Orden de Servicio. Asimismo, si la opción se mantiene marcada con un check, el Sistema mostrará el detalle del Valor de Venta, IGV y Valor Total. Si el Servicio está exonerado del IGV, el Valor de Venta se mostrará en los campos Exonerado y Total. Relación de Órdenes Giradas por Mes: Al seleccionar esta opción, el Sistema presentará la ventana Selección de Parámetros, la misma que contiene los filtros Mes Inicial, REMYPE, Mes Final y Proveedor, los cuales podrán ser seleccionados activando la barra de despliegue , o marcando con un check en el parámetro Proveedor, para que muestre todos los proveedores. Los filtros FF/Rb, Específica, Meta y Tarea se encuentran deshabilitados para esta opción.
- 63. Manual de Usuario – Módulo de Logística – Parte V – Sub Módulo Adquisiciones -63- Seguidamente, dando clic en el ícono Imprimir , el Sistema mostrará el reporte Relación de Órdenes de Servicios, conteniendo la relación de órdenes giradas en el periodo seleccionado, con la siguiente información: Número de Orden, Expediente SIAF, Fecha, Proveedor, Concepto, Moneda, Valor y Estado. Relación Detallada de Órdenes Giradas por Mes: Al seleccionar esta opción, el Sistema presentará la ventana Selección de Parámetros, la misma los filtros Mes Inicial, Mes Final y Tipo de Proceso, los cuales podrán ser seleccionados activando la barra de despliegue , o marcando con un check en el parámetro Tipo de Proceso, para visualizar toda la información. Los parámetros Proveedor, FF/RB y Específica, se encuentran deshabilitados para esta opción. Seguidamente, dando clic en el ícono Imprimir , el Sistema presentará el reporte Relación Detallada de Órdenes Giradas por Mes, mostrando los ítems a nivel de Número de Orden de Servicio, Proveedor, Tipo de Proceso de Selección, Estado de la Orden y Moneda, con la siguiente información: Moneda Origen, Moneda Nacional y Total General.
- 64. Manual de Usuario – Módulo de Logística – Parte V – Sub Módulo Adquisiciones -64- Distribución del Gasto por Orden - Presupuestal: En esta opción, el Sistema presentará el reporte Distribución de Gastos, conteniendo información del Número y fecha de la Orden de Servicio seleccionada, Proveedor y Tipo de Proceso de Selección, la Cadena Presupuestal de Gastos (Fuente de Financiamiento, Rubro, Meta, Función, Programa, Clasificador de Gasto), así como el Centro de Costo, Moneda Origen, Moneda Nacional y Montos Totales. Distribución del Gasto por Orden - Catálogo: En esta opción, el Sistema presentará el reporte Distribución de Gastos, indicando el Número y fecha de la Orden de Servicio seleccionada, y el Proveedor, conteniendo información de la Cadena Presupuestal de Gastos (Fuente de Financiamiento, Rubro, Meta, Función, Programa, Clasificador de Gasto), así como el Centro de Costo, Unidad de Adquisición, Importe por Ítem e Importe Total. Relación Detallada de Órdenes Anuladas por mes: Al seleccionar esta opción, el Sistema presentará la ventana Selección de Parámetros, que muestra los filtros Mes Inicial y Mes Final, los cuales podrán ser seleccionados activando la barra de despliegue . Los filtros Proveedor, FF/Rb, Específica, Meta y Tarea, se encontrarán deshabilitados para esta opción.
- 65. Manual de Usuario – Módulo de Logística – Parte V – Sub Módulo Adquisiciones -65- Seguidamente, dando clic en el ícono Imprimir , el Sistema presentará el Reporte Relación Detallada de Órdenes de Servicio Anuladas, mostrando los ítems a nivel de Número de Orden de Servicio, Proveedor, Tipo de Proceso de Selección, Estado de la Orden y Moneda, con la siguiente información: Moneda Origen, Moneda Nacional y Total General. Relación Detallada de Órdenes giradas por Proveedor y Mes: Al seleccionar esta opción, el Sistema presentará la ventana Selección de Parámetros, la misma que contiene los filtros Mes Inicial, Mes Final y Proveedor, los cuales podrán ser seleccionados activando la barra de despliegue , o marcando con un check en el parámetro Proveedor, para que muestre todos los proveedores. Los filtros FF/Rb, Específica, Meta y Tarea se encuentran deshabilitados para esta opción. Seguidamente, dando clic en el ícono Imprimir , el Sistema presentará el Reporte Órdenes de Servicios por Proveedor, mostrando los ítems a nivel de Proveedor, Mes, Número, Fecha y Estado de la Orden, y Moneda, con la siguiente información: Moneda Origen, Moneda Nacional y Total General.
- 66. Manual de Usuario – Módulo de Logística – Parte V – Sub Módulo Adquisiciones -66- Relación de Órdenes por Tipo de Tarea: Al seleccionar esta opción, el Sistema presentara la ventana Selección de Parámetros, que muestra los filtros Mes Inicial, Mes Final, Proveedor, Nro. Orden, Tarea y Centro de Costo, los cuales podrán ser seleccionados activando la barra de despliegue , o marcando con un check , para visualizar toda la información. Seguidamente, dando clic en el ícono Imprimir , el Sistema presentará el Reporte Órdenes de Servicio – Por Tipo de Tarea, mostrando los ítems a nivel de Tipo de Tarea, Mes, Número y Fecha de la Orden de Servicio, RUC y nombre del Proveedor, y Moneda, con la siguiente información: Unidad de Medida, Moneda, Total Moneda Nacional por Ítem, Código y Descripción del Centro de Costo, Código y Descripción de la Tarea. Relación de Órdenes por Ítem y Mes: Al seleccionar esta opción, el Sistema presentará la ventana Selección de Parámetros, que muestra los filtros Mes Inicial, Mes Final, Tipo B/S, Grupo, Clase, Familia e Ítem, los cuales podrán
- 67. Manual de Usuario – Módulo de Logística – Parte V – Sub Módulo Adquisiciones -67- ser seleccionados activando la barra de despliegue , o marcando con un check para visualizar toda la información. Los filtros Proveedor, FF/Rb, Específica, Meta y Centro de Costo, se encuentran deshabilitados para esta opción. Seguidamente, dando clic en el ícono Imprimir , el Sistema presentará el Reporte Relación Detallada de Órdenes de Servicio por Ítem y Mes, mostrando la siguiente información a nivel de Ítem y Mes: Número Fecha y Estado de la Orden de Servicio, nombre del Proveedor, Moneda, Total Moneda Origen, Total Moneda Nacional y Total General. Relación de Órdenes generadas por Mes, Proveedor y Fte .Fto. Al seleccionar esta opción, el Sistema presentará la ventana Selección de Parámetros, que muestra los filtros Mes Inicial, Mes Final, Proveedor y FF/Rb, los cuales podrán ser seleccionados activando la barra de despliegue , o marcando con un check , para visualizar toda la información. Los filtros Proveedor, Específica, Meta y Tarea, se encuentran deshabilitados para esta opción.
- 68. Manual de Usuario – Módulo de Logística – Parte V – Sub Módulo Adquisiciones -68- Seguidamente, dando clic en el ícono Imprimir , el Sistema presentará el Reporte Órdenes de Servicio por Proveedor y Fuente Financiamiento, mostrando la siguiente información mensual a nivel de Proveedor y Fuente de Financiamiento: Número, Fecha y Estado de la Orden de Servicio, Moneda, Tipo de Cambio, Monto Moneda Origen, Monto Moneda Nacional y Total General Relación de Órdenes por Meta y Clasificador: Al seleccionar esta opción, el Sistema presentará la ventana Selección de Parámetros, que muestra los filtros Mes Inicial, Mes Final, Proveedor, FF/Rb, Especifica y Meta, los cuales podrán ser seleccionados activando la barra de despliegue , o marcando con un check , para visualizar toda la información. El filtro Tarea, se encuentra deshabilitado para esta opción. Seguidamente, dando clic en el ícono Imprimir , el Sistema presentará el Reporte Órdenes de Servicio por Meta y Clasificador de Gasto, mostrando la siguiente información mensual a nivel de Meta: Número, Fecha y Estado de la Orden de Servicio, Proveedor, Moneda, Clasificador de Gasto, Fuente de
- 69. Manual de Usuario – Módulo de Logística – Parte V – Sub Módulo Adquisiciones -69- Financiamiento, Rubro, Monto Moneda Origen, Monto Moneda Nacional y Total General. Relación de Órdenes por Proveedor e Ítems: Al seleccionar esta opción, el Sistema presentara la ventana Selección de Parámetros, que muestra los filtros Mes Inicial, Mes Final, Proveedor, Tipo (por defecto muestra Servicio), Grupo, Clase, Familia e Ítem, los cuales podrán ser seleccionados activando la barra de despliegue , o marcando con un check , para visualizar toda la información. Los filtros FF/Rb, Específica, Meta y Centro de Costo, se encuentran deshabilitados para esta opción. Seguidamente, dando clic en el ícono Imprimir , el Sistema presentará el Reporte Relación de Órdenes por Proveedor e Ítems, mostrando la siguiente información mensual a nivel de Proveedor: Número y Fecha de la Orden de Servicio, Código y Descripción del Ítem, Unidad de Adquisición, Moneda Origen, Moneda Nacional y Total General.
- 70. Manual de Usuario – Módulo de Logística – Parte V – Sub Módulo Adquisiciones -70- Relación de Órdenes por Centro de Costo e Ítems: Al seleccionar esta opción, el Sistema presentará la ventana Selección de Parámetros, que muestra los filtros Mes Inicial, Mes Final, Proveedor, Centro de Costo, Tipo (por defecto mostrará Servicios), Grupo, Clase, Familia e Ítem, los cuales podrán ser seleccionados activando la barra de despliegue , o marcando con un check , para visualizar toda la información. Los filtros FF/Rb, Específica, Meta y Centro de Costo, se encuentran deshabilitados para esta opción. Seguidamente, dando clic en el ícono Imprimir , el Sistema presentará el Reporte Relación de Órdenes por Centro de Costo e Ítems, mostrando la siguiente información mensual a nivel de Centro de Costo: Número de la Orden de Servicio, Código y Descripción del Ítem, Nombre del Proveedor, Unidad de Medida, Valor del Ítem y Total General.
- 71. Manual de Usuario – Módulo de Logística – Parte V – Sub Módulo Adquisiciones -71- Relación de Órdenes por Ítem - Centro de Costo y Proveedor: Al seleccionar esta opción, el Sistema presentará la ventana Selección de Parámetros, que muestra los filtros Mes Inicial, Mes Final, Proveedor, Centro de Costo, Tipo (por defecto muestra Bienes), Grupo, Clase, Familia e Ítem, los cuales podrán ser seleccionados activando la barra de despliegue , o marcando con un check , para visualizar toda la información. Los filtros FF/Rb, Específica y Meta, se encuentran deshabilitados para esta opción. Seguidamente, dando clic en el ícono Imprimir , el Sistema presentará el Reporte Relación de Órdenes por Ítems, Centros de Costo y Proveedor, mostrando la siguiente información a nivel de Ítem: Número y Fecha de la Orden de Servicio, Proveedor, Código y Descripción del Centro de Costo, Unidad de Medida, Valor del Ítem y Total General.
- 72. Manual de Usuario – Módulo de Logística – Parte V – Sub Módulo Adquisiciones -72- Relación de Órdenes pendientes de Entrega al Proveedor: Al seleccionar esta opción, se activará un Campo con la relación de los meses del año, los mismos que se seleccionarán, activando la barra de despliegue . Seguidamente, el Sistema presentará el Reporte Relación de Órdenes Pendientes de Entrega al Proveedor, mostrando la siguiente información: Número y Fecha de la Orden de Servicio, Número del Cuadro de Adquisición correspondiente, Proveedor, Moneda, Valor y Estado de la Orden de Servicio, Expediente y Estado SIAF y el indicador Rebaja. Relación de Órdenes – Detalle de Plazo de Entrega: Al seleccionar esta opción, el Sistema presentará la ventana Selección de Parámetros, que muestra los filtros Mes Inicial, Mes Final, Proveedor y Nro. Orden, los cuales podrán ser seleccionados activando la barra de despliegue , o marcando con un check , para visualizar toda la información.
- 73. Manual de Usuario – Módulo de Logística – Parte V – Sub Módulo Adquisiciones -73- Seguidamente, dando clic en el ícono Imprimir , el Sistema presentará el Reporte Órdenes de Servicio – Detalle de Plazo de Entrega, mostrando la siguiente información mensual a nivel de Número y Fecha de Orden de Servicio, RUC y Nombre del Proveedor: Código y Descripción del Ítem, Moneda y Monto, Unidad de Medida, Total Moneda Origen, Total Moneda Nacional. Reporte de Secuencias de Orden – Rebaja / Ampliación: Al seleccionar esta opción, el Sistema presenta el Reporte de Secuencias de Rebaja / Ampliación, mostrando la siguiente información a nivel de Proveedor: Ítem, Fuente de Financiamiento, Rubro, Meta, Clasificador, Unidad de Medida, Monto Soles Inicial, Monto Soles Rebaja, Monto Soles Ampliación y Monto Soles Final. Relación de Órdenes – Detalle de ítems por Proceso y Proveedor: Al seleccionar esta opción, el Sistema presentará la ventana Selección de Parámetros, que muestra los filtros Mes Calendario, Tipo de Proceso, FF/Rb, los cuales podrán ser seleccionados activando la barra de despliegue , o marcando con un check , para visualizar toda la información. Asimismo, el campo Título se mostrará como Órdenes de Servicio Emitidas, pudiendo ser editado por el Usuario. Seguidamente, dando clic en el ícono Imprimir , el Sistema presentará el Reporte Órdenes de Servicio Emitidas, mostrando la siguiente información mensual: Tipo, Número y Objeto del Proceso, Número de la Convocatoria,
- 74. Manual de Usuario – Módulo de Logística – Parte V – Sub Módulo Adquisiciones -74- Fuente de Financiamiento y Rubro, Descripción del Ítem, Unidad de Medida, Tipo Bien, Moneda, Valor Total Moneda, Valor Total Soles, Fecha de Emisión, Número de RUC, Razón Social del Postor Ganador y Número de Orden de Servicio. Resumen de Gastos de Órdenes por Clasificador, Proveedor e Ítem: Al seleccionar esta opción, el Sistema presentará la ventana Selección de Datos, que muestra los filtros Tipo Ppto, Tipo Bien y Estado, los cuales podrán ser seleccionados activando la barra de despliegue . Seguidamente, dando clic en el ícono Imprimir , el Sistema presentará el Reporte Gasto Anual de Servicios mostrando la siguiente información: Número de Orden, Clasificador de Gasto, Nombre del Proveedor, Descripción de los Ítems, Número Expediente SIAF, Monto soles y Monto Impuestos. Resumen de Gastos de Órdenes por Centro de Costo: Al seleccionar esta opción, el Sistema presentará la ventana Selección de Datos, que muestra los filtros Tipo Ppto, Tipo Bien y Estado, los cuales podrán ser seleccionados activando la barra de despliegue .
- 75. Manual de Usuario – Módulo de Logística – Parte V – Sub Módulo Adquisiciones -75- El Usuario dará clic en el ícono Imprimir , mostrándose el reporte detallado de Gasto Anual de Servicios con la siguiente información: Nro. de Orden, Centro de Costo, Ítem, Exp. SIAF, Fecha de la Orden y Total Soles. Relación de Órdenes por Meta, Clasificador y Tareas: Al seleccionar esta opción, el Sistema presentará la ventana Selección de Parámetros, que muestra los filtros Mes Inicial, Mes Final, Proveedor, FF/Rb, Especifica, Meta y Tarea, los cuales podrán ser seleccionados activando la barra de despliegue o marcando con un check , para visualizar toda la información. Seguidamente, dando clic en el ícono Imprimir , el Sistema presentará el Reporte Órdenes de Servicio por Meta, Clasificador de Gastos y Tareas, mostrando la siguiente información: Código y Descripción de la Meta, Código del Clasificador de Gasto, Fuente de Financiamiento y Rubro, Código y Descripción del Centro de Costo, Tarea, Número de Orden de Servicio, Proveedor, Estado de la O/S, Valor en Soles.
- 76. Manual de Usuario – Módulo de Logística – Parte V – Sub Módulo Adquisiciones -76- Relación de Órdenes por Centro de Costo y Pedido: Al seleccionar esta opción, el Sistema presentará la ventana Selección de Parámetros, que muestra los filtros Mes Inicial, Mes Final, Proveedor y Centro de Costo, los cuales podrán ser seleccionados activando la barra de despliegue , o marcando con un check , para visualizar toda la información. Los filtros FF/Rb, Específica y Meta, se encuentran deshabilitados para esta opción. Seguidamente, dando clic en el ícono Imprimir , el Sistema presentará el Reporte Relación de Órdenes de Servicio por Centro de Costo y Pedido, mostrando la siguiente información a nivel de Centro de Costo: Número y Fecha de la Orden de Servicio, Número del Pedido, Nombre del Proveedor, Valor en Soles y Total General.
- 77. Manual de Usuario – Módulo de Logística – Parte V – Sub Módulo Adquisiciones -77- Relación de Órdenes por Centro de Costo - Pedido y Destino: Al seleccionar esta opción, el Sistema presentará la ventana Selección de Parámetros, que muestra los filtros Mes Inicial, Mes Final, Proveedor y Centro de Costo, los cuales podrán ser seleccionados activando la barra de despliegue , o marcando con un check , para visualizar toda la información. Los filtros FF/Rb, Específica y Meta, se encuentran deshabilitados para esta opción. Seguidamente, dando clic en el ícono Imprimir , el Sistema presentará el Reporte Relación de Órdenes de Servicio por Centro de Costo, Pedido y Destino, mostrando la siguiente información a nivel de Centro de Costo: Número de la Orden de Servicio, Número del Pedido, Nombre del Proveedor, Destino, Valor en Soles y Total General. Totales de Órdenes Consolidado por Proveedor: Al seleccionar esta opción, el Sistema presentará la ventana Selección de Parámetros, que muestra los filtros Mes Inicial, Mes Final, Proveedor y Tipo, los cuales podrán ser seleccionados activando la barra de despliegue , o marcando con un check , para visualizar toda la información. Los filtros FF/Rb, Específica, Meta y Tarea, se encuentran deshabilitados para esta opción.
- 78. Manual de Usuario – Módulo de Logística – Parte V – Sub Módulo Adquisiciones -78- Seguidamente, dando clic en el ícono Imprimir , el Sistema presentará el Reporte Totales de Órdenes de Compra y Servicios Consolidado por Proveedor, mostrando la siguiente información: Número de RUC y Descripción del Proveedor, Total Bienes, Total Servicios, Total Proveedor y Total General. Información para Transparencia: Permite exportar información que es utilizada en los portales de Transparencia de cada Unidad Ejecutoria. Al seleccionar esta opción, el Sistema presentará la ventana Exportar Información, que muestra los filtros Año, Mes Inicial, Mes Final y Tipo de Reporte, los cuales podrán ser seleccionados activando la barra de despliegue , o marcando con un check , para visualizar toda la información. Seguidamente, dando clic en el ícono exportar , el Sistema presentará una ventana para seleccionar el tipo o formato del documento e ingresar la ruta de donde se generara la migración:
- 79. Manual de Usuario – Módulo de Logística – Parte V – Sub Módulo Adquisiciones -79- Dando clic en el icono se generara el archivo con el formato seleccionado Exportar Información al OSCE: Se generara un reporte según la estructura indicadas por el OSCE para que este sea una base para generar el archivo que se tiene que cargar en la web del OSCE. Al seleccionar esta opción, el Sistema presentará la ventana Exportar Información, que muestra los filtros Año y Mes, los cuales podrán ser seleccionados activando la barra de despliegue o marcando con un check , para visualizar toda la información. Seguidamente, dando clic en el ícono Imprimir , el Sistema presentará el Reporte, Reporte Solicitado por OSCE, mostrando la siguiente información: ÓC y OS, Nro. y Estado de la Orden, RUC, Fecha de Emisión, Fecha de Notificación, Fecha de Compromiso Pptal, Nro. Expediente SIAF, Tipo Contratación, Información Complementaria, Objeto de Contratación, Descripción y Finalidad de la Contratación, Unidades Orgánicas, Monto Total de la Orden, Tipo de Cambio, C.C. Solicitante
- 80. Manual de Usuario – Módulo de Logística – Parte V – Sub Módulo Adquisiciones -80- Información de Ordenes y Certificados: Al seleccionar esta opción, el Sistema presentará la ventana Exportar Información de Ordenes y Certificación, que muestra los filtros Año, Mes Inicial y Mes Final, los cuales podrán ser seleccionados activando la barra de despliegue , o marcando con un check , para visualizar toda la información. Seguidamente, dando clic en el ícono Imprimir , el Sistema presentará el Reporte: Reporte de Órdenes de Servicio y Certificación, mostrando la siguiente información: Tipo de Ppto, Número de Orden Fecha, Certificado SIGA, Certificado SIAF y Fecha de Certificación SIGA. Relación de Ordenes por Programa: Al seleccionar esta opción, el Sistema presentará la ventana Exportar Información de Ordenes y Programa, que muestra los filtros Año, Mes Inicial, Mes Final, Tipo de Reporte y Programa, los cuales podrán ser seleccionados activando la barra de despliegue , o marcando con un check , para visualizar toda la información.
- 81. Manual de Usuario – Módulo de Logística – Parte V – Sub Módulo Adquisiciones -81- Seguidamente, dando clic en el ícono Imprimir , el Sistema presentará el Reporte: Resumen de Órdenes de Compra por Programa, mostrando la siguiente información: Mes, Programa, Totales de Ordenes, Totales de Ordenes Anuladas y Moneda Nacional. 1.1.4. Conformidad de Servicio La conformidad de Servicio, permite a los Usuarios efectuar un procedimiento y Control de Conformidad relacionados al Servicio que se realizaron según lo establecido en las especificaciones de la Orden. Las Conformidades pueden ser parciales o totales pero estas nunca excederán del monto de la Orden. Las Conformidades se podrán imprimir en un formato y dicha Conformidad será el paso previo para poder realizar el Devengado de la Orden. El ingreso a la opción Conformidad de Servicio es siguiendo la siguiente ruta: “Adquisiciones- >Conformidad de Servicio”, como se muestra a continuación:
- 82. Manual de Usuario – Módulo de Logística – Parte V – Sub Módulo Adquisiciones -82- Al ingresar a esta opción, el Sistema presenta la ventana Listado de Registro de Conformidad de Servicio, donde el Usuario podrá registrar o eliminar las Conformidades de cada Orden de Servicio. En la cabecera muestra los filtros Año, Mes, Tipo Ppto, Tipo de B/S y Origen Contrato. Año: Permite seleccionar el año de registro de las Órdenes. Mes: Muestra el mes del registro de las Órdenes. Tipo ppto: Permite seleccionar las Órdenes que se encuentra dentro del Presupuesto Institucional o del Presupuesto por Encargo. Origen de Contrato: Indica si la Orden de Compra proviene de un Contrato o no. PROCEDIMIENTO PARA EL REGISTRO CONFORMIDAD DE UNA ORDEN DE SERVICIO: En la ventana Listado de Registro de Conformidad de Servicio, el Usuario activará el menú contextual dando clic con el botón derecho del mouse y seleccionará la opción que corresponda: / .
- 83. Manual de Usuario – Módulo de Logística – Parte V – Sub Módulo Adquisiciones -83- Luego de Seleccionar una Orden de Servicio, la cual deberá de tener fecha de recepción, el Usuario activará el menú Contextual y seleccionará la opción , el Sistema presentará la ventana Registro de Conformidad de Servicios, donde el Usuario deberá registrara en: Datos de Conformidad los siguientes datos: o Fecha de Conformidad o Número de Documento de Referencia o Glosa. o Responsable (persona que dio la conformidad del Servicio) Listado de Ítems: o Monto Reg. Conformidad. (se deberá de registrar el monto que se está realizando la conformidad, este no será mayor al monto de la Orden.)
- 84. Manual de Usuario – Módulo de Logística – Parte V – Sub Módulo Adquisiciones -84- Luego, se dará clic en el ícono Grabar , para generar la Conformidad del Servicio correspondiente. El Sistema mostrará el siguiente mensaje: Dando SI, quedará grabado el registro y este deberá de Confirmarse, para ello se deberá de presionar el botón Al realizar este procedimiento se visualizara el siguiente mensaje: Al confirmar el mensaje la Conformidad de servicio pasara al estado de conforme y en este estado se podrá realizar el devengado. Asimismo al confirmar el mensaje aparecerá el formato de conformidad de servicio tal como se muestra en la siguiente imagen:
- 85. Manual de Usuario – Módulo de Logística – Parte V – Sub Módulo Adquisiciones -85- Al presionar el botón se podrá visualizar los datos del pedido que origino la Orden de Servicio. En la venta principal se podrá dar seguimiento a las órdenes con sus respectivas Conformidades, solo se deberá de seleccionar la Orden y el parte inferior se visualizara el movimiento que esta haya tenido.
- 86. Manual de Usuario – Módulo de Logística – Parte V – Sub Módulo Adquisiciones -86- Si el Usuario deseará eliminar la Conformidad, deberá seleccionarla, activar el menú contextual y escoger la opción . 1.1.5. Secuencia de la Fase Las funciones desarrolladas en las opciones de Secuencia de la Fase, permiten a los Usuarios efectuar correcciones o modificaciones a los documentos fuente Comprometidos en el SIGA y Aprobados en el SIAF, así como registrar la anulación de los mismos. El Sistema le permitirá al Responsable del área de Logística, realizar la Anulación, Anulación por Error, Rebaja o Ampliación de las Órdenes de Compra y Órdenes de Servicio que hayan sido Aprobados en el SIAF. Para el caso de las Órdenes de Compra, éstas no deberán tener ítems ingresados al Almacén. Este Menú presenta las siguientes opciones: Anulación, Anulación x Error, Rebaja y Ampliación, como se muestra a continuación:
- 87. Manual de Usuario – Módulo de Logística – Parte V – Sub Módulo Adquisiciones -87- 1.1.5.1. Anulación En esta opción, el Sistema permite realizar la anulación de las Órdenes de Compra, Servicios y Planilla de Viáticos, cuyos Compromisos en el SIGA, hayan sido Aprobados en el SIAF, actualizando los saldos presupuestales y Reserva Presupuestal en el Marco Presupuestal de la Cadena Funcional que corresponda. El ingreso a la opción Anulación es siguiendo la siguiente ruta: “Adquisiciones- >Secuencia de la Fase-> Anulación”, como se muestra a continuación: Al ingresar a esta opción, el Sistema presenta la ventana Listado de Órdenes / Anulación, la misma que muestra los siguientes filtros: Año, Mes, Tipo B/S, Tipo Ppto. y Origen Contrato. Año: Muestra el año de registro de las Órdenes y Viáticos. Mes: Indica el mes de registro de las Órdenes y Viáticos. Tipo B/S: Permite seleccionar las Órdenes de Bienes, Servicios y Viáticos.
- 88. Manual de Usuario – Módulo de Logística – Parte V – Sub Módulo Adquisiciones -88- Tipo ppto: Permite filtrar las Órdenes o Viáticos que cuentan con Presupuesto Institucional o Presupuesto por Encargo. Origen de Contrato: Permite seleccionar las Órdenes que provienen o no provienen de un Contrato. Asimismo, en la parte inferior de la ventana se encuentra el botón , mediante el cual se ingresará a la ventana Fases Presupuestales de la Orden para realizar el proceso de Anulación de la Órdenes y Viáticos. PROCEDIMIENTO PARA LA ANULACIÓN DE UNA ORDEN O VIÁTICO: Para realizar la Anulación de una Orden de Compra, Orden de Servicio, o una Planilla de Viáticos, el Usuario deberá realizar el siguiente procedimiento: 1. En el Listado Ordenes / Anulación, el Usuario deberá seleccionar la Orden correspondiente y dar clic en el botón , presentando el Sistema la ventana Fases Presupuestales de la Orden. Descripción de la ventana Fases Presupuestales de la Orden En la cabecera, se visualizará los siguientes datos: Año, Tipo Presupuesto, Número de Orden, Mes y Nro. de Certificado SIGA.
- 89. Manual de Usuario – Módulo de Logística – Parte V – Sub Módulo Adquisiciones -89- Asimismo, está conformada por los siguientes campos: Fases de la Orden: En la cual se muestran las siguientes columnas y datos respectivos: Secuencia del Registro, Fase, Indicador Compromiso, Estado Fase SIAF, Fecha Estado y Monto Soles. Resumen Presupuestal de la Orden: Contiene las siguientes columnas y datos correspondientes al Presupuesto de la Orden: Fuente de Financiamiento, Rubro, Meta, Clasificador de Gasto, Descripción del Ítem y Monto en Soles. Marco Presupuestal: Presenta las siguientes columnas y datos del Marco Presupuestal: Fuente de Financiamiento/Rubro, Meta, Cadena Funcional, Clasificador de Gasto, Marco Presupuestal, Reserva Presupuestal, Reserva Compromiso Anual, Fase Compromiso y Saldo Presupuestal. Además, muestra los siguientes botones: Anular: Permite realizar el Proceso de Anulación de la Orden. Revertir Anulación: Permite realizar el Proceso de Reversión de la Orden. Certificado SIAF: El Sistema mostrará los datos de la Certificación SIAF de la Orden seleccionada, el cual mostrará el Número y Secuencia de la Certificación en el SIAF Consulta PCA: El Sistema mostrará los datos de la Reserva de Compromiso Anual de la Orden a nivel de Fuente de Financiamiento, Rubro y Genérica del Gasto. 2. El Usuario dará clic en el botón , mostrando el Sistema el siguiente mensaje:
- 90. Manual de Usuario – Módulo de Logística – Parte V – Sub Módulo Adquisiciones -90- 3. Dar Sí, para realizar el proceso de Anulación, mostrándose el siguiente mensaje de confirmación. 4. Dar Aceptar, para culminar el proceso de Anulación. El registro se mostrará en el campo Fases de la Orden, con una nueva Secuencia, indicando que el documento se encuentra en la Fase Compromiso – Anulación, mostrándose el monto anulado en negativo. Asimismo, se activará el botón . 5. Seguidamente, el Usuario procederá a realizar la interfase de la Anulación al SIAF SP en la ventana Afectaciones Presupuestales por Expediente SIGA del Sub Módulo Gestión Presupuestal. Posteriormente, luego de ser aprobada la operación en el SIAF, se actualizará el Estado del documento, ejecutando el botón de la ventana Afectaciones Presupuestales del Expediente SIGA. En la ventana Listado de Órdenes / Anulación, el registro se mostrará en color rojo.
- 91. Manual de Usuario – Módulo de Logística – Parte V – Sub Módulo Adquisiciones -91- Esta operación determinará la reversión de los saldos presupuestales del Compromiso y la Reserva Presupuestal, en el Marco Presupuestal de la Cadena Funcional correspondiente. El número del documento anulado no podrá ser utilizado para emitir otra Orden. 6. Si el Usuario deseará revertir la anulación, deberá dar clic en el botón . El Sistema realizará el proceso respectivo, mostrando el siguiente mensaje: Dando Aceptar, culminará el proceso. Esta operación implica la actualización de los saldos presupuestales del Compromiso y la Reserva Presupuestal, en el Marco Presupuestal de la Cadena Funcional correspondiente. Cabe mencionar, que solamente podrá revertirse la Anulación, si ésta no ha sido transmitida al SIAF. REPORTES Para visualizar los reportes de las Órdenes de Compra y Órdenes de Servicio Anuladas, el Usuario dará clic en el ícono Imprimir de la ventana principal, luego seleccionará las opciones correspondientes: Formato de Orden y Relación detallada de Órdenes anuladas por mes. Formato de Orden de Compra / Servicio: Al seleccionar esta opción, el Sistema presentará el formato de la Orden de Compra o Servicio sellada como ANULADA.
- 92. Manual de Usuario – Módulo de Logística – Parte V – Sub Módulo Adquisiciones -92- Relación de Órdenes Anuladas por mes: Al seleccionar esta opción, el Sistema presentará la ventana Selección de Parámetros, que muestra los siguientes filtros: Mes Inicial y Mes Final, los cuales podrán ser seleccionados activando la barra de despliegue .
- 93. Manual de Usuario – Módulo de Logística – Parte V – Sub Módulo Adquisiciones -93- Los filtros Proveedor, FF/Rb, Específica, Meta y Tarea, se encuentran deshabilitados para esta opción. Seguidamente, dando clic en el ícono Imprimir , el Sistema presentará el Reporte Relación Detallada de Órdenes de Compra Anuladas, mostrando la siguiente información mensual a nivel de Orden, Fecha, Proveedor, Estado, Moneda y Total: Código y Descripción del Ítem, Cantidad/Valor, Moneda Origen, Moneda Nacional y Total General. Nota: Los reportes no marcados en esta opción serán listados en las opciones de Orden de Compra/Servicio, por no mostrar información referente a Ordenes Anuladas. 1.1.5.2. Anulación X Error
