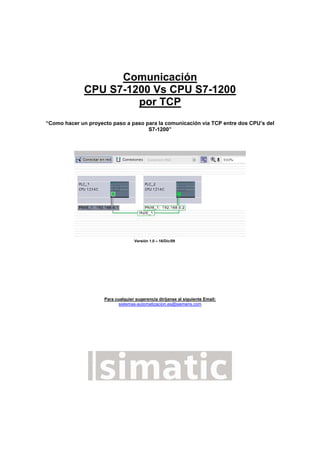
Comunicación TCP entre dos CPU S7-1200
- 1. Comunicación CPU S7-1200 Vs CPU S7-1200 por TCP “Como hacer un proyecto paso a paso para la comunicación vía TCP entre dos CPU’s del S7-1200” Versión 1.0 – 16/Dic/09…… Para cualquier sugerencia diríjanse al siguiente Email: sistemas-automatizacion.es@siemens.com
- 2. Índice: 1.- Introducción: ............................................................................................................... 3 2.- Crear un proyecto nuevo:............................................................................................ 3 Paso 1: “Abrir Aplicación”........................................................................................... 3 Paso 2: “Crear Proyecto Nuevo” .................................................................................. 3 Paso 3: ”Información del Proyecto”............................................................................. 4 Paso 4: ”Primeros Pasos” ............................................................................................. 4 Paso 5: “Seleccionar CPU” .......................................................................................... 4 Paso 6: “Configuración de Hardware PLC_1”............................................................. 5 Paso 7: “Configuración de Hardware PLC_2”............................................................. 7 Paso 8: “Programación PLC_1” ................................................................................. 10 Paso 9: “Programación PLC_2” ................................................................................. 12
- 3. 1.- Introducción: Este documento pretende ser una guía que nos permita hacer un pequeño ejemplo de comunicación entre dos CPU’s del S7-1200 con el puerto integrado de Industrial Ethernet / Profinet. 2.- Crear un proyecto nuevo: Paso 1: “Abrir Aplicación” Ejecutamos la aplicación de Step 7 Basic v10.5 Imagen 1: “Ejecutar Aplicación” Paso 2: “Crear Proyecto Nuevo” Dentro de la pantalla de inicio nos aparece seleccionado por defecto la opción “Abrir proyecto existente”. En la tabla aparecen los proyectos que estén guardados en el PG/PC. Nosotros comenzaremos un proyecto desde cero, por lo que seleccionaremos “Crear proyecto”. Imagen 2: Pulsar el botón “Crear proyecto”
- 4. Paso 3: ”Información del Proyecto” Al seleccionar esta opción le daremos el nombre al proyecto, quien es el autor, etc.. y después al botón “Crear”. Imagen 3: “Rellenar información del proyecto” Paso 4: ”Primeros Pasos” Cuando le damos a crear nos aparece la “Vista Portal” y nos selecciona por defecto “Primeros pasos”. Desde aquí tenemos las siguientes opciones: a) “Configurar un Dispositivo”, b) “Crear programa PLC” y c) “Configurar una imagen HMI”. Nosotros empezaremos por lo básico configurando el HW de nuestro equipo para lo que le daremos a configurar dispositivo. Imagen 4: “Pinchar en configurar equipo” Paso 5: “Seleccionar CPU” Al darle a “Agregar Dispositivo” nos salen dos opciones: PLC o el Panel HMI. Le damos al botón del PLC y nos aparecerá en la ventana de la derecha todas las CPU donde tendremos que seleccionar la que tengamos. Y le daremos al botón “Agregar”. En este ejemplo, insertaremos dos CPU’s para comunicarlas entre sí. Imagen 5: “Pinchar en SIMATIC PLC”
- 5. Imagen 6: “Seleccionar CPU” Paso 6: “Configuración de Hardware PLC_1” Nos aparece la ventana de configuración del equipo. Lo que tenemos que hacer ahora es meter los módulos que tenemos en nuestro equipo físicamente: módulos de I/O, módulos de comunicación, etc… Para ello seleccionaremos del catálogo de la derecha los módulos correspondientes y los iremos arrastrando y soltando en su posición correcta. En el SIMATIC S7-1200 los módulos de comunicación se insertan a la izquierda de la CPU y los módulos de I/O se meten a la derecha. Como máximo puede haber 3 módulos de comunicación y 8 de I/O. Ampliación I/O Max. 8 Comunicaciones Max. 3 Imagen 7: “S7-1200 – Módulos de Expansión” Imagen 8: “Configurar la primera CPU”
- 6. En la parte de inferior de la pantalla pinchando sobre la CPU podremos ver sus propiedades y podremos configurar: el direccionamiento, configuración de la hora, opciones de arranque, etc… Nosotros vamos a configurar la CPU para hacerlo de manera sencilla. Nos meternos en las propiedades de la CPU en el interfaz de PROFINET y agregaremos el dispositivo a una red y le daremos una dirección IP. - Agregar Subred (Le daremos al botón “Agregar Subred”) - Asignar Dirección IP: 192.168.0.1 - Mascara de Subred: 255.255.255.0 - Activar Marca de Ciclo: La marca de ciclo es un byte de la memoria “M” donde va a oscilar automáticamente en cada uno de los bits con frecuencias distintas de ‘0’ a ‘1’. Lo utilizaremos a la hora de hacer el envío/recepción de los datos. Esta dentro la opción Marcas de Sistema y de Ciclo. En este caso reservo el byte 100 pero puedo escoger el byte que quiera que no este usando. Imagen 9: “Dar dirección IP / Máscara de Subred”
- 7. Imagen 10: “Activar las marcas de ciclo” Una vez agregado a una red, dada la IP y activada la marca de ciclo (byte 100) tendremos que agregar el nuevo equipo “PLC_2” Paso 7: “Configuración de Hardware PLC_2” Para agregar el nuevo PLC vamos al árbol del proyecto y le damos a la primera opción que es “Agregar dispositivo”. También se podría hacer volviendo a la vista portal (hay un acceso directo en la parte inferior izquierda) y agregando la nueva CPU desde ahí. Imagen 11: “Agregar nuevo dispositivo”
- 8. Imagen 12: “Seleccionar CPU” Agregamos “PLC_2”: Y lo agregamos a la red creada para el anterior equipo dándole otra dirección IP. Como se ve en la siguiente imagen. - Agregar Subred (Le damos al botón “Agregar a subred”) - Asignar Dirección IP: 192.168.0.2 - Mascara de Subred: 255.255.255.0 - Activar Marca de Ciclo: Activo el byte 100 pero puedo escoger el byte que quiera que no este usando. Imagen 13: “Asignar dirección IP distinta a la del otro dispositivo”
- 9. Si nos vamos a Dispositivos y Redes dentro del árbol del proyecto tenemos que tener conectadas las dos CPUs y si le damos al icono veremos que los equipos tienen direcciones IP distintas y que están interconectadas las CPU’s por una red de Ethernet. En el caso del ejemplo, “PLC_1” 192.168.0.1 y “PLC_2” 192.168.0.2. Imagen 14: “Conexión entre CPU’s” Una vez hecho esto, pasaríamos a realizar la parte de programa.
- 10. Paso 8: “Programación PLC_1” Imagen 15: “OB1 del PLC_1” Abrimos el OB1 del PLC_1 que es donde vamos a programar la función de envío de datos. Nos vamos a la parte inferior derecha “Instrucciones Avanzadas” donde tenemos una carpeta con las funciones de “Comunicación” donde en comunicación abierta tenemos la función T_SEND y la T_RECV. Insertamos el bloque T_SEND. El ejemplo que vamos a hacer es que el PLC_1 envié 2 bytes de sus Entradas Digitales al PLC_2 que los va a recibir en 2 bytes de sus Salidas Digitales. De esta forma cuando activemos un bit de la entrada del PLC_1 se deberá activar ese bit en el PLC_2.
- 11. Imagen 16: “Insertar bloque T_SEND” Pinchando sobre el bloque T_SEND, en la ventana de propiedades tenemos “parámetros de conexión” y “parámetros de bloque”. Tendremos que indicar el interlocutor es el PLC_2, el PLC contra el que queremos comunicar y que lo vamos a hacer por TCP. La iniciativa local seleccionaremos el PLC1 y el puerto dejamos el que viene por defecto. En el parámetro de los datos de conexión no podremos seleccionar nada hasta que no hayamos configurado el T_RCV en el PLC_2. De primeras lo dejamos sin rellenar. Imagen 17: “Rellenar parámetros del bloque”
- 12. Seleccionando Parámetros del bloque pasaríamos a rellenar los parámetros de entrada/salida. En la ventana de propiedades nos viene explicado para que sirve cada uno de ellos. Una manera básica es rellenando parámetros de la forma siguiente: • REQ: Inicia la petición, con un flanco ascendente. Para hacer el flanco automáticamente le pongo la marca de ciclo M100.0. • CONT: El valor ‘0’ es deshacer la conexión y el ‘1’ es mantener la conexión por lo que ponemos un 1. • CONNECT: Seleccionamos el DB que te genera que es donde irán los parámetros de la conexión. • DATA: Son los datos que queremos enviar. En este caso voy a enviar 2 bytes de entradas EW0. Y ahora nos vamos al OB1 del PLC_2 e insertamos el bloque T_RCV y lo parametrizamos. Nota: Con el botón “F1” nos sale la ayuda por si queremos ver para que sirven el resto de parámetros. Paso 9: “Programación PLC_2” Imagen 18: “Insertar bloque T_RCV” Pinchando sobre el bloque T_RCV, en la ventana de propiedades tenemos “parámetros de conexión” y “parámetros de bloque”. Tendremos que indicar el interlocutor es el PLC_1, la iniciativa local que la lleve el PLC_1 y que lo vamos a hacer por TCP. El puerto dejamos el que viene por defecto. Y ahora en los datos de conexión ya nos deja seleccionar el DB que se generó al crear el T_SEND del PLC_1.
- 13. Imagen 19: “Rellenar parámetros del bloque T_RCV” Seleccionando parámetros del bloque dentro de la ventana de propiedades pasaríamos a rellenar los parámetros de entrada/salida. En la ventana de propiedades nos viene explicado para que sirve cada uno de ellos. Los que he tenido que utilizar para que funcione son los siguientes: • EN_R: Habilitar la recepción. M100.0 • CONT: El valor ‘0’ es deshacer la conexión y el ‘1’ es mantener la conexión por lo que ponemos un 1. • CONNECT: Seleccionamos el DB que te genera que es donde irán los parámetros de la conexión. • DATA: Donde queremos recibir los datos que se nos envían. En este caso voy a recibir los 2 bytes en la salida AW0. ¡¡IMPORTANTE!! Y ahora nos vamos al OB1 del PLC_1 que habíamos dejado por rellenar uno de los parámetros de la conexión y seleccionamos el T_SEND y en los Datos de la Conexión y ahora si que nos deja seleccionar el DB generado en el PLC_2. Y con esto lo único que nos queda es seleccionar las dos CPU’s y transferirlas tanto el HW como el programa. Para más información www.siemens.es/simatic