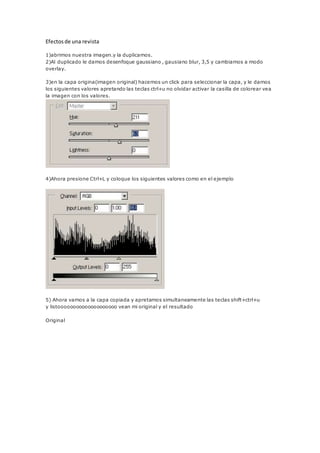
Tuto de photoshop
- 1. Efectosde una revista 1)abrimos nuestra imagen.y la duplicamos. 2)Al duplicado le damos desenfoque gaussiano , gausiano blur, 3,5 y cambiamos a modo overlay. 3)en la capa origina(imagen original) hacemos un click para seleccionar la capa, y le damos los siguientes valores apretando las teclas ctrl+u no olvidar activar la casilla de colorear vea la imagen con los valores. 4)Ahora presione Ctrl+L y coloque los siguientes valores como en el ejemplo 5) Ahora vamos a la capa copiada y apretamos simultaneamente las teclas shift+ctrl+u y listoooooooooooooooooooo vean mi original y el resultado Original
- 3. 1.- Abrir la imagen con la que queremos trabajar… en este caso yo voy a utilizar la del último concurso… 2.- Seleccionar toda la imagen, para ello id al menu selección/todo o bien pulsar ctrl+A 3.- Menú selección/modificar/borde y para esta fotografía yo he utilizado los valores que podeis ver en la imagen… tened en cuenta que dependiendo del tamaño de la imagen y del tamaño que querais de borde así tendreis que poner este valor…
- 4. 4.- Ahora tenemos que guardar la selección. Para ello id a selección/guardar selección. Ponedle un nombre (yo le he puesto Alfa 1) y pulsad Ok. Tened en cuenta el nombre que le he puesto… lo digo pq si le poneis otro nombre quizás luego os lieis cuando vayamos a utilizarlo… 5.- Selección/deseleccionar o ctrl+D 6.- Id a la paleta canales y allí encontrareis el canal Alfa 1… hacer click sobre el para seleccionarlo. 7.- Filtro/desenfoque/desenfoque gausiano con los siguientes valores: 8.- Filtro interpretar/nubes 9.- Ahora id al menú edición/transición nubes… o bien pulsad Mayús+ctrl+F y poned los siguientes valores: 10.- Filtro/desenfoque/desenfoque gausiano con los siguientes valores:
- 5. 11.- Imagen/ajustes/niveles con los siguientes valores: 12.- Os enseñaré lo que os debe ir quedando hasta el momento…
- 6. 13.- Filtro/desenfoque/desenfoque gausiano con los siguientes valores 14.- Ahora id al menú edición/transición desenfoque gausiano… o bien pulsad Mayús+ctrl+F y poned los siguientes valores:
- 7. 15.- Haced un nuevo canal haciendo click en el icono de crear nuevo canal que está al lado del icono papelera. Con esto se creará un nuevo canal llamado Alfa 2 16.- Filtro/interpretar/nubes 17.- Imagen/ajuste/Curvas… Y aquí viene lo que puede resultar un poco más dificil del tutorial… Simplemente teneis que ir poniendo puntos con los valores que yo os pongo a continuación. Después os debe quedar una curva parecida a la que os pongo en la imagen: valores: punto 0,125 punto 19,52 punto 49,53 punto 73,116 punto 78,152 punto 88,109 punto 110,50 punto 159,194 punto 168,243 punto 180,43 punto 192,76 18.- Imagen/ajustes/curvas y hacemos lo mismo que antes, ir poniendo puntos con los valores que os digo: punto 100,127
- 8. punto 115,161 punto 147,130 punto 171,143 19.- click en el canal alfa 1 20.- ctrl+click en canal alfa 2 para fijar la selección. 21.- Menu edición/rellenar con los valores de la imagen: 22.- Menú selección/deseleccionar 23.- Imagen/ajustes/niveles con los valores de la imagen:
- 9. 24.- Menú selección/cargar selección canal alfa 1 25.- Selecciona el canal RGB y pulsa la tecla suprimir para eliminar lo que hay dentro de la selección. 26.- Menú selección/calar con los valores de la imagen: 27.- Fijar color frontal con los valores de la imagen: 28.- Menú edición/rellenar con los siguientes valores:
- 10. 29.- repetir el paso anterior otra vez, con los mismos valores. 30.- Ctrl+Click en el canal alfa 1 para fijar la selección. 31.- Menú selección/calar con los valores de la imagen: 32.- Fijar color frontal con los valores HSB tal y como os muestro en la imagen: 33.- Menú edición/rellenar con los valores de la imagen:
- 11. 34.- repetir el paso anterior otra vez, con los mismos valores. 35.- Menú selección/deseleccionar 36.- Ctrl+click en el canal alfa 1 para fijar la selección. 37.- Menú selección/invertir. 38.- Ctrl+c para copiar o bien Menú edición/copiar. 39.- Menú selección/deseleccionar. 40.- Menú edición/rellenar con los valores de la imagen: 41.- ctrl+V para pegar o bien Menú edición/pegar
- 12. 42.- Y este es el resultado final: ` Retoque
- 13. 1º) Abrir su imagen 2º) Primero vamos a iniciar el proceso de retirar las espinas, manchas, etc de la cara de la joven. Utilizamos para eso la herramienta Healing Brush Tool: Brush de 20 Pixeles y 100% de sauvidad o sea 0% de Hardness. 2.2 Apretando la tecla ( ALT) el mouse transforma em uma mira 2.3 Click ahora em um lugar de la piel que este bien o perfecta , ahora click sobre las imperfecciones y vea como va cambiando haga esto em todo lugar que desee limpiar la piel Utiliza esta herramienta para los lugares mas importantes a limpiar no em todo lugar. 3º Ahora vamos a dejar la piel mas perfecta, vamos a duplicar el layer en la capa duplicada vamos a aplicar un filtro, vamos a FILTER > NOISE > MEDIAN y le damos de RADIUS 5 Px. Cambiamos la capa desde Blend Mode para Lighten: Ahora tu imagen deberia estar asi.
- 14. 4º) Ahora vamos a utilizar la Herramienta de borrar ( Eraser Tool) vamos a borrar la parte de los ojos, lãs cejas, la abertura de la nariz.
- 15. 5º) Duplicamos la capa em la que estamos trabajando es decir la capa 2 ahora tenemos 3 capas o layers vamos a pasar esta ultima capa al modo NORMAL y lê bajamos la opacidad a un 57% ahora juntamos todas los layers (Capas) utilizando CTRL + E .... Ahora solo tenemos um Layer uma capa. 6º) Vamos a corregir pequeños defectos em el rostro para eso utilizaremos la herramienta EYEDROPPER TOOL . el gotero que tienes em la barra de herramientas selecciona um color puro Del rostro em mi caso fue #C28D7E 7º) Creamos um nuevo layer utilizamos la herramienta BRUSH com el color antes mencionado com um tamaño considerado pintamos justo abajo de los ojos te quedara asi
- 16. 8º) Alteramos la opacidad de esta capa Layer y la bajamos a 55% com la herramienta goma de borrar , borramos los pequeños sobrantes que nos queden alrededor de los ojos donde pintamos.
- 17. 9º ) Juntamos todas lãs capas de nuevo y nos quedamos solo com um layer o capa hacemos uma seleccion alrededor de los lábios CTRL + C luego CTRL + V Com eso quedara creada uma nueva capa , Apretamos CTRL+U para abrir Hue/Saturation, em edit de esta ventana que se abrio buscamos el color RED y ponemos los siguientes valores Hue:0 Saturation:+16 Lightnees : + 6 De damos um OK Com la herramienta goma de borrar , borramos la parte de los lábios hasta quedar como em la imagen
- 18. 10º) hacemos uma seleccion sobre los ojos como se vê em la imagen y hacemos los mismos pasos que com los lábios CTRL+C luego CTRL+V luego CTRL+U marcamos o tildamos donde dice COLORIZE yo le di los siguientes valores Hue:115 Saturation:58 Lightnees : -4 Tus ojos quedaron asi Com la goma de borrar , borramos lo que sobra bajamos la opacidad de la capa de los ojos
- 19. hasta nuetro agrado. Finalmente juntamos todas lãs capas CTRL+E, uma vez hecho duplicamos la capa y Vamos a IMAGE > ADJUSTMENTS > MATCH COLOR y emos estos valores Laminance:125 Color Intensity:110 Fade:0 Le das un ok O cambiando el Blend Mode podemos dejarlo asi.
- 20. o Asi como mostre en la galeria.
- 21. Fotomontaje 1
- 23. Textura (también de Odessa):
- 24. 1. Creando un lienzo: Bien, lo primero que haremos será crear un nuevo documento con fondo blanco o transparente adaptado al formato que queramos darle a nuestro trabajo. En este caso he utilizado un lienzo de 800x400 px en formato horizontal, asi como una firma monstruosamente grande. Vigilad que la imagen esté en modo RGB, queridos niños.
- 25. 2. Preparando el arsenal. Abrimos los archivos de imagen que vamos a utilizar para nuestro montaje. Es deseable que tengan una resolución mínima de 150 ppp, y procurar que la resolución del lienzo sea similar para no recalentarnos demasiado el cerebro ajustando tamaños y gaitas. Vamos colocando las imágenes sobre el lienzo pinchando sobre ellas con la herramienta 'seleccionar capa' y arrastrándolas hasta el mismo. Pulsando Crtl+T podemos ajustar el tamaño de las imágenes hasta conseguir el que deseemos para el montaje (manteniendo pulsada también la tecla shift para mantener las proporciones) y rotarlas si fuera necesario. 3.Organización: Ordenamos las capas de la forma más práctica posible: en este caso he dejado el papel amarillo y viejuno abajo ejerciendo de fondo, sobre él la imagen de la chica, y encima las cadenas tamaño XXL; les ponemos también un nombre chulo para identificarlas. Como voy a utilizar la preciosa cara de Odessa en los dos extremos de la imagen porque se me acaba de ocurrir, duplico la capa 'chica' pinchando sobre la miniatura de capa y arrastrándola hasta el iconito con forma de hoja de papel que encontraréis en la barra inferior de la paleta de capas. Para reflejar la imagen vamos a 'Edición>Transformar>Voltear Horizontal', y después situamos la capa 'chica copia' encima de la capa de las cadenas.
- 26. (nota: yo no he cambiado el nombre a las capas porque soy así de cenutria, pe ro nos entendemos, no?) 4. Máscara 1. Como veis la mayoría de las imágenes han desaparecido en combate (oh-diox-mío- tragedia!!). Pero aquí vienen nuestras coleguitas las ¡¡máscaras!! para echarnos un cable o dos en el rescate. Seleccionamos la capa 'chica copia' y hacemos click en el icono del cuadradito con el circulito (juajuajua) de la barra inferior en la paleta capas. Con esto estamos añadiendo una máscara de capa, que aparecerá como una miniatura de color blanco enlazada al lado de la miniatura de la capa:
- 27. Vale O_ó. Para los que nunca jamás hayáis usado una máscara sólo decir que viene a ser una utilísima herramienta del futuro con la que podemos 'borrar' partes de una imagen pero sin eliminarlas; es decir, ocultamos algunas zonas pero podemos volver a recuperarlas cuando nos salga del pepino. Laz zonas pintadas en blanco son las que se mostrarán visibles, mientras que las que pintemos con color negro quedarán ocultas. Jugando con tonos grises o bajando la opacidad del pincel podemos ocultar parcialmente algunas zonas, con lo cual podremos crear transiciones suaves y blanditas entre varias imágenes. Nuestra miniatura de máscara es ahora completamente blanca y pura, lo que significa que vemos la totalidad de la imagen, cosa que no podemos permitir y que cambiaremos enseguida porque somos así de crueles. Tomamos un pincel grande con una dureza del 50% aprox, color negro y opacidad 50%, y vamos ocultando parcialmente las zonas más ce rcanas al pelo, dándole varias pasadas al llegar al borde para que no quede ni un resquicio de éste. En caso de eliminar zonas no deseadas, podemos corregirlo fácilmente pintando con color blanco (venga va, Crtl+Z también puede servir) Si tenéis algún pincel tipo grunge o algún pincel de efectos para que los bordes de la máscara queden irregulares obtendréis un resultado mucho más atractivo: 5.Desenfoque: Se supone que nuestra chica duplicada es una especie de recuerdo o fantasma/espectro/gamusino, así que vamos a enfatizar esa sensación psicotrópica aplicándole un desenfoque de movimiento a la máscara que acabamos de crear. Vamos a 'Filtro>desenfocar>desenfoque de movimiento' (teniendo cuidado de tener seleccionada la máscara y no la capa, no me seáis ceporros) e introducimos un valor aproximado de 35 px: 6. Máscara 2. Ahora vamos a la capa 'cadenas' y le aplicamos otra máscara. En esta ocasión utilizaremos un pincel redondo con dureza 80% y color negro puro para siluetear lo más fielmente posible las cadenas e ir descubriendo las imágenes que esperan pacientemente debajo a que llegue
- 28. su momento de salir a la luz. Si los bordes resultan excesivamente duros podemos repasarlos con la herramienta dedo al 50%. A medida que voy descubriendo las imágenes inferiores veo que las cadenas entorpecen la composición, así que reduzco su tamaño, las sitúo más arriba y corrijo la máscara. Además he eliminado algunos bordes y el trozo de cadena que cubría el ojo con un pincel tipo 'grunge' para favorecer la integración de la imagen y no otorgarle un excesivo protagonismo a las cadenas. 7. Máscara 3. Aplicamos otra máscara a la capa 'chica' (en la imagen de arriba ya está aplicada ^^U) procurando hacer una transición suave entre el pelo y el fondo. Una vez más un pincel creativo será de gran ayuda (gracias, pincel creativo!!). 8. COLOR. El trabajo sucio ya está hecho ^^ ahora sólo queda darle un colorcete chulo n__n Tenemos varias formas de hacerlo: 8.a)Aplicando una capa de ajuste:este método nos dará un color suave e uniforme, contribuye a crear una buena atmósfera. Ideal de la muerte. Para ello nos situamos (el ratón, nosotros seguimos sentados en nuestra cómoda silla del carrefur) en la capa superior ('chica copia'), hacemos click sobre el icono con el circulito bicolor de la barra inferior y seleccionamos 'tono saturación'. Marcamos la casilla 'colorear' y a partir de ahí ajustamos el color y la saturación que deseemos. Una de las ventajas de este método es que puedes volver a ajustar el color y la saturación cuando te salga de los medallones haciendo doble click sobre la miniatura de capa:
- 29. Asimismo, podemos utilizar la máscara que aparece automáticamente en esta capa para descubrir algunas zonas de la imagen, exactamente de la misma manera en que aplicamos las máscaras anteriormente. En este caso he utilizado un degradado de negro a blanco: Y creando una nueva capa situada sobre la capa de ajuste, en modo 'superponer', podemos colorear manualmente los detalles que queramos resaltar e incluso añadir maquillaje, jugando con la opacidad, el tono y la saturación de la capa nueva:
- 30. Todo ventajas, oiga. 8.b.Creando una capa de color sólido/degradado: proporciona una tonalidad más plana pero también puede servir para nuestros viles propósitos manipuladores. En este caso he creado una nueva capa y la he rellenado con un degradado de azul a naranja, poniéndola en modo 'superponer'. 8.c: Coloreando a mano: por si queremos una imagen más colorida y variada en plan tuttifrutti. Para ello debemos desaturar la imagen creando una nueva capa de ajuste 'tono/saturación' como hicimos en el paso 8.a, bajando la saturación a 0. Después hay que ir añadiendo sucesivas capas para el pelo, la piel, los labios, etc, coloreando con nuestras manitas cada elemento por separado. Los modos de fusión que mejor suelen funcionar son superponer o multiplicar, dependiendo del efecto buscado. Es bastante trabajoso pero puede quedar muy piniwini ^^ Bueno, vale, el mío me ha quedado supercutre y bastante hortera ^^U pero si le dedicáis más de dos minutos de verdad que queda bien, lo juro!! 9. Texturizado. El toque de distinción para nuestro trabajo, la guinda del pastel, el último cromo de aquel álbum Panini de Oliver y Benji que pensaste que nunca acabarías. Escojemos una textura así chula, equilibrada y molona (por ejemplo esa violeta que os he facilitado ^^), y la
- 31. arrastramos sobre nuestra imagen. Adaptamos el tamaño (Ctrl+T) y la rotamos si es necesario. Al final me he quedado con el método de color a) que es el que más me gusta (que para eso el tuto es mío), y eso nos ofrece un par de opciones texturiles: 1. Colocar la textura o texturas bajo la capa de ajuste 'tono/saturación' en modo superponer o luz suave, con lo que quedará unificada con el tono general de la imagen. 2. Colocar la textura encima de la capa de ajuste, lo que nos permite jugar con el propio color de la textura para darle riqueza a nuestra imagen (en modo superponer o luz suave también). Ejemplo 1) Luz suave: Ejemplo 1) superponer: Ejemplo 2) Luz suave: Ejemplo 2) superponer:
- 32. Trabajo final: Me he quedado con el ejemplo 2 en modo luz suave que es más chill out, oh oh. Para rematarlo he añadido una nueva textura encima del fondo (sí, no fue muy buena idea lo del papel amarillento -_- quedaba demasiado sosete...echadle imaginación y ponedle un fondo que quede bien jojojo), he cambiado las cadenas al modo multiplicar, he bajado la saturación del color de los labios y hala, un par de pincelitos así flús flús! y listo ^^ Cambiar el Color de Pelo AAAA otra cosa tambien pueden acerlo con el comando IMagen/Ajustes/Tono y Santuracion
- 34. AKI RESULTADOS QUE PUEDES OBTENER Tutorial de Como cambiar la ropa La Tela por la que cambie
- 35. Y la chica que utilice bueno bamos con el tuto
- 37. aqui esta el resultado final Adelgazar: hacer que una persona parezca más delgada
- 40. efecto botox
- 41. PASO 1: abrimos la imagen que querramos retocar, yo use esta: PASO 2: vamos al modo mascara rapida y seleccionamos toda la cara, procurando k este de color frontal el negro y de fondo el blanco
- 42. PASO 3: con un pincel mas chico y sin salir del modo mascara, ponemos como color frontal el blanco y quitamos la selecion de las cejas, los ojos, y la boca (no importa que no quede perfecto, luego no se nota) PASO 4: salimos del modo mascara rapida y vamos a seleccion>invertir, y ahora a filtro>desenfocar>desenfoque gaussiano, ponedlo al 2,5
- 43. Ya esta terminado, este es el antes
- 45. Y este el despues Como arreglar dientes y mejoras en general Hola, primero ante todo decir que no soy nada experto en Photoshop, y este es mi primer tutorial... empecemos!! Primero nos descargamos la foto original, yo he usado la dentadura de una chica que necesita ortodoncia... pero nosotros se lo arreglaremos con el Photoshop
- 46. Paso 1 Cargamos nuestra imagen en una sola capa llamada Original Paso 2 Duplicamos la capa (Ctrl+J) y usamos la "Herramienta de marco Rectangular" (M) y hacemos una selección como la de la foto
- 47. Paso 3 Pulsamos Ctrl+T para entrar en el modo de "Transformación Libre" la selección cambiará de forma como en la foto Paso 4 Usamos nuestro ratón para agrandar la
- 48. selección hacia la derecha y cubrir así el espacio que hay en los dientes, mirar la foto Paso 5 Combinamos la capa de arriba con la de abajo (Ctrl+E), usamos la herramienta "Lazo" (L) y con mucho cuidado selecionamos los dientes. Si te equivocas mantén pulsado Ctrl para añadir selección o Alt para quitar selección. Mirar la foto Paso 6 Con la herramienta de Lazo aun
- 49. seleccionada, pulsamos click derecho y marcamos la opción: "Capa vía copiar" Así crearemos una nueva capa con solo los dientes seleccionados Paso 7 Aquí vemos la nueva capa creada, podemos borrar o modificar cosas si vemos que aun no está bien Paso 8 Pulsamos Ctrl+U para entrar en
- 50. HUE/Saturatión (Menu Imagen/Ajustes/HUE/ Saturation. Seleccionamos el canal Amarillo y le quitamos Saturación y añadimos brillo Paso 9 Como veis, el resultado es inmediato, pero en algunos casos se obtiene un efecto de "marfil" muy falso, lo solucionaremos cambiando la opacidad de la capa de dientes o su modo de fusión (yo lo puse en "Luz Neutral") Paso 10 Cuando lo tenemos todo perfecto, combinamos capas (Ctrl+E) y creamos una nueva capa (Ctrl+J) llamada nariz, usamos el "Lazo" (L) y seleccionamos todo el conjunto de nariz y
- 51. boca, entramos en el modo de Transformación Libre (Ctrl+T) y con el raton "rotamos" un poco el conjunto (ver foto!) Paso 11 Quitamos la visibilidad de la capa del fondo, mostrando así el desplazamiento que hemos provocado. Seleccionamos nuestro "Borrador" y lo configuramos como: Diametro 10 y Dureza 0 Paso 12 Borramos todo el borde, así evitamos
- 52. que se vea la rotación cuando juntemos las 2 capas. Fíjate que estamos borrando la capa de la nariz y la Original esta invisible! cuando termines pon la Original en modo visible. Paso 13 Cuando termines, combina las 2 capas (Ctrl+E) y entra en el modo "Licuar" (Mayusculas+Ctrl+X) dentro de: Menu Filtro / Licuar, seleccionamos nuestra herramienta de "Desinflar" (S) y configuramos los parámetros así (ver foto) Paso 14 Pulsamos varias veces encima d ela nariz para dejarla un poco más delgada, hay que ir cuidado con esta opción, siempre podemos retroceder pulsando Ctrl+Z, cuando termines acepta y mira el resultado (ver foto)
- 53. Paso 15 Seleccionamos nuestro "Pincel Corrector" (J) para borrar ese granito de la derecha lo configuramos como en la foto Paso 16 Situamos nuestro ratón en una zona de
- 54. la cara limpia y sin impurezas, pulsamos la tecla ALT y el cursor cambiará de forma, hacemos un solo click y soltamos el raton y la tecla ALT, ahora nos situamos encima de la imperfección, hacemos click y buala! el granito desaparece Bueno, hasta aqui el fin de tuto. En principio quería hacerlo más extenso pero me he agobiado, os pongo la foto original y como la he dejado yo, por si alguien quiere continuar: