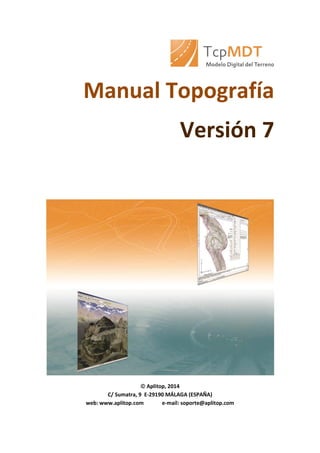
Manual topografia
- 1. Manual Topografía Versión 7 Aplitop, 2014 C/ Sumatra, 9 E-29190 MÁLAGA (ESPAÑA) web: www.aplitop.com e-mail: soporte@aplitop.com
- 2. Manual de Topografía 1 Contenido Topografía ...................................................................5 Introducción.................................................................................5 Unidades........................................................................5 Bases .............................................................................5 Posicionamientos...........................................................5 Lecturas.........................................................................5 Lecturas Dobles.............................................................6 Observaciones ...............................................................6 Abrir Levantamiento....................................................................6 Importar Levantamiento ..............................................................7 Selección del Formato...................................................7 Configuración de la Conversión....................................7 Revisión de Lecturas .....................................................9 Edición de Lecturas.......................................................9 Búsqueda de Lecturas..................................................10 Grabar Levantamiento ...............................................................10 Exportar Levantamiento ............................................................10 Borrar Levantamiento................................................................10 Propiedades del Levantamiento.................................................10 Imprimir Levantamiento .............................................11 Cálculo de Estaciones................................................................11 Modo Principiante.......................................................12 Modo Experto..............................................................13 Posicionamientos.......................................................................17 Lecturas de Estaciones...............................................................19 Coordenadas de Estaciones .......................................................22 Convertir Estaciones a Puntos ...................................................23 Lecturas de Puntos.....................................................................23 Entrada de Coordenadas ............................................................24 Coordenadas de Puntos..............................................................25 Convertir Puntos a Estaciones ...................................................26 Dibujar Estaciones.....................................................................26 Dibujar Lecturas de Estaciones .................................................27 Dibujar Puntos...........................................................................27 Información ...............................................................................28 Bisección Inversa.......................................................................29 Intersección Directa...................................................................30 Combinaciones............................................................31 Resultados ...................................................................32 Intersección Inversa...................................................................33 Nivelación Trigonométrica........................................................34 Poligonales................................................................37 Entrada de Poligonales ..............................................................37 Compensación de Poligonales ...................................................38 Observaciones de Distancia.........................................41 Observaciones de Acimut............................................42 Observaciones Angulares............................................42 Observaciones Verticales ............................................42 Elipses de Error...........................................................43 Métodos de Cálculo...................................................................43 Mínimos Cuadrados ....................................................43 Proporcional a la Distancia..........................................44 Proporcional a los Incrementos de Coordenadas.........44
- 3. 2 MDT Versión 7.0 Giro y Homotecia........................................................45 Regla de Crandall........................................................45 Redes .........................................................................................45 Geodesia....................................................................49 Introducción...............................................................................49 Elipsoides ..................................................................................52 Datums Geodésicos ...................................................................55 SRC Proyectados.......................................................................58 SRC Geográficos.......................................................................63 SRC Geocéntricos .....................................................................66 Transformaciones de Datums Geodesicos.................................68 Datums Verticales .....................................................................72 SRC Verticales ..........................................................................75 Transformaciones de Datums Verticales ...................................78 Configuración de Sistemas de Coordenadas..............................81 Conversión de Ficheros .............................................................85 Calculadora Geodésica ..............................................................87 Formatos de Coordenadas Geográficas .......................88 Ficheros de Configuración de SRC .............................89 Apéndices ..................................................................................90 Configuración de Sistemas de Coordenadas habituales90 Sistemas Locales......................................................96 Introducción...............................................................................96 Transformación de coordenadas por puntos................97 Transformación de coordenadas por parámetros.......100 Creación de Informe y Fichero de Transformación...100 Traslaciones 2D.......................................................................101 Helmert 2D..............................................................................102 Afín 2D....................................................................................102 Proyectiva 2D ..........................................................................103 Traslaciones 3D.......................................................................103 Helmert 3D..............................................................................103 Helmert 2D + Desplazamiento Vertical...................................104 Helmert 2D + Desplazamiento Vertical y Pendientes .............105 Transformar Fichero................................................................105 Correcciones...........................................................107 Introducción.............................................................................107 Esfericidad y Refracción .........................................................107 Reducción al Elipsoide ............................................................107 Angular de Aparato .................................................................108 Anamorfosis ............................................................................109 Factor de escala debido a la altura...........................................109 Factor de escala combinada.....................................................110 Mínimos Cuadrados................................................111 Introducción.............................................................................111 Ecuaciones de Observación.....................................................112 Incertidumbres de medida .......................................................113 Incertidumbre de medida de ángulos.........................113 Incertidumbre de medida de distancias. ....................116 Incertidumbre de medida de desniveles. ...................116 Ecuación de Distancia ...............................................117 Ecuación de Acimut ..................................................118 Ecuación Angular......................................................118
- 4. Manual de Topografía 3 Ecuación Vertical ......................................................119 Test de bondad del ajuste. Chi-cuadrado...................120 Test de Fiabilidad Interna. Baarda.............................120
- 5. 4 MDT Versión 7.0
- 6. Manual de Topografía 5 Topografía Introducción Para obtener un mayor aprovechamiento de las posibilidades que ofrece el Módulo de Topografía y Sistemas de Coordenadas, es conveniente explicar algunos conceptos fundamentales. Muchos de estos aspectos están relacionados con la configuración del programa, a la que se accede mediante la opción Utilidades > Configuración del menú desplegable, o bien pulsando el botón Configuración dentro del Cálculo de Estaciones (ver Manual de Personalización). Unidades El programa permite elegir entre metros y pies para las medidas de distancia, y entre ángulos centesimales, sexagesimales y radianes para los ángulos. Comprobar en qué modo está actualmente configurado el sistema para evitar confusiones o resultados incorrectos. Bases Las bases se identifican por un nombre de hasta ocho caracteres numéricos o alfabéticos, sus coordenadas X,Y,Z, una escala o anamorfosis opcional, y un código de hasta catorce caracteres. Posicionamientos Los posicionamientos representan estacionamientos del aparato para iniciar las lecturas de estaciones o puntos. Constan del nombre de la base, la altura de aparato, la corrección horizontal o desorientación, y las correcciones angulares horizontal y vertical debidas a errores de precisión del aparato, que son asignadas automáticamente por el programa, en caso de estar activada la corrección angular. También incluyen la información de los puntos que han sido leídos desde ellos. Lecturas La información que forma una lectura depende de la configuración actual: Si el programa está configurado en modo estación total, los componentes también dependen de la configuración: ángulo horizontal, distancia reducida o geométrica, ángulo vertical o desnivel, y jalón o altura de prisma. Si el modo es taquímetro, cada lectura consta de: ángulo horizontal, ángulo vertical, hilo 1 e hilo 2.
- 7. 6 MDT Versión 7.0 Las lecturas de estaciones se identifican por su estación origen y altura de aparato (esto es, su posicionamiento), y su nombre de base visada. Las lecturas de puntos, por el contrario, se identifican por su número de punto. Lecturas Dobles Una lectura doble consiste en una lectura con círculo directo y otra con círculo inverso, asociadas a un mismo punto o estación. Observaciones Observaciones son cada una de las medidas que componen una lectura. Se usan para generar ecuaciones de observación, que se procesarán mediante el método de los mínimos cuadrados en las opciones de compensación de poligonales y redes, intersección directa e inversa y nivelación. Todas ellas constan en esencia de un valor observado, un valor calculado y un residuo obtenido por diferencia de ambas. También incluye una desviación estándar, o error estimado de estas observaciones, calculada a partir de la precisión del equipo especificado en la configuración. Consultar el apartado de Mínimos Cuadrados para más detalles. El programa contempla cuatro tipos de observaciones: Observación de distancia, con la siguiente información: estaciones origen y visada, distancia observada, desviación estándar y residuo. Observación de acimut, que consta de los mismos campos que lo especificado para la de distancia, pero incluyen además la corrección horizontal de su respectivo posicionamiento. Observación angular, originada por las diferencias de ángulos entre dos lecturas de estaciones consecutivas. Observación vertical, que indica la diferencia entre el desnivel observado y calculado. Abrir Levantamiento Esta opción permite abrir un trabajo almacenado en un fichero de levantamiento (extensión .LEV). Cada dibujo del CAD puede llevar asociado un fichero de levantamiento, con su mismo nombre pero la extensión citada. De forma similar al modelo digital, cada vez que se graba el dibujo se almacena este fichero si está definido. Si ya está definido un levantamiento en el dibujo actual, el programa pregunta si deseamos reemplazar los datos anteriores o deseamos mezclar ambos trabajos, con objeto de unificarlos en un solo fichero.
- 8. Manual de Topografía 7 Importar Levantamiento A la orden, se abrirá una ventana que mostrará una lista de formatos de entrada que se han ido incorporando en la vida de la aplicación. Selección del Formato Eligiendo uno de los fabricantes, automáticamente aparecen a la derecha la lista de modelos o formatos disponibles. Puede consultarse el formato de fichero pulsando el botón Detalles. Si el formato dispone de opciones específicas que condicionan la conversión se habilita el botón Más Parámetros. Las acciones posibles después de ejecutar la conversión son las siguientes: Revisar Lecturas. Se muestra un diálogo donde se pueden visualizar todas las lecturas convertidas, pudiendo decidir si son puntos o estaciones, editar sus valores y borrar las lecturas inválidas. Importar Levantamiento. Tras convertir el fichero original a formato nativo .LEV este último se carga automáticamente, no siendo por tanto necesario importarlo. Ir a Cálculo de Estaciones. Después de realizar la conversión automáticamente se presenta el diálogo de Cálculo de Estaciones. Una vez aceptado el diálogo, el programa nos mostrará una ventana de selección del fichero origen, cuya extensión dependerá del formato elegido, en la que marcaremos el que deseemos convertir a formato interno del programa, solicitando a continuación un nombre para el fichero de levantamiento. Configuración de la Conversión Este diálogo, que se activa pulsando el botón Configurar en la selección de formato, permite controlar de forma genérica la diferencia entre lecturas de puntos y estaciones, además de las acciones deseadas en el caso de encontrar repeticiones o lecturas de círculo inverso. Algunos de los formatos disponibles distinguen expresamente entre unas lecturas y otras, por lo que estas opciones no influyen sobre la conversión. Todas las opciones descritas en este diálogo pueden ser almacenadas en un fichero con extensión .CFG pulsando el botón Salvar, y recuperadas posteriormente presionando Cargar. Por defecto las lecturas de los ficheros originales de estación total son consideradas lecturas de puntos. Para que sean consideradas lecturas de estaciones podemos elegir entre las siguientes opciones:
- 9. 8 MDT Versión 7.0 Código. Se consideran lecturas de estación aquellas cuyo código esté comprendido entre los indicados en esta casilla. Pueden indicarse varios separados por comas. Prefijo. Se consideran lecturas de estación aquellas cuyo nombre comienza por uno de los prefijos especificados en esta casilla. Pueden indicarse varios separados por comas. Ordinal. Si se activa esta opción solo se considerarán lecturas de estación aquellas cuyo número esté comprendido entre el Mínimo y el Máximo especificados, siendo el resto lecturas de puntos. Ordinal Alfanumérico. Las lecturas serán de estaciones cuando el nombre no sea numérico. Lecturas a Posicionamientos. Si se activa esta opción se realiza un primer análisis de la procedencia de las lecturas, y se asigna el tipo de lectura como de estación a todas aquellas que sean origen. Por ejemplo, si se encuentran lecturas desde las estaciones 1,2 y 3, la lecturas de la 1 a la 2 y de la 1 a la 3 son consideradas de estación. Lecturas desde Distintos Posicionamientos. Un punto no debería ser leído desde varias estaciones, ya que solo puede almacenar unas coordenadas. Si se activa esta opción, estos puntos son considerados estaciones. En el diálogo de Revisar Lecturas se indica en la línea de estado para las lecturas de estación la razón por la que se ha considerado de este tipo. Las comprobaciones que realiza el programa son las siguientes: Círculo Inverso. Si esta opción está activada, si el programa encuentra dos lecturas consecutivas cuyos ángulos verticales sean aproximadamente complementarios, la segunda lectura se considera inversa de la primera. Lecturas Repetidas. Si se señala esta casilla, si se encuentran lecturas repetidas de punto o estación son marcadas como tales, actuando según lo especificado en el apartado Acción para Repeticiones. Las acciones que pueden elegirse en caso de encontrar lecturas repetidas son las siguientes: Grabar Primera. Solamente se graba la primera de las lecturas encontradas, descartando las siguientes. Grabar Última. Se graba la última lectura encontrada, descartando todas las anteriores.
- 10. Manual de Topografía 9 Promediar Lecturas. Con todas las lecturas repetidas se crea una sola con el promedio de todos los valores, eliminando el resto. Revisión de Lecturas Este diálogo permite comprobar si la conversión del fichero original de la estación total ha sido correcta, y además realiza una serie de comprobaciones adicionales. Se presentan en una lista todas las lecturas encontradas, en el orden del fichero original. Pueden filtrarse las lecturas para ver solamente los Puntos o las Estaciones activando las casillas correspondientes dentro del marco Ver. En la columna Tipo se indica si se ha considerado Punto o Estación. Pulsando los botones del mismo nombre puede cambiarse esta asignación de tipo. El botón Borrar marca las lecturas seleccionadas para ser eliminadas tras aceptar el diálogo, y el botón Editar permite modificar los datos de la lectura seleccionada. Por último, pulsando Buscar se puede localizar una lectura por uno de sus valores. Edición de Lecturas Este diálogo permite modificar los datos de una lectura antes de ser integrada en el fichero de levantamiento actual. El campo Tipo permite elegir si deseamos que sea una lectura de Punto o Estación. Las casillas Origen y Destino indican los nombres de la estación origen y la estación o punto leída. La casilla Lectura Inversa permite indicar si deseamos o no que sea considerada de esta forma. Por último, las casillas Altura Aparato, Ángulo Horizontal, Ángulo Vertical, Distancia Reducida, Jalón y Código son los datos extraídos del formato original de la estación. Estos datos son presentados siempre de esta forma aunque el fichero no suministre la información de esta manera. Por ejemplo, si el formato original almacena la distancia geométrica en lugar de la reducida, o el desnivel en lugar del ángulo vertical, son convertidas automáticamente.
- 11. 10 MDT Versión 7.0 Búsqueda de Lecturas Si el fichero convertido consta de un gran número de mediciones, puede resultar útil este diálogo, al que se accede pulsando el botón Buscar en la revisión de lecturas. El programa buscará a partir del elemento actual, a no ser que se active la casilla Desde el principio. Según la casilla que se rellene, puede buscarse por nombre de la estación Origen, por la estación o punto Destino, e incluso por el valor de un campo rellenando el dato Todos los campos. Grabar Levantamiento El levantamiento asociado al dibujo actual se graba en un fichero con el mismo nombre que el dibujo y extensión .LEV, en el mismo momento de la grabación por los comandos GUARDARR (QSAVE) o GUARDARCOMO (SAVEAS) del CAD. Por medio de esta utilidad puede grabarse el levantamiento actual en cualquier momento, especificando el nombre de fichero destino. Exportar Levantamiento Mediante esta opción es posible exportar datos del levantamiento al formato ASCII LEV (*.LEA), con objeto de servir a otras aplicaciones, o bien ser editado por el usuario. En este último caso puede importarse de nuevo con el comando Importar Levantamiento seleccionando como fabricante TCP y formato Levantamiento ASCII. Borrar Levantamiento Este comando borra el levantamiento actual asociado al dibujo, pidiendo previamente confirmación. No borra el fichero en el caso de estar grabado. Propiedades del Levantamiento Esta opción permite establecer la configuración del trabajo actual. Se accede a través de la opción Topografía > Propiedades, o bien dentro del Cálculo de Estaciones pulsando el botón Levantamiento.
- 12. Manual de Topografía 11 En el apartado SRC se debe indicar si se aplica un sistema de coordenadas Local, o bien, es un sistema en coordenadas Proyectadas. En este caso, pulsando el botón de la derecha, se pueden seleccionar el sistema de proyección y el datum. Los campos Nombre, Lugar, Operador y Fecha son puramente informativos. También se deben establecer las Correcciones que se aplicarán en los cálculos. La corrección por Esfericidad y Refracción se puede activar para cualquier tipo de sistema de coordenadas y, Reducción al Elipsoide y Factor de Escala Combinado, sólo si se trata de un SRC proyectado. Si se activa esta última corrección también habrá que introducir el Radio Medio de la Tierra en la zona del levantamiento. Por defecto se copian las correcciones activadas en la Configuración de Topografía. Ver el apartado para una descripción completa de sus indicaciones y efectos. Por último, se debe seleccionar Marca y Modelo del instrumento utilizado para tener en cuenta, en los cálculos, las precisiones de éste. Imprimir Levantamiento A la hora de imprimir un levantamiento, se puede elegir los elementos del listado. Las opciones disponibles pueden verse en el diálogo. Consultar cada uno de los apartados para más información sobre el formato de las distintas secciones. Cálculo de Estaciones Desde esta opción se realiza el cálculo del levantamiento, además de poder acceder a un conjunto importante de opciones de la aplicación.
- 13. 12 MDT Versión 7.0 Dependiendo del modo de usuario especificado en la Configuración de Topografía, el aspecto del diálogo es diferente. Consultar el funcionamiento de cada uno de los controles en los apartados apropiados. Modo Principiante En este modo solo se presentan los controles imprescindibles para realizar el cálculo del levantamiento. Para acceder al resto de las opciones debe usarse directamente el menú de opciones. B.Origen. Permite seleccionar la base origen. Una vez seleccionada se indican en el diálogo los posicionamientos sobre esta base, las estaciones y puntos leídos, así como las coordenadas calculadas. Origen. Cuando se activa esta casilla indica que la estación debe considerarse como origen para el cálculo automático de estaciones y puntos, habilitándose el botón correspondiente. Ver ¡Error! No se encuentra el origen de la referencia.. Fija. Si la casilla está activada indica que cualquiera de los métodos de cálculo que se emplearán no modificarán las coordenadas de esta base. Proyectadas. Activando esta casilla indica que el levantamiento no está en coordenadas planas, sino en una de las proyecciones admitidas por la aplicación. Ver comando Propiedades del Levantamiento. Posicionamientos. Permite acceder a la información de los Posicionamientos. Dentro del marco Puntos se encuentran las siguientes opciones: Lecturas. Permite acceder a la información de las lecturas de puntos. Coordenadas. Permite acceder a la información de las Coordenadas de Puntos. Dentro del marco Estaciones se encuentran las siguientes opciones: Estaciones. Presenta una lista con las estaciones leídas desde la base origen. Haciendo doble clic sobre Nueva permite introducir una nueva lectura de estación desde esta base. Lecturas. Permite acceder a la información de las Lecturas de Estaciones. Coordenadas. Permite acceder a la información de las Coordenadas de Estaciones. Dentro del marco Métodos de Cálculo se dispone de las siguientes opciones: Automático. Ver ¡Error! No se encuentra el origen de la referencia.. Manual. Ver ¡Error! No se encuentra el origen de la referencia.. Orientar. Presionando este botón el programa asigna al posicionamiento actual la corrección horizontal calculada a partir de las coordenadas de las bases origen y visada.
- 14. Manual de Topografía 13 Poligonales. Ver Poligonales. En el marco Coordenadas Calculadas se presentan las coordenadas calculadas de la base origen. Ver ¡Error! No se encuentra el origen de la referencia.. El botón Dibujar representa las estaciones, los puntos y las lecturas de estaciones del levantamiento actual, pulsando los botones correspondientes. Por último, el botón Configuración permite acceder a la Configuración de Topografía. Modo Experto En este modo pueden calcularse los puntos y estaciones, además de tener acceso a otros métodos de cálculo y opciones más avanzadas. B.Origen. Permite seleccionar la base origen. Una vez seleccionada se indican en el diálogo los posicionamientos sobre esta base, las estaciones y puntos leídos, así como las coordenadas calculadas. Origen. Cuando se activa esta casilla indica que la estación debe considerarse como origen para el cálculo automático de estaciones y puntos, habilitándose el botón correspondiente. Ver ¡Error! No se encuentra el origen de la referencia.. Fija. Si la casilla está activada indica que cualquiera de los métodos de cálculo que se emplearán no modificarán las coordenadas de esta base. Borrar. Borra la base origen del fichero de levantamiento. También se borrarán todas las lecturas asociadas, por lo que se pedirá confirmación antes de proceder. Ordenar. Modifica el orden de representación de las bases origen, de forma que se realiza una ordenación alfabética o numérica, perdiéndose el orden original del fichero. Coords. Permite acceder a la información de las Coordenadas de Estaciones. Proyectadas. Activando esta casilla indica que el levantamiento no está en coordenadas planas, sino en una de las proyecciones admitidas por la aplicación. Ver comando Propiedades del Levantamiento.
- 15. 14 MDT Versión 7.0 Dentro del marco Posicionamientos se encuentran las siguientes opciones: Posic. Permite acceder a la información de los Posicionamientos. Lecturas. Permite acceder a la información de lectura de puntos. Coordenadas. Permite acceder a la información de las Coordenadas de Puntos. Dentro del marco B.Visadas se encuentran las siguientes opciones: Estaciones. Presenta una lista con las estaciones leídas desde la base origen. Haciendo doble clic sobre Nueva permite introducir una nueva lectura de estación desde esta base. Lecturas. Permite acceder a la información de las Lecturas de Estaciones. En el marco Coordenadas Calculadas se presentan las coordenadas calculadas de la base origen. Ver ¡Error! No se encuentra el origen de la referencia.. Dentro del marco Métodos de Cálculo se dispone de las siguientes opciones: Automático. Ver ¡Error! No se encuentra el origen de la referencia.. Poligonales. Ver Poligonales. Redes. Ver Redes. Promediar Todo. Este botón realiza para cada base un promedio usando todas las coordenadas, de forma similar a lo descrito para el botón Promediar. Manual. Ver ¡Error! No se encuentra el origen de la referencia.. Orientar. Presionando este botón el programa asigna al posicionamiento actual la corrección horizontal calculada a partir de las coordenadas de las bases origen y visada. Bisección Inversa. Ver Convertir Puntos a Estaciones Este comando permite al usuario convertir una serie de lecturas puntos a lecturas estaciones. En primer lugar aparece un diálogo para facilitar la selección de puntos por Posicionamiento, Número o Código. También pueden seleccionarse Todos. Las estaciones se crean con las mismas coordenadas que los puntos y como nombre una "P" seguida de su número. Dibujar Estaciones
- 16. Manual de Topografía 15 A esta opción se accede a través del menú desplegable Topografía > Dibujo > Dibujar Estaciones, o bien pulsando el botón Dibujar Estaciones dentro del diálogo de Cálculo de Estaciones, aunque esta última dibujará también las lecturas entre estaciones. El programa representa las coordenadas actuales de cada base por medio de bloques con atributos, que pueden usarse luego con todas las opciones de Replanteo que ofrece el programa. Dependiendo de si la base es fija o móvil, se representan como un triángulo o un círculo, respectivamente. Puede editarse su información por medio del comando Topografía > Dibujo > Información. El tamaño de los bloques está determinado por la escala actual del trabajo, que puede modificarse por medio del comando Referencia. Además de las coordenadas actuales, se dibujan en la capa COORDBASE todas las asignaciones de coordenadas restantes para cada estación, por medio de puntos, cuya información puede obtenerse por medio del comando citado en el párrafo anterior. El programa no actualiza automáticamente el dibujo cada vez que se modifican las coordenadas de una estación, por lo que será necesario repetir el proceso cuando se produzcan cambios que deseamos representar. Dibujar Lecturas de Estaciones Esta utilidad es accesible desde la opción del menú desplegable Topografía > Dibujo > Dibujar Lecturas de Estaciones, o bien pulsando el botón Dibujar Estaciones dentro del diálogo del Cálculo de Estaciones. Se dibujará la gráfica de representación de estaciones y líneas que representan las lecturas entre ellas. En los extremos de dichas líneas se dibujarán una o dos flechas, que nos permiten identificar el sentido de las lecturas, es decir, si es de ida o de ida y vuelta. El color de las líneas representa el tipo de lectura, que puede ser rojo para las lecturas completas de ida, amarillo para las completas de ida y vuelta, y azul
- 17. 16 MDT Versión 7.0 para las lecturas angulares. En este último caso se representará además con línea de trazos. La información de cada una de estas líneas puede editarse por medio del comando Topografía > Dibujo > Información. Consultar su apartado para más detalles. Dibujar Puntos Esta utilidad se invoca por medio de la opción Topografía > Dibujo > Dibujar Puntos, o bien con el botón Dibujar Puntos del Cálculo de Estaciones. En primer lugar debemos especificar si deseamos dibujar Todos los puntos del levantamiento, o bien un Número definido por un intervalo de puntos Inicial y Final, o bien seleccionar Posicionamientos para elegir todos los posicionamientos que deseemos dibujar. El programa procederá de igual manera que con el comando de importación de puntos, representando por tanto las coordenadas de todos los puntos calculados con información asociada de número de punto, cota y código. Los puntos introducidos directamente por coordenadas también serán dibujados con este comando. Al igual que ocurre con las estaciones, el tamaño de los textos vendrá determinado por la escala asignada al trabajo, que puede modificarse gracias al comando Referencia. Información Esta opción permite obtener información de un elemento representado en el dibujo, y opcionalmente de modificar sus datos asociados. Puede elegirse entre tres tipos de objetos: Estación: permite editar los datos de coordenadas, escala y código de la misma, redibujándola a continuación. Lectura de estación: igualmente nos permite editar los datos de la observación correspondiente, redibujándose posteriormente una vez modificada.
- 18. Manual de Topografía 17 Coordenadas de base: cuando se dibujan las estaciones, además de representar por medio de bloques su ubicación exacta determinada por sus coordenadas actuales, se dibujan todas las asignaciones de coordenadas de cada estación, por medio de puntos en la capa COORDBASE (ver el comando Dibujar Estaciones para más detalles). Si ampliamos por medio de un zoom lo suficientemente grande los alrededores de una estación, podrán contemplarse estos puntos, cuya información podemos obtener con este comando. Se visualizan las coordenadas de la base, las del punto seleccionado, y la diferencia entre ambas. Bisección Inversa Posicionamientos Con la ejecución de esta orden, a la que se accede mediante la opción Topografía > Posicionamientos o pulsando el botón correspondiente del Cálculo de Estaciones, el programa mostrará una ventana que proporciona un listado ordenado con la secuencia de posicionamientos del aparato. Cada posicionamiento se define por su nombre de estación y su altura de aparato. Pueden existir por tanto varios posicionamientos con la misma estación pero diferentes alturas de aparato. Cada posicionamiento tiene asociada la siguiente información: Nombre de estación, con hasta ocho caracteres alfanuméricos. Altura de aparato (Alt.Ap.), en metros, que debe ser mayor o igual a cero. Corrección horizontal inicial (C.Horiz.), en grados centesimales o sexagesimales dependientes de la configuración. Si se pretende que el programa se oriente automáticamente en el proceso de cálculo, puede dejarse a cero.
- 19. 18 MDT Versión 7.0 Corrección horizontal del aparato (CH.Ap.), en segundos. Este valor normalmente es calculado por el programa a partir de los errores observados en las observaciones con círculo directo y círculo inverso. Corrección vertical del aparato (CV.Ap.), en segundos. Se aplica lo mismo que lo indicado en el campo anterior. Puntos. Indica la lista de puntos que pertenecen a ese posicionamiento. No tienen porqué ser consecutivos. Pasamos a definir los botones que figuran en la parte inferior del marco editable. Editar. Este botón tiene el mismo funcionamiento que un doble clic sobre la línea que deseamos editar. El programa presenta una ventana con toda la información asociada al posicionamiento, con la posibilidad de modificarla. Si deseamos modificar la estación desde la que se han tomado las lecturas, basta con seleccionar de la lista de estaciones existentes la deseada. Si queremos crear una nueva estación, podemos hacer doble clic sobre el primer elemento de la lista (Nueva), y aparecerá un diálogo para introducir la nueva estación. Nuevo. Con la activación de este botón la aplicación mostrará un diálogo que nos permitirá crear un nuevo posicionamiento o bien adicionar un nuevo posicionamiento a una estación o base de replanteo existente. Este caso es muy frecuente cuando se repite una nueva colocación de aparato al no coincidir la altura o no siendo consecutivos los puntos a tomar respecto al posicionamiento anterior. El significado de los campos es el mismo que lo expresado para el botón de edición. No se permitirá introducir un posicionamiento sobre la misma estación con la misma altura de aparato. Borrar. Si situamos el cursor sobre una línea de la lista posicionamientos, y pulsamos este botón, el programa nos indica que se perderán las lecturas de puntos y estaciones asociadas a este posicionamiento, y nos pide confirmación de borrado. Si contestamos afirmativamente, las lecturas quedarán sin asociación. Renombrar. Permite cambiar la información que distingue a un posicionamiento de los demás, es decir, el nombre de la estación y la altura de aparato. Pulsando este botón aparece un diálogo que nos permite modificar dichos campos, siempre que no coincidan con los de un posicionamiento ya existente. Renumerar. Este botón permite renumerar los puntos asociados a un posicionamiento, siempre que no se mezclen con los de otro. Aparecerá un diálogo que nos indica los puntos inicial y final, y nos pregunta el nuevo número del punto inicial (por defecto el mismo que tenía). También mediante una casilla de control
- 20. Manual de Topografía 19 podemos elegir si queremos o no Respetar Saltos que pudieran existir en la numeración original. Orientar. La presentación inicial en pantalla obedece al orden de lecturas grabadas en el fichero de observaciones ó al orden de entrada manual. Con este botón podemos hacer que modifique esta presentación ordenándola alfabética o numéricamente. El programa decide qué método emplear dependiendo si todos los nombres de estaciones son numéricos (en cuyo caso realiza una ordenación numérica), o en caso contrario se emplea la ordenación alfabética. Imprimir. Permite obtener un listado por impresora de todos los posicionamientos existentes en el trabajo, en el orden en que han sido introducidos, con el siguiente formato: LISTA DE POSICIONAMIENTOS Estacion Alt.Ap. C.Horiz. CH.Ap. CV.Ap. P.Ini. P.Fin. 1 1.525 0.0000 0.0000 0.000 1 189 2 1.540 135.3800 0.0000 0.000 190 245 3 1.545 118.7520 0.0000 0.000 246 391 7 1.540 44.6260 0.0000 0.000 392 432 9 1.610 135.1060 0.0000 0.000 433 477 4 1.505 218.0640 0.0000 0.000 478 561 5 1.570 181.5460 0.0000 0.000 562 582 8 1.490 142.7660 0.0000 0.000 583 608 11 1.460 136.4100 0.0000 0.000 609 666 12 1.575 230.9860 0.0000 0.000 667 696 13 1.445 230.5520 0.0000 0.000 697 789 6 1.500 207.7240 0.0000 0.000 14 1.585 236.6120 0.0000 0.000 790 833 10 1.490 124.6100 0.0000 0.000 834 872 Borrar CH. Con este comando podrá poner a cero todas las correcciones horizontales de la columna correspondiente, con objeto de proceder a un nuevo cálculo manual o automático del levantamiento. Lecturas de Estaciones Podemos acceder a la información de lecturas de estaciones por medio de la opción Topografía > Lecturas de Estaciones, o bien pulsando el botón Lecturas del Cálculo de Estaciones. En esta ventana se mostrará las características y magnitudes de los elementos observados y que pasamos a escribir.
- 21. 20 MDT Versión 7.0 Tipo. Lo indican dos caracteres que representan las cualidades de la observación practicada. El primer carácter representa el tipo de lectura, que puede ser: Normal (indicativo espacio “ “). Observación completa de ángulos y distancias dependientes de la configuración de presentación. Angular (indicativo “A”). Observaciones sólo angulares (Horizontal y vertical) con o sin alturas de prisma ó jalón, posibilitando este tipo de lecturas cálculos como intersecciones directas, inversas, etc., con ó sin nivelación. Distancia (indicativo “D”). Lecturas de sólo distancia. Este modo permitirá hacer cálculos de trilateraciones. Vertical (indicativo “V”). Observaciones de sólo ángulos verticales que permitirán exclusivamente cálculo de nivelaciones apoyándonos en el cálculo de distancias obtenidas por las coordenadas de cálculo. El segundo carácter del tipo de lectura indica la precisión empleada en la lectura, y puede ser un espacio, que indica una lectura con precisión normal, o un signo más “+”, que representa una lectura con círculo directo y círculo inverso. El tipo de lectura es determinado automáticamente por el programa, por lo que no es necesaria ninguna intervención del usuario en este aspecto. Estación. En esta columna se mostrará el nombre de la estación posicionada de cada lectura. Visada.- Nombre de estación visada de cada lectura. Alt. Ap.- Altura de aparato del posicionamiento correspondiente. Los siguientes campos que aparecen en la ventana dependerán de la configuración actual: modo estación total o taquímetro, distancia reducida o geométrica, desnivel o ángulo vertical, etc. Código. Nombre de código o códigos de la observación. En el caso de ser más de un código, se separaran por una coma (,) y sólo le permitirá espacio entre código o identificador de secuencia: “I” (Inicio) “F” (Final) ó “C” (Cierre). Nueva.- Permite la creación de una nueva lectura de estación. Para ello debe seleccionarse el posicionamiento al que pertenece, e introducir el nombre de la estación visada. Si se hace doble clic sobre el primer elemento de la lista Nuevo, se permite crear un nuevo posicionamiento. Si la lectura ya existe el programa muestra el mensaje de error “Lectura repetida”, volviendo a solicitar estos datos. Una vez introducida esta información, se presenta la ventana de edición de datos de lectura de estación en blanco.
- 22. Manual de Topografía 21 Borrar.- Borra la lectura de estación de la base de datos. Puede recuperarse pulsando el botón Anular y entrando de nuevo en la lista de lecturas de estaciones. Ordenar.- El programa presenta las lecturas en el orden que han sido capturadas por la libreta de campo, o bien en el que han sido introducidas manualmente. Con esta opción el programa ordenará numérica o alfabéticamente las lecturas por base origen y a continuación por base visada. Imprimir.- Se presenta un listado de dichas lecturas, que dependerá de la configuración, con el siguiente formato: LECTURAS DE ESTACIONES Estacion Visada Alt.Ap. Horiz. Vertical Dist.Red. Jalon Codigo 59 60 1.382 235.6745 102.4020 364.0780 0.050 59 60 1.382 35.6790 297.5785 364.0740 0.050 59 58 1.382 381.5930 103.6315 265.7360 1.310 59 58 1.382 181.5985 296.3540 265.7330 1.310 58 57 1.493 24.5965 104.8380 364.2610 1.310 58 57 1.493 224.6015 295.1470 364.2540 1.310 57 58 1.451 224.5960 95.2135 364.2450 1.310 57 58 1.451 24.6015 304.7680 364.2530 1.310 57 56 1.451 57.3755 101.6895 196.7920 1.310 57 56 1.451 257.3820 298.2980 196.7910 1.310 56 57 1.320 257.3760 98.3645 196.7810 1.310 56 57 1.320 57.3810 301.6210 196.7830 1.310 56 55 1.320 60.8070 96.1095 554.1030 1.310 56 55 1.320 260.8135 303.8770 554.1100 1.310 Obsérvese que las lecturas con círculo directo y círculo inverso se presentan con todos los datos en líneas separadas. Editar. La activación de este botón hace el mismo efecto que hacer doble clic sobre una línea de lectura y que como respuesta mostrará la ventana de datos de Lectura de Estación. La ventana está dividida en dos bloques: Lectura de Ida y Lectura de Vuelta, con objeto de ofrecer al usuario la información completa. Nótese que dependiendo el elemento de la lista de lecturas de estaciones que hayamos seleccionado, una lectura puede aparecer como de ida o como de vuelta. La casilla Recíproca indica si deseamos introducir o editar los datos de la lectura de vuelta. Estará desactivada si no existe esta última, por lo que debemos activarla para poder introducir los datos correspondientes. Por otra parte, la casilla Círculo Inverso controla si deseamos introducir los datos de lectura con círculo inverso, para lograr mayor precisión en las observaciones. Dentro de cada lectura tenemos los siguientes campos:
- 23. 22 MDT Versión 7.0 Estaciones. La lectura de ida se representa en un campo de edición, con la posibilidad de cambiar el nombre de la estación, siempre que no exista ya en la base de datos. También se indica la estación visada como un texto informativo. Altura de aparato del posicionamiento correspondiente. Si se modifica, el cambio afecta a todas las lecturas de puntos y estaciones procedentes de dicho posicionamiento. Código de la lectura de estación, con las mismas reglas explicadas anteriormente. Lectura directa, con campos dependientes de la configuración elegida. Lectura inversa, habilitada si la casilla Círculo Inverso está activada. Pulsando el botón Aceptar el programa almacena la información, siempre que los datos introducidos sean válidos. En caso contrario, informa del problema y se posiciona sobre el campo correspondiente. Coordenadas de Estaciones Esta opción presenta las coordenadas actuales de cada estación. Nos muestra la siguiente información de cada una: tipo (“F” si es fija y en blanco en caso contrario), nombre, coordenadas X,Y,Z, escala o anamorfosis, y código asociado. Pulsando el botón Editar podemos modificar las propiedades de la estación seleccionada. Con el botón Nueva es posible crear una nueva estación, asignándole sus coordenadas, escala y código. Borrar elimina la asignación de coordenadas de la estación, aunque sin hacerla desaparecer de la base de datos. Esta ventana permite la selección múltiple de estaciones, es decir, podemos seleccionar varias a la vez para modificar sus propiedades simultáneamente. Los botones Seleccionar Todo y Limpiar Todo facilitan esta labor. Los botones Fijas y Móviles marcan y desmarcan las estaciones seleccionadas como fijas. El botón Proyectadas calcula automáticamente la escala de las estaciones seleccionadas a partir de sus coordenadas, siempre que en los datos del levantamiento hayamos especificado que deseamos trabajar en alguna proyección. Se utilizarán para el cálculo los datos especificados para el Levantamiento. El botón Planas asigna el valor 1.0 a la escala de las estaciones seleccionadas. Pulsando el botón Leer Dibujo se capturan toda la información de las bases representadas en el dibujo actual. También puede incorporarse un fichero de bases con el botón Importar. Por otra parte, mediante Exportar grabaremos esta información en un fichero de bases, y por último Imprimir produce un listado de coordenadas de estaciones, con el siguiente formato:
- 24. Manual de Topografía 23 Listado de Coordenadas de Estaciones Estación Coord.X Coord.Y Coord.Z Escala Codigo 1 1000.000 1000.000 100.000 1.00000000 2 949.751 1031.208 97.547 1.00000000 3 915.875 1041.485 96.004 1.00000000 4 855.350 1090.116 92.505 1.00000000 5 989.329 1035.775 100.735 1.00000000 6 1012.009 1095.679 102.278 1.00000000 7 922.645 999.091 96.698 1.00000000 8 962.813 1056.859 97.716 1.00000000 9 843.080 1048.032 91.365 1.00000000 10 847.441 1119.529 92.657 1.00000000 11 896.442 1099.584 94.312 1.00000000 12 909.749 1124.730 96.064 1.00000000 13 927.482 1158.79 97.786 1.00000000 14 867.221 1150.045 93.252 1.00000000 15 890.633 1182.317 96.271 1.00000000 Convertir Estaciones a Puntos Este comando tiene por objeto convertir lecturas de estaciones a lecturas de puntos. Debido a que una estación puede estar leída desde varias, se pide que se seleccionen las lecturas a convertir. A continuación se crea una lectura de punto por cada lectura de estación seleccionada, perteneciendo al mismo posicionamiento y con número consecutivo al último existente en el levantamiento actual. Lecturas de Puntos El diálogo de Cálculo de Estaciones tiene información sobre los posicionamientos y los puntos que han sido leídos desde la base actual. Podemos consultar o editar las lecturas de puntos de este posicionamiento presionando el botón Lecturas Puntos en dicho diálogo. Haciendo doble clic sobre un elemento de la lista, o bien seleccionándolo y presionando Editar podremos modificar cualquiera de los datos que definen la
- 25. 24 MDT Versión 7.0 lectura de punto. Por el contrario, con Nueva introduciremos una nueva lectura de punto si la numeración lo permite, y con Borrar se eliminará dicha lectura del fichero de levantamiento. La información que se presenta para cada lectura de punto depende de la configuración establecida para la entrada de datos, pero siempre está definida por su Número de punto, que no es editable, las lecturas Directa e Inversa, y su Código. La casilla Círculo Inverso cuando se activa permite introducir los datos de la lectura inversa, en caso de existir. Por último, el botón Jalón de la lista de lecturas de puntos permite modificar los valores de la altura de prisma de un intervalo de puntos. Para ello simplemente se teclean el número del Punto Inicial y el Punto Final, y el nuevo valor del Jalón para ser asignado. Entrada de Coordenadas Este comando tiene por objeto facilitar la entrada manual masiva de datos de coordenadas de puntos. Se muestra un diálogo con los puntos existentes en el levantamiento, y puede comenzar a introducirse los datos en las casillas X, Y, Z y Código. Si no se desean introducir los códigos debe desactivarse la casilla Pedir Códigos. Los puntos se numeran automáticamente a partir del último. El programa continua esperando nuevos puntos siempre que la casilla Modo Inserción esté activada. Si lo que deseamos es editar los datos de puntos anteriores debemos desactivarla. Pueden borrarse los puntos no deseados pulsando Borrar. Mediante el botón Imprimir puede obtenerse un listado de las coordenadas.
- 26. Manual de Topografía 25 Coordenadas de Puntos Este comando nos permite ver las coordenadas calculadas de los puntos, o bien todos o bien los observados desde una estación determinada. Debemos previamente seleccionar una estación o bien elegir la opción Todos, y a continuación pulsar el botón Coordenadas. Una vez seleccionada la estación origen, el programa presentará una lista conteniendo el número, coordenadas X,Y,Z y código de cada punto. El listado de coordenadas, por otra parte, tiene el siguiente formato: COORDENADAS DE PUNTOS Estacion: 1 Altura Aparato: 1.525 Numero Coord.X Coord.Y Coord.Z Codigo 1 973.618 960.500 96.556 2 978.067 971.176 97.366 3 983.089 983.267 98.311 4 987.776 994.683 99.218 5 992.538 1006.597 100.071 6 997.071 1014.293 100.478 7 1000.701 1029.552 101.121 8 1005.380 1044.184 101.614 9 1009.975 1059.642 101.963 10 1015.891 1079.691 102.324 11 1020.036 1093.865 102.452 12 1023.931 1107.048 102.555 13 1022.462 1108.949 102.456 14 1018.678 1095.837 102.341 15 1015.112 1083.788 102.202
- 27. 26 MDT Versión 7.0 Convertir Puntos a Estaciones Este comando permite al usuario convertir una serie de lecturas puntos a lecturas estaciones. En primer lugar aparece un diálogo para facilitar la selección de puntos por Posicionamiento, Número o Código. También pueden seleccionarse Todos. Las estaciones se crean con las mismas coordenadas que los puntos y como nombre una "P" seguida de su número. Dibujar Estaciones A esta opción se accede a través del menú desplegable Topografía > Dibujo > Dibujar Estaciones, o bien pulsando el botón Dibujar Estaciones dentro del diálogo de Cálculo de Estaciones, aunque esta última dibujará también las lecturas entre estaciones. El programa representa las coordenadas actuales de cada base por medio de bloques con atributos, que pueden usarse luego con todas las opciones de Replanteo que ofrece el programa. Dependiendo de si la base es fija o móvil, se representan como un triángulo o un círculo, respectivamente. Puede editarse su información por medio del comando Topografía > Dibujo > Información. El tamaño de los bloques está determinado por la escala actual del trabajo, que puede modificarse por medio del comando Referencia. Además de las coordenadas actuales, se dibujan en la capa COORDBASE todas las asignaciones de coordenadas restantes para cada estación, por medio de puntos, cuya información puede obtenerse por medio del comando citado en el párrafo anterior.
- 28. Manual de Topografía 27 El programa no actualiza automáticamente el dibujo cada vez que se modifican las coordenadas de una estación, por lo que será necesario repetir el proceso cuando se produzcan cambios que deseamos representar. Dibujar Lecturas de Estaciones Esta utilidad es accesible desde la opción del menú desplegable Topografía > Dibujo > Dibujar Lecturas de Estaciones, o bien pulsando el botón Dibujar Estaciones dentro del diálogo del Cálculo de Estaciones. Se dibujará la gráfica de representación de estaciones y líneas que representan las lecturas entre ellas. En los extremos de dichas líneas se dibujarán una o dos flechas, que nos permiten identificar el sentido de las lecturas, es decir, si es de ida o de ida y vuelta. El color de las líneas representa el tipo de lectura, que puede ser rojo para las lecturas completas de ida, amarillo para las completas de ida y vuelta, y azul para las lecturas angulares. En este último caso se representará además con línea de trazos. La información de cada una de estas líneas puede editarse por medio del comando Topografía > Dibujo > Información. Consultar su apartado para más detalles. Dibujar Puntos Esta utilidad se invoca por medio de la opción Topografía > Dibujo > Dibujar Puntos, o bien con el botón Dibujar Puntos del Cálculo de Estaciones. En primer lugar debemos especificar si deseamos dibujar Todos los puntos del levantamiento, o bien un Número definido por un intervalo de puntos Inicial y Final, o bien seleccionar Posicionamientos para elegir todos los posicionamientos que deseemos dibujar.
- 29. 28 MDT Versión 7.0 El programa procederá de igual manera que con el comando de importación de puntos, representando por tanto las coordenadas de todos los puntos calculados con información asociada de número de punto, cota y código. Los puntos introducidos directamente por coordenadas también serán dibujados con este comando. Al igual que ocurre con las estaciones, el tamaño de los textos vendrá determinado por la escala asignada al trabajo, que puede modificarse gracias al comando Referencia. Información Esta opción permite obtener información de un elemento representado en el dibujo, y opcionalmente de modificar sus datos asociados. Puede elegirse entre tres tipos de objetos: Estación: permite editar los datos de coordenadas, escala y código de la misma, redibujándola a continuación. Lectura de estación: igualmente nos permite editar los datos de la observación correspondiente, redibujándose posteriormente una vez modificada. Coordenadas de base: cuando se dibujan las estaciones, además de representar por medio de bloques su ubicación exacta determinada por sus coordenadas actuales, se dibujan todas las asignaciones de coordenadas de cada estación, por medio de puntos en la capa COORDBASE (ver el comando Dibujar Estaciones para más detalles). Si ampliamos por medio de un zoom lo suficientemente grande los alrededores de una estación, podrán contemplarse estos puntos, cuya información podemos obtener con este comando. Se visualizan las coordenadas de la base, las del punto seleccionado, y la diferencia entre ambas.
- 30. Manual de Topografía 29 Bisección Inversa Herramienta para ajustar fácilmente una base posicionada calculando sus coordenadas y desorientación, además de la escala de transformación de las posibles combinaciones que se puedan realizar desde la base de referencia. El programa presenta la ventana de Bisección Inversa, mostrando el nombre de la estación de cálculo y tres marcos que informan respectivamente de las Coordenadas de los puntos A y B y las Lecturas practicadas desde la base origen a las de referencia, y por último los Resultados que nos proporcionan las coordenadas X, Y, la desorientación y la escala. Al igual que en otros procedimientos de cálculo, si se valida la ventana los datos pasarán a engrosar la base de datos de coordenadas iniciales y de aproximación o provisionales, indicando la observación “Cambio Coord.”. Pueden seleccionarse las estaciones visadas que desean emplearse en el cálculo, a partir de las lecturas existentes en el trabajo, mediante el marcado de elementos en las listas desplegables. Las estaciones A y B deben ser diferentes. El botón Imprimir presenta un listado con el resultado del cálculo, con el siguiente formato: COORDENADAS ESTACIONES A 7 B 4 X= 922.651 X= 855.320 Y= 999.084 Y= 1090.098 Z= 96.724 Z= 92.523 LECTURAS H= 0.0000 H=282.9560 DR= 93.408 DR= 43.830 V= 96.5860 V= 98.7780 J= 1.310 J= 1.310 RESULTADOS X= 843.061 Y= 1048.009 E=1.0001891918 CH=135.0883
- 31. 30 MDT Versión 7.0 Intersección Directa Puede aplicarse este método de cálculo cuando el resultado fue obtenido por la intersección de lecturas desde otros posicionamientos a la base de referencia con al menos dos lecturas de observación horizontal. Si se accede a esta utilidad desde la opción Topografía > Utilidades > Intersección Directa, el programa solicita la base que se quiere procesar. Por otra parte, puede activarse esta opción pulsando el botón Intersección Directa desde la pantalla de Cálculo de Estaciones en modo Experto, entendiendo que se está calculando la base actual en pantalla. El programa solicita la estación a calcular, y presenta una ventana con información sobre todas las lecturas que observan la estación a calcular, junto con un gráfico con una representación esquemática de cada una. Podemos seleccionar el método de cálculo eligiendo entre Sólo Ángulos, Sólo Distancias y Ángulos y Distancias. También se puede elegir entre cálculo en 2D ó 3D, pulsando los controles correspondientes. El programa visualiza una representación simplificada del cálculo en la ventana superior izquierda, consistiendo en un círculo que indica la solución encontrada, unas líneas que salen de éste que dibujan las observaciones angulares en caso de estar activadas (modos sólo ángulos o ángulos y distancias), y unos círculos que expresan las observaciones de distancia, en caso de estar activadas (modo sólo distancia o ángulos y distancias). El color de cada una de estas observaciones hace corresponder la posición en la lista de la observación con la numeración de colores del CAD: rojo para la primera, amarillo para la segunda, etc. En caso de existir más de siete observaciones, vuelve a comenzar la asignación de colores. Es posible activar o desactivar una observación para que intervenga en el cálculo, con pulsar sobre la lista en pantalla. Su representación en la imagen cambia
- 32. Manual de Topografía 31 a líneas discontinuas. El botón Designar Todo nos permite la selección de todos los elementos observados aunque hayan quedado fuera de rango de tolerancia de errores admisibles. Con Limpiar Todo deshabilitaremos todas las observaciones consideradas. Los botones Acimutes, Distancias, Angulares y Verticales presentan en pantalla listados correspondientes a las ecuaciones de acimut, distancia, de ángulo y verticales que se emplean en el cálculo, obtenidas a su vez a partir de las lecturas entre estaciones. Esta información puede editarse e imprimirse. Consultar las secciones de Conceptos Básicos y Compensación de Poligonales para más detalles. Si se han activado los tests de bondad en la opción de Mínimos Cuadrados, dentro de la configuración de topografía, se mostrará en el marco Resultados si se ha superado o no el test Chi-Cuadrado. Además, en los listados de observaciones de acimut, angulares, de distancia y verticales, se añade una columna con el nivel de fiabilidad resultante del test de Baarda. En este caso los valores pueden ser: perfecta, buena, débil, mala o incorrecta. El proceso de cálculo consiste en la obtención de unas coordenadas provisionales mediante la aproximación inicial, y el posterior ajuste usando el método de mínimos cuadrados. Combinaciones La aproximación inicial a su vez se calcula mediante la media de las combinaciones de lecturas calculadas de dos en dos, cuyo error sea menor que el máximo admisible. Podemos ver esta información pulsando el botón Combinaciones. El programa nos presenta además las coordenadas obtenidas con cada combinación, el error con respecto a la media, y el error medio total. Podemos igualmente modificar las coordenadas de la aproximación inicial cambiando los campos Coordenada X y Coordenada Y. Podemos activar todas las combinaciones para que intervengan en el cálculo pulsando Designar Todo, así como desactivarlas todas presionando Limpiar Todo. Por último, el botón Defecto restaura las combinaciones que intervenían originalmente en el cálculo, es decir, aquellas cuyo margen de error está dentro de la tolerancia especificada en configuración. El botón Imprimir presenta un listado con el siguiente formato:
- 33. 32 MDT Versión 7.0 LISTADO DE COMBINACIONES E1 E2 Coord.X Coord.Y Error XY E 2 E 5 299962.824 4000056.856 0.001 E 2 E 11 299962.825 4000056.858 0.001 E 2 E 10 299963.008 4000057.217 0.404 * E 5 E 11 299962.808 4000056.869 0.020 * E 5 E 10 299961.032 4000058.281 2.289 * E 11 E 10 299958.440 4000059.677 5.213 * X Media=299962.824 Y Media=4000056.857 Error Medio=0.001 Puede observarse que se han incluido todas las combinaciones, distinguiendo las que intervienen en el proceso por medio de un asterisco (*). Las casillas Coordenada X y Coordenada Y permiten la entrada directa de las coordenadas que se utilizarán como aproximación inicial antes del ajuste. Debe tenerse en cuenta, no obstante, que el método de ajuste por mínimos cuadrados normalmente hallará la solución óptima siempre que la aproximación inicial no esté demasiado lejos de la definitiva, por lo que no suele ser necesario cambiar estos valores manualmente. Resultados Por último, la presentación del resultado en pantalla consiste en el dibujo de la elipse de error y los datos numéricos de ésta: semieje mayor (Su), semieje menor (Sv), orientación (t), y escala de representación en pantalla (E). Esta información se obtiene de forma impresa pulsando el botón Imprimir, con los siguientes apartados: datos de observaciones (ver Cálculo de Poligonales), combinaciones (ver listado anterior), bases de control y resultados. BASES DE CONTROL RESULTADOS Ajuste Planimétrico Cálculo por Ángulos y Distancias Solución: X: 299962.864 Y: 4000056.870 Desviación estándar de los parámetros: X: 0.0260 Y: 0.0293 Elipse Error: Su: 0.0866 Sv: 0.0676 Orientación: 366.0464 Test Chi-Cuadrado Grados libertad: 12 Chi2: 6.1177e-005 Nivel de confianza: 95 % Superado Ajuste Altimétrico Solución: Z: 97.729 Desviación estándar del parámetro: Z: 0.0006 Una vez realizado el cálculo, cuando se pulsa el botón Aceptar, el programa asigna a la estación las coordenadas halladas, recordando que se han obtenido por el método de intersección directa. Elemento Coord.X Coord.Y Coord.Z Error Ang. Error Dist Error Cota E 2 299949.759 4000031.202 97.563 -0.0661 -0.051 0.001 E 5 299989.327 4000035.783 100.746 -0.0677 0.038 0.001 E 11 299896.409 4000099.547 94.348 0.0253 -0.057 -0.001 E 10 299847.406 4000119.451 92.684 -0.1813 -0.020 -0.001
- 34. Manual de Topografía 33 Intersección Inversa Esta opción nos permite calcular estaciones que han visado al menos tres puntos de coordenadas conocidas. La utilización es muy similar a la del comando Intersección Directa. El acceso a éste es a través del menú desplegable por medio de la opción Topografía > Utilidades > Intersección Inversa, o bien pulsando el botón Intersección Inversa desde la pantalla de Cálculo de Estaciones. En el primer caso nos pide que seleccionemos un posicionamiento: En este método las combinaciones se calculan de tres en tres, eliminándose automáticamente las mal condicionadas en las que se da el caso denominado “Círculo Peligroso”. Si se han activado los tests de bondad en la opción de Mínimos Cuadrados, dentro de la configuración de topografía, se mostrará en el marco Resultados si se ha superado o no el test Chi-Cuadrado. Además, en los listados de observaciones de acimut, angulares, de distancia y verticales, se añade una columna con el nivel de fiabilidad resultante del test de Baarda. En este caso los valores pueden ser: perfecta, buena, débil, mala o incorrecta. Por otra parte, los resultados incluyen además la Corrección Horizontal que se asignará automáticamente al posicionamiento usado. Los resultados tienen la misma estructura en secciones, con el siguiente formato:
- 35. 34 MDT Versión 7.0 BASES DE CONTROL RESULTADOS Ajuste Planimétrico Cálculo por Ángulos y Distancias Solución: X: 299962.806 Y: 4000056.852 CH: 142.7384 Desviación estándar de los parámetros: X: 0.0011 Y: 0.0012 Elipse Error: Su: 0.0035 Sv: 0.0028 Orientación: 366.2589 Test Chi-Cuadrado Grados libertad: 12 Chi2: 1.3173e-005 Nivel de confianza: 95 % Superado Ajuste Altimétrico Solución: Z: 97.747 Desviación estándar del parámetro: Z: 0.0024 Nivelación Trigonométrica Esta utilidad permite el cálculo de la cota de una estación mediante el ajuste por mínimos cuadrados usando como datos todas las lecturas que tengan como base visada la estación a calcular. Se invoca este comando mediante la opción Topografía > Utilidades > Nivelación o bien pulsando el botón Nivelación desde el Cálculo de Estaciones, siempre que haya un posicionamiento activo. En el primer caso el programa solicita uno por medio del diálogo Selección de Posicionamiento, descrito ya en otros apartados. Pueden activarse o desactivarse observaciones con sólo pulsar en la lista. También pueden editarse los datos de entrada si tenemos una sola observación activada y pulsamos el botón Editar, en cuyo caso accedemos directamente a modificar los datos de la lectura de estación correspondiente. El programa calcula la aproximación inicial a partir de la media de las cotas obtenidas para cada observación, y a continuación realiza el ajuste por mínimos cuadrados, presentando en pantalla la Cota definitiva y el Error Máximo. El informe de resultados tiene el siguiente aspecto: Elemento Coord.X Coord.Y Coord.Z Error Ang. Error Dist Error Cota E 5 299989.327 4000035.783 100.746 -0.0074 0.015 E 2 299949.759 4000031.202 97.563 -0.0058 -0.000 E 11 299896.409 4000099.547 94.348 -0.0053 0.002 E 10 299847.406 4000119.451 92.684 -0.0091 -0.004
- 36. Manual de Topografía 35 NIVELACION TRIGONOMETRICA Observaciones Verticales Visada Observado Calculado Desv.Est. Cota Residuo D 11 1.801 1.752 0.0015 96.113 0.049 * 13 -1.592 -1.722 0.0015 96.194 0.130 * 14 2.599 2.812 0.0015 95.851 -0.213 * RESULTADOS Cota Media: 96.053 Solucion: 96.055 Error Maximo: 0.204 Se presentan todas las observaciones verticales obtenidas a partir de la información de lecturas, en forma de desnivel, y a continuación los resultados de cota definitiva y error máximo. Una vez que consideramos correcto el cálculo, pulsamos Aceptar y la cota se asigna a la estación origen. También se recuerda que se ha realizado este proceso en la ventana de información de coordenadas, donde aparecerá, por ejemplo, “Int.Directa y Nivelación”.
- 37. 36 MDT Versión 7.0
- 38. Manual de Poligonales 37 Poligonales Entrada de Poligonales Las poligonales consisten en una lista ordenada de estaciones, de forma que cada estación lee a la siguiente. Si además la última lee a la primera, es una poligonal cerrada. Podemos tener diversas poligonales en un mismo levantamiento. Cada una se identifica por un número consecutivo, comenzando en cero. Es posible ir directamente a los datos de la poligonal concreta escribiendo su número en la casilla correspondiente, o bien usar los botones Siguiente y Anterior. También crearemos una poligonal con el botón Nueva y la eliminaremos con Borrar. La lista de estaciones que intervienen en la poligonal podemos crearla seleccionando estaciones de la lista izquierda del diálogo y pulsando el botón > para incorporarlas. Se eliminan de la lista, por otra parte, si las seleccionamos de la lista derecha y pulsamos el botón <. El orden de las estaciones dentro de la lista puede ser modificado mediante los botones Mover Arriba y Mover Abajo, pero teniendo en cuenta que sólo será posible compensar la poligonal si cada estación lee a la siguiente. Otro sistema alternativo de introducir la lista de estaciones es mediante la designación gráfica en pantalla por medio del botón Designar, que nos permite introducir las estaciones en el orden que deben ser procesadas. Por supuesto es preciso haber dibujado las estaciones previamente. Las poligonales son almacenadas con los datos del levantamiento. Aun así, si se desea exportar sus datos para usarlos como entrada en otro trabajo, puede
- 39. 38 MDT Versión 7.0 usarse la opción Exportar, que solicita el nombre de un fichero con extensión .POL, que grabará esta información. Puede usarse el botón Importar para leer este fichero en un levantamiento diferente. Otras opciones que afectan al proceso de cálculo son las casillas Fijar Origen y Fijar Destino, que impiden la modificación de las coordenadas de la primera y última base, respectivamente, y la casilla Cerrada, que usará si está activada la observación entre la primera y última estación para el cálculo. El botón Compensar, por último, nos permite acceder al diálogo de Compensación de Poligonales. Debe haber al menos una base fija en la poligonal. Compensación de Poligonales Una vez pulsamos el botón Compensar aparece un diálogo que representa las coordenadas actuales de cada una de las estaciones, y una serie de controles que permiten consultar los datos que se emplearán para el cálculo, así como determinar que método queremos usar. Para poder compensar una poligonal es necesario que todas las estaciones (fijas y móviles) tengan previamente coordenadas asignadas, y que estén correctamente orientadas, bien por medio del ¡Error! No se encuentra el origen de la referencia. o el ¡Error! No se encuentra el origen de la referencia.. También debe existir una secuencia de lecturas de forma que al menos haya una lectura de la estación i a la i+1. En primer lugar debemos decidir el método. También podemos controlar si queremos un ajuste Planimétrico (sólo X e Y), Altimétrico (sólo la Z), o Ambos (X,Y,Z). Debe existir al menos una base fija para poder realizar el ajuste, habiendo pulsado en la pantalla anterior las casillas Fijar Origen o Fijar Destino. Es posible consultar cuales son fijas y cuales móviles pulsando los botones Fijas y Móviles, respectivamente. La casilla Fijar Bases Compensadas fija cada una de las bases móviles después de realizar el cálculo. Los botones Distancias, Acimutes, Ángulos y Verticales permiten examinar qué datos van a emplearse en el cálculo, a partir de la información de lecturas de las estaciones que forman la poligonal. Básicamente contienen las
- 40. Manual de Poligonales 39 estaciones origen y visada, el valor observado, valor calculado y la desviación estándar. Esta última se determina a partir de la configuración, especialmente los datos relativos a precisión del equipo y de sus observaciones. Consultar el Manual de Personalización para más detalles. Salvo en las observaciones angulares, las demás observaciones permiten ser editadas, haciendo doble clic sobre el elemento correspondiente de la lista o seleccionándolo y pulsando a continuación el botón Editar. Inmediatamente aparecerán los datos de la lectura correspondiente, cuyos datos podemos corregir. Si pulsáramos el botón Borrar en la lista de observaciones, se borrará de la base de datos de lecturas de estaciones el campo correspondiente. También pueden obtenerse listados de estas observaciones pulsando Imprimir dentro de cada lista. Si la poligonal acaba de compensarse, se habilita la casilla Ajustadas, de forma que podemos consultar las observaciones originales o ajustadas dependiendo de la casilla seleccionada. Toda esta información también puede ser impresa en un informe (véase más adelante). El programa realiza el proceso de ajuste pulsando el botón Compensar, presentando a continuación en pantalla las diferencias entre las coordenadas originales y ajustadas. Las bases fijas obviamente no presentarán ninguna diferencia. El botón Restaurar nos permite restablecer los datos originales antes de compensar, permitiendo modificar el método de cálculo o las observaciones sin riesgo de cometer errores. Una vez compensada la poligonal, en el marco Cierre, se muestran los errores de cierre calculados. Estos son: eD: Error en distancia eH: Error horizontal en relación con la longitud de la poligonal eV: Error vertical en relación con la longitud de la poligonal eX: Error en X eY: Error en Y eZ: Error en Z eA: Error angular Se puede observar en el diálogo que si compensamos por mínimos cuadrados, directamente debajo de las coordenadas nos aparece un mensaje acerca del test Chi-Cuadrado, informándonos de si se supera o no este test. Para ello se ha debido activar la opción correspondiente en Configuración > Topografía > Mínimos Cuadrados. El botón Imprimir nos presenta un diálogo que permite seleccionar los diferentes elementos que deseamos incluir en el informe que se genera:
- 41. 40 MDT Versión 7.0 Para obtener los datos de las observaciones, podemos seleccionar entre las de Distancia, Acimutes, Angulares y Verticales, pudiendo ser además las Originales, las Ajustadas o ambas. En el diálogo de observaciones se mostrará la columna Fiabilidad si se ha activado el test de Baarda dentro de la opción Mínimos Cuadrados en la configuración de topografía. Podemos incluir o no la información de las Bases Fijas y Móviles, así como los resultados de Coordenadas Ajustadas, Desviaciones y Elipses de Error. Estas dos últimas sólo se habilitarán para el cálculo por mínimos cuadrados. Informe de la Compensacion Metodo de Calculo: Ajuste por Minimos Cuadrados Calculo en Coordenadas Planas Correcciones Usadas - Esfericidad y Refraccion - Angular de Aparato Bases Fijas Nombre Coord.X Coord.Y Coord.Z Escala Codigo 2 949.751 1031.208 97.547 1.00000000 3 915.875 1041.485 96.004 1.00000000 Bases Moviles Nombre Coord.X Coord.Y Coord.Z Escala Codigo 7 922.636 999.080 96.701 1.00000000 9 843.071 1048.018 91.372 1.00000000 4 855.338 1090.088 92.514 1.00000000 Observaciones Distancia Originales Origen Visada Observada Desv.Est. Calculada Residuo D 2 7 42.032 0.0050 42.027 0.005 7 2 42.025 0.0050 42.027 -0.002 7 9 93.407 0.0050 93.412 -0.005 9 7 93.408 0.0050 93.412 -0.004 9 4 43.830 0.0050 43.836 -0.006 4 9 43.835 0.0050 43.836 -0.001 4 3 77.633 0.0050 77.642 -0.009 3 4 77.638 0.0050 77.642 -0.004 Observaciones Azimut Originales Origen Visada Observado C.Horiz. Desv.Est. Calculado Residuo D 2 7 109.2460 135.3800 10.0000 244.6262 -0.0002 7 2 0.0000 44.6260 10.0000 44.6262 -0.0002 7 9 290.4800 44.6260 10.0000 335.1066 -0.0006 9 7 0.0000 135.1060 10.0000 135.1066 -0.0006 9 4 282.9560 135.1060 10.0000 18.0606 0.0014 4 9 399.9980 218.0640 10.0000 218.0606 0.0014 4 3 325.0200 218.0640 10.0000 143.0904 -0.0064 * 3 4 224.2940 118.7520 10.0000 343.0904 -0.0444 * Observaciones Angulares Originales Origen Visada Visada 2 Observado Desv.Est. Calculado Residuo D 7 2 9 290.4800 36.5794 290.4804 -0.0004 9 7 4 282.9560 36.0996 282.9540 0.0020 * 4 9 3 325.0220 32.7656 325.0298 -0.0078 * Observaciones Verticales Originales Origen Visada Observado Desv.Est. Calculado Residuo D 2 7 -0.870 0.0015 -0.849 -0.021 * 7 2 0.807 0.0015 0.849 -0.042 * 7 9 -5.325 0.0016 -5.333 0.008 9 7 5.315 0.0016 5.333 -0.018 * 9 4 1.142 0.0015 1.140 0.002 4 9 -1.159 0.0015 -1.140 -0.019 * 4 3 3.487 0.0016 3.499 -0.012 * 3 4 -3.509 0.0016 -3.499 -0.010 *
- 42. Manual de Poligonales 41 Coordenadas Ajustadas Base Coord.X Coord.Y Coord.Z Original 922.645 999.091 96.698 Compensada 922.636 999.080 96.701 Coordenadas Ajustadas Base Coord.X Coord.Y Coord.Z Residuo -0.009 -0.011 0.003 * 9 Original 843.080 1048.032 91.365 Compensada 843.071 1048.018 91.372 Residuo -0.009 -0.014 0.007 * 4 Original 855.350 1090.116 92.505 Compensada 855.338 1090.088 92.514 Residuo -0.012 -0.028 0.009 * Auste Planimetrico Numero de Ecuaciones: 19 Numero de Incognitas: 6 Grados de Libertad: 13 Numero de Iteraciones: 2 Desviacion Estandar: 7.7404 Error Maximo: 0.0276 Desviaciones Base Sx Sy 7 0.0193 0.0035 9 0.0204 0.0179 4 0.0064 0.0201 Elipses de Error. Intervalo de Confianza: 95% Base Eje Mayor Eje Menor Orientacion 7 0.07122 0.01308 44.6053 9 0.07532 0.06628 381.0092 4 0.07417 0.02381 243.3525 Consultar las siguientes secciones para una explicación más detallada de los métodos de cálculo. El método ideal dependerá del trabajo en particular y de la precisión de las observaciones, y debe aplicarse en todo caso la experiencia profesional del usuario. Observaciones de Distancia Las observaciones de tipo distancia tienen la siguiente información: estaciones origen y visada, distancia observada, desviación estándar, residuo y fiabilidad interna. Las correcciones activas afectan a estos valores. A la derecha de cada observación puede aparecer un asterisco que indica si la diferencia entre el valor observado y el calculado es mayor que la tolerancia.
- 43. 42 MDT Versión 7.0 Observaciones de Acimut Las observaciones de acimut constan de estaciones origen y visada, azimut observado y calculado, desviación estándar, residuo y fiabilidad interna (perfecta, buena, débil, mala, incorrecta), e incluyen además la corrección horizontal de sus respectivos posicionamientos. Los valores angulares se expresan en grados centesimales o sexagesimales, dependiendo de la configuración elegida. Observaciones Angulares Las observaciones angulares son originadas por las lecturas desde una base a la anterior y la siguiente, o sus recíprocas. Estos valores se emplean sólo para el cálculo por mínimos cuadrados, y la lista no permite edición. Observaciones Verticales
- 44. Manual de Poligonales 43 Las observaciones verticales indican las diferencias entre desniveles observados y calculados, y su funcionamiento es similar al resto de las observaciones. La corrección por esfericidad y refracción afecta a estos valores. Elipses de Error El botón Elipses de Error muestra la información asociada a la elipse de error de cada una de las estaciones móviles que intervienen en la poligonal: dimensiones del rectángulo estándar de error (Sx, Sy), dimensiones de los Semiejes Mayor y Menor, y Orientación de la elipse. Esta información se muestra para el margen de confianza o porcentaje de probabilidad establecido en configuración. Ver apartado de Mínimos Cuadrados para mayor información. Métodos de Cálculo Mínimos Cuadrados Este método consiste en el planteamiento de una serie de ecuaciones de observación a partir de los datos de lecturas, y su posterior ajuste mediante el método de los mínimos cuadrados. Consultar el apartado Mínimos Cuadrados para información más detallada. Cada lectura entre estaciones de la poligonal puede generar varias ecuaciones, dependiendo de sus datos. Si se ha seleccionado el ajuste planimétrico, se crea una ecuación de distancia (siempre que ésta no sea nula) y una de acimut (siempre que el ángulo horizontal no sea nulo). Si el ajuste altimétrico está activado, se crea una ecuación vertical o de desnivel (siempre que la distancia y el ángulo vertical no sean nulos). Por último, para todas las bases intermedias se crea una ecuación angular, que ayuda a mejorar la precisión del sistema. Cada ecuación implica unos coeficientes que dependen de los valores concretos de las observaciones, y se asignan a la matriz de coeficientes del sistema. Igualmente, cada ecuación tiene un término independiente, que depende del residuo o diferencia entre el valor observado y calculado. Estos valores se almacenan en un vector de términos independientes. Además, con objeto de ponderar el impacto de cada observación en el sistema, se crea una matriz de pesos. Cada observación tiene un peso que depende de la desviación estándar, o error a priori de cada observación. Estos a su vez dependen de las características del equipo empleado, que se definen en la configuración. La ecuación matricial es:
- 45. 44 MDT Versión 7.0 PKAPAAX T1T )( donde: X =Vector de incrementos de coordenadas A = Matriz de coeficientes P = Matriz de pesos K = Vector de términos independientes Una vez elaboradas todas estas matrices, comienza el proceso de cálculo que calcula los incrementos de coordenadas de las estaciones móviles, hasta que el sistema converge, y las coordenadas pasan a ser definitivas. Es importante establecer correctamente los valores de la configuración para la convergencia y el número máximo de iteraciones. Consultar el Manual de Personalización para más detalles. Proporcional a la Distancia Si se elige este método, el programa calcula la longitud total de la poligonal sumando las distancias de todas las lecturas entre las estaciones que intervienen. Además se determina el error de cierre mediante la distancia entre la posición teórica de la última estación y la posición actual. El ajuste consiste en la modificación de las coordenadas de las estaciones móviles intermedias de forma proporcional a la longitud de su tramo con respecto a la longitud total de la poligonal. La fórmula general es: L l Exx i 0j j xii ' donde: xi = Coordenadas originales de la estación i (la primera es 0) xi' = Coordenadas corregidas de la estación i Ex = Error global de la poligonal en X lj = Longitud del lado j L = Longitud total de la poligonal Se aplica una fórmula análoga para Y y Z. Proporcional a los Incrementos de Coordenadas En este método se calculan también la longitud total de la poligonal y el error de cierre, pero la modificación de las coordenadas de las estaciones móviles se realiza proporcionalmente al error en X,Y,Z encontrado en cada estación con respecto al error total hallado en la poligonal. La fórmula general es: 1n 1i i1i i1i xii xx xx Exx ' donde:
- 46. Manual de Poligonales 45 xi = Coordenadas originales de la estación i (la primera es 0) xi' = Coordenadas corregidas de la estación i Ex = Error global de la poligonal en X Se aplica una fórmula análoga para Y y Z. Giro y Homotecia Este método consiste en realizar una transformación de Helmert con los puntos inicial y final de la poligonal, y aplicar esta transformación a cada una de las coordenadas intermedias. Lás fórmulas aplicadas son: cybxax iii ' dyaxby iii ' donde: xi, yi = Coordenadas originales de la estación i (la primera es 0) xi' yi' = Coordenadas corregidas de la estación i a,b,c,d = Parámetros de la transformación Las coordenadas Z de las estaciones no se ven afectadas. Como puede deducirse, este método solo puede aplicarse a poligonales abiertas. Regla de Crandall Este método se emplea cuando las medidas angulares tienen mayor precisión que las medidas de distancia. Todo el error angular se distribuye a lo largo de la poligonal y las distancias son recalculadas de forma tal que la suma de los cuadrados de sus modificaciones sea mínima. Redes Además de poligonales, podemos compensar redes complejas de observaciones. El acceso a este comando se obtiene por medio de la opción Topografía > Redes, o bien pulsando el botón Redes de la ventana de Cálculo de Estaciones. El funcionamiento de esta opción es muy similar a lo explicado para las poligonales. La diferencia estriba en que las redes consisten en, además de una lista de bases, una lista con las lecturas entre ellas que deseamos emplear en el cálculo, de forma que es posible ajustar un levantamiento completo o un subconjunto del trabajo. Además, la lista de estaciones no tiene un orden determinado, ya que se produce un ajuste simultáneo de todo el sistema.
- 47. 46 MDT Versión 7.0 La selección de bases es idéntica a la de las poligonales. La selección de lecturas, por otra parte, puede ser a través de una lista de lecturas entre estaciones, a la que se accede pulsando el botón Insertar, o bien designando gráficamente las lecturas previamente dibujadas. Los datos de la red pueden ser exportados e importados pulsando los botones correspondientes. La extensión de estos archivos será .RED. Pulsando el botón Compensar entramos en la ventana de compensación de redes, siempre que haya al menos dos bases fijas. El funcionamiento de esta ventana es muy similar a lo explicado para las
- 48. Manual de 47 Poligonales. En este caso sólo se dispone del método de los mínimos cuadrados, por lo que no existe la posibilidad de seleccionar otro. Se puede observar en el diálogo que directamente debajo de las coordenadas nos aparece un mensaje acerca del test Chi-Cuadrado, informándonos de si se supera o no este test. Por otra parte, una vez realizado el cálculo veremos la información de las Elipses de Error pulsando el botón del mismo nombre. Se obtiene un informe similar al descrito para la compensación de poligonales en el capítulo anterior.
- 49. 48 MDT Versión 7.0
- 50. Manual de Geodesia 49 Geodesia Introducción La Norma ISO 19111, Geographic information – Spatial referencing by coordinates, define el esquema conceptual para la descripción de la referenciación espacial por coordenadas. Describe los datos necesarios para definir sistemas de referencia de coordenadas de una, dos y tres dimensiones así como la información necesaria para convertir coordenadas de un sistema a otro. Según esta Norma, un sistema de referencia de coordenadas está compuesto por un sistema de coordenadas y un datum. De los distintos tipos de datums que distingue la Norma, los Datums Geodésicos y los Datums Verticales son los que se van a utilizar en este módulo. Los primeros requieren la descripción de un Elipsoide y los segundos no. Atendiendo a esta clasificación, se han creado dos grupos de sistemas de referencia de coordenadas: SRC Geodésicos y SRC Verticales. Los SRC Geodésicos se dividen a su vez en diversos tipos. Basándonos en la clasificación de la Norma ISO 19111 y en la clasificación que hace la EPSG (European Petroleum Survey Group, www.epsg.org, actualmente OGP, International Association of Oil & Gas Producers) en su base de datos, se van a distinguir: SRC Geográficos, SRC Geocéntricos y SRC Proyectados. Por tanto, los 4 grupos de sistemas de referencia de coordenadas que se van a tratar son: SRC Geográficos SRC Geocéntricos SRC Proyectados SRC Verticales Para realizar la transformación de coordenadas entre dos sistemas distintos es necesario conocer los parámetros de transformación de ambos sistemas a un sistema común, que es el WGS-84. Dado que se distinguen dos tipos de datums, geodésicos y verticales, se hablará de transformaciones de datums geodésicos y transformaciones de datums verticales, que se tratarán en los apartados siguientes. Toda la información, salvo la de usuario, que maneja la aplicación acerca de sistemas de referencia de coordenadas, datums, transformaciones de datums, etc, de los distintos países alrededor del mundo proceden de la base de datos EPSG en su versión 8.3 de 29 de Noviembre de 2013. Las conversiones y transformaciones de coordenadas se realizan con la librería proyecciones cartográficas PROJ.4 v.4.8.0 (trac.osgeo.org/proj) de 6 de Marzo de 2012. La gestión de los distintos elementos que componen el módulo de geodesia se realiza a través de las opciones que muestra la siguiente ventana. Además es posible establecer los formatos de entrada y salida para las coordenadas geográficas así como las unidades de las coordenadas proyectadas y geocéntricas.
- 51. 50 MDT Versión 7.0 La información que se presenta de los datos geodésicos se puede ampliar a través del botón Detalles… que aparece en la parte inferior de las pantallas de gestión. Este botón abre la página web oficial de la ayuda en línea de la base de datos EPSG. Para realizar la consulta por código, se debe pulsar el enlace Retrieve by code, que aparece en la esquina superior izquierda de la página, introducir el código en la casilla Code, y pulsar el botón Retrieve.
- 52. Manual de Geodesia 51 El marco Formato de Coordenadas Geográficas presenta las opciones para establecer la configuración de entrada y salida para este tipo de coordenadas. Los formatos soportados son los siguientes: Grados/Minutos/Segundos NS-EW Ejemplo : 36 40 34.564 N +/-Grados/Minutos/Segundos Ejemplo : -4 25 12.3424 +/-Grados Ejemplo : -2.23541 donde el separador de grados, minutos y segundos, para los dos primeros formatos, puede ser: ‘ ‘ Espacio ‘/’ Barra ‘:’ Dos puntos ‘ ° ‘ ‘’ ’ Símbolos de grados, minutos y segundos. Para minutos y segundos el símbolo es comilla simple y doble comilla simple respectivamente.
- 53. 52 MDT Versión 7.0 Si se marca la casilla Formato Automático el programa leerá cualquier combinación de estos formatos. Esta opción sólo está disponible como formato origen o de importación. Otro elemento configurable del módulo de geodesia son las unidades de las coordenadas proyectadas y geocéntricas. El marco Unidades de Coordenadas permite establecer los valores para los datos de entrada y salida. La siguiente ventana muestra las unidades soportadas: Elipsoides Muestra el listado de elipsoides incluidos en la base de datos EPSG. También permite editar, borrar y crear nuevos elipsoides de usuario. Cada línea del listado recoge el código y nombre del elipsoide separados por dos puntos.
- 54. Manual de Geodesia 53 La lista desplegable del apartado Origen de Datos permite cambiar la consulta de datos EPSG a datos de usuario y viceversa. En el apartado Buscar Por se permite filtrar los datos de la consulta por Código y Nombre. Se debe introducir la cadena a buscar en la casilla de la derecha y pulsar el botón . En el caso de buscar por código, sólo mostrará el resultado si existe ese mismo código en la base de datos, mientras que en la búsqueda por nombre, mostrará todos los elipsoides cuyo nombre contenga la cadena introducida.
- 55. 54 MDT Versión 7.0 Al hacer doble clic sobre un elipsoide del listado se muestran las propiedades de éste, Semieje Mayor e Inversa del Achatamiento. Se permite crear nuevos elipsoides de usuario. Los datos que se solicitan son:
- 56. Manual de Geodesia 55 Código: Se permite una cadena alfanumérica de hasta 16 caracteres. Nombre: Se permite una cadena alfanumérica de hasta 64 caracteres. Semieje Mayor: En metros. Inversa del Achatamiento: En metros. Datums Geodésicos Muestra el listado de datums geodésicos incluidos en la base de datos EPSG. También permite editar, borrar y crear nuevos datums geodésicos de usuario. Cada línea del listado recoge el código y nombre del datum geodésico separados por dos puntos. La lista desplegable del apartado Origen de Datos permite cambiar la consulta de datos EPSG a datos de usuario y viceversa.
- 57. 56 MDT Versión 7.0 En el apartado Buscar Por se permite filtrar los datos de la consulta por Código, Nombre y Área. Esta última opción sólo está disponible para datos EPSG. El nombre de la zona (continente, país, etc) se debe especificar en inglés. Se debe introducir la cadena a buscar en la casilla de la derecha y pulsar el botón . En el caso de buscar por código, sólo mostrará el resultado si existe ese mismo código en la base de datos, mientras que en la búsqueda por nombre y área, mostrará todos los datums geodésicos cuyo nombre o área de uso contenga la cadena introducida. Al hacer doble clic sobre un datum geodésico del listado se muestran las propiedades de éste, Elipsoide, Meridiano Origen, Área de Uso, Fecha de Revisión y Comentarios .
- 58. Manual de Geodesia 57 Se permite crear nuevos datums geodésicos de usuario. Los datos que se solicitan son: Código: Se permite una cadena alfanumérica de hasta 16 caracteres. Nombre: Se permite una cadena alfanumérica de hasta 64 caracteres. Elipsoide: Se debe seleccionar del listado que se muestra al pulsar el botón .
- 59. 58 MDT Versión 7.0 Meridiano Origen: Se debe seleccionar uno de la lista desplegable. SRC Proyectados Muestra el listado de los SRC proyectados incluidos en la base de datos EPSG. También permite editar, borrar y crear nuevos SRC de usuario. Cada línea del listado recoge el código y el nombre del SRC separados por dos puntos. La lista desplegable del apartado Origen de Datos permite cambiar la consulta de datos EPSG a datos de usuario y viceversa.
- 60. Manual de Geodesia 59 En el apartado Buscar Por se permite filtrar los datos de la consulta por Código, Nombre y Área. Esta última opción sólo está disponible para datos EPSG. El nombre de la zona (continente, país, etc.) se debe especificar en inglés. Se debe introducir la cadena a buscar en la casilla de la derecha y pulsar el botón . En el caso de buscar por código, sólo mostrará el resultado si existe ese mismo código en la base de datos, mientras que en la búsqueda por nombre y área, mostrará todos los SRC cuyo nombre o área de uso contenga la cadena introducida. Al hacer doble clic sobre un SRC del listado se muestran las propiedades de éste, Datum, Tipo de Proyección, Parámetros de Proyección, Área de Uso, Fecha de Revisión y Comentarios. Se permite crear nuevos SRC de usuario. Los datos que se solicitan inicialmente y que son comunes a todos los SRC Proyectados son:
- 61. 60 MDT Versión 7.0 Código: Se permite una cadena alfanumérica de hasta 16 caracteres. Nombre: Se permite una cadena alfanumérica de hasta 64 caracteres. Datum: Se debe seleccionar del listado que se muestra al pulsar el botón . Proyección: Tipo de proyección del SRC. Las proyecciones soportadas son: Universal Transverse Mercator (UTM) Transverse Mercator (TM) Lambert Conic Conformal (1SP) Lambert Conic Conformal (2SP) Oblique Stereographic
- 62. Manual de Geodesia 61 Al pulsar el botón Parámetros de Proyección, dependiendo del tipo seleccionado, se solicitarán los siguientes datos: Universal Transverse Mercator (UTM) El Huso debe estar comprendido entre 1 y 60. Transverse Mercator (TM) La latitud y longitud se deben especificar en grados decimales y el Falso este y Falso norte en metros. El rango válido para la latitud va desde -90° a 90° y para la longitud desde -180° a 180°.
- 63. 62 MDT Versión 7.0 Lambert Conic Conformal (1SP) La latitud y longitud se deben especificar en grados decimales y el Falso este y Falso norte en metros. El rango válido para la latitud va desde -90° a 90° y para la longitud desde -180° a 180°. Lambert Conic Conformal (2SP) La latitud y longitud se deben especificar en grados decimales y el Este en el falso origen y Norte en el falso origen en metros. El rango válido para la latitud va desde -90° a 90° y para la longitud desde -180° a 180°.
- 64. Manual de Geodesia 63 Oblique Stereographic La latitud y longitud se deben especificar en grados decimales y el Falso este y Falso norte en metros. El rango válido para la latitud va desde -90° a 90° y para la longitud desde -180° a 180°. SRC Geográficos Muestra el listado de los SRC geográficos incluidos en la base de datos EPSG. También permite editar, borrar y crear nuevos SRC de usuario. Cada línea del listado recoge el código y el nombre del SRC separados por dos puntos. La lista desplegable del apartado Origen de Datos permite cambiar la consulta de datos EPSG a datos de usuario y viceversa.
- 65. 64 MDT Versión 7.0 En el apartado Buscar Por se permite filtrar los datos de la consulta por Código, Nombre y Área. Esta última opción sólo está disponible para datos EPSG. El nombre de la zona (continente, país, etc.) se debe especificar en inglés. Se debe introducir la cadena a buscar en la casilla de la derecha y pulsar el botón . En el caso de buscar por código, sólo mostrará el resultado si existe ese mismo código en la base de datos, mientras que en la búsqueda por nombre y área, mostrará todos los SRC cuyo nombre o área de uso contenga la cadena introducida. Al hacer doble clic sobre un SRC del listado se muestran las propiedades de éste, Datum, Área de Uso, Fecha de Revisión y Comentarios.
- 66. Manual de Geodesia 65 Se permite crear nuevos SRC de usuario. Los datos que se solicitan son: Código: Se permite una cadena alfanumérica de hasta 16 caracteres. Nombre: Se permite una cadena alfanumérica de hasta 64 caracteres. Datum: Se debe seleccionar del listado que se muestra al pulsar el botón .
- 67. 66 MDT Versión 7.0 SRC Geocéntricos Muestra el listado de los SRC geocéntricos incluidos en la base de datos EPSG. También permite editar, borrar y crear nuevos SRC de usuario. Cada línea del listado recoge el código y el nombre del SRC separados por dos puntos. La lista desplegable del apartado Origen de Datos permite cambiar la consulta de datos EPSG a datos de usuario y viceversa.
- 68. Manual de Geodesia 67 En el apartado Buscar Por se permite filtrar los datos de la consulta por Código, Nombre y Área. Esta última opción sólo está disponible para datos EPSG. El nombre de la zona (continente, país, etc) se debe especificar en inglés. Se debe introducir la cadena a buscar en la casilla de la derecha y pulsar el botón . En el caso de buscar por código, sólo mostrará el resultado si existe ese mismo código en la base de datos, mientras que en la búsqueda por nombre y área, mostrará todos los SRC cuyo nombre o área de uso contenga la cadena introducida. Al hacer doble clic sobre un SRC del listado se muestran las propiedades de éste, Datum, Área de Uso, Fecha de Revisión y Comentarios. Se permite crear nuevos SRC de usuario. Los datos que se solicitan son:
- 69. 68 MDT Versión 7.0 Código: Se permite una cadena alfanumérica de hasta 16 caracteres. Nombre: Se permite una cadena alfanumérica de hasta 64 caracteres. Datum: Se debe seleccionar del listado que se muestra al pulsar el botón . Transformaciones de Datums Geodesicos Muestra el listado de transformaciones incluidos en la base de datos EPSG que tienen como sistema de referencia destino el WGS 84 ó el ETRS 89. Cada línea del listado recoge el código y el nombre de la transformación de datums separados por dos puntos.
- 70. Manual de Geodesia 69 La lista desplegable del apartado Origen de Datos permite cambiar la consulta de datos EPSG a datos de usuario y viceversa. En el apartado Buscar Por se permite filtrar los datos de la consulta por Código, Nombre y Área. Esta última opción sólo está disponible para datos EPSG. El nombre de la zona (continente, país, etc) se debe especificar en inglés. Se debe introducir la cadena a buscar en la casilla de la derecha y pulsar el botón . En el caso de buscar por código, sólo mostrará el resultado si existe ese mismo código en la base de datos, mientras que en la búsqueda por nombre y área, mostrará todas las transformaciones de datums cuyo nombre o área de uso contenga la cadena introducida.
- 71. 70 MDT Versión 7.0 Al hacer doble clic sobre una transformación de datums del listado se muestran las propiedades de ésta, Descripción, Datum Origen, Datum Destino, Parámetros de Transformación, Área de Uso, Fecha de Revisión y Comentarios. Se permite crear nuevas transformaciones de datums de usuario. Los datos que se solicitan son:
- 72. Manual de Geodesia 71 Código: Se permite una cadena alfanumérica de hasta 16 caracteres. Nombre: Se permite una cadena alfanumérica de hasta 64 caracteres. Descripción: Campo opcional. Se permite una cadena alfanumérica de hasta 128 caracteres. Datum Origen: Se debe seleccionar del listado que se muestra al pulsar el botón . Datum Destino: Se establece por defecto el datum WGS 84 (código EPSG 6326). Parámetros de Transformación: Pulsando este botón se muestra la pantalla donde se introducen los parámetros de transformación. Se distinguen 3 tipos de transformaciones de datums: 3 Parámetros a WGS-84, 7 Parámetros a WGS-84 y Rejilla NTv2.