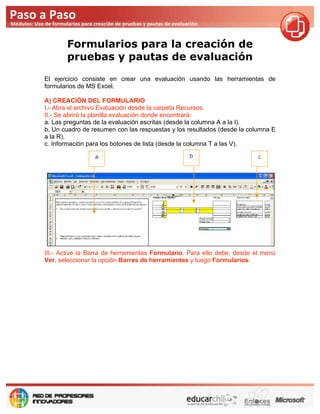
Creación de evaluaciones en Excel
- 1. Paso a Paso Módulos: Uso de formularios para creación de pruebas y pautas de evaluación Formularios para la creación de pruebas y pautas de evaluación El ejercicio consiste en crear una evaluación usando las herramientas de formularios de MS Excel. A) CREACIÓN DEL FORMULARIO I.- Abra el archivo Evaluación desde la carpeta Recursos. II.- Se abrirá la planilla evaluación donde encontrará: a. Las preguntas de la evaluación escritas (desde la columna A a la I). b. Un cuadro de resumen con las respuestas y los resultados (desde la columna E a la R). c. Información para los botones de lista (desde la columna T a las V). III.- Active la Barra de herramientas Formulario. Para ello debe, desde el menú Ver, seleccionar la opción Barras de herramientas y luego Formularios:
- 2. Paso a Paso Módulos: Uso de formularios para creación de pruebas y pautas de evaluación Aparecerá la Barra de herramientas Formulario. Los botones que usaremos en este ejercicio son: IV.- Use el Botón de opción para la respuesta de la primera pregunta de la evaluación. En este caso se usa esta alternativa porque el alumno debe marcar sólo una de las opciones de respuesta. Para usar los botones en más de una pregunta, se deben agrupar dentro de un Cuadro de grupo , de lo contrario podrán marcar sólo una opción de todos los botones existentes en la hoja. Para crear la primera respuesta se debe: 1.- Hacer clic en el botón de Cuadro de grupo . 2.- Dibujar un rectángulo que contendrá los 5 botones de las opciones de respuestas. Esto se logra ubicando el puntero del Mouse en lo que será el vértice superior izquierdo del rectángulo y luego se arrastra. En caso de querer cambiar el tamaño del cuadro se selecciona y arrastran los cuadros de control de tamaño.
- 3. Paso a Paso Módulos: Uso de formularios para creación de pruebas y pautas de evaluación 3.- Seleccionar el nombre del Cuadro de grupo y escribir la palabra “Alternativas”. 4.- Seleccionar el Botón de opción de la barra de herramientas. 5.- Arrastrar el Mouse dibujando el botón dentro del cuadro de grupo creado, luego seleccionar el texto del botón y cambiarlo por “El episodio”. Para modificar el texto debe estar el Botón de opción seleccionado, en caso de perder la selección se vuelve a seleccionar con el botón derecho del Mouse. Para modificar el tamaño del Botón de opción se debe seleccionar y arrastrar los cuadros de control de tamaño que aparecen. 6.- Completar los otros cuatro botones de manera que la respuesta quede así:
- 4. Paso a Paso Módulos: Uso de formularios para creación de pruebas y pautas de evaluación V.- Crear la segunda respuesta, siguiendo los pasos del punto anterior. Debe quedar así: VI.- Usar la Casilla de verificación para la respuesta de la pregunta 3. En este caso se usa esta opción porque el alumno puede marcar más de una de las opciones de respuesta. Para insertar las casillas debe: 1.- Seleccionar el Botón de opción de la barra de herramientas. 2.- Arrastrar el Mouse dibujando la casilla, luego seleccionar el texto y cambiarlo por: a) la variedad temática de sus textos. Para modificar el texto debe estar la casilla seleccionada, en caso de perder la selección se vuelve a seleccionar con el botón derecho del Mouse. 3.- Completar las otras casilla de manera que la respuesta quede así:
- 5. Paso a Paso Módulos: Uso de formularios para creación de pruebas y pautas de evaluación VII.- Crear la respuesta de la pregunta 4, siguiendo los pasos del punto anterior. Debe quedar así: VIII.- Crear la respuesta de la pregunta 5. Para ello usaremos un Cuadro combinado . Para este cuadro usaremos la lista de datos que está en el rango de celdas T4:T8. Para crear el Cuadro combinado debe: 1.- Seleccionar el botón Cuadro combinado de la barra de herramientas. 2.- Arrastrar el Mouse dibujando el Cuadro. 3.- Ahora debe asignar la lista al Cuadro, para ello active el Control del Cuadro haciendo clic sobre él con el botón derecho del Mouse y seleccionando la opción Formato de control.
- 6. Paso a Paso Módulos: Uso de formularios para creación de pruebas y pautas de evaluación 4.- Aparecerá la ventana Formato de Control, desde el cual trabajará en la ficha Control. Allí debe hacer clic en Rango de entrada para indicar las celdas que contienen la lista de datos que debe mostrar el cuadro. Usted puede escribir directamente el rango de celdas o haciendo clic en el botón a la derecha seleccionar el rango. 5.- Finalmente, para usar el cuadro, debe hacer clic sobre la flecha con el botón izquierdo del Mouse y se desplegarán las opciones para responder.
- 7. Paso a Paso Módulos: Uso de formularios para creación de pruebas y pautas de evaluación IX.- Crear la respuesta de la pregunta 6. Para ello usaremos un Cuadro de lista . Para este cuadro usaremos la lista de datos que está en el rango de celdas V4:V8. Para crear este cuadro debe seguir los mismos pasos del cuadro anterior. El resultado debe quedar así: B) VINCULAR LOS BOTONES, CASILLAS Y CUADROS A UNA CELDA Ya tiene lista la evaluación (formulario), ahora debe vincular cada Botón, Casilla o Cuadro a una celda para recoger allí la opción seleccionada, esto le permitirá tomar el resultado y, con una fórmula, indicar si la respuesta es correcta. I.- Vincule los botones de la pregunta con la celda L4 dentro del cuadro de respuestas. Para ello debe: 1.- Seleccionar con el botón derecho del Mouse cualquier botón dentro del cuadro de la respuesta 1. 2.- En el menú que aparece hacer clic en la opción Formato de control. 3.- Una vez en la ventana Formato de Control, debe seleccionar la ficha Control. 4.- Una vez en la ficha Control, debe indicar la celda en la que recogerá la respuesta en Vincular con la celda.
- 8. Paso a Paso Módulos: Uso de formularios para creación de pruebas y pautas de evaluación 5.- Comprobar si quedó bien asignado, responder la pregunta y observar la celda con la respuesta. En este caso aparece un número indicando la opción seleccionada, si borra este número quedan nuevamente todos los botones sin activar. II.- Vincule la respuesta de la pregunta 2 con la celda L4. Para ello repita los pasos del punto X, no olvide revisar que funcione. 1.- Vincule la primera casilla a) a la celda M5 2.- Vincule la primera casilla b) a la celda O5 3.- Vincule la primera casilla c) a la celda Q5 III.- Vincule las casillas de la pregunta 4, siguiendo los pasos anteriores, con las siguientes celdas: 1.- la casilla a) a la celda M6
- 9. Paso a Paso Módulos: Uso de formularios para creación de pruebas y pautas de evaluación 2.- la casilla b) a la celda O6 3.- la casilla c) a la celda Q5 IV.- Vincule el Cuadro combinado de la pregunta 5 con la celda L7, en este caso la respuesta es el número de la opción seleccionada. V.- Vincule el cuadro de lista de la pregunta 6 con la celda L8. C) USAR EL DATO DE LA CELDA VINCULADA EN FÓRMULAS PARA COMPLETAR EN CUADRO DE RESUMEN Ya ha creado el formulario y está recogiendo los datos ingresados en las celdas. Ahora veremos cómo usar esta información para entregar retroalimentación. Para esto usaremos una de las funciones de Excel correspondiente a la categoría de funciones lógicas, la función Lógica SI, sus argumentos son los siguientes: =SI(criterio a validar; valor si se cumple el criterio; valor si no se cumple el criterio) Un ejemplo de cómo funciona esta fórmula es el siguiente: =si(B4>3,9;”Aprobado”;”Reprobado”) suponiendo que en la celda B4 existe la nota del alumno, esta fórmula se lee así: si en la celda B4 hay un valor mayor de 3,9 entonces aparece el texto Aprobado, sino aparece el texto Reprobado. El resultado de la fórmula aparece en la celda en que se ingresa. Cuando un argumento dentro de una fórmula es un texto, siempre debe ir entre comillas para no ser confundido con una función de Excel. En caso de necesitar más de un criterio, como es el caso de las respuestas con casilla de verificación, donde se deben indicar 3 criterios para que la respuesta esté buena, usaremos la función lógica Y, sus argumentos son: =Y(criterio 1;criterio 2...) *Para mayor información sobre funciones lógicas consulte el apunte Funciones lógicas desde la carpeta de “Apuntes”. Para construir las fórmulas necesita conocer las respuestas correctas a las preguntas; éstas son: 1. 2 2. 1 3. VERDADERO; FALSO; FALSO 4. VERDADERO; VERDADERO; VERDADERO 5. 3 6. 5 Las fórmulas en el cuadro de respuesta deben indicar Correcta la respuesta si el resultado es el que corresponde y en caso contrario debe dejar la casilla en blanco. Entonces debe ingresar las siguientes fórmulas en el cuadro de respuestas:
- 10. Paso a Paso Módulos: Uso de formularios para creación de pruebas y pautas de evaluación El resultado de estas fórmulas se debería ver de la siguiente manera: En este caso el alumno que respondió la evaluación tiene 3 respuestas correctas. Para recoger ese valor debe contar cuántas celdas dentro del rango de mensajes contienen el texto “Correcta la respuesta”. Para esto puede utilizar la función =CONTAR.SI. Los argumentos de esta función son: =CONTAR.SI(rango de celdas; contenido a contar) En este caso debería quedar de la siguiente manera: =CONTAR.SI(R3:R8;”Correcta la respuesta”) Ingrese la fórmula en el cuadro de respuestas, debería quedar así:
- 11. Paso a Paso Módulos: Uso de formularios para creación de pruebas y pautas de evaluación Finalmente ingrese el Puntaje total que en este caso es 6, luego para calcular el % de logro debe dividir el untaje obtenido por el Puntaje total. Las fórmulas deben quedar así: *Notar que la celda R11 ya tiene formato de porcentaje. Finalmente el Cuadro de respuesta debe quedar de la siguiente:
- 12. Paso a Paso Módulos: Uso de formularios para creación de pruebas y pautas de evaluación D) USAR EL DATO DE LA CELDA VINCULADA PARA ENTREGAR RETROALIMENTACIÓN NMEDIATA AL CONTESTAR LA PREGUNTA: En el caso de querer usar la opción de entregar retroalimentación inmediata al contestar las preguntas, bastaría con escribir la misma fórmula del cuadro de resultados para indicar si la respuesta es la correcta, pero en una celda que permita que el alumno observe el mensaje. Se puede dar a esa celda algún formato en color con letra más grande para destacar el resultado. En este caso como la fórmula ya está escrita usaremos esa misma, por lo que sólo debe ingresar el signo = en la celda que entregará la retroalimentación y luego hacer clic en la celda con el mensaje correspondiente:
- 13. Paso a Paso Módulos: Uso de formularios para creación de pruebas y pautas de evaluación El resultado con la respuesta correcta quedaría así, en este caso está con formato en color azul, negrita y en tamaño 14:
