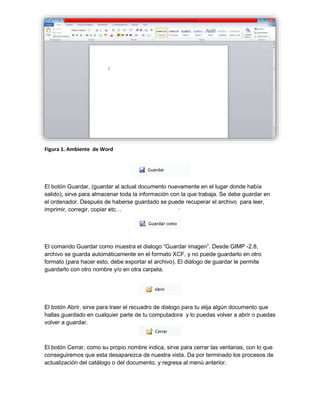
Ambiente word
- 1. Figura 1. Ambiente de Word El botón Guardar, (guardar al actual documento nuevamente en el lugar donde había salido), sirve para almacenar toda la información con la que trabaja. Se debe guardar en el ordenador. Después de haberse guardado se puede recuperar el archivo para leer, imprimir, corregir, copiar etc… El comando Guardar como muestra el dialogo “Guardar imagen”. Desde GIMP -2.8, archivo se guarda automáticamente en el formato XCF, y no puede guardarlo en otro formato (para hacer esto, debe exportar el archivo). El diálogo de guardar le permite guardarlo con otro nombre y/o en otra carpeta. El botón Abrir, sirve para traer el recuadro de dialogo para tu elija algún documento que hallas guardado en cualquier parte de tu computadora y lo puedas volver a abrir o puedas volver a guardar. El botón Cerrar, como su propio nombre indica, sirve para cerrar las ventanas, con lo que conseguiremos que esta desaparezca de nuestra vista. Da por terminado los procesos de actualización del catálogo o del documento, y regresa al menú anterior.
- 2. El botón de información sirve para abrir algún documento de ayuda de Windows, así como se hace en algunas actividades de “demo” del Clic. En este caso se indica en el campo Archivo el nombre del documento HPL y, el título que se tiene que abrir en la campo Tema/parámetros. Este botón sirve para guardar algún documento reciente en esta carpeta, y el usuario pueda ingresar a él. O tener una carpeta de lugares recientes en tu computador para que tú puedas abrir cualquier de estos documentos que tú hayas guardado. El boto nuevo sirve para abrir otras platillas disponibles y permite crear un documento nuevo. O también sirve para comenzar u/o nuevo trabajo o un nuevo paralelamente, para abrir nuevos documentos de Word etc… Este botón sirve para imprimir algún documento de tu escritorio. O puedes imprimir cualquier documento que tengas guardado o que te hallan enviado de cualquier parte del país o ciudad. El botón guardar y enviar sirven para guardar cualquier documento y desde tu usuario lo podrás mandar a cualquier amigo, familiar, profesores de clase etc… en este caso lo podrás enviar a quien quieras. Este botón de ayuda sirve para cuando presiones este signo “?” te ayudara a resolver cualquier duda de que tengas sobre cómo utilizar el Word o si no sabes cómo poder utilizar este programa.
- 3. El botón de opciones sirve para que cuando presiones este botón te mandara un recuadro donde saldrán todas las opciones en general de Word. Hay opciones generales para que puedas trabajar con él. El boto salir sirve para cerrar cualquier opción de tu computado o para cerrar tu archivo de Word. En general puedes cerrar cualquier página que visites desde Google u otros programas de internet. Este botón se utiliza para que te ayude a abrir varias opciones que te puede ayudar para hacer tus documentos. O puedes elegir cualquiera opción del recuadro que te aparecerá si abres Inicio. Este botón funciona para pegar cualquier imagen o texto que hayas copiado o que hayas escrito ya sea en tus documentos, e escritorio, en Word o en otro lugar de tu computadora etc… El icono cortar sirve para cortar una imagen o texto y para que tú puedas ponerla o colocarla en otro lugar que desees. En este caso e Word podrías colocarla o en otras plantillas que uses. El icono copiar sirve para que alguna imagen o texto la puedas duplicar para que la puedas pegar u/o colocar en otro lugar o en otra parte donde tú quieras o donde tu desees. Este icono sirve para que selecciones el texto que quieras colocar en otra parte y te lo copia en la parte que deseaste o en una parte para guardar todos tus documentos de Word.
- 4. Este icono sirve para que tu elijas el tipo de letra adecuada que quieres usar para tu trabajo de Word, o también te puede servir para trabajar los tipos de letras que trae el programa Word. Este icono sirve para que tu elijas opciones de cómo vas a querer usar el tipo de letra para tu documento. También sirve para hacer cualquier clase de trabajos en Word, en este caso por escrito. El icono “N” es una opción para que puedas resaltar cualquier texto que quieras subrayar como por ejemplo para cualquier nombre: Diana. O también para resaltar cualquier palabra de tu documento de Word. El icono “K” sirve para que puedas poner cualquier palabra, imagen u/o texto de lado como por ejemplo para cualquier objeto: Carro. Puedes también usarla para cualquier tipo de oraciones del programa de Word. El icono “S” es la opción para subrayar alguna palabra u/o texto de tu documento y la flechita te dará mas opciones de cómo quieras usar el tipo de subrayado o color para tu texto de documento de Word. La opción abc, esta opción sirve para trazar una línea en el medio de cualquier palabra o de cualquier texto, como por ejemplo: Colegió. Sirve para cualquier tipo de texto o palabra que quieras usar para tu documento de Word. Este icono u/o opción sirve para hacer la letra o numero en minúscula debajo de la base de la palabra. Como por ejemplo: x2x4x5 x3. Así puedes usar el icono x2 sirve para cualquier tipo de letra de tu documento de Word. Este icono sirve para hacer la letra u/o texto en minúscula arriba de la palabra que quieras colocar en tu documento de Word. Como por ejemplo: Mama tengo hambre. Sirve para cualquier tipo de oraciones que quieras usar en Word.
- 5. Este icono sirve para que elijas cualquier opción, como por ejemplo, cambia la palabra o texto en minúscula o en mayúscula, puedes ponerla en alterna o poner en mayúscula las iníciales de cada palabra que haya en tu documento. El icono “A” sirve para aumentar el tamaño de el numero quieres usar, Como ejemplo, más grande (20, 26, 32)... O mas minúscula, (11, 8, 6)... Sirve para cualquier numero de tu documento de Word. El icono “A” sirve para que reduzcas el tamaña del número que quieras. Como por ejemplo: (10, 9, 8, 7, 6, 5, 4)… Puedes reducir cualquier tipo de números que quieras de tu documento de Word. Este icono funciona para borrar, el tamaño, tipo de letra, color etc… de lo que tu hayas seleccionado pero no te borrara el texto que hayas copiado en tu documento o plantilla de Word. Este icono sirve para que cuando selecciones un palabra o texto, cuando presionas esta función te resalta como si lo hubieras subrayado con un marcador y en la flechita te saldrá de cual color quieres que lo resalte en tu documento de Word. Como por ejemplo: José Elías Puyana. Este icono sirve para cambiar el color de letra, números o texto y en la flechita puedas elegir las opciones de diferente color de cómo quieras tu texto. Como por ejemplo: Mi mama está trabajando. Este icono sirve para que elijas cualquier de estas tres opciones que aparecen inicia una lista con viñetas y en la flechita puedes elegir el formato que quieras para tu letra u/o texto de documentó Word. Este icono sirve para que tú puedas reducir el nivel de sangría que quieras para cualquier un párrafo de tu documento de Word. Sirve para cualquier tipo de plantilla u/o documento de tu escritorio. Este icono sirve para aumentar el nivel de sangría que quieras en un párrafo o en un texto, para tú documentó de Word, sirve también para cualquier plantilla o documento de tu escritorio de Word.
- 6. Este icono sirve para que cuando lo presiones alfabeticé el texto seleccionado u ordene todos los datos numéricos. Esto también sirve para cualquier plantilla u/o documento de Word. Este icono sirve para que muestre marcas de párrafo y otros símbolos de formato ocultos en tu computador. Esto también te podrá servir para cualquier documento u/o plantilla de Word. Este icono sirve para alinear el texto que tú quieras o que tú desees extremo de la derecha. También te podrá servir para cualquier tipo de documento u/o plantilla de tu escritorio de Word. Este icono sirve para alinear el texto que tú quieras o que tú desees al extremo centrado. También te podrá servir para cualquier tipo de documento u/o plantilla de tu escritorio de Word. Este icono sirve para alinear el texto que tú quieras o que tú desees al extremo izquierdo. También te podrá servir para cualquier tipo de documento u/o plantilla de tu escritorio de Word. Este icono justifica el texto, es decir que lo alinea en los márgenes izquierdo y derecho. También te podrá servir para cualquier tipo de documento u/o plantilla de tu escritorio de Word. Este icono sirve para poder agrega el tamaño de espacio que quieras entre el texto o entre la palabra. Sirve para cualquier tipo de documentos u/o de plantillas de Word o de tu escritorio. Este icono sirve para poder colorear el fondo del texto seleccionado y en la flechita puedes escoger cualquier color que desees para tu documento u/o plantilla de Word o de tu escritorio. Este icono sirve para que puedas escoger algún tipo de borde personalizado. Sirve para cualquier tipo de documento u/o plantillas de Word o de escritorios para poder personalizarlos en tu escritorio.
- 7. Estos iconos de letras le dan formatos a títulos, citas y a otro tipo con ese texto de galería de estilos, también sirve para cualquier tipo de letra de tu escritorio o de tu equipo de Word. Este icono sirve para poder cambiar los estilos y colores que utilices en el documento. También sirve para que personalices cualquier fuente u/o tipo de conjunto de estilos de Word. Este icono sirve para buscar y reemplazar palabras en el texto u/o en el documento de Word. Podrás usarlo también para buscar alguna cosa de Word que tu no sepas, o que necesite más contenido. Este icono sirve para que puedas reemplazar alguna palabra, texto, numero etc… en tu documento de Word o en tu escritorio, para que tú puedas mejorar o reemplazarlo por algún texto. Este icono sirve para que tú puedas seleccionar cualquier texto, cualquier palabra, cualquier imagen, cualquier número etc… y ya sea seleccionar todo o seleccionar objetos en Word. Este icono te sirve para que tú puedas elegir diferentes tipos de portadas por si tu quieres agregar una a tu documento de Word, sirve también para escritorio u/o para plantillas de Word.