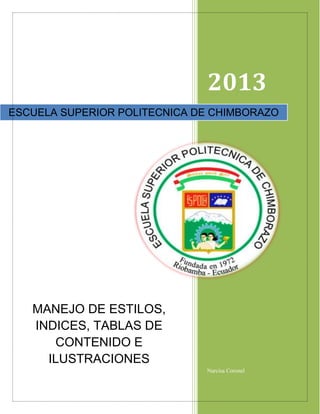
10. manejo de estilos, indices y tablas de contenido
- 1. 2013 ESCUELA SUPERIOR POLITECNICA DE CHIMBORAZO MANEJO DE ESTILOS, INDICES, TABLAS DE CONTENIDO E ILUSTRACIONES Narcisa Coronel
- 2. ESCUELA SUPERIOR POLITECNICA DE CHIMBORAZO TEMA: MANEJO DE ESTILOS, INDICES Y TABLAS DE CONTENIDO OBJETIVOS OBJETIVO GENERAL Comprender el manejo y uso del manejo de estilos, índices y tablas de contenido. OBJETIVOS ESPECIFICOS Determinar el uso de estas nuevas aplicaciones de MS Word Conocer sus funciones Aprender a utilizarlas 1
- 3. ESCUELA SUPERIOR POLITECNICA DE CHIMBORAZO 1. ESTILOS 1.1. ¿Qué es un estilo? Un estilo es un conjunto de formatos identificados por un nombre. La principal ventaja de Utilizar estilos es que con un solo clic aplicamos varias características de formato a la vez. Existen muchos estilos ya definidos (o predefinidos) en Word, por ejemplo, el estilo Titulo 1 está compuesto por tamaño de letra de 16 puntos, fuente "Arial", negrita y párrafo alineado a la izquierda. Pero, además, se pueden crear estilos personales, con las características de formato que deseemos. Por ejemplo, podemos definir un estilo para aplicar a los títulos de nuestros documentos, otro estilo para escribir las direcciones de correo, otro estilo para cuando queremos resaltar algo importante del texto, etc. Definir estilos personales ayuda a que nuestros documentos tengan un diseño propio y nos permite trabajar más eficientemente. 1.2. ¿Cómo acceder a los Estilos? El grupo estilos con sus respectivos comandos está en la ficha inicio. Este panel nos muestra cada estilo con su aspecto real. 1.3. Estilos predefinidos básicos El estilo base de cualquier texto es el Normal que por defecto está definido como fuente Times New Roman de 12 puntos alineado a la izquierda. Los otros estilos que aparecen por defecto son: Borrar formato. Que es una forma rápida de eliminar cualquier formato o estilo que hayamos asignado a una porción de texto de modo que vuelva a tener el aspecto base (el definido por el estilo Normal). Titulo 1, 2 y 3. Son estilos definidos para facilitar la estructuración de un documento en forma jerárquica. Los títulos de nivel 1 tienen tamaño de letra mayor que los de nivel 2, etc. Y en cuanto a estructura, los títulos de nivel 3 se consideran apartados dentro de títulos de nivel 2, etc. 2
- 4. ESCUELA SUPERIOR POLITECNICA DE CHIMBORAZO Ilustración 1. Panel de estilos Los estilos aparecen por orden alfabético, con excepción de que Borrar formato aparece siempre el primero y, a medida que vamos usando diversos estilos, se repiten en la parte superior de la lista los últimos que hemos utilizado para facilitar el acceso. 1.4. Aplicar a un texto un estilo existente Para aplicar a un texto un estilo que ya esté definido basta con seleccionar el texto y pulsar en el estilo que se quiere aplicar. Después pueden hacerse modificaciones si es necesario. Se puede aplicar estilo a un carácter, a varios, a un párrafo o a cualquier tipo de bloque que se seleccione previamente. Ilustración 2. Aplicar estilo existente 3
- 5. ESCUELA SUPERIOR POLITECNICA DE CHIMBORAZO Para aplicar un estilo a varios elementos a la vez hay que hacer antes una selección múltiple, esto se consigue seleccionando uno, pulsando la tecla Control (Ctrl) y seleccionando los demás mientras se mantiene pulsada la tecla. 1.5. Crear un estilo nuevo Para crear un estilo nuevo la fórmula más simple es seleccionar un texto, asignarle el formato que queremos y cuando ya lo tenemos con el aspecto deseado, convertir este conjunto de formatos en un estilo. Para convertir formato en estilo: Clic derecho sobre el texto seleccionado Estilos Aplicar estilos Nombrar el nuevo estilo Nuevo Ilustración 3. Crear nuevo estilo 4
- 6. ESCUELA SUPERIOR POLITECNICA DE CHIMBORAZO 2. INDICES 2.1. ¿Qué es un índice? Un índice enumera los términos y los temas que se tratan en un documento, así como las páginas en las que aparecen. 2.2. Crear y actualizar un índice 2.2.1. Entradas de índice Puede crear una entrada de índice: Para una palabra, una frase o un símbolo Para un tema que se extiende por un intervalo de páginas Que haga referencia a otra entrada, por ejemplo, "Transporte. Vea Bicicletas". Cuando selecciona texto y lo marca como entrada de índice, Microsoft Word agrega un campo especial XE (entrada de índice) que incluye la entrada principal marcada y la información de referencia cruzada que desee incluir. Una vez marcadas todas las entradas de índice, elija un diseño de índice y genere el índice terminado. A continuación, Word reúne las entradas de índice, las ordena alfabéticamente, crea referencias a sus números de página, busca y quita las entradas duplicadas de la misma página y muestra el índice del documento. 2.2.2. Marcar entradas de índice y crear un índice Para crear un índice, marque las entradas, seleccione un diseño y, a continuación, genere el índice. 1) Marcar las entradas de índice Siga uno de estos procedimientos para marcar las entradas de índice: a) Marcar las palabras o frases i) seleccione el texto ii) Para escribir su propio texto como entrada de índice, haga clic donde desee insertar la entrada de índice. (1) Referencias (2) Índice (3) Marcar entrada. 5
- 7. ESCUELA SUPERIOR POLITECNICA DE CHIMBORAZO b) Marcar palabras o frases para texto que se extiende por un intervalo de páginas i) Seleccione el intervalo de texto al que desee que haga referencia la entrada de índice. (1) Vínculos (2) Insertar (3) Marcador (4) Nombre del marcador (5) Agregar 2) Crear el índice Después de marcar las entradas, está listo para seleccionar un diseño de índice e insertar el índice en el documento. a) Haga clic en el lugar donde desea agregar el índice. i) Referencias ii) Índices iii) Insertar índice. b) Siga uno de estos procedimientos: i) Haga clic en un diseño del cuadro Formatos para utilizar uno de los diseños de índice disponibles. ii) Crear un diseño de índice personalizado: (1) Formatos (2) Estilo personal (3) Modificar. (4) Aceptar c) Seleccione cualquier otra opción de índice que desee. Ilustración 4. Insertar índice 6
- 8. ESCUELA SUPERIOR POLITECNICA DE CHIMBORAZO 2.3. Eliminar una entrada de índice y actualizar el índice 1. Seleccione todo el campo de entrada de índice, incluidas las llaves ({}) y presione SUPR. Si no ve los campos XE, haga clic en Mostrar u ocultar en el grupo Párrafo de la ficha Inicio. 2. Para actualizar el índice, haga clic en él y presione F9. O bien, haga clic en Actualizar índice en el grupo Índice de la ficha Referencias. 7
- 9. ESCUELA SUPERIOR POLITECNICA DE CHIMBORAZO 3. TABLAS DE CONTENIDO 3.1. Definición de tabla de contenido Las tablas de contenido permiten generar de forma rápida y sencilla índices de contenido del documento, siempre y cuando este contenga estilos de título. 3.2. Insertar tabla de contenido Para insertar una tabla de contenido debemos seguir el siguiente proceso: Escribir el tema central en estilo título 1 Ilustración 5. Tema central-estilo título 1 Escribir los subtemas en estilo título 2 8
- 10. ESCUELA SUPERIOR POLITECNICA DE CHIMBORAZO Ilustración 6. Subtemas-estilo título 2 Los subtemas de los subtemas deben sr escrito en estilo título 3 Ilustración 7. Subtemas de los subtemas-estilo título 3 9
- 11. ESCUELA SUPERIOR POLITECNICA DE CHIMBORAZO Procurara enumerar los temas y subtemas para mayor identificación Ilustración 8. Enumerar los temas y subtemas Hay que enumera las hojas para que la tabla pueda tener un formato adecuado Ilustración 9. Enumerar la página 10
- 12. ESCUELA SUPERIOR POLITECNICA DE CHIMBORAZO Clic en referencias Tabla de contenido Elegir el formato de la tabla Ilustración 10. Insertar tabla de contenido 3.3. Dar formato a una tabla de contenido Cuando se agrega una tabla de contenido en Word, se puede personalizar su aspecto. Por ejemplo, puede seleccionar cuántos niveles de títulos desea mostrar y si quiere incluir líneas de puntos entre las entradas y los números de página. También puede cambiar el formato del texto de la tabla de contenido y siempre mantendrá ese formato por muchas veces que la actualice. 3.3.1. Insertar una tabla de contenido personalizada Si el documento ya incluye una tabla de contenido, este procedimiento la reemplazará por otra personalizada con la configuración que elija. Referencias Tabla de contenido Insertar tabla de contenido. Se haber un cuadro de dialogo que permite dar el formato deseado a la tabla de contenido Aceptar 11
- 13. ESCUELA SUPERIOR POLITECNICA DE CHIMBORAZO Ilustración 11. Tabla de contenido personalizada 3.3.2. Dar formato al texto de la tabla de contenido Para cambiar el formato de la tabla de contenido que genera Word, debe cambiar el estilo de cada nivel en la tabla de contenido. Esta operación no tiene nada que ver con los estilos aplicados a los encabezados del documento. Después de realizar los cambios que desee al estilo, Word utiliza ese estilo cada vez que actualiza la tabla de contenidos. Referencias Tabla de contenido Insertar tabla de contenido Modificar. Estilos Modificar Modificar estilo Aceptar. 12
- 14. ESCUELA SUPERIOR POLITECNICA DE CHIMBORAZO Ilustración 12. Dar formato a la tabla de contenido Ilustración 13. Dar formato a la tabla de contenido 3.4. Actualizar la tabla de contenido Si agregó o quitó títulos u otros elementos de tabla de contenido en el documento, puede actualizar rápidamente la tabla de contenido. 13
- 15. ESCUELA SUPERIOR POLITECNICA DE CHIMBORAZO Señalamos la tabla Actualizar tabla Actualizar solo los números de páginas o actualizar toda la tabla Aceptar Ilustración 14. Actualizar tabla 3.5. Eliminar una tabla de contenido Referencias Tabla de contenido Quitar tabla de contenido Ilustración 15. Eliminar tabla de contenido 14
- 16. ESCUELA SUPERIOR POLITECNICA DE CHIMBORAZO BIBLIOGRAFIA Y LINCOGRAFIA: office.microsoft.com/.../crear-una-tabla-de-contenido-HP005189293.asp www.gerencie.com soportedi.uc.cl/2011/06/como-crear-un-indice-en-word-2010.html 15
- 17. ESCUELA SUPERIOR POLITECNICA DE CHIMBORAZO INDICE DE FIGURAS Ilustración 1. Panel de estilos ---------------------------------------------------------------------- 3 Ilustración 2. Aplicar estilo existente ------------------------------------------------------------- 3 Ilustración 3. Crear nuevo estilo ------------------------------------------------------------------ 4 Ilustración 4. Insertar índice ------------------------------------------------------------------------ 6 Ilustración 5. Tema central-estilo título 1 ------------------------------------------------------- 8 Ilustración 6. Subtemas-estilo título 2 ----------------------------------------------------------- 9 Ilustración 7. Subtemas de los subtemas-estilo título 3 ------------------------------------ 9 Ilustración 8. Enumerar los temas y subtemas---------------------------------------------- 10 Ilustración 9. Enumerar la página--------------------------------------------------------------- 10 Ilustración 10. Insertar tabla de contenido --------------------------------------------------- 11 Ilustración 11. Tabla de contenido personalizada ------------------------------------------ 12 Ilustración 12. Dar formato a la tabla de contenido ---------------------------------------- 13 Ilustración 13. Dar formato a la tabla de contenido ---------------------------------------- 13 Ilustración 14. Actualizar tabla------------------------------------------------------------------- 14 Ilustración 15. Eliminar tabla de contenido --------------------------------------------------- 14 16
- 18. ESCUELA SUPERIOR POLITECNICA DE CHIMBORAZO CONTENIDO: TEMA: MANEJO DE ESTILOS, INDICES Y TABLAS DE CONTENIDO ________ 1 OBJETIVOS ______________________________________________________ 1 OBJETIVO GENERAL ____________________________________________ 1 OBJETIVOS ESPECIFICOS ________________________________________ 1 1. ESTILOS _____________________________________________________ 2 1.1. ¿Qué es un estilo? __________________________________________ 2 1.2. ¿Cómo acceder a los Estilos? __________________________________ 2 1.3. Estilos predefinidos básicos ___________________________________ 2 1.4. Aplicar a un texto un estilo existente _____________________________ 3 1.5. Crear un estilo nuevo ________________________________________ 4 2. INDICES _____________________________________________________ 5 2.1. ¿Qué es un índice? __________________________________________ 5 2.2. Crear y actualizar un índice ____________________________________ 5 2.2.1. Entradas de índice _______________________________________ 5 2.2.2. Marcar entradas de índice y crear un índice ____________________ 5 2.3. Eliminar una entrada de índice y actualizar el índice ________________ 7 3. TABLAS DE CONTENIDO ________________________________________ 8 3.1. Definición de tabla de contenido ________________________________ 8 3.2. Insertar tabla de contenido ____________________________________ 8 3.3. Dar formato a una tabla de contenido ___________________________ 11 3.3.1. Insertar una tabla de contenido personalizada _________________ 11 3.3.2. Dar formato al texto de la tabla de contenido __________________ 12 3.4. Actualizar la tabla de contenido _______________________________ 13 3.5. Eliminar una tabla de contenido _______________________________ 14 BIBLIOGRAFIA Y LINCOGRAFIA: ____________________________________ 15 INDICE DE FIGURAS ____________________________________________ 16 17
