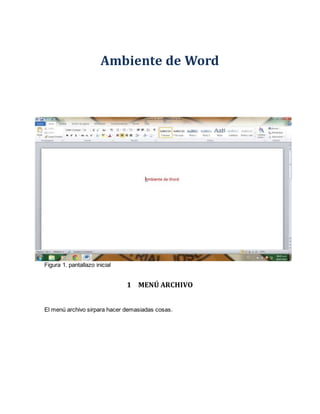
Menú Archivo Word
- 1. Ambiente de Word Figura 1. pantallazo inicial 1 MENÚ ARCHIVO El menú archivo sirpara hacer demasiadas cosas.
- 2. FIGURA 2. MENÚ ARCHIVO
- 3. 1.1 Botones del menú Figura 1. Guardar: Sirve para guardar todo tipo de archivos gifs, pdf,etc…. Figura 2. Guardar como: Se utiliza para guardar cualquier tipo de archivo y seleccionar en que carpeta, subcarpeta o discos. Figura 3. Abrir: Para abrir archivos de Word compatibles o que se acepte el formato.
- 4. Figura 4. Cerrar: Se cierra la página pero si no estaba guardada sale un aviso, pero si ya lo guardo se cerra automática mente. Figura 5. Información: Con esto podemos obtener información sobre: propiedades del documento y nombre del autor etc… Figura 6. Reciente: Documentos recientes o lugares recientes donde estuvo o archivos. Que abrió antes etc..
- 5. Figura 7. Nuevo: Para hacer otro documento en blanco demasiadas cosas como plantillas , mas categorías etc…… Figura 8. Imprimir: Para imprimir hojas sea tamaño carta u oficio, también si es a color o blanco y negro o si son intercaladas. Figura 9. Guardar y enviar: Sirve para que lo guardes en un Hotmail, gmail, Facebook demasiadas cosas en la wed también etc…
- 6. Figura 10. Ayuda: Indica como se hace todo en word y como, se utiliza para cada situación Figura 11. Salir: Sirve para salirse.
- 7. Figura 12. Pegar: Pega el contenido del portapapeles. Figura 13. Cortar: Corta le selección y la pega en el portapapeles. Figura 14. copiar: Copia la selección y la coloca en el portapapeles.
- 8. Figura 15. Copiar formato: Copia el formato de un sitio y lo aplica en otro. Figura 16. Cuerpo: Cambia la fuente. Figura 17. Tamaño de fuente: Camia el tamaño de la fuente. Figura 18. Negrita: Aplica el formato de negrita en el texto seleccionado.
- 9. Figura 19. Cursiva: Aplica le formato de cursiva y lo aplica en el formato seleccionado. Figura 20. Subrayado: Subraya el texto seleccionado. Figura 21. Tachado: Traza una línea en medio del texto seleccionado. Figura 22. Subíndice: Crea letras minúsculas debajo de la línea base del texto. Figura 23. Superíndice: Crea letras minúsculas encima de la línea del texto.
- 10. Figura 24. Agrandar fuente: Aumenta el tamaño de la fuente. Figura 25. Encoger fuente: Reduce el tamaño de la fuente. Figura 26. Efectos de texto: Aplica un efecto visual al texto seleccionado ,como por ejemplo una sombra, ilumina o refleja. Figura 27. Color de resalto de texto: Cambia el aspecto del texto como si estuviera marcado con un marcador. Figura 28. Color de fuente:
- 11. Cambia el color del texto. Figura 29. Cambiar minúsculas y MAYUSCULAS: Cambia todo en minúscula o mayúsculas. Figura 30. Borrar formato: Borrar todo el formato de la selección y deja el texto sin formato. Figura 30,31,32,33. Alinear texto ,izquierda , derecha ,centrado y justificar: Sirven para ajustar en texto ala derecha, izquierda, centra y justificar. Figura 34, 35, 36. Viñetas, numeración, lista multinivel: Inicia una lista con viñetas , inicia una lista numerada ,inicia una lista de varios niveles.
- 12. Figura 37, 38. Disminuir y aumentar sangría: Reduce y aumenta el nivel de sangría del párrafo. Figura 39. Espacio entre líneas y párrafos. Cambia el espaciado entre líneas del texto. Figura 40. Sombreado: Colorea el fondo del texto o párrafo seleccionado. Figura 41. Ordenar: Alfabetiza el texto seleccionado u ordena los datos numéricos
- 13. Figura 42. Borde inferior: Mira el borde inferior a cada texto. Figura 43. Mostrar todo: Muestra marcas de párrafo y otros símbolos de formato oculto. Figura 44. Tipo de letra: Te permite escoger cualquier tipo de letra posible. Figura 45. Cambiar estilos: Cambia el conjunto de estilos, colores, fuentes y espacio entre párrafos usado en este documento. +
- 14. Figura 46. Buscar: Busca texto u otro contenido del documento. Figura 47. Reemplazar: Reemplaza el texto en el documento. Figura 48. Seleccionar: Selecciona texto u objetos del documento
- 15. Figura 49. Portada: Inserta una portada con formato completo. Figura 50. Página en blanco: Inserta una nueva página en blanco en la posición del cursor. Figura 51. Salo de página: Inicia una página siguiente en la pagina actual.
- 16. Figura 52. Tabla: Inserta o dibuja una tabla en el documento: Figura 53. Imagen: Inserta una imagen de un archivo. Figura 54. Imágenes prediseñadas: Inserta imágenes prediseñadas en el documento, incluyendo dibujos ,películas ,sonidos o fotografías almacenadas para ilustrar un concepto especifico.
- 17. Figura 55. Formas: Inserta formas previamente diseñadas. Figura 56. SmartArt: Inserta un elemento grafico SmartArt para comunicar información visualmente. Figura 57. Gráfico: Inserta un gráfico para ilustrar comprar datos. Figura 58. Captura: Inserta una imagen de los programas que no están minimizados en la barra de tareas.
- 18. Figura 59. Hipervínculo: Crea un vínculo a una página web. Figura 60. Marcador: Crea un marcador para asignar un nombre a un punto específico en un documento. Figura 61. Referencia cruzada: Hace referencia a elementos como encabezados. Figura 62. Encabezado:
- 19. Edita el encabezado de un documento. Figura 63. Pie de página: Edita el pie de página del documento. Figura 64. Numero de página: Inserta números de página en el documento. Figura 65. Cuadrado de texto: Inserta cuadros de texto con formato previo.
- 20. Figura 66. Elementos rápidos: Inserta piezas de contenido que se pueden volver a utilizar ,incluyendo campos, propiedades de documento como el titulo o autor o cualquier fragmento de código con formato previo que cree. Figura 67. WordArt: Inserta texto decorativo en el documento. Figura 68. Letra capital: Crea una letra capital al principio de cada párrafo. Figura 68. Línea de firma:
- 21. Inserta una línea de firma que especifique la persona que debe firmar. Figura 69. Fecha y hora: Inserta la fecha y hora actuales en el documento actual. Figura 70. Objeto: Inserta un objeto incrustado. Figura 71. Ecuación: Inserta ecuaciones matemáticas comunes o permite crear ecuaciones propias con la biblioteca de símbolos matemáticos. Figura 72. Símbolo:
- 22. Inserta símbolos que no existen en el teclado, como símbolos de copyright, símbolos de marca registrada, marcas de párrafo y caracteres Unicode.
- 23. Figura 73. Temas: Cambia el diseño general de todo el documento. Figura 74. Colores: Cambia los colores de tema actual. Figura 75. Fuentes: Cambia las fuentes del tema actual. Figura 76. Efectos: Cambia los efectos del tema actual
- 24. Figura 77. Márgenes: Selecciona los tamaños de los márgenes para todo el documento o para la selección actual. Figura 78. Orientación: Cambia el diseño de la página entre horizontal y vertical. Figura 79. Tamaño: Elige un tamaño de papel para la sección actual.
- 25. Figura 80. Columnas: Divide el texto en dos o más columnas. Figura 81. Saltos: Agrega saltos de página, sección o columna al documento. Figura 82. Números de línea: Agrega números de líneas a los márgenes junto a cada línea del documento. Figura 83. Guiones: Activa guiones para que Word divida líneas entre silabas de palabras. Figura 84. Marca de agua:
- 26. Inserta texto fantasma detrás el contenido de la página. Figura 85. Color de página: Selecciona un color para el fondo de la página. Figura 86. Bordes de página: Agrega o cambia el borde de alrededor de la página. Figura 87. Aplicar sangría: Desplaza hacia adentro el lado izquierdo del párrafo y hacia el derecho.
- 27. Figura 88. Espaciado: Cambia el espacio entre párrafos agregando espacio por encima de los párrafos seleccionados. Figura 89. Posición: Coloca el objeto seleccionada en la página. Figura 90. Ajustar texto: Modifica el modo en que se ajusta el texto al objeto seleccionado. Figura 91. Traer adelante: Trae el objeto seleccionado hacía de forma que quede oculto detrás de menos objetos.
- 28. Figura 92. Enviar atrás: Lleva el objeto seleccionado hacia atrás un nivel o detrás de todos los objetos. Figura 93. Panel de selección: Muestra el panel de selección para ayudar a seleccionar objetos individuales y para cambiar el orden y la visibilidad. Figura 94. Alinear: Alinea los bordes de varios objetos sleccionados. Figura 95. Agrupar: Agrupa los objetos juntos para que se puedan considerar como un solo objeto.
- 29. Figura 96. Girar: Gira o voltea el objeto seleccionado.
- 30. Figura 97. Tabla de contenido: Agrega una tabla de contenido al documento. Figura 98. Agregar texto: Agrega el párrafo actual como una entrada en la tabla de contenido. Figura 99. Actualizar tabla: Actualiza la tabla de contenido para que todas las entradas hagan referencia al número de página correcto. Figura 100. Insertar nota al pie:
- 31. Agrega una nota al pie. Figura 101. Insertar nota al final: Agrega una nota al final del documento. Figura 102. Siguiente nota al pie: Desplácese a la siguiente nota al pie del documento. Figura 103. Mostrar notas: Se desplaza por el documento para mostrar la ubicación de las notas al pie y al final. Figura 104. Insertar cita: Elige una fuente de la lista creada o solicita información para una nueva fuente.
- 32. Figura 105. Administrar fuentes: Muestra la lista de todas las fuentes citadas en el documento. Figura 106. Estilo: Permite elegir el número de cita que se utilizara en el documento. Figura 107. Bibliografía: Agrega una bibliografía en la que se enumeran todas las fuentes citadas en el documento. Figura 108. Insertar título: Agrega un título o imagen a una imagen.
- 33. Figura 109. Insertar tabla de ilustraciones: Inserta una tabla de ilustraciones en el documento. Figura 110. Actualizar tabla: Actualiza la tabla de ilustraciones para incluir todas las entradas en el documento. Figura 111. Referencia cruzada: Hace referencia a elementos como encabezados. Figura 112. Marcar entrada: Incluye el texto seleccionado en el índice del documento. Figura 113. Insertar índice:
- 34. Inserta un índice en el documento. Figura 114. Actualizar índice: Actualiza el índice para que todas las entradas hagan referencia al número de página correcto.
- 35. Figura 115. Sobres: Crea e imprime sobres. Figura 116. Etiquetas: Crea e imprime etiquetas. Figura 117. Iniciar combinación de correspondencia: Inicia una ubicación de correspondencia para crear una carta modelo que vaya imprimir o enviar por correo electrónico varias veces, enviando cada cosa aun destinario diferente.
- 36. Figura 118. Seleccionar destinarios: Elige la lista de personas a las que se enviara la carta. Figura 119. Editar lista de destinarios: Permite realizar cambios en la lista de destinarios. Figura 120. Resaltar campos de combinación: Resalta los campos insertados en el documento. Figura 121. Bloque de direcciones: Agrega una dirección a la carta.
- 37. Figura 122. Línea de saludo: Agrega una línea de saludo como ¨’estimado nombre ‘al documento. Figura 123. Insertar campo combinado: Agrega cualquier campo de la lista de destinarios al documento. Figura 124. Reglas: Permite especificar reglas para agregar la posibilidad de toma de decisiones en la combinación de correspondencia. Figura 125. Asignar campos:
- 38. Asignar campos le permite indicar a Word el significado de diferentes campos en la lista de destinarios. Figura 126. Actualizar etiquetas: Si está creando etiquetas, actualícelas todas en el documento para utilizar la información de la lista de destinarios. Figura 127. Vista previa de resultados: Remplaza los campos de combinación del documento con datos reales de la lista de destinarios para ver la apariencia final. Figura 128. Último Registro: Obtiene una vista previa del registro anterior y siguiente de la lista de destinarios. Figura129. Buscar destinario:
- 39. Busca y obtiene la vista previa de un registro especifico en la lista de destinarios buscando texto. Figura 130. Comprobación automática de errores: Especifica cómo controlar los errores generados al completar la combinación de correspondencia. Figura 131. Finalizar y combinar: Completa la combinación de correspondencia.
- 40. Figura 132. Ortografía y gramática: Comprueba la ortografía y gramática del texto en el documento. Figura 133. Referencia: Abre el panel de tareas de referencia y busca en los materiales de referencia como diccionarios. Figura 134. Sinónimos: Sugiere oras palabras con un significado parecido a las palabras que ha seleccionado.
- 41. Figura 135. Contar palabras: Busca el número de palabras , caracteres, párrafos y líneas del documento. Figura 136. Traducir: Traduce palabras o párrafos a otro idioma. Figura 137. Idioma: Selecciona las opciones de idiomas. Figura 138.nuevo comentario: Agrega un comentario sobre la selección.
- 42. Figura 139. Eliminar: Elimina el comentario seleccionado. Figura 140. Anterior: Va al comentario anterior en el documento. Figura 141. Siguiente: Se desplaza al siguiente comentario del documento. Figura 142. Control de cambios:
- 43. Controla todos los cambios realizados en el documento. Figura 143. Mostrar revisiones: Selecciona como desea ver los cambios propuestos en el documento. 144. mostrar marcas: Elige que tipo de marcado desea mostrar en el documento. Figura 145. Panel de revisiones: Muestra las revisiones en otra ventana. Figura 146. Aceptar: Acepte el cambio actual y vaya al siguiente cambio propuesto.
- 44. Figura 147. Rechazar: Rechace el cambio actual y vaya al siguiente cambio propuesto. Figura 148. Anterior: Va a la marca de revisión anterior del documento para aceptarla o rechazarla. Figura 149. Siguiente: Se desplaza a la siguiente marca de revisión del documento para aceptarla o rechazarla. Figura 150. Comprar: Compara o combina varias versiones de un documento.
- 45. Figura 151. Bloquear autores: Impide que otros autores editen el texto seleccionado. Figura 152. Restringir edición: Restringe la forma en que los usuarios editan o dan formato a partes específicas del documento.
- 46. Figura 153. Diseño de impresión: Muestra el documento tal y como aparecerá en la página impresa. Figura 154. Lectura de pantalla completa: Muestra el documento en vista de lectura a pantalla completa para maximizar el espacio disponible para lectura o comentarios del documento. Figura 155. Diseño web: Muestra el documento como sería como página web.
- 47. Figura 156. Esquema: Muestra el documento como un esquema y muestra las herramientas de esquema. Figura 157. Borrador: Muestra el documento como un borrador para editar el texto rápidamente. Figura 158. Regla: Muestra las reglas utilizadas para medir y alinear objetos en el documento. Figura 159. Líneas de cuadricula: Activa las líneas de cuadricula para alinear los objetos del documento.
- 48. Figura 160. Panel de navegación: Abre el panel de navegación que permite navegar por el documento por encabezado pagina o mediante la búsqueda de texto u objetos. Figura 161. Zoom: Muestra el cuadrado de dialogo zoom para especificar el nivel de zoom del documento. Figura 162. 100%: Aplique un zoom de 100% del tamaño normal al documento. Figura 163. Una página: Acerca el documento para que se ajuste toda la página en la ventana.
- 49. Figura 164. Dos páginas: Acerca el documento para que dos páginas se ajusten en la ventana. Figura 165. Ancho de página: Acerca el documento para que el ancho de la página coincida con el ancho de la ventana. Figura 166. Nueva ventana: Abre una nueva ventana que contenga una vista del documento actual. Figura 167. Organizar todo: Coloca en mosaico todas la ventanas de los programas abierto en paralelo en la pantalla.
- 50. Figura 168. Dividir: Divide la ventana actual en dos partes para que pueda ver las diferentes secciones del documento al mismo tiempo. Figura 169. Ver en paralelo: Muestra los dos documentos en paralelo para poder comparar el documento. Figura 170. Desplazamiento sincrónico: Sincroniza el desplazamiento de los dos documentos para que se desplacen juntos. Figura 171. Restablecer posición de la ventana: Restablece la posición de la ventana del documento que se está comparando en paralelo para que compartan la pantalla.
- 51. Figura 172. Cambiar ventanas: Pasa a una ventana abierta actualmente diferente. Figura 173. Marcos: Muestra la lista de marcos desde la que se puede ejecutar, crear o eliminar una macro.
