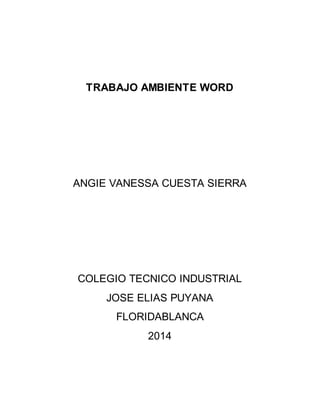
Ambiente word (1)
- 1. TRABAJO AMBIENTE WORD ANGIE VANESSA CUESTA SIERRA COLEGIO TECNICO INDUSTRIAL JOSE ELIAS PUYANA FLORIDABLANCA 2014
- 2. TRABAJO AMBIENTE WORD INVESTIGACION SOBRE LOS MENUS Y BOTONES DE MICROSOFT WORD PROFESORA: VITA PAOLA BOLIVAR LEON COLEGIO TECNICO INDUSTRIAL JOSE ELIAS PUYANA FLORIDABLANCA 2014
- 3. TRABAJO AMBIENTE WORD. ¿Qué es Word y para qué sirve? Word es una herramienta de Microsoft que sirven para escribir documentos como: cartas, tareas, trabajo, etc. También se pueden insertar imágenes, cambiar la letra, colores de texto, colocar subrayados de diferentes tipo y color, hacer listas numeradas, ilustrar archivos, etc. Figura 1
- 4. Menu archivo Figura 1. Menú archivo BOTONES DEL MENU ARCHIVO Guardar, sirve para guardar un documento que ya habíamos hecho y trabajado con él, y que le hicimos algunos cambios. Figura 2
- 5. Guardar como, se utiliza para darle un nombre a un documento nuevo en el cual hayamos trabajado, o para cambiar el nombre de cualquiera. Figura 3 Abrir, sirve para abrir un archivo ya existente, y ponerlo en la página de Word, ya sea para imprimirlo, editarlo, etc. Figura 4. Cerrar, sirve para cerrar el documento hecho, sin guardarlo. Figura 5. Información: sirve para encontrar información del documento ya sea cuánto pesa, etc. Figura 6. Reciente, sirve para mirar que carpetas o documentos se han abierto recientemente. Figura 7. Nuevo, sirve para abrir otro nuevo documento en blanco.
- 6. Figura 8. Imprimir, sirve para imprimir el documento hecho, ya sea a color o blanco y negro Figura 9. Guardar y enviar, sirve para guardar el documento hecho y enviarlo ya sea por correo o por mensaje. Figura 10. Ayuda, sirve para los principiantes usando Word, porque les da información necesaria de todos los botones de Word. Figura 11. Opciones, sirve para ver las opciones que uno tiene para el documento, como el tamaño, el formato, etc. Figura 12. Salir, sirve para salir del documento hecho y guardarlo o desecharlo.
- 7. Figura 13. Pegar, agrega contenido del portapapeles al documento. Figura 14 Cortar, quita la selección y la coloca en el portapapeles para que se pueda pegar en otro sitio. Figura 15. Copiar, coloca una copia de la selección en el portapapeles para que se pueda pegar en otro sitio Figura 16. Copiar formato, aplica el diseño a otros contenidos del documento. Figura 17. Letra, sirve para elegir la forma de la letra, ya sea cursiva, redonda, torcida, etc.
- 8. Figura 18. Tamaño de letra, sirve para elegir el tamaño de la letra, se puede elegir entre el tamaño más grande o más pequeño. Figura 19. Negrita, sirve para poner la letra resaltada de un negro más oscuro. Figura 20. Figura 20: Cursiva, sirve para activar el formato de letra cursiva, ósea, torcida hacia el lado derecho. Figura 21. Subrayado, sirve para subrayar alguna frase, ya sea para resaltar o porque es una idea principal o importante. Figura 22. Tachado: sirve para tachar algo dibujando una línea encima.
- 9. Figura 23. Subíndice, permite escribir letras muy pequeñas inmediatamente debajo de la línea de texto. Figura 24. Superíndice, permite escribir letras muy pequeñas inmediatamente encima de la línea de texto. Figura 25. Aumentar tamaño de fuente, sirve para aumentar el tamaño del texto. Figura 26. Disminuir tamaño de fuente, sirve para reducir el tamaño del texto. Figura 27. Efectos de texto y tipografía, permite darle un toque especial al texto aplicándole un efecto de texto, como sombra o iluminado.
- 10. Figura 28. Cambiar mayúsculas y minúsculas, cambia el texto seleccionado a mayúsculas, minúsculas u otras mayúsculas habituales. Figura 29. Color de resaltado del texto, agrega impacto al texto resaltándolo en un color brillante. Figura 30. Color de fuente, Cambia el color del texto, se puede cambiar a varios colores diferentes. Figura 31. Borrar todo el formato, quita todo el formato de la selección y deja únicamente el texto normal sin formato. Figura 32. Alinear a la izquierda, la alineación a la izquierda suele usarse para el texto principal y facilita la lectura del documento.
- 11. Figura 33. Centrar, la alineación en el centro da un aspecto formal a los documentos y suele usarse para portada, citas, así como para todos los encabezados. Figura 34. Alinear ala derecha, la alineación a la derecha se usa para secciones pequeñas de contenido como, por ejemplo, el texto en el encabezado o en el pie de página. Figura 35. Justificar, permite distribuir el texto de forma homogénea entre las márgenes. Figura 36. Viñetas, crea una lista con viñetas (asteriscos, estrellas, puntos, etc.). Figura 37. Numeración, crea una lista numerada (ABC, 123, números romanos).
- 12. Figura 38. Lista multinivel, crea una lista multinivel para organizar los elementos o crear un contorno. Figura 39. Espaciado entre líneas y párrafos, permite elegir la cantidad de espacio que aparece entre líneas de texto o entre párrafos. Figura 40. Sombreado, cambia el color que está detrás del texto, párrafo o tablas seleccionadas. Figura 41. Bordes, permite agregar o quitar bordes a la selección. Figura 42. Disminuir sangría, acerca el párrafo a la margen.
- 13. Figura 43. Aumentar sangría, aleja el párrafo del margen. Figura 44. Ordenar, organiza la selección actual por orden alfabético o numérico. Figura 45. Mostrar todo, muestra marcas de párrafo y otros símbolos de formato ocultos. Figura 46. Normal, muestra el formato de letra normal, ósea, seguida y con espacios. Figura 47. Sin espaciado, muestra el formato de letra sin espaciado.
- 14. Figura 48. Titulo 1, muestra el formato de letra grande, como para un título. Figura 49. Titulo 2, muestra el formato de letra grande y cursiva. Figura 50. Título, muestra el formato de letra muy grande, para un título visible. Figura 51. Subtitulo, muestra el formato de letra de tamaño mediano. Figura 52. Énfasis intenso, muestra el formato de letra inclinado un poquito a la izquierda.
- 15. Figura 53. Cambiar estilos, permite cambiar los estilos de letras, ya sea ponerlos con rayas, cuadros, de oros colores, etc. Figura 54. Buscar, busca texto u otro contenido en el documento. Figura 55. Reemplazar, busca texto que desea cambiar y lo reemplaza por otro diferente. Figura 56. Seleccionar, permite seleccionar texto u objetos del documento. MENU INSERTAR BOTONES DEL MENU INSERTAR
- 16. Figura 57. Portada, La portada es donde van los datos del documento. Figura 58. Página en blanco, agrega una página en blanco en cualquier lugar del documento. Figura 59. Salto de página, permite terminar aquí la página actual y pasar a la siguiente. Figura 60. Tabla, La tabla es una forma perfecta de organizar información en el documento. Figura 61. Imagen, inserta imágenes desde su equipo o desde otro equipo al que esté conectado.
- 17. Figura 62. Imágenes prediseñadas, es la imagen que ya está lista para su uso y que otra persona la diseño. Figura 63. Formas, permite insertar formas prediseñadas, como círculos, cuadrados y flechas. Figura 64. SmartArt, incluyen listas gráficas y diagramas de procesos, así como gráficos más complejos como diagramas de Venn y organigramas. Figura 65. Gráfico, ayuda a detectar patrones y tendencias de los datos al agregar un gráfico de barras, áreas o líneas. Figura 66. Captura, agrega rápidamente una instantánea de cualquier ventana que está abierta en el escritorio al documento.
- 18. Figura 67. Hipervínculo, crea un vínculo en el documento para el acceso rápido a páginas web y otros archivos. Figura 68. Marcador, los marcadores funcionan con hipervínculos y permiten saltar a un lugar concreto del documento. Figura 69. Referencia cruzada, son hipervínculos en los que la etiqueta se genera de forma automática. Figura 70. Encabezado, el contenido del encabezado se repite en la parte superior de cada página. Esto resulta útil para exponer información como el título, el autor y los números de página.
- 19. Figura 71. Pie de página, el contenido del pie de página se repite en la parte inferior de cada página. Figura 72. Numero de página, numera las páginas del documento. Puede elegir entre diversas plantillas de estilos predefinidos o diseñar su propio formato. Figura 73. Cuadro de texto, un cuadro de texto llama la atención sobre el contenido que incluye y resulta fantástico para exponer texto importante, como encabezados o citas. Figura 74. Elementos rápidos, inserta texto con formato previo, autotexto, propiedades del documento y campos en cualquier parte del documento.
- 20. Figura 75. WordArt, permite dar un toque artístico al documento con un cuadro de texto de WordArt. Figura 76. Letra capital, crea una letra capital al principio de cada párrafo. Figura 77. Línea de firma, inserta una línea de firma que especifique la persona que debe firmar. Figura 78. Fecha y hora, agrega rápidamente la fecha u hora actual en cualquier lugar del documento. Figura 79. Objeto, inserte un objeto incrustado como, por ejemplo, otro documento de Word o un gráfico de Excel.
- 21. Figura 80. Ecuación, agrega ecuaciones matemáticas comunes al documento, como el área de un círculo o la forma cuadrática. Figura 81. Símbolo, agrega símbolos que no están en el teclado. Figura 82. Temas, permite seleccionar un nuevo tema para proporcionar al documento un estilo inmediato y exactamente la personalidad que desea. Figura 83. Colores, permite cambiar rápidamente todos los colores que se usan en el documento eligiendo una paleta de colores diferentes. Figura 84. Fuentes, cambia rápidamente el aspecto de todo el documento seleccionando un nuevo juego de fuentes.
- 22. Figura 85. Efectos, cambia rápidamente el aspecto general de los objetos del documento. Figura 86. Márgenes, establece los tamaños de margen de todo el documento o de la sección actual. Figura 87. Orientación, proporciona a las páginas un diseño horizontal o vertical. Figura 88. Tamaño, permite elegir un tamaño de papel para el documento. Figura 89. Columnas, divide el texto en dos o más columnas. También puede elegir el ancho y el espaciado de las columnas, así como usar uno delos formatos predefinidos.
- 23. Figura 90. Saltos, agrega un salto en su ubicación actual para retomar el texto de nuevo en la siguiente página, sección o columna. Figura 91. Números de línea, permite hacer referencia a líneas específicas del documento de forma rápida y fácil usando números de línea en el margen. Figura 92. Guiones, cuando una palabra se queda sin espacio, Word normalmente la pasa a la línea siguiente. Cuando se activa el uso de guiones, Word divide la palabra. Figura 93. Marca de agua, agrega texto fantasma, como “confidencial” o “urgente”, detrás del contenido de la página. Figura 94. Color de página, da un toque de color al documento cambiando el color de la página.
- 24. Figura 95. Bordes de página, agrega o cambia el borde alrededor de la página. Figura 96. Aplicar sangría: sangría izquierda, permite elegir cuanto se aleja el párrafo del margen izquierdo. Sangría derecha, permite elegir cuanto se aleja el párrafo del margen derecho. Figura 97. Espaciado: Antes, determina cuanto espacio aparece por encima de los párrafos seleccionados. Después, determina cuanto espacio aparece por debajo de los párrafos seleccionados. Figura 98. Posición, permite elegir donde aparecen los objetos seleccionados en la página. Figura 99. Ajustar texto, selecciona el modo en que el texto se ajusta al objeto seleccionado.
- 25. Figura 100. Traer adelante, trae el objeto seleccionado un nivel hacia adelante o lo trae al frente de los demás objetos. Figura 101. Enviar atrás, envía el objeto seleccionado un nivel hacia atrás o lo envía detrás de los demás objetos. Figura 102. Panel de selección: muestra un lista de todos los objetos. Figura 103. Alinear, cambia la posición de los objetos que seleccione en la página. Figura 104. Agrupar, reúne objetos para moverlos y asignarles formato para tratarlos como único objeto.
- 26. Figura 105. Girar, gira o voltea el objeto seleccionado. Figura 106. Tabla de contenido, permite proporcionar un resumen del documento agregando una tabla de contenidos. Figura 107: Agregar texto, incluye la cabecera actual en la tabla de contenido. Figura 108: Actualizar tabla, actualiza la tabla de contenido para que todas las entradas hagan referencia al número de página correcto. Figura 109: Insertar nota al pie, agrega una nota en la parte inferior de la página que proporcione más información sobre su documento. Figura 110: Insertar nota al final, agrega una nota como un comentario o citación para proporcionar más información sobre algún elemento del documento.
- 27. Figura 111: Siguiente nota al pie, va a la siguiente nota al pie. Figura 112: Mostrar notas, va a las notas al pie o al final. Figura 113: Insertar cita, acredita una fuente de información al citar el libro, artículo u otro material que proceda. Figura 114: Administrar fuentes, organiza las fuentes citadas en el documento. Figura 115: Estilo, permite elegir el estilo de citación del documento, como el estilo APA, el estilo Chicago o MLA. Figura 116: Bibliografía, incluye una lista de todas las fuentes en una bibliografía o sección de trabajos citados. Figura 117: Insertar título, etiqueta imágenes u objetos.
- 28. Figura 118: Insertar tabla de ilustraciones, agrega una lista de objetos con título y sus números de página para tener una referencia rápida. Figura 119: Actualizar tabla, actualiza la tabla de ilustraciones para incluir todas las entradas del documento. Figura 120: Referencia cruzada, haga referencia a puntos específicos del documento, tales como encabezados, cifras y tablas. Figura 121: Marcar entrada, agrega el texto seleccionado al índice. Figura 122: Insertar índice, agrega un índice con palabras claves y los números de página en los que aparecen. Figura 123: Actualizar índice, actualiza el índice para que todas las entradas hagan referencia al número de página correcto.
- 29. CONCLUSIONES. Las conclusiones de este trabajo es que pude aprender del manejo de Word, saber para qué sirve cada botón, así no se me dificulta cuando necesito hacer otro trabajo.