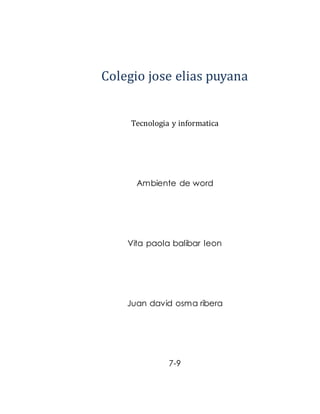
Ambiente de Word - Menú Archivo, Insertar y Diseño de Página
- 1. Colegio jose elias puyana Tecnologia y informatica Ambiente de word Vita paola balibar leon Juan david osma ribera 7-9
- 2. Ambiente de word Juan david osma ribera Trabajo presentado a: Vita paola bolivar leon Informatica
- 3. TABLA DE CONTENIDO 1 MENU ARCHIVO 6 1.1 BOTONES DE MENU 7 1.2 MENÚ INICIO 10 1.3 MENU INSERTAR 18 1.4 . DISEÑO DE PÁGINA 24 1.5 REFERENCIAS 30 1.6 CORRESPONDENCIA 34 1.7 REVISAR 38 1.8 VISTA 41
- 4. Tabla de figuras FIGURA 1 PANTALLAZO INICIAL ................................................................................................................................................ 5 FIGURA 2. MENU DE ARCHIVO........................................................................................... ERROR! BOOKMARK NOT DEFINED. FIGURA 2. INSERTAR ................................................................................................................................................................18 FIGURA 2. DISEÑO DE PÁGINA...................................................................................................................................................24 FIGURA 2. REFERENCIAS............................................................................................................................................................30 FIGURA 2. CORRESPONDENCIA..................................................................................................................................................34 FIGURA 2. VISTA ......................................................................................................................................................................40
- 5. ambiente de word Figura 1 Pantallazo inicial
- 6. 1 MENU ARCHIVO Word es un programa que sirve para hacer documentosde texto , se puede colocar todo tipo de elementos como fotos,sonidos, videos ,se puede imprimir todas .
- 7. 1.1 BOTONES DE MENU Figura 3: La palabra misma lo dice sirve para guardar el mismo inmediatamente y queda guardado en mis documentos. Figura 4: Sirve para guardar su documento pero a diferencia del anterior se puede elegir en que sitio guardar y cual sea su nombre del archivo. Figura 5: Sirve para abrir el explorador de archivos. Figura 6: Se bloquea la página.
- 8. Figura 7: Nos informa acerca de lo que estamos realizando en Word. Figura 8: Nos muestra los archivos recientes. Figura 9: Nos dan una página nueva en blanco. Figura 10: es cuando queremos imprimir un documento ya terminado. Figura 11: Guarda el documento y a la vez se envía a una red social. Figura 12: Nos dan una ayuda o un soporte sobre Word.
- 9. Figura 13: Nos dan 9 opciones para escoger. Figura 14: Se cierra la página automáticamente sin guardar el archivo.
- 10. 1.2 MENÚ INICIO Figura 15: Es donde aparecen los botones que les voy a mostrar a continuación. Figura 16: Pega el formato que haigas copiado. Figura 17: Usted selecciona la palabra y le da cortar y se quita la palabra inmediatamente. Figura 18: Se copia la palabra o la imagen que seleccione. Figura 19: Se copia todo lo que has hecho.
- 11. Figura 20: Sirve para elegir el tipo de letra y de tamaño. Figura 21: aumenta el tamaño de la letra. Figura 22: se reduce el tamaño de la letra. Figura 23: se cambia de mayúscula a minúscula las palabras seleccionadas. Figura 24: borra todo el formato seleccionado. Figura 25: aplica la negrilla en la letra.
- 12. Figura 26: al texto se le aplica cursiva. Figura 27: subraya el texto seleccionado. Figura 28: traza una line en medio del texto seleccionado. Figura 29: crea letras minúsculas debajo de la línea base del texto. Figura 30: crea letras minúsculas encima de la línea del texto.
- 13. Figura 31: aplica un efecto visual al texto seleccionado. Figura 32: es un resaltador de texto. Figura 33: cambia el color del texto. Figura 34: son viñetas para colocar antes del texto. Figura 35: selecciona la viñeta que quieras puede ser en alfabeto o de numeración automáticamente cada vez que le des la tecla enter. Figura 36: lista multinivel
- 14. Figura 37: reduce la distancia del párrafo respecto a la margen. Figura 38: aumenta la distancia del párrafo respecto a la margen. Figura 39: ordena el texto seleccionado. Figura 40: muestra marcas de párrafo y otros símbolos de formato oculto. Figura 41: alinea el texto hacia la izquierda. Figura 42: centra el texto. Figura 43: alinea el texto hacia la derecha.
- 15. Figura 44: alinea el texto en el centro y agrega espacios si es necesario para crear una apariencia homogénea. Figura 45: cambia el espacio entre líneas del texto, también se puede personalizar. Figura 46: colorea el fondo del texto o párrafo seleccionado. Figura 47: personaliza los bordes de las celdas o texto seleccionado. .
- 16. Figura 49: cambia el conjunto de estilos, colores, fuentes y espacio entre párrafos Figura 50: busca texto u otro contenido en el documento. Figura 51: reemplaza texto en el documento.
- 17. Figura 52: selecciona el texto u otro documento.
- 18. 1.3 MENU INSERTAR Figura 53: es donde aparecen los iconos que les voy a mostrar a continuación. Figura 54: inserta una portada con formato completo. Figura 55: inserta una nueva página en blanco. Figura 56: inicia la página siguiente en la posición actual. Figura 57: inserta o dibuja una tabla en el documento.
- 19. Figura 58: inserta una imagen de un archivo. Figura 59: inserta imágenes prediseñadas en el documento. Figura 60: insertas formas previamente diseñadas. Figura 61: inserta un elemento grafico smartart para comunicar información visualmente. Figura 62: inserta un gráfico para ilustrar y comparar datos.
- 20. Figura 63: inserta una imagen de los programas que no están minimizados en la barra de tareas. Figura 64: crea un vínculo en la página web. Figura 65: crea un marcador para asignar un nombre a un punto específico en un documento. Figura 66: inserta referencias cruzadas. Figura 67: edita el encabezado del documento.
- 21. figura 68: edita el pie de la pagina del documento. Figura 69: inserta numeros de paginas en el documento. Figura 70: inserta cuadros de texto con formto previo. Figura 71: elementos rápidos.
- 22. Figura 72: inserta texto decorativo en un documento. Figura 73: crea una letra capital al principio de un párrafo. Figura 74: inserta una línea de firma que le especifique a la persona que debe firmar. Figura 75: inserta la fecha y la hora actual en el documento. Figura 76: inserta un objeto incrustado.
- 23. Figura 77: inserta ecuaciones matemáticas. Figura 78: inserta símbolos que no existen en el teclado.
- 24. 1.4 . DISEÑO DE PÁGINA Figura 79: es donde aparecen los siguientes iconos que les voy a presentar a continuación. Figura 80: cambia el diseño general de todo el documento. Figura 81: cambia los colores del tema actual. Figura 82: cambia las fuentes del tema actual. Figura 83: cambia los efectos del tema actual. Figura 84: selecciona los tamaños de las márgenes en el documento.
- 25. Figura 85: cambia el diseño de la página de horizontal a vertical. Figura 86: elige un tamaño del papel para la sección actual. Figura 87: div ide el texto en dos o más columnas. figura 88: agrega saltos de pagina, seccion o columna al documento.
- 26. Figura 89: agrega numeros de linea a los magenes junto a cada linea Figura 90: activa guiones para que word div ida lineas entre silabas de palabra. figura 91: inserta texto fantasma detrás del contenido de la pagina. Figura 92: selecciona un color para el fondo de la pagina. Figura 93: agrega o cambia el borde alrededor de la página.
- 27. Figura 94: desplaza hacia dentro el lado izquierdo del párrafo, se puede elegir cuanto se cambia. Figura 95: desplaza hacia dentro el lado derecho del párrafo, se puede elegir cuanto se cambia. Figura 96: cambia el espacio entre párrafos agregando espacio por encima de los párrafos seleccionados. Figura 97: cambia el espacio entre párrafos agregando espacio por debajo de los párrafos seleccionados. Figura 98: ubica y coloca el objeto seleccionado en la página.
- 28. Figura 99: modifica el modo en que se ajusta el texto al objeto seleccionado. Figura 100: trae el objeto seleccionado hacia delante. Figura 101: lleva el objeto seleccionado hacia atrás. Figura 102: alinea los bordes de varios objetos seleccionados. Figura 103: agrupa los objetos juntos para que se puedan considerar como un solo objeto.
- 29. Figura 104: gira o voltea el objeto seleccionado.
- 30. 1.5 REFERENCIAS Figura 105: es donde aparecen los iconos que les voy a presentar a continuación. Figura 106: agrega una tabla de contenido al documento. Figura 107: agrega al párrafo actual como una entrada en la tabla de contenido. Figura 108: actualiza la tabla de contenido para que todas las entradas hagan referencia al número de página correcto.
- 31. Figura 109: agrega una nota al pie. Figura 110: agrega una nota al final del documento. Figura 111: desplácese a la siguiente nota después del documento. Figura 112: se desplaza por el documento para mostrar la ubicación de las notas al pie y notas al final. Figura 113: inserta un artículo de publicidad para dar más información al documento.
- 32. Figura 114: muestra la lista de todas las fuentes citadas en el documento. Figura 115: permite elegir el estilo de cita que se utilizara en el documento. Figura 116: agrega una bibliografía en la que se enumeran todas las fuentes citadas en el documento. Figura 117: agrega un título o imagen a una imagen. Figura 118: inserta una tabla de ilustraciones en el documento.
- 33. Figura 119: actualiza la tabla de ilustraciones. Figura 120: la referencia cruzada se actualiza automáticamente si mueve el contenido a otra ubicación. Figura 121: incluye el texto seleccionado en el índice del documento. Figura 122: coloca un índice en el documento. Figura 123: actualiza el índice para que este correcto con el número de página.
- 34. 1.6 CORRESPONDENCIA Figura 124: es donde aparecen los siguientes iconos que les voy a presentar a continuación. Figura 125: crea o imprime los sobres. Figura 126: se crea y imprime etiquetas Figura 127: se inicia una combinación de correspondencia para crear una carta modelo
- 35. Figura 128: elije la lista de personas a la que enviara la carta Figura 129: permiten realizar cambios en la lista de destinarios Figura 130: resalta campos insertados en el documento Figura 131: especifica el formato y la ubicación de Word Figura 132: agrega un saludo al documentó
- 36. Figura 133: agrega el nombre de destinario Figura 134: especifica reglas para agregar la posibilidad de toma de decisiones Figura 135: asigna campos y el significado de diferentes campos Figura 136: crea o imprime etiquetas Figura 137: remplaza los campos de combinación Figura 138: se obtiene una vista previa. Figura 139:
- 37. Figura 140: se ven los errores que se generan Figura 141: puede crear documentos separados.
- 38. 1.7 REVISAR Figura 142: comprueba la ortografía del texto . Figura 143: habré el panal de tareas Figura 144: sugiere otras palabras con significado parecido figura 145: busca el numero de palabras o caracteres Figura 146: traduce la palabra o párrafo con otro idioma Figura 147: cambia el idioma
- 39. Figura 148: agrega una comentario Figura 149: elimina el comentario Figura 150: va al comentario anterior Figura 151:se desplaza al siguiente comentario Figura 152:controla todos l0s cambios realizados Figura 153: selecciona como ver los cambios Figura 154: elije un tipo de marcado Figura 155: muestra la revisión en otra ventana
- 40. Figura 156: se obtienen más opciones Figura 157: rechaza el cambio actual Figura 158: va a la marca de revisión anterior Figura 159: se desplaza a la siguiente marca de div isión Figura 160: compara o cambia varias opciones figura 161: impide que otros autores editen el texto Figura 162: restringe la forma de usuario
- 41. 1.8 VISTA Figura 163: muestra el documento tal como aparece para impresión Figura 164: muestra el documento en vista de lectura Figura 165:muestra el documento como seria en la wed Figura 167: muestra el documento como un borrador Figura 168: activa las líneas de cuadricula Figura 169: abre el panel de navegación
- 42. Figura 170: muestra el cuadro de dialogo Figura 171: aplica el zoom al 100 Figura172: Figura 173: dos páginas se ajustan Figura 174: acerca el documento para el ancho de la pagina Figura 175: abre una nueva ventana Figura 176: organiza las ventanas
- 43. Figura 177: div ide la ventana actual en dos partes Figuran 179: sincroniza el desplazamiento