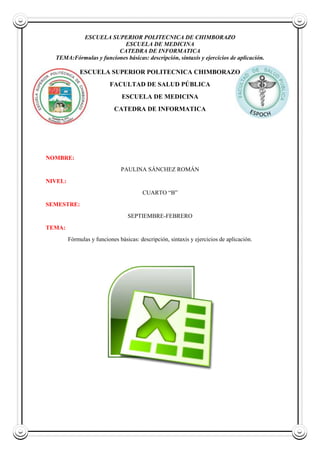
Fórmulas y funciones Excel
- 1. ESCUELA SUPERIOR POLITECNICA DE CHIMBORAZO ESCUELA DE MEDICINA CATEDRA DE INFORMATICA TEMA:Fórmulas y funciones básicas: descripción, sintaxis y ejercicios de aplicación. ESCUELA SUPERIOR POLITECNICA CHIMBORAZO FACULTAD DE SALUD PÚBLICA ESCUELA DE MEDICINA CATEDRA DE INFORMATICA NOMBRE: PAULINA SÁNCHEZ ROMÁN NIVEL: CUARTO “B” SEMESTRE: SEPTIEMBRE-FEBRERO TEMA: Fórmulas y funciones básicas: descripción, sintaxis y ejercicios de aplicación.
- 2. ESCUELA SUPERIOR POLITECNICA DE CHIMBORAZO ESCUELA DE MEDICINA CATEDRA DE INFORMATICA TEMA:Fórmulas y funciones básicas: descripción, sintaxis y ejercicios de aplicación. OBJETIVO GENERAL: CAPACITAR SOBRE EL TEMA DE FORMULAS Y FUNCIONES DE MICROSOFT EXCEL. OBJETIVO ESPECIFICO DETRERMINAR LA FUNCVIONALIDAD Y UTILIDAD DE ESTA FUNCION EN MS EXCEL. APLICAR LAS FORMULAS Y FUNCIONES BASICAS DE MS EXCEL EN LOS TRABJOS INFORMATICOS QUE REQUIERAN DE SU USO
- 3. ESCUELA SUPERIOR POLITECNICA DE CHIMBORAZO ESCUELA DE MEDICINA CATEDRA DE INFORMATICA TEMA:Fórmulas y funciones básicas: descripción, sintaxis y ejercicios de aplicación. Tabla de contenido Introducción .............................................................................................................................. 5 Funciones y fórmulas................................................................................................................ 6 Sintaxis funciones y fórmulas. ................................................................................................. 7 Formulas básicas de Excel .................................................................................................... 12 Funciones básicas: ................................................................................................................. 13
- 4. ESCUELA SUPERIOR POLITECNICA DE CHIMBORAZO ESCUELA DE MEDICINA CATEDRA DE INFORMATICA TEMA:Fórmulas y funciones básicas: descripción, sintaxis y ejercicios de aplicación. Ilustración 1 ................................................................................................................................... 5 Ilustración 2 ................................................................................................................................... 5 Ilustración 3 ................................................................................................................................... 6 Ilustración 4 ................................................................................................................................... 6 Ilustración 5 ................................................................................................................................... 6 Ilustración 6 ................................................................................................................................... 7 Ilustración 7 .................................................................................................................................. 7 Ilustración 8 ................................................................................................................................... 8 Ilustración 9 ................................................................................................................................... 8 Ilustración 10 ................................................................................................................................. 9 Ilustración 11 ................................................................................................................................. 9 Ilustración 12 ................................................................................................................................. 9 Ilustración 13* Posicionado en la celda con la función verás que la misma aparece en la Barra de Fórmulas. Haciendo clic dentro de la misma también puedes editar la función (Ilustración 26). .............................................................................................................................................. 10 Ilustración 14* Posicionado en la celda con la función, puedes presionar MAYUSC + F3 para abrir el cuadro de diálogo de la función (Ilustración 27). ........................................................... 10 Ilustración 15 ............................................................................................................................... 10 Ilustración 16 ............................................................................................................................... 11 Ilustración 17 ............................................................................................................................... 11 Ilustración 18 ............................................................................................................................... 11 Ilustración 19 ............................................................................................................................... 12 Ilustración 20 ............................................................................................................................... 13 Ilustración 21 ............................................................................................................................... 13 Ilustración 22 ............................................................................................................................... 14 Ilustración 23 ............................................................................................................................... 15 Ilustración 24 ............................................................................................................................... 15 Ilustración 25 ............................................................................................................................... 16 Ilustración 26 ............................................................................................................................... 17 Ilustración 27 ............................................................................................................................... 18 Ilustración 28 ............................................................................................................................... 19 Ilustración 29 ............................................................................................................................... 19
- 5. ESCUELA SUPERIOR POLITECNICA DE CHIMBORAZO ESCUELA DE MEDICINA CATEDRA DE INFORMATICA TEMA:Fórmulas y funciones básicas: descripción, sintaxis y ejercicios de aplicación. Introducción Las Funciones son la principal característica de una Hoja de Cálculos. El primer paso para exprimir al máximo el potencial de Excel es conocer y dominar todas sus funciones para armar todo tipo de plantillas y modelos a medida. Para entender como es una función veamos un sencillo ejemplo con una de las funciones más utilizadas, la función SUMA. Ejemplo: en el rango A1:A6 (Ilustración 12) tenemos una serie de números y queremos sumarlos. Podríamos hacerlo celda por celda como se muestra en la celda A7 (Ilustración 13) o también con la función SUMA como se muestra en la celda A7 (Ilustración 14); además podemos seleccionar un rango de datos como se muestra en la celda A7 (Ilustración 15). El resultado es el mismo (Ilustración 16), pero vemos que es más cómodo usar la función SUMA que nos permite seleccionar todo el rango de la suma en vez de tener que sumar cada celda por separado. Ilustración 1 Ilustración 2
- 6. ESCUELA SUPERIOR POLITECNICA DE CHIMBORAZO ESCUELA DE MEDICINA CATEDRA DE INFORMATICA TEMA:Fórmulas y funciones básicas: descripción, sintaxis y ejercicios de aplicación. Ilustración 3 Ilustración 4 Ilustración 5 Funciones y fórmulas. Algunas personas hablan de funciones o fórmulas de forma indistinta. Si queremos ser un poco más precisos podríamos discriminar mejor ambas definiciones. * Función Excel: una función es un cálculo predefinido (Ilustración 17, Ilustración 18). * Fórmula Excel: una fórmula puede abarcar operaciones entre celdas o combinaciones de funciones (Ilustración 19). “El usuario las arma a medida y según la necesidad” (Excel permite
- 7. ESCUELA SUPERIOR POLITECNICA DE CHIMBORAZO ESCUELA DE MEDICINA CATEDRA DE INFORMATICA TEMA:Fórmulas y funciones básicas: descripción, sintaxis y ejercicios de aplicación. incluso programar tus fórmulas más utilizadas para utilizarlas como una función). Ilustración 6 Ilustración 7 Ilustración 19 Sintaxis funciones y fórmulas. La sintaxis de una función se refiere a “cómo debemos escribirla”. 1. Todas las funciones comienzan con el signo "igual", 2.Luego se escribe el nombre de la función, 3.Entre paréntesis se escriben sus argumentos (cambian según la función que utilicemos)
- 8. ESCUELA SUPERIOR POLITECNICA DE CHIMBORAZO ESCUELA DE MEDICINA CATEDRA DE INFORMATICA TEMA:Fórmulas y funciones básicas: descripción, sintaxis y ejercicios de aplicación. 4.Y finalmente se presiona la tecla intro o enter para obtener el resultado Ejemplo: En la celda A8 (Ilustración 20) hemos escrito una función sencilla ver su sintaxis. Ilustración 8 Normalmente los parámetros dentro de una función están separados por un punto y coma “;” Insertar funciones. Existen diversas formas de insertar una función en una celda: * Desde el menú Fórmulas: de esta forma se abre el Cuadro de Diálogo de funciones donde puedes elegir la Categoría, la Función y finalmente completar sus argumentos (Ilustración 21). Ilustración 9 Este es el modo más adecuado para usuarios primerizos ya que las funciones son llamadas desde un cuadro de dialogo que te indica que parámetros necesitas rellenar para obtener el resultado, indicándote de manera directa, con una definición que es ese parámetro (Ilustración 22).
- 9. ESCUELA SUPERIOR POLITECNICA DE CHIMBORAZO ESCUELA DE MEDICINA CATEDRA DE INFORMATICA TEMA:Fórmulas y funciones básicas: descripción, sintaxis y ejercicios de aplicación. Ilustración 10 * Desde el botón Fx de la Barra de Fórmulas: Esta forma es similar a la anterior, porque también abre el Cuadro de Diálogo de funciones (Ilustración 23). Ilustración 11 Puedes habilitar esta opción desde el menú Vista > Barra de fórmulas * Haciendo doble clic en la celda y escribiéndola manualmente: una vez que conozcas y domines las distintas funciones verás que esta es la forma más cómoda (¡Error! No se encuentra el origen de la referencia.). Ilustración 12 Cuando escribes una función de forma manual, Excel muestra unas etiquetas que te irán indicando los argumentos que debes completar al vuelo de manera automática. Editar funciones. Una vez que has armado tu función, tienes distintas formas de editarla, revisarla y realizarle
- 10. ESCUELA SUPERIOR POLITECNICA DE CHIMBORAZO ESCUELA DE MEDICINA CATEDRA DE INFORMATICA TEMA:Fórmulas y funciones básicas: descripción, sintaxis y ejercicios de aplicación. cambios. * Posicionado en la celda con la función, haz doble clic o presionando la tecla F2 (Ilustración 25). Ilustración 13 * Posicionado en la celda con la función verás que la misma aparece en la Barra de Fórmulas. Haciendo clic dentro de la misma también puedes editar la función (Ilustración 26). Ilustración 14 * Posicionado en la celda con la función, puedes presionar MAYUSC + F3 para abrir el cuadro de diálogo de la función (Ilustración 27). Ilustración 15 Para salir del modo edición utiliza la tecla ESC.
- 11. ESCUELA SUPERIOR POLITECNICA DE CHIMBORAZO ESCUELA DE MEDICINA CATEDRA DE INFORMATICA TEMA:Fórmulas y funciones básicas: descripción, sintaxis y ejercicios de aplicación. Copiar fórmulas y funciones Si queremos replicar una función o fórmula a muchas celdas solo necesitas armar la primera celda (Ilustración 28) y luego copiar la fórmula o función (Excel irá cambiando la referencia de celdas automáticamente). Básicamente la forma más sencilla para realizar este procedimiento es arrastrar el borde de la celda (Ilustración 29) con la fórmula hasta las posiciones que queremos completar (Ilustración 30). Ilustración 16 Ilustración 17 Ilustración 18 Luego de realizar esta acción aparece un botón de opciones para que escojas si quieres copiar las celdas, el formato, o las celdas con formato (Ilustración 31).
- 12. ESCUELA SUPERIOR POLITECNICA DE CHIMBORAZO ESCUELA DE MEDICINA CATEDRA DE INFORMATICA TEMA:Fórmulas y funciones básicas: descripción, sintaxis y ejercicios de aplicación. Ilustración 19 Formulas básicas de Excel Para las personas que comienzan a usar una hoja de cálculo en excel o que nunca hicieron operaciones con esta hoja de cálculo, existen fórmulas muy sencillas para hacer operaciones y así tener sin mucho conocimiento en excel poder hacer operaciones esenciales para la vida diaria como es sumar, restar, multiplicar y dividir. Para empezar escribimos los números que deseemos operar con ellos en las celdas correspondientes en este caso en las celdas A1, A2, A3 y B1, B2 y B3 como indica la imagen y la fórmula que se aplicará en otra celda vacía donde queremos que nos salga el resultado de la fórmula.
- 13. ESCUELA SUPERIOR POLITECNICA DE CHIMBORAZO ESCUELA DE MEDICINA CATEDRA DE INFORMATICA TEMA:Fórmulas y funciones básicas: descripción, sintaxis y ejercicios de aplicación. Ilustración 20 Funciones básicas: Ilustración 21 1. La Función SUMA() Entrega el resultado de la suma de los valores contenidos en las celdas especificada en el argumento de la función. Sintaxis de la función SUMA.
- 14. ESCUELA SUPERIOR POLITECNICA DE CHIMBORAZO ESCUELA DE MEDICINA CATEDRA DE INFORMATICA TEMA:Fórmulas y funciones básicas: descripción, sintaxis y ejercicios de aplicación. La sintaxis de una función indica la forma correcta en que deben estar colocados sus elementos. Esta herramienta es sumamente útil al introducir funciones, en especial cuando no estamos familiarizados con ellas o en formulas complejas. Ayuda a identificar qué argumento estamos introduciendo. - Ilustración 22 Ejemplo: La fórmula en la celda b7 =SUMA(c2:b5) La fórmula en la celda c7 =SUMA(c2:c5) la formula en la celda c9 =SUMA(b7;c7) 2. Función PRODUCTO. Multiplica todos los números que figuran como argumentos y devuelve el producto. Sintaxis PRODUCTO(número1;número2; ...) Número1, número2,... Ejemplo son de 1 a 30 números que desea multiplicar.
- 15. ESCUELA SUPERIOR POLITECNICA DE CHIMBORAZO ESCUELA DE MEDICINA CATEDRA DE INFORMATICA TEMA:Fórmulas y funciones básicas: descripción, sintaxis y ejercicios de aplicación. Ilustración 23 Observaciones - Los argumentos que son números, valores lógicos o representaciones textuales de números se toman en cuenta; los argumentos que son valores de error o texto que no se puede convertir en números causan errores. - Si un argumento es una matriz o una referencia, sólo se tomarán en cuenta los números de la matriz o de la referencia. Se pasan por alto las celdas vacías, valores lógicos, texto o valores de error en la matriz o en la referencia. 3. Función RAÍZ. Devuelve la raíz cuadrada de un número. Sintaxis Número es el número cuya raíz cuadrada desea obtener. Ejemplo Ilustración 24 Observación Si número es negativo, RAIZ devuelve el valor de error #¡NUM! 4. Función REDONDEAR.
- 16. ESCUELA SUPERIOR POLITECNICA DE CHIMBORAZO ESCUELA DE MEDICINA CATEDRA DE INFORMATICA TEMA:Fórmulas y funciones básicas: descripción, sintaxis y ejercicios de aplicación. Ilustración 25 La función REDONDEAR redondea un número a un número de decimales especificado. Sintaxis La sintaxis de la función REDONDEAR tiene los siguientes argumentos: Número Obligatorio. Número que desea redondear. num_decimales Obligatorio. Numero de decimales al que desea redondear el argumento de número. Por ejemplo, si la celda A1 contiene 23,7825 y desea redondear ese valor a dos posiciones decimales, puede usar la siguiente fórmula: =REDONDEAR(A1; 2). El resultado de esta función es 23,78. Observaciones: - Si el argumento num_decimales es mayor que 0 (cero), el número se redondea al número de lugares decimales especificado. - Si el num_decimales es 0, el número se redondea al número entero más próximo. - Si num_decimales es menor que 0, el número se redondea hacia la izquierda del separador decimal. - Para ordenar al alza (lejos de cero), use la función REDONDEAR.MAS. - Para redondear a la baja (hacia cero), use la función REDONDEAR.MENOS. - Para redondear un numero a un múltiplo especifico (por ejemplo, para redondear al número 0,5 más cercano), use la función REDOND.MULT. 5. Función ENTERO Redondea un número hasta el entero inferior más próximo. Ejemplos de operación: Entero de un número =ENTERO(6.95)
- 17. ESCUELA SUPERIOR POLITECNICA DE CHIMBORAZO ESCUELA DE MEDICINA CATEDRA DE INFORMATICA TEMA:Fórmulas y funciones básicas: descripción, sintaxis y ejercicios de aplicación. =ENERO(-8.2) En el primer caso el resultado es 6. En el segundo caso el resultado es -9 ya que es el entero inferior mas próximo. Entero del valor de una celda =ENTERO(A1) En este caso el resultado es el entero inferior más próximo del número que se encuentre en la celda A1. 6. Función CONTAR.SI. Ilustración 26 Cuenta las celdas, dentro del rango, que no están en blanco y que cumplen con el criterio especificado. Sintaxis Rango es el rango dentro del cual desea contar el número de celdas que no están en blanco. Criterio es el criterio en forma de numero, expresión, expresión o texto, que determina las celdas que se van a contar. Por ejemplo, el argumento criterio puede expresarse como 32;"32";">32" o "manzanas". Ejemplos Supongamos que el rango A3:A6 contiene "manzanas","naranjas","melocotones"y "manzanas" respectivamente. CONTAR.SI(A3:A6;"manzanas") es igual a 2 Supongamos que el rango B3:B6 contiene 32;54;75 y 86 respectivamente. CONTAR.SI(B3:B6">55") es igual a 2 7. Función PROMEDIO
- 18. ESCUELA SUPERIOR POLITECNICA DE CHIMBORAZO ESCUELA DE MEDICINA CATEDRA DE INFORMATICA TEMA:Fórmulas y funciones básicas: descripción, sintaxis y ejercicios de aplicación. Ilustración 27 Devuelve el promedio (media aritmética) de los argumentos. Sintaxis PROMEDIO (numero1;numero2;...) Numero1; numero2;... son de 1 a 30 argumentos numéricos cuyo promedio desea obtener. Observaciones Los argumentos deben ser números o nombres, matrices o referencias que contengan números. Si un argumento matricial o de referencia contiene texto, valores lógicos o celdas vacías, esos valores se pasan por alto; sin embargo, se incluyen las celdas cuyo sea 0. Ejemplos Si A1:A5 se denomina Puntos y contiene los números 10, 7, 9,27 y 2: PROMEDIO(A1:A5) es igual a 11 PROMEDIO(Puntos) es igual a 11 PROMEDIO(A1:A5; 5) es igual a 10 PROMEDIO(A1:A5) es igual a SUMA(A1:A5)/CONTAR(A1:A5), que es igual a 11 Si C1:C3 se denomina OtrosPuntos y contiene los números 4,18 y 7. PROMEDIO(Puntos; OtrosPuntos) es igual a 10,5 8. Función MAX
- 19. ESCUELA SUPERIOR POLITECNICA DE CHIMBORAZO ESCUELA DE MEDICINA CATEDRA DE INFORMATICA TEMA:Fórmulas y funciones básicas: descripción, sintaxis y ejercicios de aplicación. Ilustración 28 Devuelve el valor máximo de un conjunto de valores. Sintaxis MAX(NUMERO1;NUMERO2;...) Numero1;numero2:... son entre 1 y 30 números para los que desea encontrar el valor máximo. Ejemplos: Si A1:A5 contiene los números 10,7,9,27 y 2, entonces : MAX(A1:A5) es igual a 27 MAX(A1:A5;30) es igual a 30 9. Función MIN Ilustración 29 Devuelve el valor mínimo de un conjunto de valores. Sintaxis MIN(numero1;numero2;...) Numero1;numero2:...son entre 1 a 30 números cuyos valores mínimos desea encontrar. Ejemplos Si A1:A5 contiene los números 10,7,9,27, y 2: MIN(A1:A5) es igual a 2
- 20. ESCUELA SUPERIOR POLITECNICA DE CHIMBORAZO ESCUELA DE MEDICINA CATEDRA DE INFORMATICA TEMA:Fórmulas y funciones básicas: descripción, sintaxis y ejercicios de aplicación. MIN(A1:A5; 0) es igual a 0 MIN es similar a MAX. W23NETGRAFIA: FORMULAS Y FUNCIONES BÁSICAS DE EXCEL. EXCEL 2010. Disponible en: http://books.google.com.ec/books?id=cKVIxkNiRA8C&pg=PT55&dq=FORMULAS+Y+FUNCI ONES+BASICAS+DE+EXCEL&hl=es&sa=X&ei=NQ6UuODEIvNkQfvn4CADg&ved=0CCwQ6AEwAA#v=onepage&q=FORMULAS%20Y%20FUNCIO NES%20BASICAS%20DE%20EXCEL&f=false FORMULAS BASICAS DE EXCEL. Disponible en: http://panthera9105.wordpress.com/formulas-basicas-de-excel/