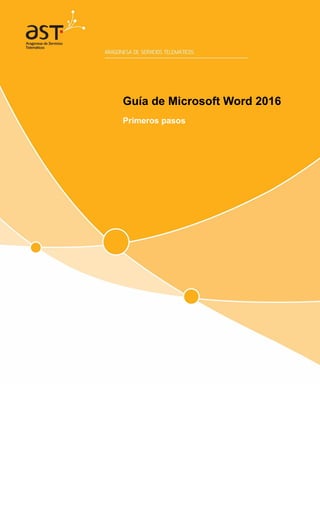
Primerospasosword2016 0
- 1. Guía de Microsoft Word 2016 Primeros pasos
- 2. Guía de Microsoft Word 2016 Clasificación: Uso Interno Ref.: PrimerosPasosWord2016.docx Fecha: 11.09.2017 Versión: v1.0 Pág. 2 de 17 Contenido INTRODUCCIÓN...................................................................................................................................3 PANTALLA PRINCIPAL .......................................................................................................................3 CREAR UN DOCUMENTO ...................................................................................................................3 GUARDAR UN DOCUMENTO..............................................................................................................5 GUARDAR DOCUMENTOS COMO PDF Y OTROS FORMATOS......................................................6 IMPRIMIR UN DOCUMENTO ...............................................................................................................6 DAR FORMATO A UN DOCUMENTO .................................................................................................8 INSERTAR IMÁGENES EN UN DOCUMENTO .................................................................................10 TRABAJAR CON TABLAS ................................................................................................................10 CONVERTIR TEXTO DE UN DOCUMENTO EN UNA TABLA........................................................100 AGREGAR ENCABEZADOS Y PIES DE PÁGINA..........................................................................122 AGREGAR Y QUITAR SALTOS DE PÁGINA .................................................................................133 COMPROBAR EL CONTADOR DE PALABRAS Y ESTADÍSTICAS .............................................144 COMBINAR CORRESPONDENCIA...................................................................................................15
- 3. Guía de Microsoft Word 2016 Clasificación: Uso Interno Ref.: PrimerosPasosWord2016.docx Fecha: 11.09.2017 Versión: v1.0 Pág. 3 de 17 Introducción Aprenda los pasos básicos para usar Word 2016, como crear documentos y darles formato, insertar elementos en los documentos y agregar encabezados y pies de página a documentos. Pantalla principal Barra de Herramientas de Acceso Rápido Pestaña Archivo Punto de Inserción Ventana de Documento Barra de Estado Minimizar Barra de Título Ventana Barra de Desplazamiento Vertical Barra de Desplazamiento Horizontal Barra de Desplazamiento Botón Cerrar Cinta de Opciones Regla Barra de Desplazamiento Vertical Control de Zoom Crear un documento Word incluye una amplia variedad de plantillas de apariencia profesional entre las que se puede elegir. Puede seleccionar una y empezar a utilizarla. Crear un documento en blanco 1. Seleccione Archivo > Nuevo. 2. Seleccione un documento en blanco.
- 4. Guía de Microsoft Word 2016 Clasificación: Uso Interno Ref.: PrimerosPasosWord2016.docx Fecha: 11.09.2017 Versión: v1.0 Pág. 4 de 17 Crear un documento con una plantilla 1. Seleccione Archivo > Nuevo para buscar una plantilla de Word. Puede buscar un tipo de plantillas, como negocios, currículum, factura, etc. En el cuadro Buscar plantillas en línea. 2. Seleccione una miniatura de plantilla para ampliar la vista previa. Use las flechas para desplazarse por las plantillas relacionadas.
- 5. Guía de Microsoft Word 2016 Clasificación: Uso Interno Ref.: PrimerosPasosWord2016.docx Fecha: 11.09.2017 Versión: v1.0 Pág. 5 de 17 NOTA: Si usa con frecuencia una plantilla específica, puede anclarla para que se muestre cada vez que inicie Word. Seleccione la plantilla de la lista de plantillas y haga clic en el icono de chincheta que aparece debajo de la miniatura en la lista de plantillas. Guardar un documento 1. Seleccione Archivo > Guardar o pulse Ctrl+S. Si es la primera vez que guarda el documento, se abrirá el cuadro de diálogo Guardar como. 2. Seleccione la ubicación donde quiera guardar el archivo: NOTA: Según la configuración de las cuentas en Office, es posible que no vea todas estas opciones. • Sitios (organización): Guarde un documento empresarial en una biblioteca compartida. • Este equipo: Guarde un documento en una carpeta del equipo. • Agregar un sitio: Para agregar una nueva ubicación en línea. 1 2 3 4
- 6. Guía de Microsoft Word 2016 Clasificación: Uso Interno Ref.: PrimerosPasosWord2016.docx Fecha: 11.09.2017 Versión: v1.0 Pág. 6 de 17 Guardar documentos como PDF y otros formatos Se puede guardar los documentos en distintos formatos, como PDF, como una página web, en formato OpenDocument, texto sin formato, o texto enriquecido. Seleccionar un formato de archivo 1. Seleccione Archivo > Exportar. 2. Haga clic en Crear documento PDF o Cambiar el tipo de archivo, seleccione el formato de archivo deseado y continúe para dar nombre al archivo y guardar. NOTA: Puede que vea una advertencia donde se indica que cambiar el tipo de archivo puede causar la pérdida de formato, imágenes y otros objetos del documento. Imprimir un documento Desde un mismo lugar, puede ver el aspecto que tendrá un documento impreso, configurar las opciones de impresión e imprimir un archivo. 1. En la pestaña Archivo > Imprimir. 2. Escriba el número de copias que desea imprimir en el cuadro Copias. 3. En Impresora, asegúrese de que está seleccionada la impresora que desea. 4. En Configuración, se encuentran seleccionados los valores de configuración de impresión predeterminados para la impresora. Si desea cambiar algún parámetro, haga clic en el mismo y seleccione otro nuevo. 5. Pulse Imprimir para imprimir. 1 2 3 4 5
- 7. Guía de Microsoft Word 2016 Clasificación: Uso Interno Ref.: PrimerosPasosWord2016.docx Fecha: 11.09.2017 Versión: v1.0 Pág. 7 de 17 Imprimir Impresora Configuración 2 3 4 5
- 8. Guía de Microsoft Word 2016 Clasificación: Uso Interno Ref.: PrimerosPasosWord2016.docx Fecha: 11.09.2017 Versión: v1.0 Pág. 8 de 17 Dar formato a un documento En Word puede seleccionar texto, darle formato, crear listas numeradas o con viñetas, ajustar la alineación del texto y cambiar el interlineado de un párrafo o de un documento completo. Puede aplicar temas y estilos rápidos para dar al documento una apariencia coherente y profesional. Tiene disponibles una amplia variedad de estilos y temas entre los que elegir. Aplicar un estilo rápido al texto 1. Coloque el puntero en el texto donde quiera aplicar formato. NOTA: Si coloca el puntero en un párrafo, el estilo se aplicará en todo el párrafo. Si selecciona texto específico, solo se aplicará formato en el texto seleccionado. 2. En la pestaña Inicio, seleccione un estilo para comprobar la apariencia del texto con ese estilo. Aplicar un tema Después de aplicar Estilos, puede seleccionar un tema. Un tema del documento es un conjunto de opciones que incluyen un conjunto de colores del tema de formato, un conjunto de temas de fuentes (incluyendo fuentes para encabezados y cuerpo texto) y un conjunto de efectos del tema (incluyendo líneas y efectos de relleno). 1. Seleccione la pestaña Diseño > Temas. Formato de texto (negrita, cursiva, color,…) Justificación del texto Interlineado Opciones de lista
- 9. Guía de Microsoft Word 2016 Clasificación: Uso Interno Ref.: PrimerosPasosWord2016.docx Fecha: 11.09.2017 Versión: v1.0 Pág. 9 de 17 2. Seleccione un tema para comprobar su apariencia en el documento. 1 2
- 10. Guía de Microsoft Word 2016 Clasificación: Uso Interno Ref.: PrimerosPasosWord2016.docx Fecha: 11.09.2017 Versión: v1.0 Pág. 10 de 17 Insertar imágenes en un documento 1. Seleccione la pestaña Insertar > Imágenes. 2. Busque la imagen que quiera usar y, después, elija Insertar. Trabajar con tablas 1. Seleccione la pestaña Insertar > Tabla. 2. En Insertar tabla, arrastre para seleccionar el número de filas y columnas que desee. Convertir texto de un documento en una tabla Antes de convertir una lista o texto en una tabla, asegúrese de que los datos tengan el formato correcto. Estas son algunas sugerencias: 1. Seleccione la pestaña Inicio > Mostrar u ocultar para mostrar las marcas de párrafo y tabulación en el documento. 1 2 3
- 11. Guía de Microsoft Word 2016 Clasificación: Uso Interno Ref.: PrimerosPasosWord2016.docx Fecha: 11.09.2017 Versión: v1.0 Pág. 11 de 17 2. Inserte caracteres separadores (como comas o tabulaciones) para mostrar dónde se dividirá el texto en columnas de tabla. Si el texto contiene comas, use tabulaciones. 3. Use marcas de párrafo para indicar dónde quiere que empiece una nueva fila de tabla. En este ejemplo, se insertan dos tabulaciones en el texto para crear una tabla de tres columnas y se inserta una marca de párrafo para crear una segunda fila. Crear la tabla 1. Seleccione el texto que quiera convertir en una tabla. 2. Seleccione la pestaña Insertar > Tabla y, después, seleccione Convertir texto en tabla. 3. Establezca el ancho de columna: • Para establecer un ancho personalizado en todas las columnas, seleccione Ancho de columna fijo y seleccione un número de la lista. • Para cambiar el tamaño de las columnas para que se ajusten al texto, seleccione Autoajustar al contenido. • Para cambiar el tamaño de la tabla para ajustarlo al ancho del espacio disponible, seleccione Autoajustar a la ventana.
- 12. Guía de Microsoft Word 2016 Clasificación: Uso Interno Ref.: PrimerosPasosWord2016.docx Fecha: 11.09.2017 Versión: v1.0 Pág. 12 de 17 4. En Separar texto en, seleccione el carácter separador que usó en el texto. Este es el texto de ejemplo después de convertirlo en una tabla. Agregar encabezados y pies de página En el documento, puede agregar encabezados, pies de página y cambiar los números de página. 1. Seleccione la pestaña Insertar y luego elija Encabezado o Pie de página.
- 13. Guía de Microsoft Word 2016 Clasificación: Uso Interno Ref.: PrimerosPasosWord2016.docx Fecha: 11.09.2017 Versión: v1.0 Pág. 13 de 17 2. Desplácese por los diseños y elija el que quiera usar. Los espacios del encabezado y pie de página se abrirán en el documento, además de las Herramientas de encabezado y pie de página. 3. Escriba el texto que desee en el encabezado o pie de página. La mayoría encabezados y pies tienen texto marcador de posición (por ejemplo, "título del documento") sobre el que puede escribir. SUGERENCIA: Seleccione una de las Herramientas de encabezado y pie de página para agregar más datos al encabezado o pie de página, como la fecha y hora o una imagen. También puede seleccionar opciones para distintos encabezados en las páginas pares e impares, e indicar que no quiere que el encabezado o pie de página aparezca en la primera página. 4. Cuando haya terminado, seleccione Cerrar encabezado y pie de página. Agregar y quitar saltos de página Insertar un salto de página manual 1. Coloque el puntero en la ubicación donde quiera insertar una página nueva. 2. Seleccione la pestaña Insertar > Salto de página. NOTA: Otra manera de hacerlo es pulsando Ctrl+Entrar. Ver saltos de página 1. Seleccione la pestaña Inicio > Mostrar u ocultar. NOTA: Para ocultar saltos de página, vuelva a seleccionar Mostrar u ocultar. Eliminar un salto de página manual 1. Muestre los saltos de página en el documento. 2. Seleccione el salto de página que quiera eliminar y presione Suprimir. Cambiar orientación, tamaño y márgenes de una página 1. Puede cambiar orientación, tamaño de papel y márgenes en la pestaña Formato en la opción de orientación o tamaño respectivamente.
- 14. Guía de Microsoft Word 2016 Clasificación: Uso Interno Ref.: PrimerosPasosWord2016.docx Fecha: 11.09.2017 Versión: v1.0 Pág. 14 de 17 Aplicar una configuración de márgenes Nota: Para crear márgenes personalizados seleccione márgenes personalizados, use las flechas arriba y abajo para ajustar los valores deseados y pulse Aceptar. Usar la regla para cambiar los márgenes 1. Para activar la Regla, seleccione Vista y, después, active la casilla Regla. 2. Los márgenes son de color gris en la regla. Coloque el cursor sobre la regla y, después, cuando el cursor se convierta en una flecha doble, haga clic y arrastre el margen al tamaño que prefiera. Comprobar el contador de palabras y estadísticas Si necesita conocer cuántas palabras, páginas, caracteres, párrafos o líneas ayer un documento, vea la barra de estado.
- 15. Guía de Microsoft Word 2016 Clasificación: Uso Interno Ref.: PrimerosPasosWord2016.docx Fecha: 11.09.2017 Versión: v1.0 Pág. 15 de 17 Comprobar el número de palabras del documento 1. Compruebe la barra de estado para ver el número de palabras del documento. 2. Para ver un recuento de palabras parcial, seleccione las palabras que quiera contar. En la barra de estado se muestra el recuento de palabras de la selección y de todo el documento. Buscar el número de caracteres, párrafos y líneas 1. Haga clic en el recuento de palabras en la barra de estado. Combinar correspondencia En el proceso de combinar correspondencia se usan tres documentos: • El documento principal: contiene texto y gráficos que son idénticos para todas las versiones del documento combinado. Algunos ejemplos de contenido idéntico pueden ser el remite de un sobre o el cuerpo de una carta.
- 16. Guía de Microsoft Word 2016 Clasificación: Uso Interno Ref.: PrimerosPasosWord2016.docx Fecha: 11.09.2017 Versión: v1.0 Pág. 16 de 17 • La lista de distribución de correo: contiene los datos que se usan para rellenar la información en el documento principal. Por ejemplo, una lista de distribución de correo contiene las direcciones que se imprimirán en las etiquetas. • El documento combinado: al combinar el documento principal y la lista de distribución de correo, se genera el documento combinado. La información se extrae de la lista de distribución de correo y se inserta en duplicados del documento principal, lo que produce documentos combinados personalizados para diferentes personas. Orígenes de datos Word puede extraer datos de una amplia variedad de orígenes de datos para combinar correspondencia. Si no tiene una lista de distribución de correo, puede crear una durante el proceso de combinar correspondencia. Estas son algunas opciones sencillas de orígenes de datos: • Usar hojas de cálculo de Excel de contactos para combinar correspondencia 1. Deberá usar su hoja de cálculo de Excel como origen de datos de la lista de destinatarios, siguiendo algunas sugerencias: • Los nombres de columna en la hoja de cálculo coinciden con los nombres de campo que desea insertar en la combinación de correspondencia. • Todos los datos que se combinarán están presentes en la primera hoja de la hoja de cálculo. • Las entradas de datos con porcentajes, monedas y códigos postales tienen el formato correcto en la hoja de cálculo para que Word pueda leer correctamente los valores. • La hoja de cálculo de Excel que se usará en la combinación de correspondencia se almacena en su equipo local. 2. Abra el documento de Word para el que quiera combinar correspondencia. 3. En la pestaña Correspondencia > Iniciar combinación de correspondencia, elija el tipo de combinación que quiere ejecutar. 4. Seleccione Correspondencia > Seleccionar destinatarios. 5. Seleccione Usar una lista existente. 6. Seleccione la hoja de Excel que quiera usar y haga clic en Abrir. 7. Seleccione la hoja de cálculo que quiera usar y haga clic en Aceptar. 8. Los nombres de hoja de cálculo terminan con $. 9. Seleccione Editar lista de destinatarios para ver el origen de datos, active las casillas junto a las personas a las que quiere realizar el envío y haga clic en Aceptar. 3
- 17. Guía de Microsoft Word 2016 Clasificación: Uso Interno Ref.: PrimerosPasosWord2016.docx Fecha: 11.09.2017 Versión: v1.0 Pág. 17 de 17 4 5 9