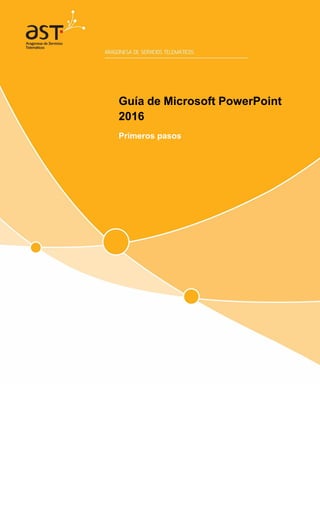
Primerospasospowerpoint2016
- 1. Guía de Microsoft PowerPoint 2016 Primeros pasos
- 2. Guía de Microsoft Word 2016 Clasificación: Uso Interno Ref.: PrimerosPasosPowerPoint2016.docx Fecha: 11.09.2017 Versión: v1.0 Pág. 2 de 20 Contenido INTRODUCCIÓN....................................................................................................................3 PANTALLA PRINCIPAL ...........................................................................................................3 CREAR UNA PRESENTACIÓN EN BLANCO .............................................................................3 CREAR UNA PRESENTACIÓN CON PLANTILLAS.....................................................................4 ABRIR UNA PRESENTACIÓN ..................................................................................................5 GUARDAR LOS CAMBIOS ......................................................................................................6 VISTAS DE UNA PRESENTACIÓN ...........................................................................................7 AGREGAR Y ELIMINAR DIAPOSITIVAS....................................................................................9 AÑADIR TEXTOS EN UNA DIAPOSITIVA.............................................................................. 10 DAR FORMATO AL TEXTO DE UNA DIAPOSITIVA ............................................................... 11 AÑADIR HIPERVÍNCULOS A LA PRESENTACIÓN ................................................................. 11 AGREGAR IMÁGENES Y CONTENIDO VISUAL ..................................................................... 12 FORMATO Y EFECTOS VISUALES PARA IMÁGENES............................................................. 12 UTILIZAR Y COMBINAR FORMAS........................................................................................ 13 CÓMO FUNCIONA EL SISTEMA DE CAPAS ......................................................................... 14 AÑADIR ENCABEZADO Y PIE DE PÁGINA ........................................................................... 14 TRANSICIONES ENTRE DIAPOSITIVAS................................................................................. 15 REALIZAR UNA PRESENTACIÓN DE DIAPOSITIVAS ............................................................. 15 AGREGAR NOTAS PARA EL PRESENTADOR ........................................................................ 17 IMPRIMIR UNA PRESENTACIÓN.......................................................................................... 18 INSERTAR AUDIO A UNA PRESENTACIÓN .......................................................................... 18 AGREGAR ANIMACIÓN A OBJETOS EN UNA DIAPOSITIVA.................................................. 19
- 3. Guía de Microsoft Word 2016 Clasificación: Uso Interno Ref.: PrimerosPasosPowerPoint2016.docx Fecha: 11.09.2017 Versión: v1.0 Pág. 3 de 20 Introducción Aprenda los pasos básicos para usar PowerPoint 2016, como darle formato, insertar elementos en los documentos y agregar imágenes y audios. Pantalla principal Crear una presentación en blanco Para crear una presentación desde cero existen dos maneras: La primera, en el momento que se inicia el programa, seleccionando Presentación en blanco.
- 4. Guía de Microsoft Word 2016 Clasificación: Uso Interno Ref.: PrimerosPasosPowerPoint2016.docx Fecha: 11.09.2017 Versión: v1.0 Pág. 4 de 20 La segunda, desde Archivo > Nuevo, seleccionando Presentación en blanco: Crear una presentación con plantillas Los temas de PowerPoint ofrecen diseños ya preparados con elementos integrados, como gráficos, bordes, fuentes y marcadores de posición de contenido y ayudan a crear más rápidamente una presentación. También puede utilizar plantillas con contenido, como premios y certificados. Seleccionar un tema Los temas son diseños de presentación ya preparados con elementos predefinidos (como colores, fuentes y diseños). 1. Seleccione Archivo > Nuevo. 2. Seleccione uno de los Temas. 1 2
- 5. Guía de Microsoft Word 2016 Clasificación: Uso Interno Ref.: PrimerosPasosPowerPoint2016.docx Fecha: 11.09.2017 Versión: v1.0 Pág. 5 de 20 3. En la pestaña Inicio, seleccione el desplegable Nueva diapositiva para ver otros diseños en este tema. Abrir una presentación Para abrir una presentación ya creada, se deberán seguir los siguientes pasos: 1. Seleccione Archivo > Abrir. 2. Seleccione el lugar donde se encuentra la presentación a abrir. Si pulsa Examinar podrá buscar el documento en la carpeta donde se encuentre. 3. Una vez encuentre y seleccione el archivo, pulse Abrir. Variante de color Para buscar más imágenes 1 1 2
- 6. Guía de Microsoft Word 2016 Clasificación: Uso Interno Ref.: PrimerosPasosPowerPoint2016.docx Fecha: 11.09.2017 Versión: v1.0 Pág. 6 de 20 Guardar los cambios Si lo que se desea es guardar con un nombre y una localización determinada, se deberán seguir los siguientes pasos: 1. Seleccione Archivo > Guardar como. 2. Seleccione una ubicación. 3. Escriba un nombre para la presentación. 4. Seleccione Guardar. En Archivo > Guardar, únicamente guarda el archivo con el que se esté trabajando en la localización donde se encuentra dicho archivo y con el nombre que tiene en el momento de guardado. 1 2 3 4 1 2 3 4
- 7. Guía de Microsoft Word 2016 Clasificación: Uso Interno Ref.: PrimerosPasosPowerPoint2016.docx Fecha: 11.09.2017 Versión: v1.0 Pág. 7 de 20 Vistas de una presentación En la pestaña Vistas puede elegir cómo prefiere mostrar en pantalla la presentación mientras está trabajando con ella. Nota: También se puede seleccionar una vista concreta en la barra de estado en la parte inferior de la pantalla. Vista Normal También puede seleccionar Normal en la barra de estado, en la parte inferior de la ventana. Vista Esquema: Para ver un esquema de texto o un guion gráfico de la presentación. 1 2
- 8. Guía de Microsoft Word 2016 Clasificación: Uso Interno Ref.: PrimerosPasosPowerPoint2016.docx Fecha: 11.09.2017 Versión: v1.0 Pág. 8 de 20 Vista Clasificador de diapositivas: Use esta vista para ver el orden de las diapositivas o para reorganizarlas. También puede seleccionar Clasificador de diapositivas en la barra de estado, en la parte inferior de la ventana. Vista Página de notas: Para trabajar con anotaciones personales que puede usar al realizar la presentación. También puede seleccionar Notas en la parte inferior de la ventana de la diapositiva.
- 9. Guía de Microsoft Word 2016 Clasificación: Uso Interno Ref.: PrimerosPasosPowerPoint2016.docx Fecha: 11.09.2017 Versión: v1.0 Pág. 9 de 20 Vista de lectura: Use esta vista para cambiar el tamaño de la ventana al visualizar animaciones y transiciones. Mostrar una regla, líneas de cuadrícula o guías con imagen y quitar texto Agregar y eliminar diapositivas Estas son algunas formas comunes de agregar, organizar y eliminar diapositivas de una presentación. Agregar una diapositiva • Seleccione Inicio > Nueva diapositiva, o bien seleccione un diseño en el desplegable Nueva diapositiva. También puede presionar Ctrl + M. Líneas de cuadrícula: para mostrar una cuadrícula. Regla: para mostrar reglas horizontales y verticales. Guías: para mostrar guías de alineación automáticas.
- 10. Guía de Microsoft Word 2016 Clasificación: Uso Interno Ref.: PrimerosPasosPowerPoint2016.docx Fecha: 11.09.2017 Versión: v1.0 Pág. 10 de 20 Eliminar una diapositiva • Seleccione la diapositiva que quiera eliminar y presione Retroceso o Suprimir en el teclado. Añadir textos en una diapositiva Puede agregar texto en una diapositiva con cuadros de texto y formas. Agregar un cuadro de texto • Seleccione Insertar > Cuadro de texto. NOTA: El cuadro de texto se reducirá para ajustarse al tamaño del texto que use, pero el alto y el ancho se ajustarán al tamaño que creó. Agregar texto a una forma • Seleccione Insertar > Formas y, después, seleccione una forma. NOTA: Para agregar texto a una forma, necesita seleccionar una forma cerrada (como un rectángulo, una flecha o un círculo). 1 2 3 1 2
- 11. Guía de Microsoft Word 2016 Clasificación: Uso Interno Ref.: PrimerosPasosPowerPoint2016.docx Fecha: 11.09.2017 Versión: v1.0 Pág. 11 de 20 Dar formato al texto de una diapositiva Dar formato al texto Añadir hipervínculos a la presentación Agregue vínculos a la presentación para mostrar información relacionada en la web, abrir rápidamente otra diapositiva o crear un mensaje de correo electrónico. Vínculo a un sitio web 1. En la vista Normal, seleccione el texto, la forma o la imagen que quiera usar como hipervínculo, y pulse botón derecho. 2. Seleccione Hipervínculo. 3. Seleccione Archivo o página web existente y agregue: • Texto para mostrar: Escriba el texto que quiera que aparezca para el hipervínculo. • Información en pantalla: Escriba el texto que quiere que aparezca cuando el usuario mantenga el mouse sobre el hipervínculo (opcional). • Carpeta actual, Páginas consultadas o Archivos recientes. • Dirección: Dirección URL del sitio web al que quiere vincular. Fuente Tamaño de la Fuente Crear lista Interlineado Cursiva Negrita Subrayado 2 3 4 5
- 12. Guía de Microsoft Word 2016 Clasificación: Uso Interno Ref.: PrimerosPasosPowerPoint2016.docx Fecha: 11.09.2017 Versión: v1.0 Pág. 12 de 20 NOTA: Si vincula a un archivo en el equipo y mueve la presentación de PowerPoint a otro equipo, también tendrá que mover los archivos vinculados. Agregar imágenes y contenido visual 1. Seleccione Insertar > Imágenes. 2. En el cuadro de diálogo que se abra, busque la imagen que quiera insertar, selecciónela y, después, haga clic en Insertar. Agregar capturas de pantalla a las diapositivas Con una captura de pantalla en la presentación de PowerPoint puede crear atractivos elementos visuales para las diapositivas. 1. Para preparar la captura de pantalla, abra otro programa de origen (como un explorador web) y vaya al contenido que quiera usar. 2. Seleccione Insertar > Captura de pantalla > Recorte de pantalla. Formato y efectos visuales para imágenes Después de agregar una foto, un gráfico o una imagen, tiene varias formas de mejorar la imagen (como fondos, sombras y efectos) para comunicar mejor su mensaje. 1 2 3 4 1 2 3
- 13. Guía de Microsoft Word 2016 Clasificación: Uso Interno Ref.: PrimerosPasosPowerPoint2016.docx Fecha: 11.09.2017 Versión: v1.0 Pág. 13 de 20 Realizar ajustes y agregar efectos 1. Seleccione la imagen que quiera cambiar. 2. Existen múltiples opciones para ajustar y agregar efectos que permitan mejorar la imagen. Utilizar y combinar formas Girar o voltear un objeto 1. Seleccione un objeto. 2. Seleccione Herramientas de dibujo > Formato > Girar y seleccione la opción de giro deseada Combinar formas: Con esta opción puede unir o combinar distintos objetos en uno solo, con distintas opciones de superposición entre ellos. 1. Seleccione las formas que quiera combinar. Para seleccionar varios objetos, pulse Mayús y, después, seleccione cada objeto. 2. En la pestaña Herramientas de dibujo > Formato > Combinar formas y, después, seleccione la opción que prefiera. Agrupar objetos 1. Mantenga presionada la tecla Ctrl mientras selecciona cada objeto. 2. En Herramientas de dibujo > Formato, seleccione Agrupar > Agrupar. Desagrupar objetos 1. Seleccione un objeto agrupado. 2. En Herramientas de dibujo > Formato, seleccione Agrupar > Desagrupar. 1 2 1 2 1 2 3
- 14. Guía de Microsoft Word 2016 Clasificación: Uso Interno Ref.: PrimerosPasosPowerPoint2016.docx Fecha: 11.09.2017 Versión: v1.0 Pág. 14 de 20 Cómo funciona el sistema de capas Al agregar imágenes, formas u otros objetos, se pueden superponer. Pero puede cambiar el orden de apilamiento. Por ejemplo, puede que quiera mover una forma que está detrás de otra al frente. Mover un objeto a la parte delantera o trasera 1. Seleccione el objeto. 2. En Herramientas de dibujo > Formato, seleccione una opción: • Enviar atrás > Enviar atrás: para mover el objeto detrás o en la parte posterior de otro objeto. • Traer al frente > Traer al frente: para mover el objeto delante de otro objeto. Añadir encabezado y pie de página 1. Seleccione Insertar > Encabezado y pie de página. 2. En el cuadro Encabezado y pie de página, en la pestaña Diapositiva, seleccione las opciones que prefiera, como añadir la fecha, el número de diapositiva o un texto a indicar. 3. Existe la posibilidad de omitir este Encabezado y pie de página en la diapositiva del título. 1 2 1 2 1 2 3
- 15. Guía de Microsoft Word 2016 Clasificación: Uso Interno Ref.: PrimerosPasosPowerPoint2016.docx Fecha: 11.09.2017 Versión: v1.0 Pág. 15 de 20 Transiciones entre diapositivas Las transiciones son los efectos tipo animación que se reproducen al pasar de una diapositiva a la siguiente durante una presentación. Agregar una transición a una diapositiva 1. Seleccione una diapositiva. 2. Seleccione la pestaña Transiciones y, después, elija una transición en la galería de transiciones. Realizar una presentación de diapositivas Con la vista Moderador, puede ver las notas del orador y la diapositiva siguiente en la presentación del equipo, para que pueda centrarse en lo que quiere decir y conectar con el público. 3 1 2 Fecha y hora Número de diapositiva
- 16. Guía de Microsoft Word 2016 Clasificación: Uso Interno Ref.: PrimerosPasosPowerPoint2016.docx Fecha: 11.09.2017 Versión: v1.0 Pág. 16 de 20 Mostrar la presentación • Seleccione la pestaña Presentación con diapositivas y puede iniciar la presentación desde el principio o desde la diapositiva actual. Navegar entre diapositivas 1. Para ir a la diapositiva siguiente, haga clic con el ratón o pulse la tecla de flecha derecha 2. Para volver, pulse la tecla de flecha izquierda. 3. Pulse Esc para salir de la presentación. Pantalla en blanco 1. Haga clic con el botón derecho la diapositiva. 2. Seleccione Pantalla > Pantalla en negro o Pantalla > Pantalla en blanco. NOTA: Para usar un método abreviado de teclado: Pulse W para usar la pantalla en blanco o pulse B para usar la pantalla en negro. Activar la vista Moderador con un monitor NOTA: La vista Moderador suele usarse con dos monitores. 1. Seleccione la pestaña Presentación con diapositivas. 2. Seleccione la opción Usar la vista Moderador (si aún no está seleccionada). 3. En el desplegable Supervisar, seleccione el monitor que quiere que tenga la vista Moderador. Iniciar la vista Moderador con un monitor 1. Seleccione Presentación con diapositivas > Desde el principio para iniciar la presentación. 2. Haga clic con el botón derecho en la diapositiva y seleccione Mostrar vista Moderador. Usar la vista Moderador • Temporizador: muestra el tiempo que ha dedicado a presentar la diapositiva actual. • Hora actual: muestra qué hora es. • Diapositiva actual: muestra la diapositiva que ve el público, en el lado izquierdo. • Diapositiva siguiente: muestra la siguiente diapositiva de la presentación, en la derecha. • Notas del orador: le ayuda a recordar qué decir que sobre la diapositiva. • Hacer el texto más grande y Hacer el texto más pequeño: para aumentar o reducir el tamaño de fuente de las notas del orador. 1 2 3 1
- 17. Guía de Microsoft Word 2016 Clasificación: Uso Interno Ref.: PrimerosPasosPowerPoint2016.docx Fecha: 11.09.2017 Versión: v1.0 Pág. 17 de 20 • Herramientas de lápiz y puntero láser: para realizar anotaciones. • Ver todas las diapositivas: para ir a otra diapositiva. • Acercar la diapositiva: para acercar una diapositiva. • Presentación en negro o normal: para ver una pantalla en blanco mientras habla para que el público se centre en sus palabras. • Flechas derecha e izquierda: para avanzar o retroceder una diapositiva. • FINALIZAR PRESENTACIÓN: para finalizar la presentación con diapositivas. Agregar notas para el presentador Agregue notas del orador para que le resulte más fácil recordar lo que tiene que decir al exponer la presentación. Podrá ver las notas en el equipo, pero el público solo verá las diapositivas. Agregar notas del orador 1. Haga clic en Notas en la parte inferior de la pantalla para agregar notas debajo de la diapositiva. 2. Escriba sus notas. 3. Seleccione Notas para ocultar las notas del orador. 1
- 18. Guía de Microsoft Word 2016 Clasificación: Uso Interno Ref.: PrimerosPasosPowerPoint2016.docx Fecha: 11.09.2017 Versión: v1.0 Pág. 18 de 20 Imprimir una presentación Puede imprimir las diapositivas y las notas del orador, y crear documentos para el público. 1. Seleccione Archivo > Imprimir. 2. En Impresora, seleccione la impresora donde quiera imprimir. 3. En Configuración, seleccione las opciones que prefiera. En Configuración > Diapositivas de página com… puede seleccionar diferentes tipos de impresión, como varias diapositivas por hoja o que la impresión incluya las notas. También es posible la impresión en modo Esquema. Insertar audio a una presentación 1. Seleccione Insertar > Audio. 2. Seleccione cómo quiere agregar audio: o Audio en Mi PC: inserte un archivo de audio desde el equipo. o Grabar audio: grabe audio con un micrófono conectado al equipo. Agregar una grabación de audio 1. Seleccione Grabar audio. 2. Escriba un nombre para el archivo de audio, seleccione Grabar y, después, hable. 1 2 3 4 5
- 19. Guía de Microsoft Word 2016 Clasificación: Uso Interno Ref.: PrimerosPasosPowerPoint2016.docx Fecha: 11.09.2017 Versión: v1.0 Pág. 19 de 20 3. Para revisar la grabación, seleccione Detener y, después, Reproducir. 4. Seleccione Grabar para repetir la grabación o haga clic en Aceptar si está conforme. 5. Para mover la grabación, seleccione y arrastre el icono de audio hasta el lugar de la diapositiva que prefiera. NOTA: Si usa más de un archivo de audio por diapositiva, le recomendamos que coloque el icono de audio en la misma ubicación de la diapositiva para identificarlo fácilmente. 6. Seleccione Reproducir. Ajustar grabación de audio • Seleccione la pestaña Herramientas de audio > Reproducir y, después, seleccione las opciones que quiera usar. Eliminar audio • Para eliminar audio, seleccione el icono de audio en la diapositiva y pulse Suprimir. Agregar animación a objetos en una diapositiva 1. Seleccione los objetos (imagen, forma, cuadro de texto…). 2. Seleccione Animación > Más para ver los tres tipos de animación: • Entrada: controle cómo aparece un objeto en una diapositiva. • Énfasis: controle lo que le ocurre al objeto mientras está en la diapositiva. • Salir: controle cómo deja un objeto la diapositiva. 3. Seleccione la animación que quiera usar. 1 2 1 2 3
- 20. Guía de Microsoft Word 2016 Clasificación: Uso Interno Ref.: PrimerosPasosPowerPoint2016.docx Fecha: 11.09.2017 Versión: v1.0 Pág. 20 de 20 Eliminar una animación • Haga clic con el botón derecho en la animación en el Panel de animación y seleccione Quitar. También puede seleccionar una animación en la parte superior de la diapositiva y presionar Suprimir.