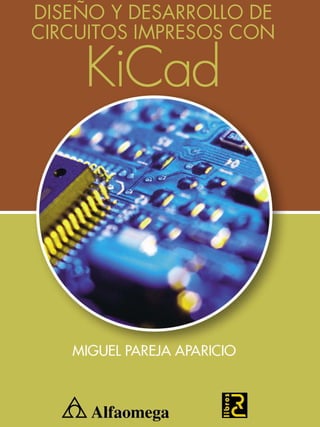Más contenido relacionado La actualidad más candente (20) Similar a Electrónica: Diseño y desarrollo de circuitos impresos con Kicad por Miguel Pareja Aparicio (20) Más de SANTIAGO PABLO ALBERTO (20) 3. Datos catalográficos
Pareja, Miguel
Diseño y desarrollo de circuitos impresos con KICAD
Primera Edición
Alfaomega Grupo Editor, S.A. de C.V., México
ISBN: 978-607-707-009-2
Formato: 17 x 23 cm Páginas: 240
Diseño y desarrollo de circuitos impresos con KICAD
Miguel Pareja Aparicio
ISBN: 978-84-937769-1-6 edición original publicada por RC Libros, Madrid, España
Derechos reservados © RC Libros
Primera edición: Alfaomega Grupo Editor, México, julio 2010
© 2010 Alfaomega Grupo Editor, S.A. de C.V.
Pitágoras 1139, Col. Del Valle, 03100, México D.F.
Miembro de la Cámara Nacional de la Industria Editorial Mexicana
Registro No. 2317
Pág. Web: http://www.alfaomega.com.mx
E-mail: atencionalcliente@alfaomega.com.mx
ISBN: 978-607-707-009-2
Derechos reservados:
Esta obra es propiedad intelectual de su autor y los derechos de publicación en lengua
española han sido legalmente transferidos al editor. Prohibida su reproducción parcial o total
por cualquier medio sin permiso por escrito del propietario de los derechos del copyright.
Nota importante:
La información contenida en esta obra tiene un fin exclusivamente didáctico y, por lo tanto, no está
previsto su aprovechamiento a nivel profesional o industrial. Las indicaciones técnicas y programas
incluidos, han sido elaborados con gran cuidado por el autor y reproducidos bajo estrictas normas
de control. ALFAOMEGA GRUPO EDITOR, S.A. de C.V. no será jurídicamente responsable
por: errores u omisiones; daños y perjuicios que se pudieran atribuir al uso de la información
comprendida en este libro, ni por la utilización indebida que pudiera dársele.
Edición autorizada para venta en México y todo el continente americano.
Impreso en México. Printed in Mexico.
Empresas del grupo:
México: Alfaomega Grupo Editor, S.A. de C.V. – Pitágoras 1139, Col. Del Valle, México, D.F. – C.P. 03100.
Tel.: (52-55) 5089-7740 – Fax: (52-55) 5575-2420 / 2490. Sin costo: 01-800-020-4396
E-mail: atencionalcliente@alfaomega.com.mx
Colombia: Alfaomega Colombiana S.A. – Carrera 15 No. 64 A 29 – PBX (57-1) 2100122, Bogotá,
Colombia, Fax: (57-1) 6068648 – E-mail: scliente@alfaomega.com.co
Chile: Alfaomega Grupo Editor, S.A. – General del Canto 370-Providencia, Santiago, Chile
Tel.: (56-2) 235-4248 – Fax: (56-2) 235-5786 – E-mail: agechile@alfaomega.cl
Argentina: Alfaomega Grupo Editor Argentino, S.A. – Paraguay 1307 P.B. “11”, Buenos Aires,
Argentina, C.P. 1057 – Tel.: (54-11) 4811-7183 / 8352, E-mail: ventas@alfaomegaeditor.com.ar
4. INTRODUCCIÓN...................................................................................................IX
CAPÍTULO 1. CONCEPTOS GENERALES ........................................................ 1
1.1. Introducción ..........................................................................................................1
1.2. Footprint, huella o módulo .................................................................................1
1.3. Encapsulados.........................................................................................................2
1.4. Pads, nodos o isletas.............................................................................................5
1.5. Pistas.......................................................................................................................7
1.6. Elección del ancho de pista .................................................................................9
1.7. Elección del ancho de Pad, nodo o isleta.........................................................13
1.8. Distribución de componentes ...........................................................................14
1.9. Reglas básicas del trazado de pistas ................................................................15
1.10. Obstáculos y textos...........................................................................................19
1.11. Rejilla o grid ......................................................................................................21
1.12. Capas ..................................................................................................................22
1.13. Serigrafía............................................................................................................23
1.14. Vías .....................................................................................................................25
1.15. Librerías .............................................................................................................26
1.16. Actividades........................................................................................................28
Contenido
5. DISEÑO Y DESARROLLO DE CIRCUITOS IMPRESOS CON KICAD
IV © Alfaomega - RC Libros
CAPÍTULO 2. INTRODUCCIÓN A KICAD.....................................................31
2.1. Introducción ....................................................................................................... 31
2.2. Instalación........................................................................................................... 32
2.2.1. Introducción............................................................................................. 32
2.2.2. Obtener aplicación .................................................................................. 33
2.2.3. Instalación Windows .............................................................................. 34
2.2.4. Instalación en Linux................................................................................ 37
2.3. Utilización de Kicad .......................................................................................... 39
2.3.1. Ficheros..................................................................................................... 39
2.3.2 Pantalla general........................................................................................ 40
2.4. Actividades......................................................................................................... 46
CAPÍTULO 3. EDICIÓN DE ESQUEMAS CON KICAD ...............................49
3.1. Introducción ....................................................................................................... 49
3.2. Pantalla de edición de esquemas: Eeschema ................................................. 50
3.3. Edición esquema................................................................................................ 55
3.3.1. Estudio del circuito................................................................................. 55
3.3.2. Crear proyecto......................................................................................... 57
3.3.3. Editar esquema........................................................................................ 58
3.3.4. Acciones útiles para editar esquemas .................................................. 63
3.4. Inclusión de etiquetas........................................................................................ 66
3.4.1. Ejemplo I................................................................................................... 66
3.4.2. Ejemplo II ................................................................................................. 68
3.5. Bus de datos........................................................................................................ 70
3.6. Diseño jerárquico............................................................................................... 72
3.6.1. Introducción............................................................................................. 72
3.6.2. Cambiar tamaño de hoja........................................................................ 73
3.6.3. Navegador de jerarquía ......................................................................... 74
3.6.4. Establecer jerarquía................................................................................. 77
6. CONTENIDO
© Alfaomega - RC Libros V
3.7. Edición de cajetín................................................................................................83
3.8. Librerías ...............................................................................................................84
3.9. Actividades..........................................................................................................85
CAPÍTULO 4. CREAR PLACA DE CIRCUITO IMPRESO CON KICAD ...89
4.1. Introducción ........................................................................................................89
4.2. Pantalla de edición de placa circuito impreso: Pcbnew................................90
4.3. Pantalla de Netlist: CvPcb.................................................................................95
4.4. Crear placa de circuito impreso desde esquema............................................96
4.4.1. Introducción..............................................................................................96
4.4.2. Crear netlist...............................................................................................98
4.4.3. Diseño de la placa de circuito impreso...............................................102
4.5. Tamaño y tipo de isletas..................................................................................106
4.5.1. Modificar de forma individual.............................................................106
4.5.2. Copiar características entre isletas.......................................................108
4.5.3. Edición global de isletas........................................................................109
4.6. Edición de pistas...............................................................................................110
4.6.1. Introducción............................................................................................110
4.6.2. Editar tamaño de pistas y rejilla ..........................................................111
4.6.3. Tamaños de pista disponibles..............................................................112
4.6.4. Modificar tamaño de pista....................................................................113
4.6.5. Incluir vías ..............................................................................................115
4.7. Añadir Texto......................................................................................................116
4.8. Autorutado ........................................................................................................117
4.9. Relleno de zonas ...............................................................................................118
4.10. Incluir taladros................................................................................................120
4.11. Guardar ficheros y copia seguridad.............................................................122
4.12. Resultado en tres dimensiones .....................................................................122
4.13. Librerías ...........................................................................................................123
4.14. Actividades......................................................................................................124
7. DISEÑO Y DESARROLLO DE CIRCUITOS IMPRESOS CON KICAD
VI © Alfaomega - RC Libros
CAPÍTULO 5. NUEVOS COMPONENTES PARA KICAD ........................131
5.1. Introducción ..................................................................................................... 131
5.2. Pantalla editor de símbolos: Libedit.............................................................. 132
5.3. Pantalla editor de módulos: Modedit ........................................................... 135
5.4. Crear nuevo componente I: símbolo a partir de otro y módulo a
partir de cero.................................................................................................... 140
5.4.1. Estudio del componente....................................................................... 140
5.4.2. Editar símbolo: modificar uno disponible......................................... 142
5.4.3. Editar módulo: desde cero................................................................... 145
5.5. Placa de circuito impreso con componentes creados ................................. 149
5.5.1. Introducción........................................................................................... 149
5.5.2. Estudio del Circuito: amplificador de 68W....................................... 150
5.5.3. Añadir librería Eeschema: edición esquema..................................... 151
5.5.4. Añadir librería CvPcb: Netlist............................................................. 154
5.5.5. Añadir librería Pcbnew: edición placa circuito impreso ................. 156
5.5.6. Resultado en 3D .................................................................................... 158
5.6. Crear nuevo componente II: símbolo a partir de otro y módulo
a partir de cero................................................................................................ 159
5.6.1. Introducción........................................................................................... 159
5.6.2. Editar símbolo: desde cero................................................................... 159
5.6.3. Editar módulo: modificar uno disponible......................................... 164
5.6.4. Crear placa de circuito impreso .......................................................... 166
5.7. Obtener nuevas librerías................................................................................. 167
5.8. Actividades....................................................................................................... 171
CAPÍTULO 6. EDICIÓN Y REPRESENTACIÓN EN 3D.............................173
6.1. Introducción ..................................................................................................... 173
6.2. Aplicación de edición de componentes en 3D............................................. 173
6.3. Ficheros ............................................................................................................. 178
8. © Alfaomega - RC Libros VII
6.4. Asociación de nueva representación en 3D ..................................................179
6.5. Ejemplo de modificación de la representación en 3D .................................179
6.6. Obtener nuevas librerías I ...............................................................................185
6.7. Obtener nuevas librerías II..............................................................................187
6.8. Actividades........................................................................................................189
CAPÍTULO 7. IMPLEMENTACIÓN FÍSICA DEL DISEÑO ...................... 193
7.1. Introducción ......................................................................................................193
7.2. Ficheros Gerber en Kicad ................................................................................194
7.2.1. Los ficheros Gerber................................................................................194
7.2.2. Generar ficheros Gerber........................................................................196
7.2.3. Visualización ficheros Gerber ..............................................................197
7.3. Impresión del diseño........................................................................................198
7.4. Implementar placa de circuito impreso.........................................................200
7.4.1. Transferencia térmica............................................................................200
7.4.2. Insolado...................................................................................................201
7.4.3. Protección de la placa............................................................................203
7.5. Tipos de placas..................................................................................................203
7.6. Nociones básicas de soldadura.......................................................................204
7.7. Actividades........................................................................................................206
CAPÍTULO 8. APLICACIONES ASOCIADAS A KICAD .......................... 209
8.1. Introducción ......................................................................................................209
8.2. Paso de Tinycad a Kicad..................................................................................209
8.3. Edición de esquemas con tinycad ..................................................................212
8.3.1. Ventana de trabajo.................................................................................212
8.3.2. Modo de trabajo .....................................................................................213
8.4. Quick Kicad Library Component Builder.....................................................216
8.5. Actividades........................................................................................................218
CONTENIDO
9. DISEÑO Y DESARROLLO DE CIRCUITOS IMPRESOS CON KICAD
VIII © Alfaomega - RC Libros
BIBLIOGRAFÍA ..................................................................................................221
ÍNDICE DE FIGURAS .......................................................................................223
ÍNDICE ALFABÉTICO ......................................................................................229
10. Introducción
Cualquier técnico electrónico o aficionado (electrónica, robótica,
informática, etc.) se hallará en algún momento de su vida, con la necesidad de
realizar una placa de circuito impreso. Puede hallar multitud de aplicaciones
que le faciliten las tareas de diseño, pero ¿qué aplicación debe utilizar?
Pues si tiene formación técnica, lo más seguro es que conozca aplicaciones
de pago, y para un usuario o empresario que no realice placas de circuito
impreso de forma asidua, ese gasto no será viable. En consecuencia, se
describe en esta obra la aplicación libre Kicad.
Kicad es una aplicación muy sencilla de utilizar, si el usuario ha trabajado
con alguna aplicación de diseño electrónico (editor de esquemas o editor de
placa de circuito impreso); de lo contrario no es excesivamente complejo
siguiendo los pasos que se muestran en cada capítulo, incluso si no ha
trabajado con ninguna otra aplicación de diseño de placas de circuito impreso.
Además, dispone de la opción de visualización en 3D, que es de gran ayuda
para el posterior montaje o para ser incluida en la documentación del diseño o
proyecto, y la capacidad que tiene de integración entre las versiones de
distintas plataformas (Linux y Windows).
Como la obra se destina a aficionados o técnicos novatos se incluye en el
capítulo 1 una serie de anotaciones o definiciones relacionadas con
aplicaciones de diseño de placas de circuito impreso. El lector puede pasarlas
por alto si le son familiares y pasar directamente a los siguientes capítulos.
Los capítulos 2 y 3 tratan la edición de esquemas y la creación de la placa
de circuito impreso.
11. DISEÑO Y DESARROLLO DE CIRCUITOS IMPRESOS CON KICAD
X © Alfaomega - RC Libros
En algunos casos será necesario crear nuevos componentes, para ello se
incluye el capítulo 4 en el que se describe cómo crear un nuevo símbolo y
módulo, dejando para el capítulo 5 la modificación de cada módulo en su
representación en 3D.
En el capítulo 6 se analizan a los archivos Gerber y algunas notas sobre la
implementación de la placa de circuito impreso.
Para completar la obra, se incluye el capítulo 7 con aplicaciones
relacionadas con Kicad.
En resumen, encontrará en esta obra toda la información para realizar su
propia placa de circuito impreso con la aplicación libre Kicad sin tener que
realizar ninguna consulta externa. Además, se ha pretendido reducir al
máximo (sin dejar nada sin comentar) y mostrando una buena cantidad de
ejemplos. Como apoyo a la docencia, se ha incluido un último apartado en
cada capítulo para realizar tareas por parte del alumno, para que el profesor
pueda supervisar los conceptos vistos.
NOTA IMPORTANTE:
En la obra se incluye el texto:
“…clic en “Numerar componentes” (icono u de la figura 3.1)…”
El texto entre comillas es el texto que aparece al colocar el cursor sobre el
icono en cuestión.
Entre paréntesis se incluye un icono con una letra que se corresponde con
la que aparece en la figura adyacente. En el ejemplo se corresponde con el
icono u que se indica directamente en la figura 3.1.
Para facilitar la localización de la figura en la obra, se incluye al final,
después de la bibliografía, un índice de ilustraciones con el número de página
en donde se encuentra con la leyenda que define a la figura.
En el ejemplo, tras consultar el índice de ilustraciones se puede saber que se
encuentra en la página 51:
“Figura 3.1.- Barra de herramientas superior EEschema. 51”
12. CAPÍTULO 1
CONCEPTOS GENERALES
1.1. INTRODUCCIÓN
Se han incluido en este capítulo definiciones que se utilizarán a lo largo de
la obra para la creación de placas de circuito impreso por ordenador. Aunque
en posteriores capítulos nos centraremos en una aplicación concreta, Kicad,
este capítulo es más generalista y trata temas que se pueden aplicar a
cualquier otra aplicación.
1.2. FOOTPRINT, HUELLA O MÓDULO
Un footprint, huella o módulo, es la representación gráfica que se utiliza
para la conexión del componente sobre la placa de circuito impreso, suele ir
acompañada de unos taladros rodeados de cobre (denominados pads, ver
apartado 1.4) que interconectan sus terminales y de unos dibujos
(denominados obstáculos) que dan información al creador sobre su tamaño y
colocación.
La traducción literal de la palabra footprint es huella dactilar, por eso en
algunos libros (principalmente traducciones del inglés) se le llama huella.
Aunque en otros libros se le llama módulo o directamente con la palabra
footprint.
13. DISEÑO Y DESARROLLO DE CIRCUITOS IMPRESOS CON KICAD
2 © Alfaomega - RC Libros
En este y posteriores capítulos se va a utilizar módulo.
En la figura 1.1 se pueden ver varios módulos utilizados para transistores.
Figura 1.1. Módulos para transistores.
1.3. ENCAPSULADOS
Los encapsulados es el componente físicamente. Aunque existe una clara
relación con el módulo, se tratan de conceptos distintos. Debido a que hay una
cantidad de componentes que presentan los mismos encapsulados, por
ejemplo: transistores con distintas características (intensidad, tensión, etc.) a la
vista son iguales (excepto por la numeración que los identifica).
14. CAPÍTULO 1: CONCEPTOS GENERALES
© Alfaomega - RC Libros 3
Por ejemplo, en la figura 1.1 se muestran los módulos para transistores y en
la figura 1.2 se muestran los encapsulados para transistores. Con este ejemplo
el lector puede ver a simple vista la diferencia entre uno y otro término.
Figura 1.2. Encapsulados para transistores.
Cuando se crea una placa de circuito impreso, se puede tener la necesidad
de crear un nuevo módulo, puesto que puede que no esté disponible en la
aplicación a utilizar (ver capítulo 5). En consecuencia se debe consultar el
encapsulado del componente para diseñar su módulo (ver apartado 1.2), el
cual se utilizará para el diseño de la placa de circuito impreso.
Para realizar el estudio del encapsulado, se puede partir del componente
real y con una regla milimetrada se toman las medidas necesarias, o se puede
recurrir a las hojas de características del componente.
Cuando se recurre a las hojas de características, se dispone de un apartado
denominado Package Dimensions, en donde se encuentran todas las medidas
del componente; por ejemplo, en la figura 1.3 se muestra el encapsulado de un
transistor NPN de propósito general.
15. DISEÑO Y DESARROLLO DE CIRCUITOS IMPRESOS CON KICAD
4 © Alfaomega - RC Libros
Figura 1.3. Encapsulado bc549.
Así conviene estar familiarizado con la conversión de milímetros a
décimas de pulgadas, y viceversa. Las pulgadas son una unidad de medida de
longitud que equivale a la medida del dedo pulgar, se representa por: “, pulg.,
in (inches). Una pulgada equivale a 25,4 milímetros, los milímetros se
representan como mm. Para ajustar la medida, se puede utilizar una décima
de pulgada, que equivale a 2,54 mm (esta medida es la que corresponde con
las hojas de papel milimetrado). Otro ejemplo se muestra en la figura 1.4, en la
que se muestran las medidas de un transistor NPN de media potencia y donde
se incluyen las medidas en pulgadas y milímetros (tabla de la derecha).
16. CAPÍTULO 1: CONCEPTOS GENERALES
© Alfaomega - RC Libros 5
Tomando las referencias del encapsulado, se procederá a la elección o
creación del módulo.
Figura 1.4. Encapsulado bd137.
1.4. PADS, NODOS O ISLETAS
Los Pads, nodos o isletas, se corresponden con la interconexión de cada uno
de los pines de los componentes a la placa de circuito impreso. Dependiendo
de la aplicación o documentación se utilizará una u otra denominación.
En este libro se va a utilizar la denominación de isleta, por considerarla
como mejor definición.
Las isletas son de diferentes tipos: cuadradas, redondas, ovaladas o para
SMD. En función del tipo, hay que definir sus medidas. Hay que tener en
cuenta que los módulos tienen definido el tamaño de las isletas y después,
para un diseño en cuestión, debe ser modificado.
Por ejemplo, en la figura 1.5 se muestran las medidas a utilizar en una isleta
redonda definida por los diámetros interior (diámetro d) y exterior (diámetro
17. DISEÑO Y DESARROLLO DE CIRCUITOS IMPRESOS CON KICAD
6 © Alfaomega - RC Libros
D). Dependiendo de la aplicación a utilizar, el diámetro interior se puede
definir como diámetro del taladro (diámetro d), puesto que es el hueco
necesario para la colocación de los pines del componente.
Figura 1.5. Isleta redonda.
Figura 1.6. Isletas del componente.
18. CAPÍTULO 1: CONCEPTOS GENERALES
© Alfaomega - RC Libros 7
En la figura 1.6 se indican las isletas del componente TO124. Se puede
apreciar la isleta cuadrada para el pin 1 del transistor, cómo el pin 2 es de
menor tamaño, además de dos isletas para los tornillos de sujeción del
transistor al disipador como si fueran taladros, que se corresponden con el pin
3 del transistor.
Existen unos tipos de isletas especiales denominados: taladros de fijación y
vías (ver apartado 1.14).
• Taladros de fijación: se utilizan para la sujeción de la placa de
circuito impreso, situándose en la periferia unas isletas con un
tamaño del taladro (valor aproximado de 3 mm).
• Vías: se usan para la interconexión de pistas (ver apartado 1.5)
situadas en distintas capas (ver apartado 1.12); asimismo, se pueden
utilizar para el mismo fin los pines de los componentes.
1.5. PISTAS
Las pistas son las uniones de cobre que interconectan físicamente los pines
de los componentes en la placa de circuito impreso.
En las diferentes aplicaciones se representan como líneas que interconectan
las isletas o nodos. Dependiendo de la aplicación y de las capas (ver apartado
1.8), se pueden identificar con uno u otro color desde la ventana de edición de
la aplicación utilizada.
En la figura 1.7 se puede ver un ejemplo (se trata de un pequeño diseño de
un regulador de fase -dimmer- para el control de luminarias) para que el lector
aprecie tanto las isletas (ver apartado 1.4) como las pistas que conforman las
partes del diseño de una placa de circuito impreso con el ordenador.
19. DISEÑO Y DESARROLLO DE CIRCUITOS IMPRESOS CON KICAD
8 © Alfaomega - RC Libros
Figura 1.7. Pistas e isletas.
Figura 1.8. Implementación física.
20. CAPÍTULO 1: CONCEPTOS GENERALES
© Alfaomega - RC Libros 9
Hay que comentar que el proceso de implementación de la placa de circuito
impreso es la realización de las líneas negras que se pueden ver en la figura
1.6; después, las pistas se convertirán en líneas de cobre que servirán de unión
entre los componentes que irán situados en las isletas mediante soldadura de
cobre.
Así pues, en la figura 1.8 se muestra el resultado real de la implementación
de la placa de circuito impreso de la figura 1.7 junto a la colocación de todos
los componentes. En el diseño se ha elegido la colocación en una estructura de
aluminio para su posterior instalación y protección del circuito impreso,
siendo solo visible por parte del usuario del circuito el botón del
potenciómetro, además de disponer de un interruptor externo (colocado en
una caja universal empotrada) de puesta en marcha.
También se puede apreciar que se debe dejar un cierto espacio para la
colocación de los radiadores, tal y como se puede ver en la figura 1.7, dicho
espacio puede estar determinado por su módulo.
En consecuencia, se debe tener en cuenta para la situación de las diferentes
pistas.
1.6. ELECCIÓN DEL ANCHO DE PISTA
El ancho de las pistas dependerá de la corriente; por ejemplo, para una
placa de recubrimiento de 35 micras acepta unos valores de corriente en
función del ancho:
• Para una intensidad de 2 amperios, se puede utilizar un ancho de
pista de 0,8 milímetros.
• Para una intensidad de 5 amperios, se puede utilizar un ancho de
pista de 2 milímetros.
• Para una intensidad de 10 amperios, se puede utilizar un ancho de
pista de 4,5 milímetros.
21. DISEÑO Y DESARROLLO DE CIRCUITOS IMPRESOS CON KICAD
10 © Alfaomega - RC Libros
A la vista de lo dicho anteriormente, resulta evidente que las pistas de
alimentación serán más gruesas, porque circula más corriente.
Otra clasificación indica el rango de corrientes que acepta en función del
ancho de la pista, tomando como referencia un recubrimiento de 35 micras:
• Para un ancho de pista de 0,5 milímetros, se acepta una corriente
máxima de 0,5 amperios.
• Para un ancho de pista de 1,5 milímetros, se acepta una corriente de
2 a 4 amperios.
• Para un ancho de pista de 4 milímetros, se acepta una corriente de 8
a 10 amperios.
A continuación, se muestra una tabla en donde se relaciona el aumento de
temperatura que se produce en una pista, en función de: las características de
la capa de cobre (denominado como recubrimiento), la anchura de la pista y la
corriente que circula. Se muestra el aumento de temperatura para: 10, 20 y 30
grados centígrados de las pistas de cobre.
ANCHURA DE PISTA (mm)
Recubrimiento 35µm 0,36 0,40 0,72 1,14 1,78 2,50 3,50
Recubrimiento 70µm 0,36 0,60 0,90 1,30 1,75
∆To Æ 10oC 0,90 1,00 1,80 2,70 3,70 4,70 5,70
∆To Æ 20oC 1,20 1,30 2,70 3,80 5,20 6,80 8,30
∆To Æ 30oC 1,80 1,90 3,50 4,60 6,20 8,20 10,5
INTENSIDAD ADMISIBLE (A)
Por ejemplo, consultando la tabla anterior, si se dispone de una placa de
circuito impreso con recubrimiento de 35 micras, las pistas tendrán una
anchura de 2,50 milímetros; entonces al circular una corriente de 6,80
22. CAPÍTULO 1: CONCEPTOS GENERALES
© Alfaomega - RC Libros 11
amperios, se producirá un aumento de temperatura en la pista de 20 grados
centígrados.
También se puede recurrir a la gráfica que se muestra en la figura 1.9 para
un recubrimiento estándar de 35 micras, en la que teniendo en cuenta el
aumento de temperatura previsible y la corriente, se obtiene el valor del ancho
de pista (indicado en el eje vertical como ancho del conductor).
Figura 1.9. Elección de ancho de pista.
Resumiendo y para obtener unas reglas genéricas:
• Para corrientes menores a 300 miliamperios, un valor mínimo de
ancho de pista de 0,5 milímetros. Se puede aceptar 0,3 milímetros si
se utiliza la técnica de microfresado.
• Para mayores corrientes, se puede escoger la norma de 0,5
milímetros de ancho de pista por cada amperio, como valor límite o
mínimo. Algunos autores recomiendan la norma de 1 milímetro de
23. DISEÑO Y DESARROLLO DE CIRCUITOS IMPRESOS CON KICAD
12 © Alfaomega - RC Libros
ancho de pista por cada amperio para un valor estándar de
recubrimiento de cobre de la placa de circuito impreso de 35 micras.
• La anchura mínima de las pistas de alimentación será de 2
milímetros.
El estándar general para el diseño de circuitos impresos, ANSI-IPC 2221,
recomienda el cálculo del ancho de pista mediante la siguiente ecuación:
( )
378
,
1
·
·
1
3
1
2
L
T
k
I
Ancho
k
k ⎟
⎠
⎞
⎜
⎝
⎛
∆
=
En donde:
• I: se corresponde con la corriente máxima, en amperios (A).
• ∆T: se corresponde con el incremento de temperatura máximo (oC).
• L: se corresponde con el grosor de la capa de cobre, en onzas por pie
cuadrado, valor estándar de 35 micras se corresponde con una onza
por pie cuadrado (oz/ft2).
• k1: se corresponde con la constante de 0,0150 para pistas internas y
0,0647 para pistas externas.
• k2: se corresponde con la constante de 0,5453 para pistas internas y
0,4281 para pistas externas.
• k3: se corresponde con la constante de 0,7349 para pistas internas y
0,6732 para pistas externas.
El resultado se obtiene en milésimas de pulgadas (mil), para que sirva de
ayuda un milímetro equivale a 2,54 milésimas de pulgada.
En la siguiente dirección web, se dispone de una calculadora:
http://circuitcalculator.com/wordpress/2006/01/31/pcb-trace-width-
calculator/
24. CAPÍTULO 1: CONCEPTOS GENERALES
© Alfaomega - RC Libros 13
También hay que tener en cuenta la separación mínima entre las zonas
conductoras (las pistas) en función de la tensión de trabajo. A continuación, se
muestra una tabla en la que se puede apreciar la separación mínima en
milímetros en función de la tensión.
TENSIÓN (V) SEPARACIÓN MÍNIMA (mm)
0 a 30 0,317
31 a 50 0,444
51 a 150 0,571
151 a 300 0,825
301 a 500 1,587
>500 0,003 mm/V
Por ejemplo, consultando la tabla anterior, la separación mínima será de
0,317 milímetros. Aunque como norma general de diseño se recomienda una
distancia mínima de 0,4 milímetros.
1.7. ELECCIÓN DEL ANCHO DE PAD, NODO O ISLETA
En función del tamaño de pista elegido (apartado 1.6), se determinará el
tamaño de la isleta o Pad (apartado 1.4):
• El tamaño exterior de la isleta será, como mínimo, dos veces el
tamaño de la pista que lo conecte.
• Si el tamaño de la pista es de 5 o 6 milímetros, se escogerá un
tamaño externo de isleta igual al ancho de la pista que lo conecte.
Los taladros que suelen utilizarse son de 0,8 a 1,2 milímetros, aunque el
valor dependerá de los componentes.
25. DISEÑO Y DESARROLLO DE CIRCUITOS IMPRESOS CON KICAD
14 © Alfaomega - RC Libros
1.8. DISTRIBUCIÓN DE COMPONENTES
Algunas reglas para la colocación de los módulos sobre la placa de circuito
impreso son:
• Se evitará el colocar los elementos de potencia directamente sobre la
placa de circuito impreso (PCB), para evitar sobrecalentamientos
sobre la placa de circuito impreso y el resto de componentes,
además de la colocación externa de disipadores y reducir así el
tamaño del diseño de la placa de circuito impreso. Por ejemplo, en
una fuente de alimentación los dispositivos de control de potencia
se colocan en el chasis.
• La colocación de los componentes debe facilitar el reconocimiento
de los mismos (a simple vista), generalmente se sigue una
distribución estética, es decir, componentes iguales con la misma
orientación. Se colocarán paralelos a los bordes de la placa de
circuito impreso (figura 1.10).
Figura 1.10. Distribución uniforme.
• No se dispondrán pistas entre los bordes de la placa de circuito
impreso y los puntos de soldadura de terminales de entrada, salida
o alimentación. Con la excepción de la pista de masa.
26. CAPÍTULO 1: CONCEPTOS GENERALES
© Alfaomega - RC Libros 15
• Se debe prever la sujeción de la placa a un chasis o caja, para ello se
dispondrá de un taladro de 3,5 milímetros en cada esquina de la
placa.
• Se debe realizar una selección para decidir si los componentes se
realizarán en montaje vertical y horizontal, puesto que ello
determinará el tamaño y la elección del módulo para el diseño de la
placa de circuito impreso (figura 1.11).
Figura 1.11. Montajes vertical y horizontal.
• Se colocarán en bloques separados los circuitos digitales de los
analógicos o de potencia.
1.9. REGLAS BÁSICAS DEL TRAZADO DE PISTAS
Se realizará un trazado lo más sencillo posible, con pistas lo más cortas
posibles. Las isletas o Pads en la conexión a la pista serán en paralelo con el eje
horizontal o con un ángulo de 45o con el eje vertical (figura 1.12).
27. DISEÑO Y DESARROLLO DE CIRCUITOS IMPRESOS CON KICAD
16 © Alfaomega - RC Libros
Figura 1.12. Conexión isleta a pista.
En el trazado de las pistas se deben evitar los ángulos de 90o y las
bifurcaciones en una pista (denominado en forma de T). La solución más
utilizada es el uso de ángulos de 45o para los ángulos de 90o y dos ángulos de
135o para las bifurcaciones. También se pueden usan los trazados redondeados
para los ángulos de 90o (figura 1.13).
Figura 1.13. Trazado de ángulos.
Se tendrá en cuenta que entre isletas o Pads se conectarán unidos por una
pista; es decir, no se conectarán de forma adyacente. Esto es debido a que si se
encuentran adyacentes, al calentar una isleta se estará transmitiendo calor a la
isleta adyacente y puede dar problemas en el montaje o en posteriores
reparaciones de la placa de circuito impreso (figura 1.14).
28. CAPÍTULO 1: CONCEPTOS GENERALES
© Alfaomega - RC Libros 17
Figura 1.14. Isletas o Pads adyacentes.
También se debe evitar la formación de ángulos agudos entre nodos y
pistas, ya que las pistas se pueden desprender (figura 1.15). Del mismo modo
la pista siempre irá de modo perpendicular al nodo y no de forma tangencial
(figura 1.16).
Figura 1.15. Evitar ángulos agudos.
Figura 1.16. Pistas y nodos de forma perpendicular.
A continuación, se muestran algunas recomendaciones a seguir a la hora de
realizar el trazado de pistas de la placa de circuito impreso:
29. DISEÑO Y DESARROLLO DE CIRCUITOS IMPRESOS CON KICAD
18 © Alfaomega - RC Libros
• Para facilitar la soldadura de componentes, es aconsejable evitar
superficies grandes entre las isletas. El problema radica en que al
aplicar calor sobre una isleta, indirectamente se aplica sobre otras
isletas, provocando el movimiento de componentes o una posible
futura mala soldadura (figura 1.17).
Figura 1.17. Evitar superficies grandes.
• Las pistas deben estar paralelas unas a otras (figura 1.18), además
de elegir el camino más corto posible (figura 1.19).
Figura 1.18. Pistas paralelas.
Figura 1.19. Pistas más cortas posibles.
30. CAPÍTULO 1: CONCEPTOS GENERALES
© Alfaomega - RC Libros 19
1.10. OBSTÁCULOS Y TEXTOS
Los obstáculos y los textos son elementos gráficos que sirven para incluir
información sobre la placa de circuito impreso o sobre los componentes, pero
que no afectan eléctricamente al diseño.
En relación con los módulos (ver apartado 1.2) se utilizan los obstáculos
para representar el borde o contorno físico del componente y las líneas
exteriores (en la figura 1.20 se indican los obstáculos del componente TO124),
y se utiliza el texto para mostrar información sobre el nombre y valor del
componente (en la figura 1.21 se indica el texto del componente TO124).
Con relación a la placa de circuito impreso se utiliza principalmente el
obstáculo para limitar el tamaño de la placa de circuito impreso (figura 1.22), y
se utiliza el texto para mostrar información sobre el diseño (autor, fecha, etc.).
Figura 1.20. Obstáculos del componente.
31. DISEÑO Y DESARROLLO DE CIRCUITOS IMPRESOS CON KICAD
20 © Alfaomega - RC Libros
Figura 1.21. Texto del componente.
Figura 1.22. Obstáculo PCB.
32. CAPÍTULO 1: CONCEPTOS GENERALES
© Alfaomega - RC Libros 21
Al incluir el texto en la capa inferior se debe visualizar el texto como si se
viera en un espejo; este método, aparte de mostrar la información sobre el
autor de la placa de circuito impreso, sirve para no invertir el texto en el
diseño, sobre todo si para implementar la placa de circuito impreso se realiza
mediante insolado o transmisión térmica (figura 1.23).
Figura 1.23. Texto PCB.
1.11. REJILLA O GRID
El término de rejilla o grid se aplica a la cuadrícula en que se divide la
pantalla de trabajo; así pues, al determinar dicho valor se establece la distancia
entre unos puntos (visibles o no) que sirven de referencia para las opciones de
representación gráfica.
Entonces determinando un valor de rejilla se determinan las coordenadas
posibles para el trazado de líneas, y en consecuencia cualquier representación
gráfica en la pantalla de edición (colocación de componentes, incluir texto,
líneas, círculos, etc.).
Por ejemplo, en la figura 1.24 se muestra la ventana de una aplicación de
edición de esquemas, en ella se puede apreciar cómo la ventana de edición se
ha dividido en una cuadrícula indicada por una serie de puntos, esto es, la
rejilla. Esta puede ser visualizada o no, aunque puede ser útil para el trazado
33. DISEÑO Y DESARROLLO DE CIRCUITOS IMPRESOS CON KICAD
22 © Alfaomega - RC Libros
de pistas (en la edición de placas de circuito impreso) o de interconexión (en la
edición de esquemas).
Figura 1.24. Ventana de edición de esquemas y visualización de la rejilla.
Dependiendo de la aplicación a utilizar, el tamaño de la rejilla está
prefijado y no se puede cambiar, o se puede seleccionar cualquier tamaño; por
ejemplo, para Kicad se puede definir un tamaño y después se selecciona el
tamaño mediante un menú desplegable.
1.12. CAPAS
Cada placa de circuito impreso está formada por varias capas, y cada una
de estas se corresponde con una cara recubierta de cobre. El diseño de una
placa de circuito impreso consiste en eliminar el cobre sobrante, dejando solo
las pistas y las isletas.
En función del número de capas se pueden clasificar las placas de circuito
impreso como monocapa o multicapa. Por ejemplo, en la figura 1.25 se puede
ver una placa de circuito impreso formada por dos capas: una superior
(denominada de componentes porque es donde se colocan los componentes) y
34. CAPÍTULO 1: CONCEPTOS GENERALES
© Alfaomega - RC Libros 23
otra inferior (denominada cobre o soldadura porque es la capa mínima para
realizar el diseño). El material denominado como sustrato en la figura 1.25
suele ser de fibra de vidrio.
Figura 1.25. Capas PCB.
El número de capas para que se realice de forma individual un diseño en
una placa de circuito impreso es: dos capas (como el de la figura 1.25) o de una
capa (solo la inferior, de cobre o soldadura, en donde se incluirán las pistas
que unirán los componentes del circuito electrónico).
Para un diseño más complejo en donde se utilicen más capas, se recurre al
envío del diseño a fabricas específicas, para ello se utilizan los ficheros Gerber
(ver capítulo 7) para obtener un estándar y así las fábricas no tienen que
disponer de una gran gama de aplicaciones (principalmente porque hay varias
aplicaciones de pago y utilizan ficheros diferentes, y no hay compatibilidad
entre ellos).
1.13. SERIGRAFÍA
Se entiende como serigrafía a la técnica de impresión empleada en el
método de reproducción de documentos e imágenes sobre cualquier material
mediante transferencia de tinta. En el tema de las placas de circuito se trata de
35. DISEÑO Y DESARROLLO DE CIRCUITOS IMPRESOS CON KICAD
24 © Alfaomega - RC Libros
una capa que no influye eléctricamente y que se utiliza para identificar el
componente a colocar en cada posición.
Es decir, se trata de una capa que muestra información sobre los
componentes. Por ejemplo, en la figura 1.26 se muestran de color blanco unos
dibujos que hacen referencia a cada componente, indicando la localización y el
tamaño del componente.
Figura 1.26. Capa de serigrafía de colocación de componentes de la PCB.
En esta capa también se incluye información sobre el circuito, como la
separación por bloques o de apoyo en las conexiones exteriores, y así facilitar
el proceso de montaje y/o supervisión posterior de la placa de circuito
impreso.
En la figura 1.27 se muestra una capa de serigrafía en la que se han
identificado las conexiones exteriores con nombres para facilitar su conexión:
• Alimentación (DC).
• Potenciómetro exterior (POT).
• Entrada (INPUT).
• Interruptor (SWITCH).
36. CAPÍTULO 1: CONCEPTOS GENERALES
© Alfaomega - RC Libros 25
• Salida (OUTPUT).
Figura 1.27. Capa de serigrafía de información de conexiones de la PCB.
1.14. VÍAS
Las vías son unos puentes que se utilizan para interconectar capas, se
representan en cada capa como una isleta con la misma localización entre las
capas que realiza la conexión.
Los tipos de vías en función de qué capas deben realizar la interconexión
(en un diseño multicapa) son:
• Vía pasante: realiza la conexión entre las capas externas (caras vistas
por la parte superior y la inferior), aunque pueden conectar con
otras capas internas. Vía PTH (Plated Through Hold) de la figura 1.28.
• Vía enterrada: realiza la conexión entre capas internas (no son
visibles exteriormente). Vía BV (Burried via Hold) de la figura 1.28.
37. DISEÑO Y DESARROLLO DE CIRCUITOS IMPRESOS CON KICAD
26 © Alfaomega - RC Libros
• Vía ciega: realiza la conexión entre una capa externa (visible) con
una capa interna (no visible). Vía BV (Blind via Hold) de la figura
1.28.
• Microvía: modificación de una vía ciega pero con unas dimensiones
inferiores, realizadas mediante tecnología láser; permite la conexión
de varias capas y tiene un nivel de integración muy alto. Vía MV
(Micro via Hold) de la figura 1.28.
Figura 1.28. Tipos de vías.
Para pequeños diseños, realizados a dos caras (superior e inferior), solo son
utilizadas las vías de vía pasante.
1.15. LIBRERÍAS
Para la realización de diseños, en una aplicación de edición de esquemas o
placas de circuito impreso, se debe disponer de la representación gráfica de
cada uno de los componentes; para ello, se utilizan las librerías que agrupan la
representación a utilizar en cada herramienta o aplicación.
Se trata de ficheros que son utilizados por una determinada aplicación con
una extensión determinada, lo que se traduce en una incompatibilidad entre
38. CAPÍTULO 1: CONCEPTOS GENERALES
© Alfaomega - RC Libros 27
las diferentes aplicaciones, para incorporar los componentes (con su símbolo,
módulo y modelo) necesarios para realizar las distintas tareas (edición de
esquema, edición de placas de circuito impreso y simulación).
Por ejemplo, para Orcad las librerías tienen la extensión:
• *.olb: para las librerías del editor de esquemas.
• *.lib: para las librerías del simulador.
• *.llb: para el editor de placas de circuito impreso.
En cada aplicación las librerías se distribuyen por su origen o
funcionalidad: librería con los componentes de un fabricante, librería con
componentes digitales, o analógicos, o de potencia, etc.
Las aplicaciones de edición de esquemas disponen de programas o
herramientas para la edición de nuevos componentes y su posterior añadido a
una librería, ya que puede darse el caso de necesitar componentes que no se
encuentren en las librerías disponibles por defecto en la instalación.
El procedimiento de creación de nuevos componentes puede variar de una
aplicación a otra, pero un procedimiento general es el que se muestra a
continuación:
1. Creación de una librería.
2. Creación del nuevo componente.
3. Guardar el nuevo componente, dentro de la librería creada.
4. Luego hay que indicarle a la aplicación que se puede disponer de
una nueva librería.
También permiten la modificación de algún componente ya creado o que el
nuevo componente ya creado se almacene en una librería diferente.
39. DISEÑO Y DESARROLLO DE CIRCUITOS IMPRESOS CON KICAD
28 © Alfaomega - RC Libros
Sucede de forma similar cuando se requieren librerías para la herramienta
de simulación o de creación de placas de circuito impreso. Es decir, una vez
creado el símbolo, modelo o módulo, se debe guardar en una librería concreta
y después hay que indicarle a la aplicación que hay una nueva librería
disponible.
1.16. ACTIVIDADES
1. Mediante la búsqueda en internet u otro medio, complete la
siguiente tabla con la denominación de los componentes que se
utilizan en electrónica:
Componente Denominación o nomenclatura
Resistencia
Condensador
Bobina
Diodos
Circuitos integrados
Conectores
Cristales de cuarzo
Interruptores o pulsadores
Transformadores
2. Defina con sus palabras los siguientes conceptos vistos en el
capítulo:
40. CAPÍTULO 1: CONCEPTOS GENERALES
© Alfaomega - RC Libros 29
a) Pista.
b) Isleta.
c) Librería.
3. De las siguientes afirmaciones señale si es verdadera o falsa; en caso
de ser falsa, justifique la respuesta, o indique la página en donde se
muestra información para su corrección.
a) Los módulos y los encapsulados son lo mismo.
b) Los encapsulados de cada componente sirven de apoyo o ayuda
para la elección del módulo en el diseño de la placa de circuito
impreso.
c) Para el diseño de una placa de circuito impreso, hay que elegir el
encapsulado correcto.
d) La mayoría de Pads e isletas son redondas, aunque se pueden
utilizar otro tipo con un fin puramente estético.
e) Los obstáculos se utilizan para limitar el tamaño del diseño de la
placa de circuito impreso.
f) Las vías se pueden utilizar en placas de circuito impreso monocapa.
g) La rejilla utilizada en la ventana de edición de algunas aplicaciones
informáticas sirve para colocar los símbolos o módulos, según el
tipo de aplicación: edición de esquema o creación de placas de
circuito impreso, respectivamente.
h) Es aconsejable colocar texto en una de las capas como información
para posteriores revisiones. Por ejemplo, un número de referencia,
pero se debe incluir como si tuviera que verse en un espejo.
41. DISEÑO Y DESARROLLO DE CIRCUITOS IMPRESOS CON KICAD
30 © Alfaomega - RC Libros
i) Es aconsejable colocar texto en una de las capas como información
para posteriores revisiones. Por ejemplo, nombre del autor y fecha
de diseño, pero no se debe incluir como si tuviera que verse en un
espejo, puesto que se vería al revés.
j) El tamaño mínimo de isleta será tres veces el ancho de pista que se
conecta.
k) Se colocarán isletas o Pads lo más próximos posible, incluso
adyacentes, para que la longitud de las pistas sea lo más corta
posible.
l) Los ángulos de 90 grados y las bifurcaciones se deben evitar.
m) La serigrafía solo persigue un fin estético, para que se venda mejor
la placa de circuito impreso una vez diseñada.
n) Las librerías disponibles en diferentes aplicaciones son compatibles;
es decir, se pueden utilizar las mismas librerías en distintas
aplicaciones.
o) La vía enterrada se utiliza para la conexión entre las dos capas
exteriores.
p) La vía ciega se utiliza para la conexión entre dos capas internas.
4. Según los diferentes criterios comentados en el apartado 1.6, ¿qué
ancho de pista elegirías para una pista por la que circulara 5
amperios? ¿Qué criterio consideras más sencillo de memorizar?
42. CAPÍTULO 2
INTRODUCCIÓN A KICAD
2.1. INTRODUCCIÓN
Este capítulo es una introducción a la aplicación libre Kicad, cuyas
principales tareas son: la edición de esquemas y la creación de placas de
circuito impreso.
Kicad es un proyecto creado por Jean-Pierre Charras, investigador en el
Laboratorio de Imágenes y Señales (LIS) y profesor de electrónica en el
Instituto Universitario de Tecnología de Saint Martin d’Hères.
Se trata de una aplicación de código libre (con licencia GPL) cuya principal
tarea es la de crear circuitos impresos (Pcb), pero Kicad es un gestor de
proyectos que integra diversas herramientas para la creación de circuitos
electrónicos. Dichas herramientas son las siguientes:
• Eeschema: editor de esquemas.
• Pcbnew: editor de Pcb y visualización en 3D.
• Gerbview: visualizador de documentos generados en formato Gerber.
• Cypcb: selección de los módulos de los componentes electrónicos
desde el esquema.
43. DISEÑO Y DESARROLLO DE CIRCUITOS IMPRESOS CON KICAD
32 © Alfaomega - RC Libros
• Kicad: gestor de proyectos, sirve de interfaz entre las distintas
herramientas utilizadas en un mismo proyecto.
Hay que tener en cuenta que la documentación se encuentra en varios
idiomas: francés, inglés, español, portugués, brasileño e italiano. Hay partes
de la documentación que no están disponibles en todos los idiomas; por
ejemplo, la ayuda respecto a la herramienta Gerbview solo está disponible en
inglés.
Pero pueden aparecer nuevas modificaciones de la aplicación no solo a
nivel de software, sino también respecto a la documentación, por ello es
recomendable consultar las versiones disponibles desde la página web
http://www.lis.inpg.fr/realise_au_lis/kicad/.
2.2. INSTALACIÓN
2.2.1. Introducción
Se trata de una aplicación multiplataforma, que funciona en los siguientes
sistemas operativos:
• Linux, desde su página web indican que ha sido probada en la
distribución Mandrake 9.2 y 10.0; también se ha probado en las
siguientes distribuciones: Suse 10.2, LliureX, Edubuntu.
• Windows, en las versiones: 98, 2000, ME, XP y Vista.
• FreeBSD (http://www.es.freebsd.org/es/).
Para la distribución de Windows existe la posibilidad de ser descargado
como un ejecutable, con lo cual el proceso de instalación es igual que cualquier
otra aplicación de Windows.
Para Linux, existe la posibilidad de ser descargado en un archivo
comprimido (kicad-2007-01-15.tgz) y la instalación consiste simplemente en
descomprimir dicho fichero.
44. CAPÍTULO 2: INTRODUCCIÓN A KICAD
© Alfaomega - RC Libros 33
2.2.2. Obtener aplicación
Para la instalación es necesario conseguir el archivo, para ello tras acceder a
la página web, y desde el menú izquierdo haciendo clic sobre la opción “Site
iut (ftp)” o “Site iut (http)”, en la ventana emergente aparecerán diferentes
ficheros para ser descargados (figura 2.1).
Figura 2.1. Ficheros de descarga.
A continuación, se detalla cómo leer la información correspondiente a los
diferentes ficheros que se pueden descargar directamente desde la web.
La fecha (1ª columna) que informará desde cuándo está disponible.
Los ficheros que se inician con Kicad se corresponden con la aplicación
siguiendo esta denominación:
• Kicad-yyyy-mm-dd.zip (aplicación comprimida para Windows).
• Kicad-yyyy-mm-dd.tgz (aplicación comprimida para Linux).
45. DISEÑO Y DESARROLLO DE CIRCUITOS IMPRESOS CON KICAD
34 © Alfaomega - RC Libros
• Kicad-source-yyyy-mm-dd.zip (código fuente de la aplicación).
• Kicad-yyyy-mm-dd-WinXP_autoinstall.zip Ejecutable con instalación
para Windows XP).
Los iniciados con “doc_components...” se corresponden con
documentación sobre la aplicación desarrollando la siguiente denominación:
• Doc_components-yyyy-mm-dd,tgz (archivo comprimido para
Linux).
• Doc_components-yyyy-mm-dd.zip (archivo comprimido para
Windows).
En donde “...–yyyy-mm-dd...” indica el número de la versión en función de
la fecha:
• Año: “yyyy” (year).
• Mes: “mm” (mount).
• Día: “dd” (day).
2.2.3. Instalación Windows
La versión utilizada para el total de la obra es la disponible para Windows,
entonces el proceso de instalación es muy sencillo porque se puede recurrir al
fichero ejecutable.
Aunque las acciones a realizar son las mismas que en la versión para Linux
el proceso de instalación requiere ciertas particularidades que se describen en
el apartado 2.2.4.
El proceso de instalación consiste en ejecutar el archivo ejecutable
descargado; el nombre del fichero es Kicad-2007-05-25_autoinstall.zip.
De forma automática se crean los siguientes directorios:
46. CAPÍTULO 2: INTRODUCCIÓN A KICAD
© Alfaomega - RC Libros 35
• “C:/Archivos de programa/kicad/winexe”: ejecutables de Windows.
• “C:/Archivos de programa/kicad/library”: ficheros que contienen la
biblioteca de los componentes disponibles.
• “C:/Archivos de programa/kicad/modules”: ficheros que contienen
los componentes para el editor de circuitos impresos.
• “C:/Archivos de programa/kicad/packages3d”: ficheros con las
representaciones en 3D de los componentes del circuito impreso.
• “C:/Archivos de programa/kicad/internat”: diccionarios de los
idiomas.
• “C:/Archivos de programa/kicad/help”: ficheros de la ayuda en
línea de la aplicación.
• “C:/Archivos de programa/kicad/doc_src”: ficheros de ayuda en
formato Writer, para leerlos es requisito imprescindible el uso de la
suite OpenOffice (descargable desde la dirección web:
www.openofffice.org).
También se ha creado el acceso directo en el escritorio (figura 2.2), y así se
finaliza la instalación.
Si se utiliza el fichero comprimido, se deberá descomprimir en el mismo
directorio pero se debe crear el acceso directo desde el archivo ejecutable que
se encuentra en el directorio winexec, en el mismo directorio se encuentra el
icono a utilizar en el acceso directo (figura 2.2) con extensión *.png.
Figura 2.2. Icono de Acceso Kicad.
47. DISEÑO Y DESARROLLO DE CIRCUITOS IMPRESOS CON KICAD
36 © Alfaomega - RC Libros
Figura 2.3. Fichero Kicad-01-01-15.tgz abierto con Ark.
Figura 2.4. Descompresión en el directorio recomendado.
48. CAPÍTULO 2: INTRODUCCIÓN A KICAD
© Alfaomega - RC Libros 37
2.2.4. Instalación en Linux
Una vez descargado el fichero correspondiente a la aplicación, es necesario
situarse en el directorio en el cual deseamos que se instale y en él
descomprimir el fichero “kicad-yyyy-mm-dd.tgz”.
La descompresión se recomienda que se realice sobre el directorio local:
“/usr/local”. En dicho directorio, se descomprime el fichero kicad-yyyy-mm-
dd.tgz, y se creará un nuevo directorio: “/usr/local/kicad” Este paso puede
realizarse desde la ventana de comandos: “# tar zxvf kicad-2007-01-01-15.tgz”,
o utilizando una aplicación de descompresión como Ark (disponible en Suse
10.2), tal y como se muestra en las figuras 2.3 y 2.4, y descomprimiendo
directamente sobre el directorio “/usr/local”.
Finalmente, señalar que el fichero ejecutable se denomina Kicad y se
encuentra en el directorio: “/usr/local/kicad/Linux/”. Dicho programa es el
principal y desde él podemos acceder al resto de herramientas (Cypcb,
Gerbview, etc.); es decir, Kicad es un gestor de proyectos.
De todos modos, es interesante crear un acceso directo en el escritorio para
agilizar el acceso a la aplicación. Para ello, se dispone en el mismo directorio
que el ejecutable, el icono correspondiente a la aplicación.
Para los más noveles en el uso de aplicaciones sobre Linux, se indica que
para crear un acceso directo en el escritorio KDE de una distribución de Linux,
hay que situarse en el escritorio y pulsar el botón derecho del ratón, en el
menú desplegable se selecciona la opción "Crear Nuevo", y desde las opciones
disponibles se selecciona "Enlace a aplicación...". En la ventana emergente se
accede al menú "Aplicación", en donde se debe elegir la ruta del ejecutable de
la aplicación, directorio: “/usr/local/kicad/Linux”.
Además, haciendo clic sobre el icono se puede cambiar por otro cualquiera,
aunque en el directorio “/usr/local/kicad/Linux” se dispone del fichero
característico de la figura 2.2. El resultado final se puede ver en la figura 2.5.
49. DISEÑO Y DESARROLLO DE CIRCUITOS IMPRESOS CON KICAD
38 © Alfaomega - RC Libros
Figura 2.5. Ventana de propiedades de acceso directo.
Para los usuarios noveles de Linux, necesitan privilegios de usuario root
para descomprimir en el directorio indicado, aunque se puede descomprimir
en otro directorio.
Cuando se escribe el código para la ventana de comandos, el símbolo “#”
indica que se necesitan privilegios de usuario y el símbolo “$” indica que se
necesitan privilegios de root.
De forma automática, tras la descompresión se crean los siguientes
directorios:
• “/usr/local/kicad/Linux”: ejecutables en Linux.
50. CAPÍTULO 2: INTRODUCCIÓN A KICAD
© Alfaomega - RC Libros 39
• “/usr/local/kicad/libray”: ficheros que contienen la biblioteca de los
componentes para el editor de esquemas.
• “/usr/local/kicad/library/doc”: documentación de los componentes
disponibles para el editor de texto, en formato pdf.
• “/usr/local/kicad/modules”: ficheros que contienen los componentes
para el editor de circuitos impresos.
• “/usr/local/kicad/modules/packages3d”: ficheros con las
representaciones en 3D de los componentes de circuito impreso.
• “/usr/local/kicad/demos”: ejemplos finalizados.
• “/usr/local/kicad/internat”: diccionarios de los idiomas, actualmente
solo inglés y francés.
• “/usr/local/kicad/help”: ficheros de la ayuda en línea.
• “/usr/local/kicad/help/doc_src”: ficheros de ayuda en OpenOffice.
2.3. UTILIZACIÓN DE KICAD
2.3.1. Ficheros
Para trabajar en un proyecto, es recomendable crear un directorio de
trabajo que contenga todos los ficheros que lo constituyen: ficheros de
esquemas de conexionado, de circuitos impresos, bibliotecas
complementarias, ficheros de fabricación, posicionamiento automático de
componentes, etc.
Como norma general, es aconsejable (al igual que con el uso de cualquier
otra aplicación informática) crear un directorio de trabajo para el proyecto que
contenga toda la información, no solo los ficheros propios de Kicad, todo ello
utilizando una estructura de directorios.
51. DISEÑO Y DESARROLLO DE CIRCUITOS IMPRESOS CON KICAD
40 © Alfaomega - RC Libros
Por ejemplo, se podrían crear los siguientes directorios: descargas (ficheros
descargados de internet), texto (ficheros que describen el proyecto o
anotaciones del proyecto), imágenes (fotos o capturas que pueden ser
incluidas en la documentación del proyecto) y Kicad (todos los ficheros de
Kicad).
Los ficheros (nombre del proyecto ejemplo) que se crean por defecto son:
• Ejemplo.pro: archivo de gestión del proyecto.
• Ejemplo.sch: archivo del esquema principal.
• Ejemplo.brb: archivo del circuito impreso.
• Ejemplo.net: archivo netlist, para intercambio entre herramientas.
• Ejemplo.cache.lib: archivo caché de las bibliotecas del esquema (copia
de seguridad de los componentes utilizados).
Al crear un nuevo proyecto en Kicad se creará el fichero de extensión *.pr;,
después, al ir editando el esquema y la placa de circuito impreso se añadirán
al proyecto el resto de ficheros.
2.3.2 Pantalla general
Para ver las funciones disponibles de la última versión de Kicad (ventana
del gestor de proyectos), se procede a visualizar uno de los ejemplos
disponibles tras la realización de la instalación y que se encuentran en el
directorio: “C:/Archivos de programa/Kicad/demos”.
A continuación, se detalla el procedimiento con el fin de mostrar las
posibilidades de la aplicación mediante un ejemplo disponible, se ha elegido
el diseño de un programador de PIC (microcontrolador).
Tras ejecutar el ejecutable creado en el escritorio, se mostrará la ventana del
gestor de proyectos (figura 2.6).
52. CAPÍTULO 2: INTRODUCCIÓN A KICAD
© Alfaomega - RC Libros 41
Figura 2.6. Gestor de proyectos del programa Kicad.
A continuación, se abre un proyecto ya creado, desde el menú:
“Proyectos/Abrir…”, hay que dirigirse al directorio
“C/kicad/demos/pic_programmer”, y se selecciona el fichero pic_programer.pro
y se pulsa el botón “Abrir”. El resultado es el que se muestra en la figura 2.7.
En la ventana de la derecha, la correspondiente al gestor de proyectos, los
dos ficheros disponibles son:
• pic_programmer.sch: que se corresponde al fichero para el editor de
esquemas.
• pic_programmer.brb: que se corresponde al fichero para el editor de
circuito impreso.
53. DISEÑO Y DESARROLLO DE CIRCUITOS IMPRESOS CON KICAD
42 © Alfaomega - RC Libros
Figura 2.7. Gestor de proyectos del programa Kicad, con el fichero de ejemplo
pic_programmer.
En la ventana de la izquierda superior del gestor de proyectos se muestran
los iconos (figuras 2.8 a 2.11) de acceso a las distintas herramientas
disponibles.
Para acceder a dichos ficheros, no hay más que hacer doble clic sobre el
fichero deseado en la ventana del gestor de proyectos (figuras 2.6 y 2.7) o
haciendo clic sobre los iconos de las herramientas (figuras 2.8 a 2.11).
Figura 2.8. Icono Eeschema (Editor de esquemas).
54. CAPÍTULO 2: INTRODUCCIÓN A KICAD
© Alfaomega - RC Libros 43
Figura 2.9. Icono CvPcb (Asociación de componentes).
Figura 2.10. Icono Pcbnew (Editor de placa de circuito impreso y visualización en
3D).
Figura 2.11. Icono Gerbview (Visualizador de los ficheros Gerber).
En la ventana izquierda inferior del gestor de proyectos se muestra
información sobre el proceso que se está realizando. Por ejemplo, si observa
las figuras 2.6 y 2.7, se cambia el directorio de trabajo porque se ha cambiado
la localización del fichero de trabajo; es decir, se ha cambiado de proyecto (o
diseño).
Para que el lector se haga una idea del uso de la aplicación, se muestra en la
figura 2.12 el esquema realizado, en la figura 2.13 el diseño de la placa de
circuito impreso y en la figura 2.14 la representación en 3D.
55. DISEÑO Y DESARROLLO DE CIRCUITOS IMPRESOS CON KICAD
44 © Alfaomega - RC Libros
Figura 2.12. Esquema del circuito.
Figura 2.13. Placa de circuito impreso.
56. CAPÍTULO 2: INTRODUCCIÓN A KICAD
© Alfaomega - RC Libros 45
Figura 2.14. Visualización en 3D.
A modo de ayuda, en la figura 2.15 se muestran los iconos o accesos que
forman la barra de herramientas del gestor de proyecto y cuyas funciones son:
a) Crear un fichero de configuración de un nuevo proyecto; si el
fichero existe, se copiará en el directorio de trabajo actual el fichero
del proyecto activo.
b) Abrir un proyecto ya existente.
c) Guardar el fichero de configuración actual.
d) Crear un archivo comprimido (de extensión *.zip) con el proyecto,
incluyendo: esquemas, bibliotecas, diseño de placa, etc.
57. DISEÑO Y DESARROLLO DE CIRCUITOS IMPRESOS CON KICAD
46 © Alfaomega - RC Libros
Figura 2.15. Barra de herramientas.
2.4. ACTIVIDADES
1. Instale Kicad y visualice los ficheros de ejemplo disponibles por
defecto en la instalación. Cambie entre las distintas herramientas
disponibles (Eeschema, Pcbnew, Gerbview, Cypcb) desde el gestor de
proyectos (Kicad).
a) Anote en una lista las primeras impresiones sobre la utilidad de
Kicad.
b) ¿Cree que es interesante que se trate de un software libre?
c) Si conoce otras aplicaciones para la creación de placas de circuito
impreso, realice una pequeña comparación con lo visto en los
ejemplos.
58. CAPÍTULO 2: INTRODUCCIÓN A KICAD
© Alfaomega - RC Libros 47
d) Para una pequeña empresa que realiza diseños electrónicos de
forma esporádica, ¿qué ventajas le ofrece una aplicación como
Kicad?
e) Y qué ventajas puede ofrecer para una empresa que se dedica
exclusivamente a diseños electrónicos.
2. Complete las siguientes frases como repaso a algunos conceptos
vistos en el capítulo:
a) Pcbnew es el editor de…
b) Gerbview permite visualizar documentos en formato…
c) Los ficheros de Kicad con extensión *.brb se corresponden con…
d) Los archivos de netlist tienen una extensión…
e) Para acceder a la visualización en 3D de la placa de circuito
impreso, hay que hacer doble clic sobre el icono de Kicad…
f) La barra de herramientas de Kicad está compuesta por los iconos…
g) Para instalar Kicad se necesita…
h) La versión de Kicad viene expresada como…
3. De las siguientes afirmaciones señale si es verdadera o falsa; en caso
de ser falsa, justifique la respuesta o indique la página en donde se
muestra información para su corrección.
a) Cypcb permite la selección de módulos asociados a un símbolo y se
dispone de un icono de acceso directo desde el gestor de proyectos
Kicad.
59. DISEÑO Y DESARROLLO DE CIRCUITOS IMPRESOS CON KICAD
48 © Alfaomega - RC Libros
b) Kicad es un gestor de proyectos que integra las herramientas de
edición de esquemas, la creación de esquemas y el fichero netlist de
intercomunicación entre ambas herramientas.
c) Kicad solo sirve para la edición de esquemas eléctricos y
electrónicos.
d) Kicad solo sirve para el diseño de un placa de circuito impreso.
e) Kicad dispone de la representación en 3D de un diseño.
f) El fichero general de un proyecto en Kicad tiene la extensión *.kcd.
g) El fichero correspondiente a la información sobre el esquema del
circuito electrónico tiene la extensión *.sch.
h) Pcbnew utiliza ficheros de extensión *.brb.
i) La portabilidad consiste en copiar y pegar el fichero de extensión
*.pro.
j) Se utiliza el mismo fichero para la instalación en Windows que en
Linux.
60. CAPÍTULO 3
EDICIÓN DE ESQUEMAS CON
KICAD
3.1. INTRODUCCIÓN
En este capítulo se describe la herramienta Eeshema de la aplicación Kicad
para la edición de esquemas.
Se analizan todas las barras de herramientas Eeschema, y más tarde se hará
referencia a los iconos al describir las diferentes tareas asociadas a la edición
de los esquemas.
El proceso de creación de placas de circuito impreso se realiza mediante el
ejemplo práctico de un circuito amplificador para radio-receptor y utilizando
el circuito integrado LM386.
A continuación, se muestran dos ejemplos más de edición de esquemas:
uno, correspondiente al circuito de una sirena electrónica, y otro,
correspondiente a un circuito con válvulas de vacío, en donde se incluirán
conceptos como etiqueta y tamaño de hoja. El circuito de la sirena electrónica
sirve para describir el diseño jerárquico.
61. DISEÑO Y DESARROLLO DE CIRCUITOS IMPRESOS CON KICAD
50 © Alfaomega - RC Libros
También se describen los conceptos sobre la representación de buses y la
edición del cajetín.
3.2. PANTALLA DE EDICIÓN DE ESQUEMAS: EESCHEMA
Eeshema dispone de tres barras de herramientas en las que cada una de ellas
se encuentra agrupada en función de las acciones que se realizan haciendo clic
sobre los iconos que los constituyen.
La barra de tareas superior (figura 3.1) permite el acceso a las funciones
principales de Eeschema:
a) “Nuevo proyecto esquema”.
b) “Abrir proyecto esquema”.
c) “Guardar proyecto esquema”.
d) “Formato página”.
e) “Abrir el editor de componentes Libedit” (examinar, modificar y
editar componentes en bibliotecas).
f) “Abrir el visualizador de bibliotecas” (Viewlib).
g) “Abrir el visualizador de jerarquía”.
h) “Corta elemento seleccionado”.
i) “Copiar los elementos seleccionados”.
j) “Pegar”: copia el último elemento o bloque borrado o guardado del
esquema actual.
k) “Anular el último borrado” (hasta 10 niveles), en versiones más
actuales se ha sustituido por los clásicos botones de “Deshacer
último comando” y “Rehacer último comando”.
62. CAPÍTULO 3: EDICIÓN DE ESQUEMAS CON KICAD
© Alfaomega - RC Libros 51
l) “Imprimir”.
m) “Abrir CVPCB”.
n) “Abrir PCBNEW”.
o) “Zoom +”, amplía el alrededor del centro de la pantalla.
p) “Zoom -”, reduce el alrededor del centro de la pantalla.
q) “Redibujar”: refresco de la pantalla.
r) “Zoom automático”: visualiza todos los componentes de la hoja.
s) “Busca componentes y texto”: abre el menú de búsqueda de
componentes y textos.
t) “Crear Netlist” (formato Pcbnew o Spice).
u) “Numerar componentes”: autonumera los componentes.
v) “Realizar chequeo ERC” (Electrical Rule Check): control automático
de conexiones.
w) “Generar listado”: la lista de componentes y/o etiquetas jerárquicas.
Figura 3.1. Barra de herramientas superior de Eeschema.
La barra de tareas derecha (figura 3.2) permite el acceso a las funciones de
edición de Eeschema:
a) “Cursor”: interrumpe el comando en uso.
b) “Cursor de jerarquía”: navega por la jerarquía; esta herramienta
permite entrar en una sub-hoja del esquema mostrado (hacer clic en
63. DISEÑO Y DESARROLLO DE CIRCUITOS IMPRESOS CON KICAD
52 © Alfaomega - RC Libros
el símbolo de la sub-hoja) o subir un nivel en la jerarquía (hacer clic
en cualquier punto excepto en un símbolo de sub-hoja).
c) “Añadir componente”: abre el menú de colocación de componentes.
d) “Añadir alimentación”: abre el menú de colocación de
alimentaciones (powers).
e) “Añadir línea de conexión”: coloca líneas de conexión (wires).
f) “Añadir bus”: colocar buses de conexión.
g) “Añadir entrada de bus (línea a bus)”: coloca conexiones de línea a
bus. Estos elementos solo tienen función decorativa y no tienen
poder de conexión; no deben usarse para conectar dos líneas.
h) “Añadir entrada de bus (bus a bus)”: coloca conexiones de bus a
bus. Solo pueden conectar dos buses entre ellos.
i) “Añadir símbolo de no conexión”: colocar el símbolo de “No
conectado”. Se colocan en los pines que no se desean conectar de los
componentes. Esto sirve en la función ERC, para saber si es normal
tener un pin no conectado o si es un olvido.
j) “Añadir etiqueta de línea o bus”: coloca etiqueta (etiqueta local).
Dos líneas pueden conectarse entre ellas mediante dos etiquetas
idénticas en la misma hoja. Para conexiones entre dos hojas
diferentes, hay que utilizar símbolos globales.
k) “Añadir etiqueta global”: colocar etiquetas globales permite
asegurar la conexión entre la sub-hoja donde se ha colocado esta
etiqueta y la hoja raíz que contiene el símbolo de sub-hoja.
l) “Añadir unión”: para colocar en el punto de intersección de dos
líneas, o entre una línea y un pin, cuando pueda haber ambigüedad.
(Es decir, si un extremo de la línea o del pin no está conectado a uno
de los extremos de otra línea).
64. CAPÍTULO 3: EDICIÓN DE ESQUEMAS CON KICAD
© Alfaomega - RC Libros 53
Figura 3.2. Barra de herramientas derecha de Eeschema.
m) “Añadir símbolo de jerarquía de hoja”: coloca el símbolo de sub-
hoja de jerarquía (rectángulo de dimensión ajustable). Habrá que
precisar el nombre del fichero para guardar los cambios de este
“sub esquema”.
n) “Importar etiquetas globales y creación de los pines
correspondientes”: desde la sub-hoja para crear puntos de conexión
en un símbolo sub-hoja jerárquica. Esto supone que ya se han
colocado en esta sub-hoja etiquetas globales. Para este símbolo de
jerarquía, los puntos de conexión así creados son equivalentes a los
pines de un componente clásico y deben conectarse mediante líneas
de conexión.
65. DISEÑO Y DESARROLLO DE CIRCUITOS IMPRESOS CON KICAD
54 © Alfaomega - RC Libros
o) “Añadir pin de jerarquía en símbolo de jerarquía”: crea etiquetas
globales de la sub-hoja para crear puntos de conexión. Esta función
es análoga a la precedente pero no necesita tener los símbolos
globales ya definidos.
p) “Añadir línea o polígono gráfico”: traza líneas o símbolos gráficos.
Solo tiene valor decorativo y no asegura ninguna conexión.
q) “Añadir texto gráfico o comentario”: coloca textos de comentario.
Solo tiene valor estético.
r) “Borrar elemento”: borra elementos del esquemático apuntado por
el cursor. Si se señalan varios elementos superpuestos, la prioridad
la tiene el más pequeño (en el orden de prioridad decreciente de
unión, no conectado, cable, bus, texto, componente). Las hojas de
jerarquía no se pueden borrar con este comando.
La barra de tareas izquierda (figura 3.3) permite el acceso a las funciones de
visualización de Eeschema:
a) De la rejilla: se muestra o no.
b) De las unidades: pulgadas.
c) De las unidades: milímetros.
d) Del cursor.
e) De los pines “invisibles”, que suele ser en los pines de alimentación
de algunos circuitos integrados.
f) Las direcciones autorizadas de los cables y buses.
66. CAPÍTULO 3: EDICIÓN DE ESQUEMAS CON KICAD
© Alfaomega - RC Libros 55
Figura 3.3. Barra de herramientas izquierda de Eeschema.
3.3. EDICIÓN ESQUEMA
3.3.1. Estudio del circuito
Se va a realizar el esquema de un circuito que se utiliza como amplificador
para pequeños receptores. El circuito se incluye entre la etapa detectora o
discriminadora (también denominado demodulador FM o AM) y el altavoz,
su función es la de amplificar la señal para que sea capaz de accionar el
altavoz.
Este tipo de circuitos se denomina amplificador de baja frecuencia o
amplificador de audio. En equipos más antiguos se utilizaban circuitos con
transistores (denominados amplificadores transistorizados), los cuales estaban
formados por varios circuitos amplificadores, para obtener a la salida una
señal de amplitud muy superior a la de entrada. Actualmente, se diseñan con
circuitos integrados, como, por ejemplo, el LM386 que se muestra en este
apartado.
Para los aficionados que vayan a realizar un esquema para después crear
una placa de circuito, comentar que hay que realizar un estudio previo del
circuito para identificar componentes (disponibilidad o hay que realizar
alguna modificación), las entradas y las salidas (serán incluidas como
conexiones externas) y si se trabaja con circuitos integrados comprobar la
asignación de pines. Este paso es importante porque se puede estar añadiendo
un error al diseño; es decir, se están realizando malas conexiones.
67. DISEÑO Y DESARROLLO DE CIRCUITOS IMPRESOS CON KICAD
56 © Alfaomega - RC Libros
El circuito que se va a representar es el que se corresponde con la figura 3.4,
en donde para simplificar el diseño se elimina la posibilidad de modificar la
ganancia del circuito, dejándola constante a 200 (se elimina la conexión
externa jumper en serie con C2 por un circuito cerrado), y eliminando el diodo
led que indica presencia de tensión (LED y resistencia R1).
Figura 3.4. Circuito.
Se identifican las entradas al circuito:
• Señal de entrada (audio): Signal Input.
• Alimentación (proveniente de una pila): DC input.
Se identifican las salidas al circuito:
• Señal al altavoz: Speaker, hay que tener en cuenta que el altavoz no
estará incluido en la placa de circuito impreso.
68. CAPÍTULO 3: EDICIÓN DE ESQUEMAS CON KICAD
© Alfaomega - RC Libros 57
3.3.2. Crear proyecto
Una vez ejecutado el gestor de proyectos (Kicad), hay que hacer clic en el
“Nuevo proyecto” (icono a de la figura 2.14), entonces pedirá el nombre que
se asignará al diseño; por ejemplo, Amplificador_Radioreceptor.pro.
Conviene crear un nuevo directorio para cada diseño, puesto que se cambia
el directorio de trabajo. Entonces si se crean varios diseños en un mismo
directorio en la ventana del gestor de proyectos todos los ficheros asociados a
la aplicación Kicad pueden inducir a error, o se puede borrar algún fichero de
forma accidental.
El resultado es el que se muestra en la figura 3.5.
Figura 3.5. Nuevo diseño.
Cada vez que se ejecuta la aplicación Kicad, el proyecto que aparece es el
último con el cual se estaba trabajando. Esto es debido a que se queda
almacenada la dirección de trabajo, entonces cada vez que se ejecute la
aplicación, se mostrará en la ventana (figura 3.5) el directorio de trabajo y el
nombre (junto con la dirección en que se encuentra) del proyecto.
69. DISEÑO Y DESARROLLO DE CIRCUITOS IMPRESOS CON KICAD
58 © Alfaomega - RC Libros
3.3.3. Editar esquema
Una vez se ha creado el proyecto (desde el editor de proyectos), se procede
a editar el esquema electrónico de la placa de circuito impreso.
Para ello, desde la ventana del editor de proyectos hay que acceder a la
herramienta Eeschema. Se puede acceder haciendo clic sobre el icono de
Eeschema (figura 2.8) o haciendo doble clic sobre el fichero.
La primera vez que se abra la ventana del editor de esquemas se mostrará
una ventana de información (figura 3.6) indicando que el fichero no existe o
no lo ha encontrado, esto es lógico ya que se trata de un proyecto nuevo, por
lo que una vez guardados los cambios ya no se mostrará este mensaje, y
simplemente pulsando sobre “Aceptar” se podrá comenzar a crear el
esquema.
Para incluir los componentes hay que hacer clic sobre el icono “Añadir
componente” (icono c de la figura 3.2), entonces aparecerá una nueva ventana
con un formulario de búsqueda del componente (figura 3.7).
Figura 3.6. Mensaje de advertencia.
70. CAPÍTULO 3: EDICIÓN DE ESQUEMAS CON KICAD
© Alfaomega - RC Libros 59
Figura 3.7. Elección de componentes.
Figura 3.8. Lista de componentes que empiezan por LM.
71. DISEÑO Y DESARROLLO DE CIRCUITOS IMPRESOS CON KICAD
60 © Alfaomega - RC Libros
Si se conoce el nombre del componente, se introducirá en el cuadro de texto
“Nombre”. Si se introduce el nombre incompleto, entonces aparecerá una
nueva ventana con los componentes que comiencen con el texto introducido
en la casilla “Nombre” (por ejemplo, en la figura 3.8 se muestra tras introducir
“LM” en el cuadro de texto “Nombre”).
Si se introduce un nombre que no se corresponde con ningún componente
de los disponibles en las librerías, mostrará un error “Componente no
encontrado”. Si se pulsa el botón “Listar todos” de la ventana de búsqueda de
la figura 3.7, aparecerá una ventana similar a la de la figura 3.8, pero se
mostrarán los nombres de todas las librerías (figura 3.9). A continuación, si se
hace doble clic sobre cualquier librería, aparecerá una lista con todos los
nombres de los componentes de la librería seleccionada.
Figura 3.9. Lista con librerías.
72. CAPÍTULO 3: EDICIÓN DE ESQUEMAS CON KICAD
© Alfaomega - RC Libros 61
Figura 3.10. Ventana de búsqueda.
Aunque si no se conoce o se duda del símbolo a utilizar, en el formulario de
búsqueda (figura 3.7) hay que hacer clic en el botón “Por buscador de
bibliotecas”. Entonces aparecerá la ventana de la figura 3.10, en donde se
muestra: una columna con la lista de librerías, otra columna con los
componentes de la librería seleccionada y la imagen del símbolo del
componente seleccionado. Por ejemplo, en la figura 3.10 se muestra el símbolo
del componente CA3130 de la librería linear.
Para simplificar el proceso, y que el lector no comience a ciegas, se indican
los componentes utilizados y la librería en la que se encuentran:
• Resistencias: R librería device.
• Potenciómetro: POT librería device.
• Condensador: C librería device.
• Condenador electrolítico: CP librería device.
• Integrado: LM386 librería linear.
• Conectores: CONN_2 librería conn.
73. DISEÑO Y DESARROLLO DE CIRCUITOS IMPRESOS CON KICAD
62 © Alfaomega - RC Libros
Una vez colocados todos los componentes, hay que realizar las uniones
eléctricas entre los componentes, para ello hay que hacer clic sobre el icono
“Añadir línea de conexión” (icono e de la figura 3.2).
Primero hay que hacer clic sobre uno de los pines del componente, luego
hay que indicar el camino que deberá seguir, y finalmente se hace clic sobre el
pin de destino. Si se ha iniciado el proceso y no se desea realizar dicha
conexión, hay que pulsar el botón derecho del ratón y seleccionar “Cancelar”.
Para finalizar el proceso de interconexión de componentes, se hace clic
sobre cualquier acción de la barra de herramientas izquierda (figura 3.2), o se
puede pulsar el botón derecho del ratón y seleccionar “Fin Herramienta”,
volviendo a la acción “Cursor” (icono a de la figura 3.2).
Finalmente, hay que renombrar los componentes, para ello hay que hacer
clic en “Numerar componentes” (icono u de la figura 3.1). Ahora cada
componente tendrá una referencia diferente, y así la aplicación entiende que
cada componente es diferente para luego asociar a su módulo.
Por ejemplo, al ir incluyendo las resistencias, Eeschema renombra a todos los
componentes como R?, en vez de: R1, R2, etc.
Para asignar la numeración de forma manual, hay que situar el cursor sobre
el texto R? y se pulsa el botón derecho del ratón; a continuación, se selecciona
“Editar campo”, entonces aparecerá una ventana para introducir el nuevo
nombre.
También se pueden incluir los valores que tomarán los componentes, ya
que Eeschema le da un valor: R para resistencias, C para condensador, POT
para potenciómetro, CAPAPOL para condensador polarizado, etc.
Para cambiar el valor por defecto, hay que hacer clic sobre el componente
pulsando el botón derecho del ratón, luego se selecciona “Editar componente”
y del menú emergente se selecciona “Valor...”, entonces aparecerá un
formulario para introducir el nuevo valor.
74. CAPÍTULO 3: EDICIÓN DE ESQUEMAS CON KICAD
© Alfaomega - RC Libros 63
Así pues, en la figura 3.11 se muestra un posible resultado del esquema del
circuito, aunque el lector puede utilizar otro tipo de disposición de los
componentes.
Las referencias de los componentes del circuito de la figura 3.11 no se
corresponden con el circuito de la figura 3.4, esto es debido a que se ha
utilizado la acción de numeración automática, aunque se podría haber
asignado de forma manual.
Figura 3.11. Diseño de circuito de Eeschema.
3.3.4. Acciones útiles para editar esquemas
A continuación, se comentan algunas acciones que pueden ser de utilidad
para realizar los esquemas:
• Durante la interconexión de componentes se pueden utilizar las
acciones “Zoom +” y “Zoom –” (iconos o y p de la figura 3.1,
respectivamente), así se evita realizar conexiones erróneas.
75. DISEÑO Y DESARROLLO DE CIRCUITOS IMPRESOS CON KICAD
64 © Alfaomega - RC Libros
• Al realizar modificaciones, se pueden quedar restos en la hoja de
edición; por ejemplo, al desplazar un componente pueden quedar
una serie de puntos y rayas en donde estaba antes el componente.
Por ello es aconsejable al realizar alguna acción como desplazar,
borrar, copiar y pegar, accionar la acción “Redibujar” (icono q de la
figura 3.1).
• Para realizar una selección de un componente o serie de
componentes, hay que utilizar la acción “Cursor” (icono a de la
figura 3.2), después de hacer clic sobre la hoja de edición
manteniendo pulsado el botón izquierdo del ratón, aparecerá un
cuadrado y todo lo que se incluya dentro de ese cuadrado quedará
seleccionado. Si una vez seleccionado no se desea realizar nada con
lo seleccionado (porque no se ha seleccionado lo que se deseaba),
hay que pulsar el botón derecho del ratón y se selecciona
“Cancelar”.
• Si se desea borrar uno o varios componentes, se deberá seleccionar
(como se indica en el párrafo anterior) y pulsar el botón derecho del
ratón; a continuación, se selecciona “Other block command” y del
menú emergente se selecciona “Borrar bloque”. Así borrará no solo
el componente, sino todo lo que se encuentre seleccionado.
• Para cambiar la orientación del componente, hay que hacer clic
sobre el componente con el botón derecho del ratón, se selecciona
“Orientar componente”, y en el menú emergente se selecciona la
acción que se desee realizar: “Rotación +”, “Rotación-“, “Mirror--“
(girar eje horizontal) o “Mirror ||” (girar eje vertical).
• Si se desea borrar la línea de conexión, hay que hacer clic sobre la
línea de conexión con el botón derecho del ratón, y si se selecciona
“Borrar hilo”, entonces se eliminará la línea de conexión. Si se
selecciona “Borrar conexiones”, se eliminarán la línea y todas las
conexiones asociadas.
76. CAPÍTULO 3: EDICIÓN DE ESQUEMAS CON KICAD
© Alfaomega - RC Libros 65
Figura 3.12. Circuito sirena.
77. DISEÑO Y DESARROLLO DE CIRCUITOS IMPRESOS CON KICAD
66 © Alfaomega - RC Libros
3.4. INCLUSIÓN DE ETIQUETAS
3.4.1. Ejemplo I
En este apartado se muestra un ejemplo que consiste en un circuito para
una sirena electrónica, que utiliza dispositivos digitales para crear la señal de
multivibrador y un transistor para aumentar la potencia de salida. El circuito
realizado en Eeschema es el mostrado en la figura 3.12.
Como nota destacable se utiliza el circuito integrado 4011 que se trata de un
circuito integrado con 4 puertas NAND de tecnología CMOS. Para situarlos en
el esquema, hay que buscar el componente 4011 de la librería cmos4000.
Una vez colocados, se sitúa el cursor sobre el símbolo y se pulsa el botón
derecho del ratón, entonces se selecciona “Editar Componentes”, después en
el menú emergente se selecciona “Unidad” y aparecerán las opciones: “Unit
1A”, “Unit 2B”, “Unit 3C” y “Unit 4D”.
Seleccionando una u otra opción se selecciona una u otra puerta lógica, al ir
cambiando de una a otra opción podrá observar cómo cambia la asignación de
los números de las conexiones de la puerta NAND, esto es debido a que
cambian los pines del circuito integrado al referirse a una u otra puerta lógica,
se trata de una acción importante para después crear la placa de circuito
impreso.
La lista de símbolos y la librería en la que se encuentra son:
• C1 y C3: símbolo C de la librería device, se corresponden con un
condensador.
• C2: símbolo CP de la librería device, se corresponde con un
condensador electrolítico.
• P1…P3: símbolo CONN_2 de la librería conn, se corresponden con
las conexiones exteriores al circuito y que después serán conexiones
de entrada y salida a la placa de circuito impreso.
78. CAPÍTULO 3: EDICIÓN DE ESQUEMAS CON KICAD
© Alfaomega - RC Libros 67
• R1…R5: símbolo R de la librería device, se corresponden con las
resistencias.
• D1…D3: símbolo DIODE de la librería device, se corresponde con
diodos.
• Q1: símbolo NPN de la librería npn, se corresponde con un
transistor bipolar.
• U1A, U1B, U1C y U1D: símbolo 4011 de la librería cmos4000, se
corresponden con las puertas lógicas NAND del circuito integrado.
Figura 3.13. Incluir etiqueta a línea de conexión.
Para facilitar la conexión y evitar el uso de excesivas líneas que puedan
dificultar la comprensión del circuito para posibles futuras revisiones o que el
circuito sea consultado por otra persona, se utilizan nombres sobre las líneas
de conexión que sirven para indicar a la aplicación que se trata de una
interconexión invisible.
Para ello, se utiliza “Añadir etiqueta de línea o bus” (icono j de la figura
3.2), después hay que hacer clic sobre la hoja de trabajo y aparecerá una nueva
ventana en donde se indica el texto a incluir (figura 3.13), en el cuadro de texto
“Text” se incluirá el nombre que servirá para unir las líneas de conexión. Un
ejemplo es el utilizado en el circuito para la línea de alimentación: Vcc para el
79. DISEÑO Y DESARROLLO DE CIRCUITOS IMPRESOS CON KICAD
68 © Alfaomega - RC Libros
terminal positivo y Gnd para el terminal negativo, indicando una alimentación
de tensión continua que puede ser suministrada por pilas o baterías o para la
conexión de una fuente de alimentación.
Comentar que los nombres que se utilicen deben ser idénticos, respetando
tanto las mayúsculas como las minúsculas.
3.4.2. Ejemplo II
Otro ejemplo consiste en un circuito con una válvula de vacío tipo ECC83.
El circuito realizado en Eeschema es el mostrado en la figura 3.14.
Se utiliza la inclusión de nombres sobre las líneas de conexión para que la
visualización del circuito sea más clara, como “F_1” y “F_2” para la
alimentación de los filamentos de la válvula. Tal y como se comentaba en el
apartado anterior (“Añadir etiqueta de línea o bus” icono j de la figura 3.2).
En este esquema para la conexión en todo el circuito de masa se utiliza el
símbolo que lo representa, aunque funcionalmente hablando el resultado es el
mismo que poniendo nombres sobre las líneas, aunque en aspectos visuales es
mucho más cómodo el usar el símbolo. El símbolo es AGND y se encuentra
disponible en la librería power, en esta misma librería se encuentran varios
símbolos relacionados con la alimentación (+1.2V, +1.8V, etc.).
Los dos símbolos de válvulas se corresponden en la parte física o real como
un solo componente, se trata de una válvula ECC83 con nueve conexiones.
Para situarlos en el esquema hay que buscar el componente ECC83 de la
librería valves.
Una vez colocados, se sitúa el cursor sobre el símbolo y se pulsa el botón
derecho del ratón, entonces se selecciona “Editar Componentes”, después en
el menú emergente se selecciona “Unidad” y aparecerán las opciones: “Unit
1A” y “Unit 2B”.
80. CAPÍTULO 3: EDICIÓN DE ESQUEMAS CON KICAD
© Alfaomega - RC Libros 69
Figura 3.14. Circuito con válvulas de vacío.
81. DISEÑO Y DESARROLLO DE CIRCUITOS IMPRESOS CON KICAD
70 © Alfaomega - RC Libros
Para facilitar la tarea del lector se muestran a continuación los componentes
utilizados y la librería en la que se pueden encontrar:
• C1...C6 y C10: símbolo C de la librería device, se corresponden con
condensadores.
• C7…C9: símbolo CP de la librería device, se corresponden con
condensadores electrolíticos.
• P1, P2, P4, P7 y P8: símbolo CONN_2 de la librería conn, se
corresponden con conexiones exteriores dobles como: alimentación
(positivo y negativo), entrada de señal (entrada y referencia) o
salida de señal (entrada y salida).
• P3, P5 y P6: símbolo CONN_1 de la librería conn, se corresponden
con conexiones exteriores al circuito.
• R1…R10: símbolo R de la librería device, se corresponden con
resistencias.
• U1A y U1B: símbolo ECC83 de la librería valves, se corresponden
con el símbolo de la válvula de vacío.
3.5. BUS DE DATOS
Un bus es un conjunto de señales (conexiones de hilos) que tienen un
nombre que comienza con un prefijo común y termina por un número.
Es decir, una serie de etiquetas relacionadas que siguen esta nomenclatura:
“nombre_bus[n…m]”, en donde n corresponde al número 0 y m corresponde
al último número.
Para ver un ejemplo, se procede a visualizar uno de los ejemplos
disponibles tras la realización de la instalación y que se encuentran en el
directorio: “C:/Archivos de programa/Kicad/demos/interf_u”; el nombre del
proyecto es interf_u.pro.
82. CAPÍTULO 3: EDICIÓN DE ESQUEMAS CON KICAD
© Alfaomega - RC Libros 71
En la figura 3.15 se muestran, los buses utilizados en la edición del
esquema; mirando las líneas de conexión, se sigue esta nomenclatura para
identificarlas: “PC-A[0…11]” y “PC-DB[0…7]”.
Figura 3.15. Bus en interf_u.sch.
83. DISEÑO Y DESARROLLO DE CIRCUITOS IMPRESOS CON KICAD
72 © Alfaomega - RC Libros
La conexión a un bus se debe realizar utilizando las etiquetas, ya que
conectar una línea de conexión o pin a un bus no tiene sentido, puesto que un
bus es un conjunto de líneas de conexión o pines.
Entonces las conexiones por medio de entradas de bus (ya sea horizontal o
en 45 grados) son solo un factor estético y Eeschema no las tiene en cuenta.
Aunque cuando se realizan esquemas con sistemas microcontrolados o
microprocesados, además de ser un factor estético, sirve de ayuda para una
rápida comprensión del esquema.
Para añadir un bus, hay que hacer clic en “Añadir Bus” (icono f de la figura
3.2). Para las conexiones de una línea de conexión al bus, hay que hacer clic en
“Añadir entrada a bus (línea a bus)” (icono g de la figura 3.2), o una conexión
bus a bus hay que hacer clic en “Añadir entrada a bus (bus a bus)” (icono h de
la figura 3.2).
En impresiones a color o en la pantalla de Eeschema se distingue entre bus y
línea de conexión porque son de color azul y verde, respectivamente.
3.6. DISEÑO JERÁRQUICO
3.6.1. Introducción
Al realizar esquemas de mayor tamaño que el de la hoja, la solución es
aumentar el tamaño de la hoja de trabajo o utilizar hojas diferentes con cada
una de las partes que forman el circuito. Además, una correcta distribución en
subsistemas permite una mejor búsqueda dentro del esquema y una mejor
comprensión del circuito.
Así pues, se dispone de un esquema principal denominado raíz o root con
bloques o referencias generales, y con otros subsistemas que incluyen el
esquema con los bloques de la hoja principal. De tal forma que desde la hoja
principal o raíz se permita el acceso a todos los subsistemas u hojas
secundarias.
84. CAPÍTULO 3: EDICIÓN DE ESQUEMAS CON KICAD
© Alfaomega - RC Libros 73
Figura 3.16. Ventana de configuración de página.
Los bloques del diseño de la hoja principal o raíz se denominan Sheet, en la
hoja principal se representa cada bloque como un símbolo cuadrado o
rectangular con unos pines que se corresponden con las entradas o salidas al
circuito interno de cada bloque.
3.6.2. Cambiar tamaño de hoja
Una alternativa al diseño jerárquico es aumentar el tamaño de la hoja,
aunque esto repercute en el mayor tamaño del papel a manejar y al generar la
documentación impresa (plegado de planos), también requerirá el uso de una
impresora que permita dicho tamaño de la hoja.
Para cambiar el tamaño de la hoja hay que hacer clic en “Formato de
páginas” (icono d de la figura 3.1) y se mostrará la ventana de la figura 3.16.
Entonces en “Tamaño” se pueden seleccionar los tamaños de hoja: “A4”,
“A3”, “A2”, “A1”, “A0”, “A”, “B”, “C”, “D”, “E” o el tamaño definido por el
usuario (“User Size”).
85. DISEÑO Y DESARROLLO DE CIRCUITOS IMPRESOS CON KICAD
74 © Alfaomega - RC Libros
En la selección del tamaño por usuario se establece el tamaño en los
cuadros de texto: “User Page Size X” y “User Page Size Y”, pero hay que tener
en cuenta si se han seleccionado las unidades a utilizar en milímetros (icono c
de la figura 3.3) o pulgadas (icono b de la figura 3.3).
3.6.3. Navegador de jerarquía
Eeschema dispone de un navegador de jerarquía integrado haciendo clic en
”Abrir visualizador de jerarquía” (icono g de la figura 3.1).
Figura 3.17. Ventana de proyectos de diseño video.pro.
Para ver un ejemplo, se procede a visualizar uno de los ejemplos
disponibles tras la realización de la instalación y que se encuentran en el
directorio: “C:/Archivos de programa/Kicad/demos/video”, el nombre del
proyecto es video.pro. La ventana del gestor de proyectos es la de la figura 3.17,
en donde se puede apreciar que hay varios ficheros de extensión *.sch, es decir,
los ficheros asociados a Eeschema.
86. CAPÍTULO 3: EDICIÓN DE ESQUEMAS CON KICAD
© Alfaomega - RC Libros 75
Figura 3.18. Ventana de visualizador de jerarquía.
Entonces si se abre la ventana de visualización de jerarquía se verá la
ventana de la figura 3.18. En dicha ventana si se hace doble clic sobre
cualquiera de los nombres, se cambiará de una a otra hoja del esquemático.
Figura 3.19. Bloque esvideo.sch de diseño jerárquico.