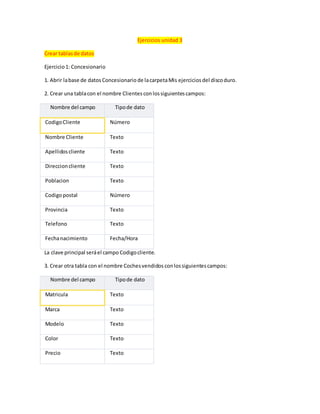
CrearTablasClientesCochesRevisiones
- 1. Ejercicios unidad 3 Crear tablas de datos Ejercicio 1: Concesionario 1. Abrir la base de datos Concesionario de la carpeta Mis ejercicios del disco duro. 2. Crear una tabla con el nombre Clientes con los siguientes campos: Nombre del campo Tipo de dato Codigo Cliente Número Nombre Cliente Texto Apellidos cliente Texto Direccion cliente Texto Poblacion Texto Codigo postal Número Provincia Texto Telefono Texto Fecha nacimiento Fecha/Hora La clave principal será el campo Codigo cliente. 3. Crear otra tabla con el nombre Coches vendidos con los siguientes campos: Nombre del campo Tipo de dato Matricula Texto Marca Texto Modelo Texto Color Texto Precio Texto
- 2. Extras instalados Memo La clave principal será el campo Matricula. 4. Crear otra tabla con el nombre de Revisiones con los siguientes campos: Nombre del campo Tipo de dato Nº revision Autonumeración Cambio aceite Sí/No Cambio filtro Sí/No Revision frenos Sí/No Otros Memo La clave principal será el campo Nº revision. 5. Cerrar la base de datos. Respuestas Introducir los siguientes datos en la tabla Clientes de la base de datos Concesionario de la carpeta Mis ejercicios. C ó di go Cli en te No m br e Cli en te Ap elli do s Cli ent e Dir ecc ión Po bla ció n C ó di go P os ta l Pr ovi nci a Tel éf on o Fec ha naci mie nto 100 Antonio García Pérez Astilleros , 3 Valencia 46011 Valencia 9636895 21 15/08/60 101 Carlos Pérez Ruiz Magallan es, 21 Utiel 46300 Valencia 9624851 47 26/04/58 105 Luis Rodrígue Juan de Gandía 46700 Valencia 9629654 30/03/61
- 3. z Más Mena, 11 78 112 Jaime Juangrán Sornes Balmes, 21 Valencia 46014 Valencia 9636845 96 31/01/68 225 Alfonso Prats Montolla Séneca, 23 Sagunto 46500 Valencia 9635478 52 28/04/69 260 José Navarro Lard Río Segura, 14 Valencia 46002 Valencia 9638745 69 15/05/64 289 Elisa Úbeda Sansón Valencia, 4 Sagunto 46500 Valencia 9635478 12 10/07/62 352 Eva San Martín Villafranc a, 34 Alzira 46600 Valencia 9624015 89 12/08/65 365 Gerardo Hernánd ez Luis Salinas, 8 Valencia 46002 Valencia 9635896 21 02/01/65 390 Carlos Prats Ruiz Ercilla, 8 Valencia 46005 Valencia 9635896 54 03/05/67 810 Lourdes Oliver Peris Gran vía, 34 Valencia 46007 Valencia 9635874 12 25/06/64 822 Sergio Larred Navas Blasco Ibáñez, 65 Valencia 46005 Valencia 9635896 21 25/12/67 860 Joaquín Árboles Onsins Gandía, 8 Xátiva 46800 Valencia 9637589 63 04/05/69 861 Joaquín Árboles Onsins Gandía, 8 Xátiva 46800 Valencia 9637589 63 04/05/69 Modificar el nombre de Gerardo Hernández Luis por Alfredo. Borrar el último registro. Cerrar la tabla y la base de datos.
- 4. Para introducir los datos: Abrir la base de datos Concesionario. Hacer doble clic sobre el nombre de la tabla Clientes para abrirla en Vista Hoja de datos. Escribir los datos que nos piden a excepción de la última fila. Las dos últimas filas son casi idénticas por lo que utilizaremos un truco, la copiaremos. Seleccionar la fila del cliente 860 haciendo clic en el extremo izquierdo de la fila, la fila entera deberá quedar resaltada. Pulsar Ctrl+C (copiar). Seleccionar la primera fila vacía haciendo clic en su extremo izquierdo, la fila entera deberá quedar resaltada. Pulsar Ctrl+V (pegar). Se habrá copiado la fila del cliente 860. A continuación sitúate en el campo de código del nuevo cliente y cámbialo a 861. Nota: Si antes de cambiar el valor intentamos salir de la nueva fila nos aparecerá un mensaje de error ya que el Código de cliente está definido como clave principal y por lo tanto no pueden existir dos clientes con el código 860. Modificar el registro 9 de la tabla clientes (el que contiene el cliente Gerardo Hernández Luis): Podríamos ir directamente al registro a modificar haciendo clic sobre el nombre y cambiando Gerardo por Alfredo pero vamos a practicar el desplazarse a un registro determinado. 1. Hacer doble clic sobre el recuadro en blanco de la barra inferior donde aparece en número de registro actual, en la barra de botones de desplazamiento. 2. Escribir el número 9 y pulsar INTRO. Ahora estaremos en el registro deseado. 3. Como queremos cambiar el nombre, pulsamos la FLECHA DERECHA del teclado hasta que el campo nombre quede seleccionado. 4. Escribir el nuevo nombre Alfredo. En el apartado 3 hay que borrar el último registro. 1. Hacer clic sobre la parte izquierda del registro para seleccionarlo completamente. 2. Hacer clic en el botón de la sección Registros en la pestaña Inicio.
- 5. En el apartado 4 hay que cerrar la tabla y la base de datos. Obviamente podríamos cerrar la base y se cerraría también la tabla, pero vamos a hacerlo por separado para practicar. 1. Para cerrar la tabla, pulsar en el botón de cerrar situado a la altura de la pestaña con el nombre de tabla, a la derecha. 2. Luego, seleccionar Archivo > Cerrar base de datos. Los formularios Ejercicio 1: Abrir la base de datos Concesionario de la carpeta Mis ejercicios. Crear un formulario para la edición de registros de la tabla Clientes llamarlo Mantenimiento Clientes. Crear un formulario para la introducción y edición de registros de la tabla Coches vendidos llamarlo Mantenimiento Coches vendidos. Crear un formulario para la introducción y edición de registros de la tabla Revisiones. Diseñarlo de tal forma que a la hora de introducir la matrícula el usuario pueda ver el nombre del cliente que tiene la matrícula, llamarlo Mantenimiento revisiones. RESPUESTAS Apartado 2: Crear un formulario para la edición de registros de la tabla Clientes llamarlo Mantenimiento Clientes. 1. Abrir la base de datos Concesionario. 2. Haz clic en la opción Asistente para formularios de la pestaña Crear. 3. Elegir la tabla Clientes como origen del formulario. 4. Hacer clic sobre el botón para añadir todos los campos al formulario. 5. Hacer clic sobre el botón Siguiente para ir al siguiente paso del asistente. 6. Dejar activada la opción En columnas como distribución del formulario. 7. Haz clic sobre el botón Siguiente. 8. Escribir como título Mantenimiento de Clientes. 9. Hacer clic sobre el botón Finalizar. 10. Observar el resultado y cerrar el formulario.
- 6. Apartado 3: Crear un formulario para la introducción y edición de registros de la tabla Coches vendidos llamarlo Mantenimiento Coches vendidos. Seguir los mismos pasos que para el apartado 2 sustituyendo los nombres de la tabla y el título. Puedes practicar desplazando los controles y alineándolos. Apartado 4: Crear un formulario para la introducción y edición de registros de la tabla Revisiones. Diseñarlo de tal forma que a la hora de introducir la matrícula el usuario pueda ver el nombre del cliente que tiene la matrícula, llamarlo Mantenimiento revisiones. Para realizar este ejercicio utilizaremos el asistente para formularios para crear casi todo el formulario, después modificaremos el diseño para crear un cuadro combinado que permita visualizar junto a la matrícula el nombre del cliente. Este cuadro combinado deberá sacar la matrícula y el nombre y apellidos del cliente correspondiente. Como no tenemos los tres campos en la misma tabla deberemos crear una consulta para tenerlos juntos y luego basaremos el cuadro combinado en esa consulta. 1. Antes de empezar a crear el formulario crearemos la consulta Coches con clientes para tener cada coche con los datos del cliente correspondiente para luego utilizarla como origen del cuadro combinado. Después podemos empezar la creación del formulario: 2. Seguir los pasos del apartado 2 sustituyendo Clientes por Revisiones. 3. Seleccionar la opción Modificar el diseño del formulario. 4. Hacer clic sobre el botón Finalizar. Entramos en la ventana diseño de formulario. 5. Hacer clic sobre el control correspondiente a la matrícula. 6. Pulsar la tecla DEL o SUPR para eliminar el control. Lo borramos para sustituirlo por el cuadro combinado. 7. Asegúrarse que el botón Asistentes para controles de la pestaña Diseño esté activado (debeverse como en la imagen). Si no lo está hacer clic sobre él, aparecerá activado. 8. Hacer clic sobre el control Cuadro combinado . 9. Posicionar el puntero del ratón en el lugar donde quieres poner el control, pulsar el botón izquierdo del ratón y sin soltarlo arrástrar el ratón dejando el control de un tamaño apropiado, luego soltar el botón. Como tenemos el botón Asistentes para controles activado se abrirá la ventana del asistente. 10. Elegir la opción Deseo que el cuadro combinado busque los valores en una tabla o consulta. 11. Pulsar el botón Siguiente. 12. Elegir la consulta Coches con clientes. 13. Pulsar el botón Siguiente. Se abre la siguiente ventana. 14. Vamos a eligir tres campos Matricula, Nombre cliente y Apellidos Cliente.
- 7. 15. Hacer clic en el campo Matricula, hacer clic sobre el botón y el campo pasará a la derecha. 16. Hacer clic en el campo Nombre cliente, hacer clic sobre el botón y el campo pasará a la derecha. 17. Hacer clic en el campo Apellidos cliente, hacer clic sobre el botón y el campo pasará a la derecha. Pulsar el botón Siguiente. 18. Ordena los campos de forma ascendente por matrícula. 19. Pulsar el botón Siguiente. 20. En la siguiente ventana podemos variar el ancho de las columnas de la lista. 21. Ajustar el ancho del campo Matricula. 22. Pulsar el botón Siguiente. 23. Selecciona la columna Matrícula para que coja de ahí el valor. 24. Pulsar el botón Siguiente. 25. Seleccionar la opción Almacenar el valor en el campo:. 26. Elegir de la lista desplegable que aparece a la derecha de la opción el campo Matricula. De esta forma cuando el usuario seleccione una fila de la lista, la matrícula correspondiente a esa fila se almacenará en el campo Matricula de la tabla Revisiones. 27. Pulsar el botón Siguiente. 28. Cambiar si se quiere el título de la etiqueta. 29. Pulsar el botón Finalizar. Vemos el resultado. 30. Guardar los cambios haciendo clic en el botón . 31. Cerrar la base de datos. Los informes Ejercicio : 1. Abrir la base de datos Concesionario de la carpeta Mis ejercicios. 2. Crear un informe para obtener una lista de los Clientes ordenados por Apellidos de tal forma que se pueda archivar los clientes de cada población en un archivador distinto. 3. Crear un informe para imprimir los registros de la tabla Coches vendidos agrupados por Marca y ordenados por Modelo sacando de cada marca la cantidad de coches vendidos, e imprimirlo. 4. Crear un informe para imprimir los registros de la tabla Revisiones, e imprimirlo.
- 8. Respuestas al Ejercicio Apartado 2: Crear un informe para obtener una lista de los Clientes ordenados por Apellidos de tal forma que se pueda archivar los clientes de cada población en un archivador distinto. Para que pueda archivar los clientes de cada población en archivadores distintos tenemos que obtener un listado agrupado por población (dentro de la población ordenar los clientes por apellidos). Además se deberán imprimir los clientes de poblaciones distintas en hojas distintas. 1. Hacer clic en el botón Asistente para informes de la pestaña Crear. 2. Elegir la tabla Clientes como origen del informe. 3. Hacer clic sobre el botón para añadir todos los campos al informe. 4. Hacer clic sobre el botón Siguiente para ir al siguiente paso del asistente. 5. Hacer clic sobre el campo Poblacion para seleccionarlo. 6. Hacer clic sobre el botón para añadir esa agrupación. 7. Hacer clic sobre el botón Siguiente para ir al siguiente paso del asistente. 8. Desplegar el primer cuadro combinado y elegir Apellidos para que los registros aparezcan ordenados por apellidos. 9. Haz clic sobre el botón Siguiente. 10. Dejar activada la opción En pasos como distribución del informe. 11. Hacer clic sobre el botón Siguiente. 12. Escribir como título Clientes por poblacion. Como tenemos que rectificar el diseño porque queremos que salte de página al finalizar cada población, marcamos la casillaModificar el diseño del informe. 13. Hacer clic sobre el botón Finalizar. Una vez en la ventana Diseño de informe, vamos a añadir el salto de página. Queremos que salte después de terminar un grupo, luego esto lo indicaremos en el pie de grupo. 16. Hacer clic sobre el botón Agupar y ordenar de la pestaña Diseño. 17. Hacer clic en el vínculo Más para acceder a todas las opciones de la agrupación. 18. Seleccionar con una sección de pie para mostrar un pie de grupo. 19. Seleccionar también la opción Mantener todo el grupo junto en una página para que hasta que no termine la sección (el pie de grupo) no salte de página. 20. Insertar en el pie creado un control Salto de línea 21. Hacer clic sobre la opción Vista preliminar en la pestaña Archivo > Imprimir para ver el resultado. Observa que cambia de página cuando termina una población. También puedes observar que el registro completo no cabe en una hoja, es demasiado estrecha. En la Vista preliminar, pulsa la opción que permite cambiar la orientación de la hoja a Horizontal. 22. Hacer clic sobre el botón Cerrar para salir de la vista preliminar
- 9. Cerrar el informe guardando los cambios. Apartado 3: Crear un informe para imprimir los registros de la tabla Coches vendidos agrupados por Marca y ordenados porModelo sacando de cada marca la cantidad de coches vendidos, e imprimirlo. 1. Haz clic en el botón Asistente para informes de la pestaña Crear. 2. Elegir la tabla Coches vendidos como origen del informe. 3. Hacer clic sobre el botón para añadir todos los campos al informe. 4. Hacer clic sobre el botón Siguiente para ir al siguiente paso del asistente. 5. Si aparece agrupado por Codigo de Cliente, hacer clic sobre él para seleccionarlo. 6. Hacer clic sobre el botón para quitar esa agrupación. 7. Hacer clic sobre el campo marca para seleccionarlo. 8. Hacer clic sobre el botón para añadir esa agrupación. 9. Hacer clic sobre el botón Siguiente para ir al siguiente paso del asistente. 10. Desplegar el primer cuadro combinado y elegir Modelo para que los registros aparezcan ordenados por modelo dentro de la misma marca. Como queremos añadir una línea de totales... 1. Hacer clic sobre el botón Opciones de resumen para añadir los totales. 2. En la columna Suma marcar la casilla correspondiente al campo Precio para que se calcule la suma de los importes de una misma marca. 3. Haz clic sobre el botón Aceptar para volver al asistente. 4. Haz clic sobre el botón Siguiente. 5. Dejar activada la opción En pasos como distribución del informe. 6. Haz clic sobre el botón Siguiente. 7. Escribir como título Coches por marca. Como tenemos que rectificar el diseño porque queremos añadir la cantidad de coches vendidos por marca, marcamos la casillaModificar el diseño del informe. 8. Hacer clic sobre el botón Finalizar. Una vez en la ventana Diseño de informe, vamos a añadir el control. En el pie de grupo correspondiente aparece el total que incluimos con el asistente (el que calcula la suma de los importes). Vamos a aprovechar este control para crear el nuevo. 1. Hacer clic sobre el control correspondiente a la suma de importes (debe de encontrarse en la zona llamada Pie Marca), quedará seleccionado. 2. Pulsar Ctrl + C para copiarlo. 3. Pulsar Ctrl + V para pegarlo. Aparece un nuevo control. 4. Arrástrarlo hasta donde quieres que se quede en el informe. Mantenerlo seleccionado.
- 10. 5. Abrir el cuadro Propiedades con el botón (si no lo tienes abierto). Deben aparecer las propiedades del nuevo control, sino haz clic sobre el control para seleccionarlo. 6. En la propiedad Origen del control de la pestaña Datos, cambia =suma([precio]) por =cuenta([matricula]) para que este control cuente las matrículas (es lo mismo contar matrículas que coches). 7. En la pestaña Formato, en la propiedad Formato, cambia el de Moneda por Número general. 8. Hacer clic sobre la opción Vista preliminar en la pestaña Archivo > Imprimir para ver el resultado. Observa que ahora tienes los dos totales. Para mejorar el diseño puedes añadir una etiqueta delante del nuevo campo con el contenido Nº de coches vendidos. Si en los importes aparecen almohadillas en vez del precio, haz más grandes las cajas de texto que los contienen. Si no cabe el contenido, reduce el ancho de algunos campos y orienta la hoja en Horizontal. Sitúa los controles en el orden que más claro te resulte para la interpretación del informe. 9. Hacer clic sobre el botón Cerrar para salir de la vista preliminar 10. Cerrar el informe guardando los cambios. Apartado 4: Crear un informe para imprimir los registros de la tabla Revisiones, e imprimirlo. Para realizar este ejercicio tienes que seguir los mismos pasos que en los apartados anteriores pero sin definir agrupaciones ni ordenaciones. Aquí lo que puedes hacer es practicar desplazando los controles y alineándolos.
- 11. Las macros Ejercicio : 1. Abre la base de datos Concesionario de la carpeta Mis ejercicios. 2. Crea una macro que modifique todos los registros de coches con extras aumentando su precio en 5.000. Respuestas Crea una macro que modifique todos los registros de coches con extras aumentando su precio en 5.000. 1. Crea una nueva macro desde la pestaña Crear, botón Marco. 2. Guarda la macro con el nombre de SubirPrecio. 3. Primero desactivaremos el Eco de pantalla para que no se vean las acciones de la Macro. Para ello, pulsa Mostrar todas las acciones y agrega la acción Eco y establece su argumento Eco activo al valor No. También puedes, para darle un mejor acabado, definir el argumento Texto de la barra de estado con el texto Realizando cambios.... 4. Ahora abriremos el formulario donde haremos los cambios. Para ello, agrega la acción AbrirFormulario a continuación de la anterior, y establece sus argumentos de la siguiente forma: - En Nombre del formulario indicaremos Mantenimiento Coches vendidos. - La Vista deberá ser Formulario. - Modificaremos la opción Condición WHERE con el valor No EsNulo([Extras instalados]) para aplicar el filtro, de forma se muestren únicamente los registros de coches vendidos con extras. - Define el Modo de datos como Modificar. - Asegúrate de que el Modo de la ventana es el Normal. 5. La siguiente acción a agregar será EjecutarMacro, que nos permitirá definir el bucle. - El Nombre de la macro deberá ser SubirPrecio.repite para llamar a la submacro repite que crearemos a continuación. - La Expresión de repetición la definiremos de la siguente forma: No EsNulo([Formularios]![Mantenimiento Coches vendidos]![Matricula]) ya que todo coche vendido tiene asignado una matrícula, y así nos aseguraremos de que la macrorepite se repita para todos los coches del formulario. 6. Es el momento de crear la submacro. Haz doble clic en Submacro dentro del Catálogo de acciones del lateral derecho y dale el nombre repite. A continuación definiremos las acciones que deberán estar dentro de la submacro: EstablecerValor e IrARegistro. Veámoslas paso a paso: 7. Pulsa Agregar nueva acción en la submacro repite y selecciona EstablecerValor. Sus argumentos serán: - En Elemento será [Formularios]![Mantenimiento Coches vendidos]![Precio] para indicar
- 12. que el campo a modificar es el campo Precio. - En Expresión será [Formularios]![Mantenimiento Coches vendidos]![Precio]+5000 para aumentar el precio en 5000. 8. Agrega otra acción en la submacro repite (justo antes del texto Finalizar submacro). Esta vez IrARegistro. Sus argumentos serán: - En Tipo de objeto selecciona Formulario. - En Nombre del objeto selecciona Mantenimiento Coches vendidos. - En Registro deberá quedar seleccionado Siguiente. Ya hemos terminado con la submacro que se ejecuta de forma repeitiva para crear el bucle. El precio se modificará y se pasará al siguiente registro, hasta llegar al último. Vamos a continuar agregando acciones, pero ya fuera de la submacro, en la macro principal. 9. En el desplegable Agregar nueva macro que hay justo bajo el texto Finalizar submacro, pulsa y selecciona CerrarVentana. Verás que se inserta justo encima de la submacro. Está bien así, de este modo las nuevas acciones se irán intercalando y la submacro quedará al final del todo. Los argumentos para cerrar el formulario serán: - En Tipo de objeto elegiremos Formulario. - En Nombre del objeto selecciona Mantenimiento Coches vendidos. - En Guardar elegiremos Sí para que se cierre el formulario guardando los cambios y sin preguntar. 10. Por último, agregaremos, también en la macro principal, la acción CuadroDeMensaje. Con él mostraremos un mensaje indicando el resultado de la actualización. Definiremos sus argumentos de la siguiente forma: - El Mensaje será Se han aumentado los precios de los coches con extras.. - Nosotros hemos decidido que el Bip estará a No. - El Tipo será Información. - Y su Título será Actualización realizada.
