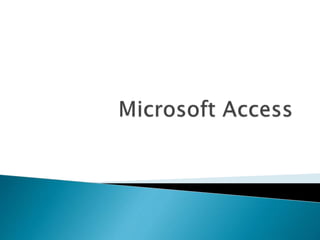
Microsoft Access
- 2. Administrar toda la información desde un único archivo de base de datos.
- 3. •Usar tablas para almacenar datos •Hacer consultas para buscar y recuperar datos •Usar formularios para ver, agregar y actualizar datos •Hacer informes para analizar e imprimir los datos •Actualizar los datos en un solo lugar •…. Dentro del archivo de base de datos se pueden:
- 4. Al abrir Access podremos crear una base datos nueva dando el nombre que deseemos. Eso crea un archivo denominado “base de datos” donde residirán las tablas y archivos que definimos en adelante. Procedamos abrir y dar nombre a una base de datos.
- 7. Colección de datos sobre un tema específico como: •productos •proveedores •estudiantes •Empleados Se organizan en: •Columnas (campos) •Filas (registros)
- 8. Los datos se actualizan una sola vez Base de datos es mas eficaz Se comenten menos errores de ingreso
- 9. Antes de crear tablas, se debe examinar cuidadosamente sus requisitos y diseñar la base de datos para determinar las tablas que necesita. Puede ser una sola tabla o un conjunto de Tablas Ejemplos: ……
- 10. Todos los campos de una tabla tienen propiedades Un campo es: ◦ Elemento de una tabla que contienen elementos de información específica: un nombre un apellidos un número de cédula un número de teléfono…
- 11. Cuando se crea un nuevo campo se especifica su tipo de datos y sus propiedades ◦ Texto ◦ Numérico ◦ Cantidad de Caracteres ◦ … ◦ …
- 14. Datos adjuntos : ◦ Fotos digitales. En cada registro es posible adjuntar varios archivos. Este tipo de datos no estaba disponible en versiones anteriores de Access. Autonumérico: ◦ Números que se generan automáticamente para cada registro. Moneda: ◦ Valores monetarios. Fecha/Hora Hipervínculo ◦ Hipervínculos, como direcciones de correo electrónico. Memo ◦ Bloques de texto largos Número ◦ Valores numéricos, como distancias. Objeto OLE ◦ Documentos de Word. Texto ◦ Valores alfanuméricos cortos, como un apellido o una dirección. Sí/No
- 16. Antes de guardar la tabla tendremos que asignar una clave principal. La clave principal proporciona un valor único para cada fila de la tabla y nos sirve de identificador de registros de forma que con esta clave podamos saber sin ningún tipo de equivocación el registro al cual identifica.
- 17. Crear una tabla con el nombre Clientes con los siguientes campos: La clave principal será el campo Codigo cliente. Nombre del Campo Tipo de dato Código Cliente Numérico Nombre Cliente Texto Apellidos Cliente Texto Código Postal Numérico Provincia Texto Fecha Nacimiento Fecha/Hora
- 18. Una vez definida la tabla y la clave principal, la tabla debe guardarse. De la misma manera pueden definirse las demás tablas Para ingresar los datos se debe cambiar la modalidad a la vista: Hoja de Datos
- 19. Crear otra tabla con el nombre Servicios, con los siguientes datos Guardar y Cerrar la tabla Los campos de las tablas se puede correlacionar Nombre del Campo Tipo de dato Código Cliente Numérico Tipo de servicio Texto Fecha de ingreso documentos Fecha/hora Pago Anticipado Si/No Costo cotizado Moneda
- 21. Código Nombre Apellidos Código Postal Provincia Fecha de nacimient o 100 Ernesto Aguilar 1000 San José 25-1- 1983 101 Augusto Cespedes 1000 San José 18-06- 1977 102 José Jiménez 2035 Alajuela 21-10- 1978 110 Ana Zamora 4000 Heredia 1-4-1980 115 Jimena Esquivel 5001 Limón 3-9-1968 •Modifique el nombre de Ana por María •Borre el último registro
- 22. Nombre del campo Propiedades Codigo Cliente No se puede introducir clientes cuyo código no esté comprendido entre los valores 1 y 3000. Nombre Cliente Tamaño:15 Apellidos cliente Tamaño: 30 Codigo postal Tamaño: 5 sólo admite números de 5 cifras e inferiores a 53000 Provincia Tamaño: 15 Por defecto el valor será: San José ya que la mayoría de nuestros clientes están en esta provincia. Telefono Tamaño: 10 con máscara de teléfono Fecha nacimiento Formato: Fecha corta
- 23. Para el campo Codigo Cliente hay que asignar una regla de validación: 1 Hacer clic sobre el nombre del campo. 2 Hacer clic sobre la propiedad Regla de validación en la parte inferior de la ventana. 3 Escribir >0 Y <3001 para que únicamente nos permita introducir códigos comprendidos entre 1 y 3000 (mayores que cero y menores que 3001. Para mejorar la regla de validación: 4 Hacer clic sobre la propiedad Texto de validación para especificar el mensaje que deberá aparecer en pantalla si introducimos un valor que no cumple la condición anterior. 5 Escribir Introducir Códigos comprendidos entre 1 y 3000.
- 24. Para que el código postal esté compuesto siempre de cinco cifras le tenemos que asignar una máscara de entrada: 1 Hacer clic sobre el nombre del campo Codigo postal. 2 Hacer clic sobre la propiedad Máscara de entrada, teclear la máscara 00000 (el 0 representa un dígito numérico obligatorio y que si se introduce un valor, este deberá contener obligatoriamente cinco cifras. Para que el código postal sea siempre menor que 53000: 1 Haz clic sobre la propiedad Regla de validación y teclea < 53000. Para mejorar esta regla de validación: 2 Haz clic sobre la propiedad Texto de validación y teclea El código postal debe ser inferior a 53000.
- 25. Ahora vamos a especificar el valor predeterminado de la provincia de forma que aparezca San José automáticamente en el campo sin tener que escribirlo. 1 Hacer clic sobre el campo Provincia. 2 Hacer clic sobre la propiedad Valor predeterminado en la parte inferior de la ventana. 3 Escribir San José
- 26. Para que el teléfono se introduzca con máscara de teléfono: 1 Hacer clic sobre el campo Telefono. 2 Haz clic sobre la propiedad Máscara de entrada. 3 Haz clic sobre el botón que aparecerá a la derecha de la propiedad. 4 Sigue el asistente y elige la máscara de teléfono que tiene predefinida. Nota: Si en el asistente no aparece, puedes añadirla usando la máscara (000) 0000-0000;
- 27. Nos queda cambiar el formato de la fecha de nacimiento. 1 Haz clic sobre el campo Fecha de nacimiento. 2 Haz clic sobre la propiedad Formato en la parte inferior de la ventana. 3 Haz clic sobre la flecha que aparece a la derecha de la propiedad. Se abrirá una lista desplegable. 4 Haz clic sobre Fecha corta.
- 28. Código de cliente Tipo de Servicio Fecha entrega documento ¿Pago anticipado? Monto cotizado 100 Importación 20-3-2012 Si 25000 101 Exportación 22-3-2012 No 20000 102 Importación 21-3-2012 No 45000 110 Tránsito 24-3-2012 No 12500
- 29. 1 Haz clic en el botón Diseño de Consulta en la pestaña Crear. A continuación se abrirá el cuadro Mostrar tabla. 2 Hacer clic en la tabla Servicios. 3 Hacer clic en el botón Agregar. 4 Pulsar el botón Cerrar para cerrar el cuadro de diálogo. 5 Hacer clic doble clic sobre el campo Tipo de Servicio. 6 Hacer clic doble clic sobre el campo Pago Anticipado. 7 Hacer clic doble clic sobre el campo Monto Cotizado. 8 Para ejecutar la consulta hacer clic sobre el botón de la pestaña Diseño. Observa como únicamente nos enseña los tres campos solicitados de la tabla. También se guarda y luego se puede editar la consulta
- 30. Abrir la base de datos 2 Haz clic en la opción Asistente para formularios que se mostrará al desplegar el botón de Más formularios de la pestaña Crear. 3 Elegir la tabla Clientes como origen del formulario. 4 Hacer clic sobre el botón Aceptar. 5 Hacer clic sobre el botón para añadir todos los campos al formulario. 6 Hacer clic sobre el botón Siguiente para ir al siguiente paso del asistente. 7 Dejar activada la opción En columnas como distribución del formulario. 8 Haz clic sobre el botón Siguiente. 9 Elegir el estilo del formulario que más te guste. 10 Hacer clic sobre el botón Siguiente. 11 Escribir como título Mantenimiento de Clientes. 12 Hacer clic sobre el botón Finalizar. 13 Cerrar el formulario. También se pueden crear formularios que combinan información de dos tablas