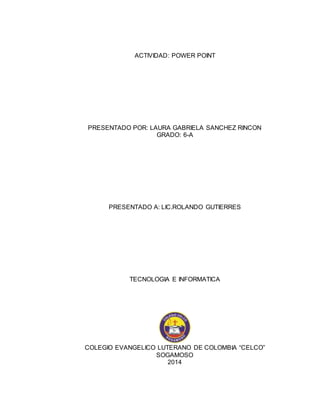
PowerPoint Presentación
- 1. ACTIVIDAD: POWER POINT PRESENTADO POR: LAURA GABRIELA SANCHEZ RINCON GRADO: 6-A PRESENTADO A: LIC.ROLANDO GUTIERRES TECNOLOGIA E INFORMATICA COLEGIO EVANGELICO LUTERANO DE COLOMBIA “CELCO” SOGAMOSO 2014
- 2. ACTIVIDAD POWER POINT 1. Que es Microsoft Power Point?. Definir, características, barras de herramientas, que los compone y con lo que los representa. 2. Definir Cada una de las barras de herramientas 3. Que son las transiciones en Microsoft Power Point, realizar una lista de las que encontramos 4. Que son las animaciones y realizar una lista de las que encontramos 5. Que son los hipervínculos
- 3. DESARROLLO 1. Que es Microsoft Power Point?. Definir, características, barras de herramientas, que los compone y con lo que los representa. PowerPoint es software que le permite crear materiales que se pueden utilizar en un proyector. El uso de este material para anunciar un informe o una propuesta se denomina presentación. Al usar PowerPoint, puede crear pantallas que incorporan efectivamente texto y fotos, ilustraciones, dibujos, tablas, gráficos y películas, y pasar de una diapositiva a otra como en una presentación con diapositivas. Puede animar texto e ilustraciones en la pantalla usando la característica de animación, así como agregar una narración y efectos de sonido. También, puede imprimir materiales y distribuirlos mientras realiza la presentación. 2. Definir Cada una de las barras de herramientas. Pestaña de inicio Al dar clic en esta pestaña, se despliegan otras opciones, las cuales están englobadas en seis grupos: Portapapeles: Aquí están las opciones para poder pegar, cortar, copiar formato, pegado especial, etc. Diapositivas: Tenemos las opciones de dar diseño, agregar, restablecer diapositivas Fuente: En esta opción podremos darle formato al texto, tipo de letra, tamaño, color, cursiva, cambiar mayúsculas por minúsculas, etc. Párrafo: Para darle alienación a nuestros textos, izquierda, centrado, justificado, aumentar o disminuir sangrías, insertar párrafos, etc. Dibujo: Opciones que nos ayudan a darle formato a los objetos, imágenes, nos permite insertar autoformas y aplicarles formato, así como organizar los objetos que utilizamos en nuestra presentación Edición: Podremos realizar búsquedas de texto, reemplazarlos y nos permite seleccionar objetos por medio del cursor Pestaña insertar En esta pestaña encontramos: Tabla: Nos permite insertar y darle formato a una tabla, si es que nuestro diseño lo requiere.
- 4. Imágenes: Podremos insertar una imagen o fotografía, ya se de la galería de imágenes prediseñadas o alguna descargada o tomada por algún dispositivo Ilustraciones: Aquí vamos a poder insertar formas básicas, SmartArt (diseños prediseñados de PowerPoint) y gráficos, a su vez podremos cambiar el formato Vínculos: En esta opción podremos definir alguna liga o acción dentro de nuestra presentación, ya sea dentro de nuestro documento o fuera de el (internet) Texto: Nos da las opciones para insertar cuadros de texto, encabezados y pie de página, insertar la opción de WordArt, fecha y hora, números de diapositivas u algún objeto (archivo en pdf, o de alguna versión diferente a PowerPoint) Símbolos: Si nuestra presentación lo requiere podemos insertar desde este menú alguna ecuación o símbolo especial Multimedia: Estas opciones son muy utilizadas para poder darle a nuestra presentación un toque más llamativo, podremos insertar videos o audio. Pestaña de diseño Las opciones que la conforman son: Configurar página: Para darle el tamaño, posición de los márgenes y la orientación de nuestras diapositivas Temas: Podremos hacer uso de algún tema ya establecido por PowerPoint para darle una vista diferente a nuestra presentación Fondo: Esta opción nos permite modificar el fondo de nuestras diapositivas, dependiendo de nuestros gustos o formato requerido de nuestras diapositivas Pestaña de transiciones Aquí tenemos las siguientes opciones: Vista previa: Nos sirve para ir observando cómo van quedando los diferentes formatos, animaciones, transiciones, tipos de letra colores, que hemos aplicado a nuestra presentación Transición de diapositiva: Nos permite aplicar una transición adecuada a nuestra presentación, una transición es el efecto que se aplica en el cambio de una diapositiva a otra. Intervalos: Esta opción nos ayuda a mejorar nuestra presentación, ya que aquí podremos modificar y manipular los tiempos de las animaciones o de las transiciones, así como la forma en que se ejecutaran las transiciones, ya sea automática, con tiempo o al hacer clic al mouse. Pestaña de animación
- 5. Esta pestaña es la que se utiliza para insertar animaciones a nuestra presentación, y contiene: Vista previa: Nos permite observar cómo van quedando las animaciones que se aplican a los objetos de nuestra presentación Animación: Aquí definimos que efecto queremos para nuestra presentación, ya sea de entrada, salida, énfasis o una trayectoria de desplazamiento Animación avanzada: Podremos agregar animaciones de una manera más personalizada, ya que nosotros definimos que y cual animación es especifico podremos utilizar, definir un desencadenador o la posición en la secuencia de animaciones Intervalos: Dentro de esta opción podremos modificar el tiempo y la posición en la cual iniciara cada una de nuestras animaciones, así como la duración de las animaciones. Pestaña de presentación de diapositivas Dentro de esta pestaña tenemos las siguientes opciones: Iniciar presentación con diapositivas: Aquí podremos definir en qué dispositiva queremos que inicie nuestra presentación, así como personalizar la presentación. Configurar: PowerPoint, nos permite configurar las presentaciones, aquí podremos ocultar diapositivas, grabar las presentaciones, ensayar los intervalos de tiempo antes de realizar la presentación ante el auditorio Monitores: Podremos configurar la resolución para poder ver bien la presentación, ya sea de un monitor o de un proyector o cañón conectado a la computadora. Pestaña de revisar Las opciones para esta pestaña son: Revisión: Podremos revisar los posibles errores ortográficos en los textos que insertamos en nuestra presentación. Idioma: Se activa la opción para poder traducir a varios idiomas algún texto y definir el idioma del diccionario para poder realizar las correcciones ortográficas.
- 6. Comentarios: Aquí podremos insertar comentarios, esto nos ayudara a mejorar la presentación ya que nos puede servir como referencia o guía para explicar el tema al auditorio Comparar: Aquí podremos comparar los diferentes archivos de PowerPoint Pestaña de vista Esta pestaña consta de: Vistas de presentación: Aquí podemos definir como queremos que PowerPoint nos muestro o agrupe las diapositivas de nuestra presentación Vistas patrón: En esta opción podremos visualizar las diapositivas con un patrón predefinido por PowerPoint, esto nos sirve para poder organizar de mejor manera nuestras diapositivas de la presentación, nos ayuda para configurar nuestra presentación al momento de imprimir Mostrar: Nos muestra en la pantalla activa la regla, guías, líneas de cuadricula para poder colocar de mejor manera los objetos que deseamos incluir en nuestra presentación. Zoom: Opción que nos permite ajustar la presentación a la pantalla, hablando del tamaño de la diapositiva Color o escala de grises: Podremos hacer combinaciones para mostrar las diapositivas, nos sirve para ahorrar color al momento de imprimir. Ventana: Nos sirve para trabajar con diferentes presentaciones electrónicas o archivos, organiza la forma en que interactuamos con ellos. Macros: Opción que nos permite insertar alguna macro o acción programable Pestaña de formato Esta pestaña se activa cuando seleccionamos algún objeto, ya sea una imagen, autoforma, cuadro de texto, video, etc. Está conformada por: Insertar formas: Aquí podremos seleccionar y editar las diferentes formas que están predefinidas en PowerPoint, como flechas, líneas, estrellas, etc. Estilos de forma: PowerPoint tiene algunos estilos ya diseñados, aquí los podremos insertar y modificar sus atributos si nuestra presentación lo requiere, como el tipo de línea, relleno y agregar algunos efectos Estilos de WordArt: Dentro de esta opción podremos insertar y modificar el ya famoso WordArt de PowerPoint. Organizar: En esta opción, podremos organizar los objetos que estemos utilizando en PowerPoint, cambiarlos de posición, enviarlos detrás o al frente de otros objetos, etc.
- 7. Tamaño: Dentro de esta opción vamos a poder cambiar el tamaño de los objetos que tengamos seleccionados, tanto alto como acho. Pestaña de acceso rápido Esta barra la encontramos en la parte superior izquierda de la pantalla principal, esta pestaña nos sirve para colocar en ella los iconos o tareas más repetidas o las que más frecuentemente usamos al realizar una presentación electrónica, con esto logramos reducir el tiempo para elaborar nuestra presentación. PowerPoint tiene por default o por defecto tres iconos, guardar, deshacer y rehacer, pero podemos personalizarla para agregar algunos mas que no sean útiles, para ello debemos dar clic en este icono Nos aparecerá la siguiente pantalla Aquí podremos seleccionar el icono que deseamos y aparecerá en la barra de inicio, si no encontramos el deseado, podremos agregarlo dando clic en:
- 8. Pestaña de archivo Esta es primera pestaña de PowerPoint, aquí podremos realizar varias opciones como: 3. Que son las transiciones en Microsoft Power Point, realizar una lista de las que encontramos Una transición es un cambio de una diapositiva a otra, en otras palabras con efectos de tipo animación que se pueden aplicar y se reproducen cuando se está realizando la exposición dentro de la vista de presentación con diapositivas.
- 9. Estas transiciones tienen varias características que se pueden configurar, como la velocidad, como se desean desencadenar, el tiempo y hasta podemos agregarle sonido. 4. Que son las animaciones y realizar una lista de las que encontramos Una animación es un ideal medio de enfocar la atención en puntos importantes, de controlar el flujo de informaciones y de suscitar más el interés del público hacia la presentación. Puedes aplicar efectos de animación en el texto, imágenes, formas, cuadros, gráficos SmartArt y otros espacios reservados en cada diapositiva de una presentación. Existen cuatro diferentes tipos de efectos de animación en PowerPoint 2010: Efectos de entrada: puedes por ejemplo procurar que un objeto aparezca en barrido, entre repentinamente en la diapositiva desde uno de los bordes o aparezca dando rebotes. Efectos de salida: puedes por ejemplo procurar que un objeto salga precipitadamente de la diapositiva, desaparezca de la pantalla o salga de la diapositiva con un efecto de espiral. Efecto de énfasis: puedes por ejemplo aumentar o reducirse el tamaño de un objeto, modificar su color o hacerlo girar alrededor de su centro. Trayectorias de la animación: puedes utilizar estos efectos para desplazar un objeto hacia arriba o hacia abajo, hacia la izquierda o hacia la derecha o según una trayectoria circular o en forma de estrella (entre otras trayectorias). Puedes utilizar una animación sola o combinar varios efectos. Puedes por ejemplo
- 10. procurar que una línea de texto entra repentinamente sobre la diapositiva por la izquierda mientras que aumenta el tamaño aplicándole un efecto de principio de Entrada de desvanecimiento y un efecto de énfasis de Aumentar y hundir. 5. Que son los hipervínculos En PowerPoint, un hipervínculo puede ser una conexión entre dos diapositivas de la misma presentación (como un hipervínculo a una presentación personalizada) o a una diapositiva de otra presentación, dirección de correo electrónico, página web o archivo. Puede crear un hipervínculo a partir de texto o de un objeto, como imagen, gráfico, forma o WordArt.