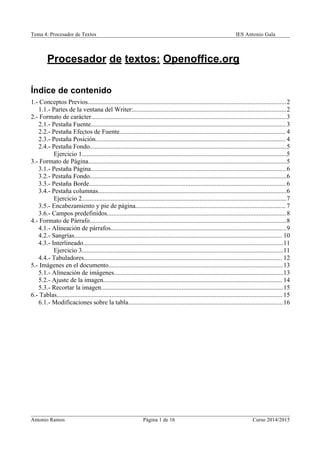
Apuntes tema procesador de textos
- 1. Tema 4: Procesador de Textos IES Antonio Gala Antonio Ramos Página 1 de 16 Curso 2014/2015 Procesador de textos: Openoffice.org Índice de contenido 1.- Conceptos Previos...........................................................................................................................2 1.1.- Partes de la ventana del Writer:...............................................................................................2 2.- Formato de carácter.........................................................................................................................3 2.1.- Pestaña Fuente.........................................................................................................................3 2.2.- Pestaña Efectos de Fuente....................................................................................................... 4 2.3.- Pestaña Posición...................................................................................................................... 4 2.4.- Pestaña Fondo..........................................................................................................................5 Ejercicio 1...............................................................................................................................5 3.- Formato de Página...........................................................................................................................5 3.1.- Pestaña Página.........................................................................................................................6 3.2.- Pestaña Fondo..........................................................................................................................6 3.3.- Pestaña Borde.......................................................................................................................... 6 3.4.- Pestaña columnas.....................................................................................................................6 Ejercicio 2...............................................................................................................................7 3.5.- Encabezamiento y pie de página............................................................................................. 7 3.6.- Campos predefinidos...............................................................................................................8 4.- Formato de Párrafo..........................................................................................................................8 4.1.- Alineación de párrafos.............................................................................................................9 4.2.- Sangrías................................................................................................................................. 10 4.3.- Interlineado............................................................................................................................11 Ejercicio 3.............................................................................................................................11 4.4.- Tabuladores........................................................................................................................... 12 5.- Imágenes en el documento............................................................................................................13 5.1.- Alineación de imágenes.........................................................................................................13 5.2.- Ajuste de la imagen............................................................................................................... 14 5.3.- Recortar la imagen.................................................................................................................15 6.- Tablas............................................................................................................................................ 15 6.1.- Modificaciones sobre la tabla................................................................................................16
- 2. Tema 4: Procesador de Textos IES Antonio Gala Antonio Ramos Página 2 de 16 Curso 2014/2015 1.- ConceptosPrevios Vamos a usar el Openoffice.org Procesador de Textos que podéis descargar de http://www.openoffice.org El Openoffice.org Writer es similar al Microsoft Word que tenéis instalado en casa. Os recomiendo que os lo instaléis también para poder hacer los ejercicios de clase. Definición de procesador de textos: es un programa informático para componer, dar formato, modificar o imprimir documentos. Es el actual sustituto de las máquinas de escribir. 1.1.- Partes de la ventana del Procesador de textos: Barra de título Barra de menús Barra de herramientas Barra de objetos (cambia en función de lo que hagamos) HOJA PARA ESCRIBIR Regleta Barra de estado
- 3. Tema 4: Procesador de Textos IES Antonio Gala Antonio Ramos Página 3 de 16 Curso 2014/2015 2.- Formatodecarácter Podemos acceder a la configuración del formato de los caracteres de dos formas distintas: 1. Seleccionando con el ratón los caracteres que queremos formatear, pulsamos botón derecho del ratón y la opción carácter. 2. Seleccionando con el ratón los caracteres que queremos formatear, hacemos click sobre el menú Formato y sobre la opción carácter. Se abrirá la siguiente ventana: Y vamos a estudiar las siguientes pestañas: 2.1.- Pestaña Fuente Configuramos las siguientes características: Fuente: elegimos el tipo de letra a usar. Ejemplo: Arial, Times New Roman, Verdana, Comic Sans MS, etc... Tamaño: elegimos el número de puntos que ocuparán las letras. Ejemplo: 10, 12, 18, 46, etc... Estilo: podemos elegir entre negrita y/o cursiva. Estas características también se pueden modificar de forma inmediata en los botones que encontramos en la barra de objetos:
- 4. Tema 4: Procesador de Textos IES Antonio Gala Antonio Ramos Página 4 de 16 Curso 2014/2015 HOLA HOLA 2.2.- Pestaña Efectos de Fuente En esta pestaña podemos configurar otras muchas características del texto (o caracteres) seleccionado. Entre ellas, podemos destacar: Tipo de subrayado. Color del subrayado. Tipo de tachado. Color del texto. Relieve del texto. Texto con contorno. Texto con sombra. Texto intermitente. Etc... 2.3.- Pestaña Posición Aquí podemos configurar tres cosas distintas: Podemos configurar el texto como superíndice o como subíndice. Ejemplo: 2 X (superíndice) X2 (subíndice) Podemos rotar el texto 90º y 270º. Ejemplo: (90º) (270º) Podemos ajustar el espacio entre caracteres: expandiendo y condensando H O L A (expandido) HOLA (condensar)
- 5. Tema 4: Procesador de Textos IES Antonio Gala Antonio Ramos Página 5 de 16 Curso 2014/2015 2.4.- Pestaña Fondo Podemos configurar el color de fondo de los caracteres seleccionados. Si queremos eliminar el color de fondo de los caracteres seleccionados, debemos elegir Sin relleno y no el color blanco. Ejercicio 1 Crear un documento nuevo llamado EJERCICIO1 en el que haya textos con todo lo visto en formato de carácter: distintas fuentes, tamaños, estilos, efectos, subrayados, tachados, colores, relieves, rotaciones, separaciones entre letras, etc... 3.- FormatodePágina Configuramos las características de todas las páginas de nuestro documento. Podemos acceder a la configuración de las páginas de dos formas distintas: 1. Pulsando el botón derecho del ratón y la opción página. 2. Haciendo click sobre el menú Formato y sobre la opción página. Se abrirá la siguiente ventana:
- 6. Tema 4: Procesador de Textos IES Antonio Gala Antonio Ramos Página 6 de 16 Curso 2014/2015 3.1.- Pestaña Página En la captura de pantalla anterior estamos en la pestaña Página: podemos configurar tres características: 1. Tamaño del papel: podemos elegir entre los tamaños predefinidos (A4, A5, etc...) o bien, podemos indicar las medidas concretas de las páginas de nuestro documento (ancho y alto en centímetros). 2. Orientación del papel: podemos configurar las páginas en posición vertical y en posición horizontal (apaisado). 3. Márgenes: los márgenes son el espacio que existe entre el borde del papel y el comienzo del contenido del mismo. Aquí podemos configurar los cuatro márgenes: superior, inferior, derecho e izquierdo. 3.2.- Pestaña Fondo En esta pestaña configuramos el color de fondo de todas las páginas de nuestro documento. No os recomiendo que imprimáis un documento para el que habéis elegido un color de fondo distinto de el blanco porque si no, gastaréis toda la tinta del cartucho de la impresora en el intento. 3.3.- Pestaña Borde En esta pestaña configuramos un borde alrededor de todo el texto en todas las páginas del documento. Tenemos que seleccionar primero el tipo de línea que queremos para el borde y después vamos pinchando en el dibujo de la izquierda para poner el borde en los lugares que queramos. En esta pestaña también podemos configurar una sombra alrededor de todas las páginas del documento. La configuración de la sombra se encuentra en la parte inferior de la ventana. 3.4.- Pestaña columnas En esta pestaña configuramos el número de columnas que tendrá nuestro documento. Sirve para usar el estilo periodístico en nuestros documentos.
- 7. Tema 4: Procesador de Textos IES Antonio Gala Antonio Ramos Página 7 de 16 Curso 2014/2015 Ejercicio 2 Crea un documento nuevo llamado EJERCICIO2 con las siguientes características: Tamaño del papel. Ancho: 20,5 cm. Alto: 10,5 cm. Márgenes derecho e izquierdo: 1 cm Márgenes superior e inferior: 2 cm. Orientación del papel vertical. Fondo de color rojo Borde doble de 3 puntos de grosor alrededor de todo el texto y de color blanco. Escribir un texto de unas 6 líneas hablando sobre cualquier tema. 3.5.- Encabezamiento y pie de página Definición de encabezamiento: zona de la parte superior de la página que contiene textos y otros elementos que se repiten en todas las páginas del documento. Suele contener el título del documento, el nombre del autor, etc... Definición de pie de página: igual que el encabezamiento pero se encuentra en la parte inferior de todas las páginas. Suele contener el número de página, la fecha, etc... Se configuran en las pestañas Encabezamiento y Pie de página de la ventana de formato de páginas. Tiene el siguiente aspecto (tanto para el encabezado como para el pie):
- 8. Tema 4: Procesador de Textos IES Antonio Gala Antonio Ramos Página 8 de 16 Curso 2014/2015 Podemos configurar las siguientes opciones: 1. Activar encabezamiento (o pie): si lo marcamos, aparecerá el encabezamiento en nuestras páginas. 2. Contenido a la izquierda/derecha igual: si lo activamos, el encabezamiento será el mismo en todas las páginas. Si lo desactivamos, el encabezamiento de las páginas pares será distinto de las páginas impares; esto suele usarse cuando vamos a imprimir el documento a doble cara. 3. Margen izquierdo y derecho: es el espacio que el margen dejará por la derecha y por la izquierda con los márgenes de la página. 4. Espacio: es el espacio que habrá entre el encabezado y el contenido del documento. Desactivar el espacio dinámico. 5. Altura: es la altura que tendrá el encabezamiento. Desactivar el ajuste dinámico de altura. 6. Opciones: si pulsamos este botón, se abrirá una nueva ventana en la que podremos configurar los bordes del encabezamiento y el color de fondo. 3.6.- Campos predefinidos Los campos son datos que se insertan directamente en el documento. Se usan para los datos que cambian en un documento, como la fecha o el número total de páginas. Para insertar un campo, nos situamos con el cursor en el lugar en el que queremos insertarlo y pulsamos el menú Insertar y, a continuación, la opción Campos. Los campos que podemos insertar son los siguientes: Fecha: introduce automáticamente la fecha actual. Hora: introduce automáticamente la hora actual. Número de página: introduce el número de la página en la que nos encontramos. Este campo suele colocarse en el pie de página para que se repita en todas las páginas del documento. Contar páginas: introduce el número total de páginas que tiene el documento. Este campo también suele colocarse en el pie del documento. Ejemplo: Página 8 de 16 4.- FormatodePárrafo Definición de párrafo: un párrafo es un trozo de texto (compuesto por una o más líneas) separado del resto por un salto de línea. Es decir, es un texto que termina en un punto y aparte.
- 9. Tema 4: Procesador de Textos IES Antonio Gala Antonio Ramos Página 9 de 16 Curso 2014/2015 Podemos acceder a la configuración del formato de párrafo de dos formas distintas: 1. Seleccionando con el ratón los párrafos que queremos formatear, pulsamos botón derecho del ratón y la opción párrafo. 2. Seleccionando con el ratón los párrafos que queremos formatear, hacemos click sobre el menú Formato y sobre la opción párrafo. 4.1.- Alineación de párrafos Hay cuatro formas distintas de alinear un párrafo: 1. Alineación a la izquierda: todas las líneas comienzan en el margen izquierdo del documento y por la derecha terminan de forma irregular. 2. Alineación a la derecha: todas las líneas terminan en el margen derecho del documento (a la misma altura) y por la izquierda comienzan de forma irregular. 3. Alineación centrada: todas las líneas del párrafo se centran en la página. 4. Alineación justificada: todas las líneas quedan alineadas por ambos lados Ejemplo: ALINEACIÓN IZQUIERDA ALINEACIÓN DERECHA ALINEACIÓN CENTRADA ALINEACIÓN JUSTIFICADA
- 10. Tema 4: Procesador de Textos IES Antonio Gala Antonio Ramos Página 10 de 16 Curso 2014/2015 e pueden configurar en dos lugares distintos: En la barra de objetos tenemos cuatro botones que nos permiten configurar la alineación de los párrafos rapidamente: Pero también podemos cambiarla en la pestaña Alineación de la ventana de formato de párrafo. 4.2.- Sangrías Definición: la sangría es el espacio que podemos dejar entre el texto del párrafo y los márgenes laterales del documento. Hay tres tipos de sangrías: 1. Sangría de delante del texto 2. Sangría de detrás del texto 3. Sangría de primera línea Lo mejor es verlas en un dibujo: PRIMERA LÍNEA DELANTE DETRÁS Las sangrías s 1. Directamente sobre la regleta: PRIMERA LÍNEA DELANTE DETRÁS
- 11. Tema 4: Procesador de Textos IES Antonio Gala Antonio Ramos Página 11 de 16 Curso 2014/2015 2. En la pestaña Sangrías y Espacios de la ventana de formato de párrafo. Aquí podemos indicar las medidas exactas que queremos que tengan las salgrías del párrafo. 4.3.- Interlineado Definición de interlineado: El interlineado es el espacio vertical entre cada una de las líneas de texto de un párrafo. El interlineado lo configuramos en la ventana de Formato de Párrafo y en la péstaña de Sangrías y Espacios. Entre todos los tipos de interlineado que podemos configurar, solo vamos a usar cuatro de ellos: 1. Sencillo: es el ms pequeño. El que se usa por defecto. 2. 1'5 líneas: añade al espacio entre líneas un espacio igual a la mitad de la altura de la fuente que estamos usando. 3. Doble: añade al espacio entre líneas un espacio igual a la altura de la fuente que estamos usando. 4. Fijo: lo usamos cuando queremos indicar la medida del espacio entre las líneas del párrafo. Ejercicio 3 Crear un nuevo documento llamado EJERCICIO3 en el que aparezcan tres párrafos de varias líneas de texto cada una con las siguientes características: 1. Primer párrafo: interlineado doble, sangría por delante y por detrás de medio centímetro. Sangría de primera línea de 1 cm y justificado. 2. Segundo párrafo: sangrías de primera línea y de delante de 1 cm, no tiene sangría de detrás, justificado e interlineado muy pequeño (de 0,40 cm de altura). 3. Tercer Párrafo: no tiene sangría de primera línea, las sangrías de delante y de detrás miden 3 cm, está justificado, la letra tiene tamaño 20 y el interlineado es de tipo 1'5.
- 12. Tema 4: Procesador de Textos IES Antonio Gala Antonio Ramos Página 12 de 16 Curso 2014/2015 4.4.- Tabuladores Definición de tabulador: los tabuladores son marcas que sirven para insertar textos en lugares concretos de la línea. Sirven para mejorar la organización de la información en el documento. Se insertan haciendo click con el botón izquierdo del ratón en la regleta en la posición en la que queramos. Una vez insertadas, para hacer que un texto salte y se sitúe en la posición del tabulador tenemos que usar la tecla de tabulación que tenemos a la izquierda de nuestro teclado. Hay cuatro tipos de tabuladores que se pueden elegir pulsando el botón derecho del ratón sobre la marca de tabulación añadida a la regleta: 1. Izquierdo: El texto se alinea por la izquierda en el tabulador. 2. Derecho: El texto se alinea por la derecha en el tabulador. 3. Centrado: El texto se centra en la marca de tabulación. 4. Centrado: El texto se alinea por la coma decimal en la marca de tabulación. Cada una de estas tabulaciones quedaría de la siguiente forma en la regleta:
- 13. Tema 4: Procesador de Textos IES Antonio Gala Antonio Ramos Página 13 de 16 Curso 2014/2015 5.- Imágenesen eldocumento Para insertar una imagen en un documento, tenemos que seguir los siguientes pasos: 1. Nos situamos en la parte del documento en la que queremos insertar la imagen. 2. Pulsamos sobre el menú Insertar y seleccionamos la opción Imagen. 3. Seleccionamos la opción A partir de Archivo y buscamos la imagen en nuestro ordenador. Cuando la imagen se inserta, aparece rodeada por unos cuadrados pequeños y verdes. Estos cuadrados nos permiten cambiar el tamaño de la imagen. Además, si hacemos doble click sobre la imagen, abrimos la ventana de configuración. En esta ventana podemos encontrar todas las opciones de configuración de la imagen repartidas en pestañas. La ventana tiene el siguiente aspecto: 5.1.- Alineación de imágenes Cuando insertamos una imagen aparece un ancla:
- 14. Tema 4: Procesador de Textos IES Antonio Gala Antonio Ramos Página 14 de 16 Curso 2014/2015 Este ancla indica cómo se va a comportar la imagen, es decir, el ancla nos indica de qué elemento depende la imagen ya que se va a alinear dependiendo del elemento del que esté anclada. Si pulsamos el botón derecho sobre la imagen, podremos cambiar el anclaje de esta. También podremos cambiarlo en la pestaña Tipo de la ventana de configuración de la imagen (captura de pantalla anterior). Vamos a usar tres tipos de anclajes distintos: 1. Anclaje al párrafo: la imagen depende de un párrafo en concreto. Si arrastramos el ancla, elegimos el párrafo del que depende la imagen. La imagen se alineará dependiendo solo de ese párrafo. 2. Anclaje a la página: la imagen se coloca con respecto a la página completa. Cuando la alineemos, la imagen se colocará arriba, abajo, a la derecha o a la izquierda de toda la página. 3. Anclaje como carácter: la imagen se comportará como un carácter (una letra) más dentro de la línea o renglón en el que la hemos insertado. Es como si fuera una letra más dentro del renglón. Una vez que tenemos la imagen anclada, solo tenemos que alinearla, es decir, colocarla: arriba, abajo o centrada verticalmente y a la derecha a la izquierda o centrada horizontalmente. En función del anclaje que tenga la imagen, esta se alineará de una forma u otra. Para alinearla, pulsamos el botón derecho del ratón, la opción alineación y elegimos la alineación correspondiente. Consejo: Si queréis llegar a comprender esto definitivamente, probad en el ordenador. Insertad una imagen y ancladla a la página en primer lugar. A continuación alineadla arriba, abajo, a la derecha y a la izquierda. Comprobad como se va colocando. Repetid lo anterior pero alineando la imagen a un párrafo en concreto. 5.2.- Ajuste de la imagen Ajustar la imagen consiste en distribuir el texto alrededor de ella. Esto debemos hacerlo después de haber alineado la imagen. Para ajustar la imagen, nos vamos a la pestaña Ajuste de la ventana de formato de la imagen. En esta pestaña, encontraremos seis formas distintas de ajustar el texto alrededor de la imagen:
- 15. Tema 4: Procesador de Textos IES Antonio Gala Antonio Ramos Página 15 de 16 Curso 2014/2015 Los ajustes posibles son los siguientes: 1. Ninguno: el texto se situa antes y después de la imagen. 2. Ántes: el texto rodea a la imagen por la izquierda. 3. Después: el texto rodea la imagen por la derecha. 4. Paralelo: el texto rodea la imagen tanto por la izquierda como por la derecha. 5. Continuo: la imagen se coloca encima del texto. Tapando todo lo que quede detrás. 6. Dinámico: dejamos que el ordenador decida como se va a distribuir el texto alrededor de la imagen. Esta opción no la recomiendo. 5.3.- Recortar la imagen Podemos recortar la imagen para quedarnos sólo con una porción de ella en la pestaña Recortar de la ventana de configuración de la imagen. 6.- Tablas Una tabla es un conjunto de celdas que se distribuyen en filas y columnas. Es lo siguiente:
- 16. Tema 4: Procesador de Textos IES Antonio Gala Antonio Ramos Página 16 de 16 Curso 2014/2015 La tabla anterior tiene: 3 columnas (verticales), 4 filas (horizontales) y 12 celdas (cada cuadrado). Para insertar una tabla en un documento, pulsamos el menú Insertar y la opción Tabla. A continuación, se abrirá una ventana en la que podréis elegir el número de filas y el número de columnas que tendrá vuestra tabla. Además, encontraréis un botón llamado Formateado Automático que os abrirá una nueva ventana en la que podréis elegir los colores de vuestra tabla. En cada celda podemos escribir texto y para saltar de una celda a la siguiente pulsamos la tecla Tabulador. Si queremos retroceder a la celda anterior, pulsamos SHIFT+Tabulador. 6.1.- Modificaciones sobre la tabla Para modificar cualquier característica de la tabla, tenemos que seleccionar con el ratón aquellas celdas que queremos modificar y pulsamos el botón derecho del ratón. En el menú que se despliega, elegimos la opción Tabla. Esta opción os abre la ventana de configuración de la tabla en la que podréis realizar todas las tareas necesarias: cambiar el color de fondo de una celda, cambiar los bordes de las celdas, modificar el ancho de la tabla, etc... También podéis unir varias celdas y convertirlas en una sola. Para ello, tenéis que seleccionar las celdas que queréis unir, pulsar el botón derecho del ratón y la opción celda. Dentro de esta opción, pulsaís la opción Unir.
