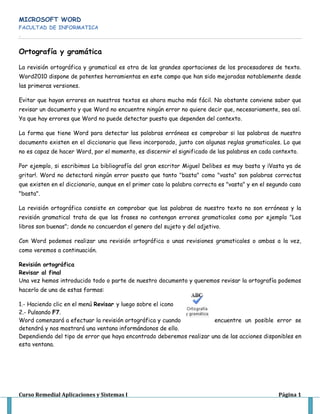
Ortografia de Word
- 1. MICROSOFT WORD FACULTAD DE INFORMATICA . Curso Remedial Aplicaciones y Sistemas I Página 1 Ortografía y gramática La revisión ortográfica y gramatical es otra de las grandes aportaciones de los procesadores de texto. Word2010 dispone de potentes herramientas en este campo que han sido mejoradas notablemente desde las primeras versiones. Evitar que hayan errores en nuestros textos es ahora mucho más fácil. No obstante conviene saber que revisar un documento y que Word no encuentre ningún error no quiere decir que, necesariamente, sea así. Ya que hay errores que Word no puede detectar puesto que dependen del contexto. La forma que tiene Word para detectar las palabras erróneas es comprobar si las palabras de nuestro documento existen en el diccionario que lleva incorporado, junto con algunas reglas gramaticales. Lo que no es capaz de hacer Word, por el momento, es discernir el significado de las palabras en cada contexto. Por ejemplo, si escribimos La bibliografía del gran escritor Miguel Delibes es muy basta y ¡Vasta ya de gritar!. Word no detectará ningún error puesto que tanto "basta" como "vasta" son palabras correctas que existen en el diccionario, aunque en el primer caso la palabra correcta es "vasta" y en el segundo caso "basta". La revisión ortográfica consiste en comprobar que las palabras de nuestro texto no son erróneas y la revisión gramatical trata de que las frases no contengan errores gramaticales como por ejemplo "Los libros son buenas"; donde no concuerdan el genero del sujeto y del adjetivo. Con Word podemos realizar una revisión ortográfica o unas revisiones gramaticales o ambas a la vez, como veremos a continuación. Revisión ortográfica Revisar al final Una vez hemos introducido todo o parte de nuestro documento y queremos revisar la ortografía podemos hacerlo de una de estas formas: 1.- Haciendo clic en el menú Revisar y luego sobre el icono 2.- Pulsando F7. Word comenzará a efectuar la revisión ortográfica y cuando encuentre un posible error se detendrá y nos mostrará una ventana informándonos de ello. Dependiendo del tipo de error que haya encontrado deberemos realizar una de las acciones disponibles en esta ventana.
- 2. MICROSOFT WORD FACULTAD DE INFORMATICA . Curso Remedial Aplicaciones y Sistemas I Página 2 En la parte superior de la ventana, en la barra de título, nos informa del idioma que se está utilizando en la corrección, en este caso, el español. En la zona titulada No se encontró: aparece en color rojo la palabra no encontrada (vastaron) y la frase del texto en la que se encuentra esa palabra. Debajo tenemos una zona titulada Sugerencias: que contiene una lista con las palabras más parecidas que ha encontrado Word en sus diccionarios. En muchos casos, como en este, dentro de esta lista se encontrará la palabra correcta (Bastaron). En este caso el error era el cambio de la B por la V. En este caso la primera sugerencia de la lista es la correcta, pero si no fuese así bastaría hacer clic en la sugerencia correcta para seleccionarla. Llegados a esta situación debemos decidir qué botón de la derecha pulsamos, en este caso el más adecuado sería "Cambiar todas", pero veamos el significado de cada uno de ellos Omitir una vez. No realiza ninguna acción sobre la palabra no encontrada y continua revisando el documento. Omitir todas. Cada vez que vuelva a encontrar la misma palabra la pasará por alto sin realizar ninguna acción sobre ella. Continúa revisando el documento. Agregar al diccionario. Añade la palabra no encontrada al diccionario personalizado. Podemos usar esta acción cuando consideremos que la palabra no encontrada es correcta y por lo tanto no queremos que la vuelva a detectar como no encontrada. Cambiar. La palabra seleccionada de la lista de sugerencias sustituirá a la palabra no encontrada. Si no hay ninguna sugerencia que consideremos acertada podemos escribir directamente sobre la palabra no encontrada la corrección que creamos oportuna y pulsar este botón. Cambiar todas. Cambia automáticamente todas las veces que aparezca la palabra seleccionada de la lista de sugerencias por la palabra no encontrada. Autocorrección. Agrega la palabra no encontrada y la palabra seleccionada de la lista de sugerencias a la lista de Autocorrección. Más adelante se explica en qué consiste la autocorrección.
- 3. MICROSOFT WORD FACULTAD DE INFORMATICA . Curso Remedial Aplicaciones y Sistemas I Página 3 Revisar mientras se escribe. Word efectuará la revisión ortográfica de modo permanente, de forma que nos mostrará los errores que ya existan en el texto y los que cometamos según vamos introduciendo nuevo texto. Subrayará la palabra no encontrada con un subrayado ondulado en color rojo. Para corregir el error debemos colocar el cursor en la palabra subrayada y pulsar el botón derecho del ratón, entonces aparecerá una pequeña ventana, como la que vemos en la imagen, que nos permitirá tratar el error de forma similar a como acabamos de ver para Revisar ortografía al finalizar. Veamos las opciones de esta ventana: Sugerencias. En la parte superior nos muestra, en letra negrita, la lista de palabras sugeridas para corregir el error, si consideramos que alguna sugerencia es correcta no tenemos más que seleccionarla con el cursor y hacer clic, Word sustituirá la palabra subrayada por la sugerencia elegida. En la imagen la sugerencia es: establecer. Omitir todas. Cada vez que vuelva a encontrar la misma palabra la pasará por alto sin realizar ninguna acción sobre ella y no la volverá a mostrar subrayada. En caso de faltar el botón Omitir, no es ningún problema ya que si queremos omitir el error detectado basta con no elegir ninguna opción de la ventana y hacer clic fuera de la ventana para que se cierre. Si consideramos que la palabra subrayada no es un error no hace falta ni siquiera abrir la ventana. No pasa nada por dejar una palabra subrayada, el subrayado rojo no se imprimirá en ningún caso. Agregar al diccionario. Añade la palabra subrayada al diccionario personalizado y no la volverá a mostrar subrayada. Autocorrección. Si hacemos clic en Autocorrección se abrirá la lista con las sugerencias para que elijamos cual de ellas añadimos a la lista de autocorrección. Idioma. Al hacer clic aparecerá una lista para que seleccionemos el nuevo idioma. Ortografía... Si hacemos clic aquí aparecerá la misma ventana para corregir los errores que hemos visto en el apartado Revisar al finalizar.
- 4. MICROSOFT WORD FACULTAD DE INFORMATICA . Curso Remedial Aplicaciones y Sistemas I Página 4 Revisión gramatical La revisión gramatical trata de corregir los errores en la estructura de las frases. Para realizar esta corrección Word debe trasladar a un lenguaje lógico todas las reglas que rigen la gramática castellana y además debe ser capaz de realizar todas las combinaciones que el idioma permite. Esta es una tarea mucho más compleja que comprobar si una palabra existe en el diccionario. Por lo tanto no es de extrañar que la revisión gramatical realizada por Word no sea tan perfecta como la revisión ortográfica. Revisar al final Una vez hemos introducido todo o parte de nuestro documento y queremos revisar la ortografía podemos hacerlo de una de estas formas: 1.- Haciendo clic en el menú Revisar y luego sobre el icono 2.- Pulsando F7. Word comenzará a efectuar la revisión ortográfica y cuando encuentre un posible error se detendrá y nos mostrará una ventana informándonos de ello. Dependiendo del tipo de error que haya encontrado deberemos realizar una de las acciones disponibles en esta ventana. En la superior aparece en color verde la palabra detectada como errónea (los nuevo) y la frase del texto en la que se encuentra esa palabra. Justo encima aparece una explicación del error encontrado, en este caso Concorcondancia en el grupo nominal y debajo tenemos una zona titulada Sugerencias: en la parte inferior una lista con las sugerencias para corregir la palabra errónea. En muchos casos, como en este, dentro de esta lista se encontrará la palabra correcta (el nuevo). En este caso el error era la falta de concordancia entre el articulo (los) y el sustantivo (nuevo). En este caso la primera sugerencia de la lista es la correcta, pero si no fuese así bastaría hacer clic en la sugerencia correcta para seleccionarla. Llegados a esta situación debemos decidir qué botón de la derecha pulsamos, en este caso el más adecuado sería "Cambiar", pero veamos el significado de cada uno de ellos
- 5. MICROSOFT WORD FACULTAD DE INFORMATICA . Curso Remedial Aplicaciones y Sistemas I Página 5 Omitir una vez. No realiza ninguna acción sobre la palabra errónea y continúa revisando el documento. Omitir regla. Cada vez que vuelva a encontrar un error de este tipo lo pasará por alto sin realizar ninguna acción. Continúa revisando el documento. Oración siguiente. Si la sugerencia ofrecida no es buena podemos hacer clic en la zona "error gramatical" y corregir nosotros mismos el error y a continuación pulsar el botón Oración siguiente. Cambiar. La palabra seleccionada de la lista de sugerencias sustituirá a la palabra errónea. Explicar.... Aparece el asistente con un "bocadillo" explicando el tipo de error encontrado en la frase. Revisar mientras se escribe. Subrayará el posible error con un subrayado ondulado en color verde, como vemos en la imagen de la derecha. Para corregir el error debemos colocar el cursor en la palabra subrayada y pulsar el botón derecho del ratón, entonces aparecerá una pequeña ventana como la que vemos en la imagen que nos permitirá tratar el error de forma similar a como acabamos de ver. Veamos las características de esta ventana: Sugerencias. A partir de la segunda línea nos muestra, en letra negrita, la lista de palabras sugeridas para corregir el error, si consideramos que alguna sugerencia es correcta no tenemos más que seleccionarla con el cursor y hacer clic, Word sustituirá la palabra subrayada por la sugerencia elegida. En este caso la sugerencia es correcta: bonita. Omitir una vez . Pasará por alto esta oración sin realizar ninguna acción sobre ella. Gramática. Al hacer clic aquí nos llevará a la misma ventana que acabamos de ver cuando revisamos la gramática al finalizar. Acerca de esta oración. Al igual que ocurría en la opción explicar del anterior método de repasar la gramática, al pulsar sobre esta opción aparece el asistente dando una pequeña explicación sobre el error. Diseño de Página Configurar página Cuando estamos escribiendo en un documento Word es como si lo hiciéramos en una hoja de papel que luego puede ser impresa. Por lo tanto, existe un área en la cual podemos escribir y unos márgenes los cuales no podemos sobrepasar.
- 6. MICROSOFT WORD FACULTAD DE INFORMATICA . Curso Remedial Aplicaciones y Sistemas I Página 6 Estos márgenes se definen en la pestaña Diseño de página, en el grupo de herramientas Configurar página, se nos muestra las herramientas con las que se puede modificar Márgenes, Orientación, Saltos de página, Tamaño, Números de línea, Columnas y Guiones. Al hacer clic sobre el botón Márgenes, aparecen unos márgenes predeterminados que se pueden utilizar para agilizar la tarea. Si ninguno de esos márgenes es correcto para el documento que está realizando, entonces se puede personalizar haciendo clic en la opción Márgenes Personalizados También se puede modificar el tamaño de la hoja, en la cual saldrá impreso el documento. Al hacer clic en el botón Tamaño, se abre una lista de Tamaños predeterminados. Pero, al igual que en los márgenes, aquí también se puede personalizar el tamaño de la hoja, haciendo clic en la opción Más tamaños de papel. Si lo que deseamos es personalizar totalmente nuestra pagina, entonces daremos clic en el recuadro que aparece en la parte inferior derecha de la sección de configurar pagina. Aparecerá la ventana Siguiente:
- 7. MICROSOFT WORD FACULTAD DE INFORMATICA . Curso Remedial Aplicaciones y Sistemas I Página 7 En el cuadro de diálogo de la pestaña Márgenes podemos fijar los márgenes tecleando los cm. deseados en cada campo. Superior: debemos indicar la distancia entre el borde superior de la página y la primera línea del documento. Inferior: indicaremos la distancia entre la última línea del documento y el borde inferior de la página. Izquierdo: introduciremos la distancia entre el borde izquierdo de la página y el principio de las líneas del documento. Derecho: indicaremos la distancia entre el borde derecho de la página y el final de las líneas del documento. Encuadernación. Es un espacio adicional para cuando vamos a utilizar las páginas para encuadernar un libro. Posición del margen interno. Posición del margen interno, normalmente se refiere al margen de encuadernación. Orientación. Aquí indicamos si la página tiene orientación vertical (la más usual) o horizontal (también llamada apaisada). Páginas. Podemos establecer varias páginas, en ese caso tenemos varias opciones: Márgenes simétricos, Dos páginas por hoja o Libro plegado. Al establecer cada una de estas opciones la vista previa te mostrará claramente en que consisten. En la parte derecha de la pantalla tenemos la Vista previa que nos dará una idea bastante aproximada de cómo afectan los cambios que hemos introducido al diseño de la página. Si pulsamos el botón Predeterminar, los valores actuales serán los que se utilicen en los nuevos documentos que creemos. En la pestaña Papel determinaremos el tipo de papel a utilizar para la impresora, A4, Carta, etc. y también la bandeja de la que tomará el papel la impresora, en caso de que tenga más de una. En la pestaña Diseño fijaremos la posición de Encabezados y pies de página. Hemos dicho que fuera de los márgenes no se puede escribir, pero hay una excepción, los encabezados y pies de página se escriben en la zona de los márgenes. Si vamos a utilizar encabezados o pies de página, debemos tenerlo en cuenta a la hora de fijar la amplitud de los márgenes. Los encabezados y pies de página son un texto, generalmente de una o dos líneas, que se repite en todas las páginas, donde se suele indicar cosas como el título del documento, el autor, etc. Si vamos a utilizar encabezados o pies de página deberemos ir a la pestaña Diseño y en ese cuadro de diálogo rellenaremos los campos correspondientes: Encabezado: indicaremos los cm. que deseamos que haya entre el borde superior del papel y la primera línea del encabezado. Pie de página: diremos los cm. que deben quedar entre la última línea del pie de página y el borde inferior de la página. Encabezados y pies de página Un encabezado es un texto que se insertará automáticamente al principio de cada página. Esto es útil para escribir textos como, por ejemplo, el título del trabajo que se está escribiendo, el autor, la fecha, etc.
- 8. MICROSOFT WORD FACULTAD DE INFORMATICA . Curso Remedial Aplicaciones y Sistemas I Página 8 El pie de página tiene la misma funcionalidad, pero se imprime al final de la página, y suele contener los números de página. Para modificarlos vamos a la pestaña Insertar y hacemos clic en alguno de los dos botones (Pie de página o Encabezado) y seleccionamos la opción Editar. Se mostrará un nuevo contenido en la cinta de opciones: Observa como ha aparecido una línea punteada con el rótulo Encabezado, el cursor se ha situado dentro, y también se ha abierto la pestaña Herramientas para encabezado y pie de página, que contiene los iconos con todas las opciones disponibles. Ahora podemos teclear el encabezado arriba del cuadro punteado y, si lo creemos conveniente, insertar números de página, fecha, etc., mediante los iconos de la barra de herramientas, como vamos a ver a continuación. Una vez hayamos acabado de editar el encabezado o pie de página finalizaremos haciendo clic en el botón Cerrar encabezado y pie de página, a la derecha de la ventana. Mediante estos botones podemos pasar del encabezado al pie y viceversa. Veamos más botones de esta barra. Insertar Propiedades. Al hacer clic en Elementos rápidos y luego en Propiedad, se abre una lista despegable con los autotextos disponibles. Elegir uno de ellos haciendo clic sobre él. En ocasiones esta opción ahorra tiempo ya que permite, por ejemplo, insertar con un sólo clic el autor, la página y la fecha. Insertar una imagen guardada en el disco (foto).
- 9. MICROSOFT WORD FACULTAD DE INFORMATICA . Curso Remedial Aplicaciones y Sistemas I Página 9 Insertar imágenes prediseñadas. Inserta la fecha y/o la hora en el formato que se seleccione. En la pestaña Diseño también encontraremos el siguiente grupo de opciones: Primera página diferente. Si marcamos esta casilla podemos definir un encabezado y pie diferente para la primera página. Esta opción está pensada por ejemplo, para cuando la primera página es la portada del documento y no conviene que aparezca el mismo encabezado o pie con el número de la página. Páginas pares e impares diferentes. Si marcamos esta casilla podemos definir un encabezado y pie diferente para las páginas pares e impares. Por ejemplo para imprimir el número de página se imprime a la izquierda en las páginas impares y en las páginas pares imprimirlo a la derecha. Números de página Cuando creamos un documento, Word numera correlativamente las páginas para poder referenciarlas, ese número es el que aparece en la parte izquierda de la barra de estado, pero este número de página no aparece en el documento Si queremos que los números de página aparezcan en nuestro documento cuando lo imprimamos deberemos insertarlos desde la pestaña Insertar, desplegando la opción Número de página y eligiendo dónde queremos que aparezca el número. Al seleccionar una ubicación se despliega una lista de formatos prediseñados para que elijamos el que más nos guste. También podemos insertar el número de página editando el encabezado o pie (según dónde queremos colocar el número de página) y seleccionar la opción Número de página de la pestaña Diseño: Y seguir los mismos pasos que antes, para seleccionar la ubicación y formato del número de página. Existe una gran cantidad de formatos prediseñados asociados a cada ubicación, estos están organizados por secciones para facilitarnos la localización del formato que buscamos. En la sección Simple tenemos números simples con diferentes alineaciones. En la sección Con formas, los números se escriben dentro de una forma, por ejemplo con cinta: . En la sección Número sin formato, tenemos los números de página a los cuales se les aplica algún tipo de formato. En la sección Página X, el número de página viene acompañado de la palabra Página o Pag.
- 10. MICROSOFT WORD FACULTAD DE INFORMATICA . Curso Remedial Aplicaciones y Sistemas I Página 10 En la sección Pagina X de Y, se añade además el número total de páginas del documento. Los formatos predeterminados que aparecen en la lista desplegable asociada a cada ubicación pueden variar de una ubicación a otra, la ubicación Final de página dispone de más formatos. Para ver los encabezados y pies de página en la pantalla de nuestro ordenador tenemos que estar en modo vista Diseño de Impresión donde se ven en un tono más claro que el texto normal. Una vez insertado el número de página podemos variar su formato con la opción Formato del número de página. Al seleccionarla, se abre una ventana como la que se encuentra a continuación. Al hacer clic sobre el triángulo del campo Formato de número se despliega una lista con posibles formatos predeterminados para que seleccionemos el formato que más nos guste. Tenemos dos alternativas para indicar en qué número empezará la numeración de las páginas: 1. Continuar desde la sección anterior (o empezar desde uno, si ésta es la primera sección). 2. Iniciar en el número que especifiquemos en la opción Iniciar en: Si tenemos estructurado nuestro documento en capítulos, también podemos incluir el número del capítulo junto con el de la página, marcando la casilla Incluir número de capítulo y seleccionando un formato.
