Clase powerpoint 2
•Descargar como PPTX, PDF•
0 recomendaciones•2,697 vistas
1. El documento presenta una clase sobre PowerPoint 2010 con diferentes actividades como crear presentaciones con diseños, aplicar temas y modificarlos. 2. Se explican conceptos como el entorno de PowerPoint, cómo crear plantillas e insertar imágenes. 3. Los ejercicios propuestos incluyen crear presentaciones con diferentes diseños, aplicar temas y colores, e insertar imágenes para crear álbumes fotográficos.
Denunciar
Compartir
Denunciar
Compartir
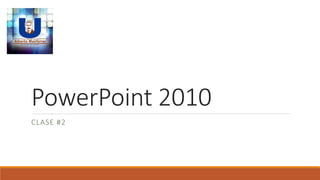
Recomendados
Qezada

El documento describe las diferentes herramientas y galerías disponibles en la ficha Insertar y la ficha Inicio para dar formato y cambiar la apariencia de un documento. Estas herramientas incluyen galerías para insertar elementos como tablas, encabezados y listas, así como opciones para cambiar el estilo y tema del documento.
Elementos y herramientas de power point 

Este documento describe los diferentes elementos y herramientas de PowerPoint como la barra de archivo, barra de inicio, insertar, diseño, transiciones, animaciones, presentación con diapositivas, revisar y vista. Explica funciones como guardar, imprimir, agregar diapositivas, cambiar fuentes, insertar imágenes, formas y tablas, aplicar diseños y transiciones, y reproducir presentaciones.
Portada, contraportada y base de datos

Este documento presenta un proyecto de trabajo realizado por Gabriel Esteban García Martínez y Bryan Sebastián García Toro del Colegio Nacional Nicolás Esguerra sobre Access 2010. Incluye secciones sobre objetivos, planteamiento del problema, marco teórico, materiales y metodología, desarrollo del proyecto y conclusiones. El proyecto analiza el uso de Access 2010 para crear una base de datos y presenta los resultados y recomendaciones.
¿Cómo insertar encabezado y pie de página en Word?

Este documento proporciona instrucciones sobre cómo insertar encabezados y pies de página en Microsoft Word, incluyendo cómo agregar texto e imágenes, usar diferentes encabezados para la primera página y páginas pares e impares, y habilitar los diseños integrados de encabezados y pies de página.
acess 2010

Este documento presenta un proyecto de base de datos realizado por Gabriel Esteban García Martínez y Sebastián García Toro del Colegio Nacional Nicolás Esguerra en Bogotá, Colombia en 2015. Incluye una introducción, objetivos generales y específicos, planteamiento del problema, marco teórico, materiales y metodología, desarrollo del proyecto, conclusiones y recomendaciones. El proyecto buscó desarrollar una base de datos para organizar y seleccionar información de manera rápida.
Insertar elementos gimp

Este documento describe cómo añadir nuevos elementos como filtros, degradados, patrones y pinceles al programa GIMP. Los filtros y degradados tienen extensiones .scm y .ggr respectivamente y se instalan copiándolos en la carpeta scripts o gradients del directorio de usuario de GIMP. Los patrones y pinceles tienen extensiones .pat y .gbr y se instalan copiándolos en las carpetas correspondientes del directorio de usuario. También es posible crear elementos personalizados guardando imágenes con las extensiones adecuadas en esas carpetas.
Creación de un álbum de fotografías

Este documento describe cómo crear y personalizar un álbum de fotografías en PowerPoint. Explica cómo agregar imágenes al álbum desde archivos, agregar títulos a las imágenes, cambiar la apariencia de las imágenes aplicando efectos como blanco y negro o marcos, y aplicar temas de diseño al álbum completo.
Act.1 exposición de Power Point

Este documento proporciona información sobre los elementos y funciones básicas de Microsoft PowerPoint. Explica la barra de títulos, barra de menús, barra de herramientas, botones para agregar y ver diapositivas, y cómo insertar texto en diapositivas utilizando marcadores de posición y cuadros de texto. También cubre comandos básicos como cortar, copiar, pegar, deshacer y guardar presentaciones.
Recomendados
Qezada

El documento describe las diferentes herramientas y galerías disponibles en la ficha Insertar y la ficha Inicio para dar formato y cambiar la apariencia de un documento. Estas herramientas incluyen galerías para insertar elementos como tablas, encabezados y listas, así como opciones para cambiar el estilo y tema del documento.
Elementos y herramientas de power point 

Este documento describe los diferentes elementos y herramientas de PowerPoint como la barra de archivo, barra de inicio, insertar, diseño, transiciones, animaciones, presentación con diapositivas, revisar y vista. Explica funciones como guardar, imprimir, agregar diapositivas, cambiar fuentes, insertar imágenes, formas y tablas, aplicar diseños y transiciones, y reproducir presentaciones.
Portada, contraportada y base de datos

Este documento presenta un proyecto de trabajo realizado por Gabriel Esteban García Martínez y Bryan Sebastián García Toro del Colegio Nacional Nicolás Esguerra sobre Access 2010. Incluye secciones sobre objetivos, planteamiento del problema, marco teórico, materiales y metodología, desarrollo del proyecto y conclusiones. El proyecto analiza el uso de Access 2010 para crear una base de datos y presenta los resultados y recomendaciones.
¿Cómo insertar encabezado y pie de página en Word?

Este documento proporciona instrucciones sobre cómo insertar encabezados y pies de página en Microsoft Word, incluyendo cómo agregar texto e imágenes, usar diferentes encabezados para la primera página y páginas pares e impares, y habilitar los diseños integrados de encabezados y pies de página.
acess 2010

Este documento presenta un proyecto de base de datos realizado por Gabriel Esteban García Martínez y Sebastián García Toro del Colegio Nacional Nicolás Esguerra en Bogotá, Colombia en 2015. Incluye una introducción, objetivos generales y específicos, planteamiento del problema, marco teórico, materiales y metodología, desarrollo del proyecto, conclusiones y recomendaciones. El proyecto buscó desarrollar una base de datos para organizar y seleccionar información de manera rápida.
Insertar elementos gimp

Este documento describe cómo añadir nuevos elementos como filtros, degradados, patrones y pinceles al programa GIMP. Los filtros y degradados tienen extensiones .scm y .ggr respectivamente y se instalan copiándolos en la carpeta scripts o gradients del directorio de usuario de GIMP. Los patrones y pinceles tienen extensiones .pat y .gbr y se instalan copiándolos en las carpetas correspondientes del directorio de usuario. También es posible crear elementos personalizados guardando imágenes con las extensiones adecuadas en esas carpetas.
Creación de un álbum de fotografías

Este documento describe cómo crear y personalizar un álbum de fotografías en PowerPoint. Explica cómo agregar imágenes al álbum desde archivos, agregar títulos a las imágenes, cambiar la apariencia de las imágenes aplicando efectos como blanco y negro o marcos, y aplicar temas de diseño al álbum completo.
Act.1 exposición de Power Point

Este documento proporciona información sobre los elementos y funciones básicas de Microsoft PowerPoint. Explica la barra de títulos, barra de menús, barra de herramientas, botones para agregar y ver diapositivas, y cómo insertar texto en diapositivas utilizando marcadores de posición y cuadros de texto. También cubre comandos básicos como cortar, copiar, pegar, deshacer y guardar presentaciones.
Encabezados y pies de página

Este documento explica cómo insertar, editar, cambiar y quitar encabezados y pies de página en Microsoft Word. Detalla las herramientas para trabajar con encabezados y pies de página, y cómo hacerlo en documentos sin secciones o con múltiples secciones. También cubre cómo crear encabezados y pies de página diferentes para partes del documento o páginas pares e impares.
Hacer que sean distintos los encabezados o pies de página de las páginas pare...

Este documento describe cómo configurar encabezados y pies de página diferentes para páginas pares e impares en Microsoft Word. Explica activar la opción "Pares e impares diferentes" y luego editar por separado los encabezados y pies de página para páginas impares y pares.
Act.1 exposición Informatica .

El documento presenta los elementos básicos de PowerPoint como la barra de títulos, barra de menús, barra de herramientas, ficha de diapositivas y botones de vista. Explica cómo agregar nuevas diapositivas, guardar una presentación, editar diseños y agregar texto a las diapositivas. También describe las herramientas básicas de cortar, copiar, pegar y deshacer.
Tipos de diapositivas

El documento describe diferentes tipos de diapositivas que se pueden usar en una presentación, incluyendo diapositivas de texto, tablas, diagramas, blancas y multimedia. También explica cómo editar diapositivas al cambiar el color de fondo, agregar imágenes de fondo, y agregar o editar texto. Por último, cubre cómo almacenar, compartir y exportar presentaciones completas.
Insertar encabezado y pie de página en Word.

Este documento explica cómo personalizar encabezados y pies de página en un documento de Microsoft Word. Describe cómo eliminar, insertar y editar encabezados y pies de página, incluir imágenes en ellos, y usar diferentes estilos para la primera página y páginas pares e impares. También indica cómo asegurarse de que los diseños integrados estén disponibles.
Trabajo practico 5

El documento contiene preguntas sobre cómo utilizar PowerPoint, incluyendo cómo modificar diseños de diapositivas, aplicar temas, insertar nuevas diapositivas, modificar el orden de diapositivas, agrupar objetos, aplicar animaciones y transiciones entre diapositivas. También cubre cómo eliminar objetos, modificar el tamaño de cuadros de texto, y copiar archivos a un pendrive.
Nota de pie al final

El documento describe las diferentes herramientas y galerías disponibles en un programa de procesamiento de textos para dar formato a un documento, incluyendo la galería de estilos rápidos, la galería de temas y los comandos para restablecer la apariencia predeterminada.
Proceso para crear un álbum fotográfico con powerpoint

Este documento describe los pasos para crear un álbum de fotografías en PowerPoint. Incluye instrucciones para agregar imágenes desde archivos, agregar títulos a las fotos, y cambiar la apariencia general del álbum mediante la selección de diseños, marcos y temas.
Presentacion1

Este documento describe los diferentes tipos de diapositivas como diapositivas de tabla, diagrama, texto y multimedia. También explica cómo editar diapositivas mediante la modificación del color de fondo, la inserción de imágenes y texto, y el desplazamiento entre diapositivas. Además, cubre la inserción de objetos como gráficos y tablas de Excel, y la adición de efectos y animaciones. Por último, menciona que una presentación puede contener hasta 99 diapositivas o crear presentaciones múltiples si se necesitan más.
Tp 6 negrooooo

Google Chrome es un navegador web desarrollado por Google que se enfoca en la velocidad, seguridad y simplicidad. Algunas de sus ventajas clave incluyen rapidez, privacidad, y la capacidad de acceder a los favoritos y configuraciones desde cualquier dispositivo a través de la sincronización. El documento también describe los elementos principales de la interfaz de usuario de Chrome como la barra de menús, botones y pestañas, así como opciones básicas y personalizadas para configurar el navegador. Finalmente, analiza los component
Como cambiarle color a google chrome

Este documento describe cómo personalizar el diseño y la apariencia de un sitio de Google Sites. Se puede modificar el tema, los colores, las fuentes y otros elementos individuales como la cabecera, la navegación y la barra lateral. También explica cómo cambiar el ancho general del sitio y guardar los cambios realizados.
Guía power point

Este documento presenta una guía de PowerPoint creada por tres estudiantes para dos profesores. Explica las seis partes principales del entorno de trabajo de PowerPoint 2010 y proporciona detalles sobre las fichas de la cinta, incluidas Archivo, Inicio, Insertar, Diseño, Transiciones y Animaciones. También cubre temas, diapositivas, notas, capturas de pantalla, reproducción automática, herramientas durante presentaciones y configuración de presentaciones.
UNIDAD 7

Este documento presenta una unidad sobre el uso de notas en PowerPoint. Explica cómo crear notas, usar la vista de página de notas para editarlas, personalizar el patrón de página de notas, e incluir una vista moderador para ver notas durante una presentación.
Tipos de vista y patrones de diapositivas

Este documento describe diferentes tipos de vistas y patrones de diapositivas en PowerPoint. Explica que las vistas permiten ver las presentaciones de diferentes formas como vista normal, página de notas, vista de lectura, clasificador de diapositivas y vista esquema. También describe que los patrones de diapositivas almacenan información sobre el tema y diseño de una presentación, incluyendo ejemplos como el patrón de título, patrón de notas y patrón de documentos.
Guia de trabajo no.2

1) El documento presenta las instrucciones para la segunda semana del curso de Diseño Web con Dreamweaver, incluyendo objetivos, metodología y detalles sobre las utilidades del menú, color, texto, imágenes y estilos CSS.
2) Se explican los componentes y funciones del menú de Dreamweaver como Archivo, Edición, Ver, Insertar, Modificar, Texto, Comandos, Sitio, Ventana y Ayuda.
3) También se describen cómo modificar el color, formato y alineación del texto, así como cómo insertar y mod
PERFIL DEL APRENDIZ

El documento proporciona instrucciones para crear una presentación de PowerPoint efectiva. Explica 7 condiciones clave para una buena presentación, incluida la reducción del número de diapositivas, elegir un tamaño de fuente adecuado, simplificar el texto, usar controles visuales, etiquetar gráficos de manera comprensible, aplicar fondos sutiles y coherentes, y revisar la ortografía y gramática. También resume herramientas útiles de PowerPoint como reglas, cuadrículas, guías y cómo trabajar
Guía N°4 Presentacion preguntas PowerPoint 

Este documento proporciona información sobre PowerPoint y sus funciones. Explica que PowerPoint es un programa de presentaciones ampliamente utilizado y describe sus principales partes como diapositivas, temas, formatos de texto y funciones como agregar notas e imágenes. También detalla cómo copiar, duplicar y mover diapositivas, así como los modos de visualización para crear y revisar presentaciones.
PowerPoint

1. PowerPoint es uno de los programas de presentación más utilizados y según Microsoft se realizan 30 millones de presentaciones diarias con este software.
2. La barra de inicio contiene seis secciones principales como diapositivas, fuente, párrafo y dibujo que permiten crear y formatear una presentación.
3. Los temas proporcionan una apariencia coherente aplicando colores, fuentes y estilos a toda la presentación para darle un aspecto profesional.
Cursos ms office power point 2007 personalice el diseño de su diapositiva

Cursos ms office power point 2007 personalice el diseño de su diapositivaInstituto Politécnico Nacional
Este documento proporciona instrucciones sobre cómo personalizar el diseño de las diapositivas en PowerPoint 2007. Explica cómo cambiar el tema, personalizar los colores y el fondo de las diapositivas, y guardar los temas personalizados para usarlos en futuras presentaciones. También incluye preguntas de prueba al final para evaluar la comprensión del lector.Aviso papel autocopiativo

VISION 2005 SAC
OFRECEMOS
ROLLOS DE PAPEL TERMICO
REALIZAMOS ENVIOS EN LIMA Y PROVINCIAS
ATTE
SRA MINA RUBIO
5662223-987766142
ATENCION DE LUNES A VIERNES DE 9 A 6 Y SABADOS DE 9 A 1
Trabajo práctico nº 2

Este documento presenta instrucciones para completar varios trabajos prácticos relacionados con el uso de Microsoft Office. Incluye preguntas sobre conceptos básicos de Office y tareas prácticas para aplicar estas habilidades usando Word, PowerPoint, correo electrónico y almacenamiento en la nube. Se pide que las respuestas se guarden en SkyDrive.
Unidad i iin

Este documento describe los conceptos básicos y herramientas de edición de presentaciones electrónicas creadas en Microsoft PowerPoint. Explica cómo crear y editar diapositivas, incluida la adición de texto, imágenes, formas y otros objetos. También cubre temas como la selección, movimiento, copia y eliminación de diapositivas y objetos, así como la aplicación de efectos de transición y animación.
Más contenido relacionado
La actualidad más candente
Encabezados y pies de página

Este documento explica cómo insertar, editar, cambiar y quitar encabezados y pies de página en Microsoft Word. Detalla las herramientas para trabajar con encabezados y pies de página, y cómo hacerlo en documentos sin secciones o con múltiples secciones. También cubre cómo crear encabezados y pies de página diferentes para partes del documento o páginas pares e impares.
Hacer que sean distintos los encabezados o pies de página de las páginas pare...

Este documento describe cómo configurar encabezados y pies de página diferentes para páginas pares e impares en Microsoft Word. Explica activar la opción "Pares e impares diferentes" y luego editar por separado los encabezados y pies de página para páginas impares y pares.
Act.1 exposición Informatica .

El documento presenta los elementos básicos de PowerPoint como la barra de títulos, barra de menús, barra de herramientas, ficha de diapositivas y botones de vista. Explica cómo agregar nuevas diapositivas, guardar una presentación, editar diseños y agregar texto a las diapositivas. También describe las herramientas básicas de cortar, copiar, pegar y deshacer.
Tipos de diapositivas

El documento describe diferentes tipos de diapositivas que se pueden usar en una presentación, incluyendo diapositivas de texto, tablas, diagramas, blancas y multimedia. También explica cómo editar diapositivas al cambiar el color de fondo, agregar imágenes de fondo, y agregar o editar texto. Por último, cubre cómo almacenar, compartir y exportar presentaciones completas.
Insertar encabezado y pie de página en Word.

Este documento explica cómo personalizar encabezados y pies de página en un documento de Microsoft Word. Describe cómo eliminar, insertar y editar encabezados y pies de página, incluir imágenes en ellos, y usar diferentes estilos para la primera página y páginas pares e impares. También indica cómo asegurarse de que los diseños integrados estén disponibles.
Trabajo practico 5

El documento contiene preguntas sobre cómo utilizar PowerPoint, incluyendo cómo modificar diseños de diapositivas, aplicar temas, insertar nuevas diapositivas, modificar el orden de diapositivas, agrupar objetos, aplicar animaciones y transiciones entre diapositivas. También cubre cómo eliminar objetos, modificar el tamaño de cuadros de texto, y copiar archivos a un pendrive.
Nota de pie al final

El documento describe las diferentes herramientas y galerías disponibles en un programa de procesamiento de textos para dar formato a un documento, incluyendo la galería de estilos rápidos, la galería de temas y los comandos para restablecer la apariencia predeterminada.
Proceso para crear un álbum fotográfico con powerpoint

Este documento describe los pasos para crear un álbum de fotografías en PowerPoint. Incluye instrucciones para agregar imágenes desde archivos, agregar títulos a las fotos, y cambiar la apariencia general del álbum mediante la selección de diseños, marcos y temas.
Presentacion1

Este documento describe los diferentes tipos de diapositivas como diapositivas de tabla, diagrama, texto y multimedia. También explica cómo editar diapositivas mediante la modificación del color de fondo, la inserción de imágenes y texto, y el desplazamiento entre diapositivas. Además, cubre la inserción de objetos como gráficos y tablas de Excel, y la adición de efectos y animaciones. Por último, menciona que una presentación puede contener hasta 99 diapositivas o crear presentaciones múltiples si se necesitan más.
Tp 6 negrooooo

Google Chrome es un navegador web desarrollado por Google que se enfoca en la velocidad, seguridad y simplicidad. Algunas de sus ventajas clave incluyen rapidez, privacidad, y la capacidad de acceder a los favoritos y configuraciones desde cualquier dispositivo a través de la sincronización. El documento también describe los elementos principales de la interfaz de usuario de Chrome como la barra de menús, botones y pestañas, así como opciones básicas y personalizadas para configurar el navegador. Finalmente, analiza los component
Como cambiarle color a google chrome

Este documento describe cómo personalizar el diseño y la apariencia de un sitio de Google Sites. Se puede modificar el tema, los colores, las fuentes y otros elementos individuales como la cabecera, la navegación y la barra lateral. También explica cómo cambiar el ancho general del sitio y guardar los cambios realizados.
Guía power point

Este documento presenta una guía de PowerPoint creada por tres estudiantes para dos profesores. Explica las seis partes principales del entorno de trabajo de PowerPoint 2010 y proporciona detalles sobre las fichas de la cinta, incluidas Archivo, Inicio, Insertar, Diseño, Transiciones y Animaciones. También cubre temas, diapositivas, notas, capturas de pantalla, reproducción automática, herramientas durante presentaciones y configuración de presentaciones.
UNIDAD 7

Este documento presenta una unidad sobre el uso de notas en PowerPoint. Explica cómo crear notas, usar la vista de página de notas para editarlas, personalizar el patrón de página de notas, e incluir una vista moderador para ver notas durante una presentación.
Tipos de vista y patrones de diapositivas

Este documento describe diferentes tipos de vistas y patrones de diapositivas en PowerPoint. Explica que las vistas permiten ver las presentaciones de diferentes formas como vista normal, página de notas, vista de lectura, clasificador de diapositivas y vista esquema. También describe que los patrones de diapositivas almacenan información sobre el tema y diseño de una presentación, incluyendo ejemplos como el patrón de título, patrón de notas y patrón de documentos.
Guia de trabajo no.2

1) El documento presenta las instrucciones para la segunda semana del curso de Diseño Web con Dreamweaver, incluyendo objetivos, metodología y detalles sobre las utilidades del menú, color, texto, imágenes y estilos CSS.
2) Se explican los componentes y funciones del menú de Dreamweaver como Archivo, Edición, Ver, Insertar, Modificar, Texto, Comandos, Sitio, Ventana y Ayuda.
3) También se describen cómo modificar el color, formato y alineación del texto, así como cómo insertar y mod
PERFIL DEL APRENDIZ

El documento proporciona instrucciones para crear una presentación de PowerPoint efectiva. Explica 7 condiciones clave para una buena presentación, incluida la reducción del número de diapositivas, elegir un tamaño de fuente adecuado, simplificar el texto, usar controles visuales, etiquetar gráficos de manera comprensible, aplicar fondos sutiles y coherentes, y revisar la ortografía y gramática. También resume herramientas útiles de PowerPoint como reglas, cuadrículas, guías y cómo trabajar
La actualidad más candente (16)
Hacer que sean distintos los encabezados o pies de página de las páginas pare...

Hacer que sean distintos los encabezados o pies de página de las páginas pare...
Proceso para crear un álbum fotográfico con powerpoint

Proceso para crear un álbum fotográfico con powerpoint
Similar a Clase powerpoint 2
Guía N°4 Presentacion preguntas PowerPoint 

Este documento proporciona información sobre PowerPoint y sus funciones. Explica que PowerPoint es un programa de presentaciones ampliamente utilizado y describe sus principales partes como diapositivas, temas, formatos de texto y funciones como agregar notas e imágenes. También detalla cómo copiar, duplicar y mover diapositivas, así como los modos de visualización para crear y revisar presentaciones.
PowerPoint

1. PowerPoint es uno de los programas de presentación más utilizados y según Microsoft se realizan 30 millones de presentaciones diarias con este software.
2. La barra de inicio contiene seis secciones principales como diapositivas, fuente, párrafo y dibujo que permiten crear y formatear una presentación.
3. Los temas proporcionan una apariencia coherente aplicando colores, fuentes y estilos a toda la presentación para darle un aspecto profesional.
Cursos ms office power point 2007 personalice el diseño de su diapositiva

Cursos ms office power point 2007 personalice el diseño de su diapositivaInstituto Politécnico Nacional
Este documento proporciona instrucciones sobre cómo personalizar el diseño de las diapositivas en PowerPoint 2007. Explica cómo cambiar el tema, personalizar los colores y el fondo de las diapositivas, y guardar los temas personalizados para usarlos en futuras presentaciones. También incluye preguntas de prueba al final para evaluar la comprensión del lector.Aviso papel autocopiativo

VISION 2005 SAC
OFRECEMOS
ROLLOS DE PAPEL TERMICO
REALIZAMOS ENVIOS EN LIMA Y PROVINCIAS
ATTE
SRA MINA RUBIO
5662223-987766142
ATENCION DE LUNES A VIERNES DE 9 A 6 Y SABADOS DE 9 A 1
Trabajo práctico nº 2

Este documento presenta instrucciones para completar varios trabajos prácticos relacionados con el uso de Microsoft Office. Incluye preguntas sobre conceptos básicos de Office y tareas prácticas para aplicar estas habilidades usando Word, PowerPoint, correo electrónico y almacenamiento en la nube. Se pide que las respuestas se guarden en SkyDrive.
Unidad i iin

Este documento describe los conceptos básicos y herramientas de edición de presentaciones electrónicas creadas en Microsoft PowerPoint. Explica cómo crear y editar diapositivas, incluida la adición de texto, imágenes, formas y otros objetos. También cubre temas como la selección, movimiento, copia y eliminación de diapositivas y objetos, así como la aplicación de efectos de transición y animación.
Unidad ii

Este documento proporciona información sobre la edición de presentaciones electrónicas en PowerPoint. Explica conceptos básicos como las diapositivas y presentaciones, y describe las herramientas y pasos para la edición y diseño de diapositivas individuales, incluyendo la manipulación de texto, imágenes, formas y otros objetos. También cubre temas como la selección, movimiento, copia y eliminación de diapositivas y objetos.
POWER POINT

Este documento proporciona información sobre PowerPoint y sus funciones. Explica las partes principales del entorno de trabajo de PowerPoint, incluidas las barras de menús y herramientas. También describe cómo crear y modificar diapositivas, agregar efectos como transiciones y animaciones, y reproducir presentaciones. Además, explica cómo insertar elementos como tablas, imágenes y videos, y acceder a otras aplicaciones durante una presentación.
PowerPoint Javi

Este documento proporciona una guía sobre cómo crear y editar presentaciones en PowerPoint. Explica cómo crear diapositivas nuevas y abrir presentaciones existentes, y describe los diferentes tipos de diapositivas disponibles como diapositivas de texto, título y subtítulo. También cubre cómo formattear texto, insertar imágenes, formas, gráficos y tablas, y aplicar transiciones y animaciones entre diapositivas. El documento es una guía paso a paso completa sobre las funciones y herramientas básicas de PowerPoint.
Creación, modificación e implementación de presentaciones

Este documento proporciona instrucciones sobre cómo crear y personalizar presentaciones en PowerPoint. Explica cómo agregar y editar diapositivas, insertar texto e imágenes, aplicar temas de diseño, revisar la ortografía y preparar la presentación para su entrega impresa u oral. El objetivo es enseñar los conceptos y herramientas básicas necesarios para crear una presentación efectiva en PowerPoint.
Grado octavo

Este documento presenta un plan de estudios para el uso de presentaciones de diapositivas en el octavo grado. Se divide en cuatro períodos que cubren las funciones básicas, formato, elementos multimedia, hipervínculos, planeación de presentaciones y proyectos grupales. El objetivo es que los estudiantes aprendan a crear, editar y presentar presentaciones de diapositivas efectivas.
Power Point

PowerPoint es un software que permite crear presentaciones con diapositivas que incluyen texto, imágenes y otros elementos. Cada diapositiva puede contener una idea principal. Se pueden aplicar transiciones entre diapositivas para dar un efecto profesional. También se pueden agregar notas a las diapositivas y capturas de pantalla. Los temas ayudan a dar formato y estilo a toda la presentación de una vez.
Cuestionario de power point

Este documento explica cómo entrar a Microsoft PowerPoint y describir sus principales funciones y características, incluyendo los cinco modos de visualización de una presentación, cómo aplicar diseños y plantillas, y cómo insertar hipervínculos, botones de acción y animaciones.
Actividad Power Point_Maicol

Este documento proporciona una guía sobre cómo utilizar Microsoft PowerPoint. Explica las partes principales del entorno de trabajo de PowerPoint, define conceptos como diapositivas y marcadores, y describe cómo realizar tareas como copiar, mover y duplicar diapositivas. También cubre temas como agregar notas, insertar capturas de pantalla, aplicar temas y transiciones, y reproducir presentaciones de forma automática. El documento contiene varias tablas que describen en detalle estas características y funciones de PowerPoint.
DISEÑO

El documento describe diferentes aspectos del diseño de diapositivas en PowerPoint, incluyendo cómo aplicar temas, personalizar fondos y colores, usar estilos rápidos, numerar diapositivas, trabajar con patrones de diapositivas, y crear y modificar diseños de diapositiva.
Presentacion Power Point 2007

Este documento describe las diferentes opciones y herramientas disponibles en PowerPoint. Incluye opciones para diseñar diapositivas, insertar objetos, aplicar temas y efectos, y realizar presentaciones. También cubre las vistas y modos de presentación disponibles, así como las opciones para imprimir y exportar documentos.
Unidad 5: Diseño

Este documento presenta una unidad sobre el diseño de presentaciones en PowerPoint. Explica cómo aplicar temas, configurar fondos y colores, usar estilos rápidos, numerar diapositivas, modificar patrones de diapositivas y crear y modificar diseños de diapositiva.
Ejercicios practicos ppt_xp

Este documento presenta 3 prácticas para crear una presentación en PowerPoint sobre un producto ficticio. La primera práctica cubre la creación de diapositivas básicas. La segunda práctica trata sobre la inserción de objetos como diagramas. La tercera práctica se enfoca en personalizar la presentación agregando notas, encabezados, revisión ortográfica y animaciones.
trabajo de diapositivas Power point

Este documento proporciona instrucciones sobre cómo aplicar temas, configurar fondos de diapositiva, combinar colores, usar estilos rápidos, numerar diapositivas, crear patrones de diapositivas y diseños personalizados en PowerPoint. Explica cómo aplicar temas existentes o cambiar el tema, personalizar fondos de diapositiva, seleccionar paletas de colores y aplicar formatos rápidos. También cubre la numeración de diapositivas, la creación y modificación de patrones y diseños de diapositiva personal
Explicasión powerpoint S.C

Este documento explica las funciones básicas de PowerPoint. Define PowerPoint como una herramienta de presentación de Microsoft para crear guías de trabajo y comunicar ideas mediante texto, gráficos, audio y video. Describe las seis partes principales de la interfaz de PowerPoint, incluidas la barra de título, la barra de menús, la barra de herramientas, la ficha de diapositivas, la vista de presentación y el panel de notas. Explica cómo agregar y modificar diapositivas, así como los diferentes modos de visualización de
Similar a Clase powerpoint 2 (20)
Cursos ms office power point 2007 personalice el diseño de su diapositiva

Cursos ms office power point 2007 personalice el diseño de su diapositiva
Creación, modificación e implementación de presentaciones

Creación, modificación e implementación de presentaciones
Más de Jenny Palacios
Corpo flash 08 2016

El documento resume las actividades realizadas por la Corporación de Contadores de El Salvador durante julio de 2016, incluyendo la clausura de un seminario sobre normas internacionales de información financiera, un curso de gramática y redacción, la apertura de nuevos grupos para diplomados en impuestos y prevención de lavado de dinero, eventos sociales como juramentación de socios y bienvenida a vacaciones, y felicitaciones a socios con cumpleaños en agosto.
Clase 10 primer año

Este documento presenta el plan de estudios de una clase de informática para la primera semana de mayo de 2015. Contiene seis actividades principales: 1) pre-saberes sobre encabezados, pies de página y números de página, 2) ejercicios de digitación rápida, 3) introducción y uso de gráficos SmartArt, 4) dos ejercicios prácticos y un laboratorio, 5) introducción a gráficos estadísticos, y 6) cierre y tarea asignada de realizar el laboratorio 3 de la plata
Clase 12 word2013 new (1)

Este documento presenta la agenda de una clase de procesador de texto que se llevará a cabo del 1 al 5 de junio de 2015. La clase estará a cargo de tres docentes y abordará temas como pre-saberes, calentamiento, ortografía, gramática, comentarios e hipervínculos. El objetivo es que los estudiantes demuestren el uso correcto de la ortografía, gramática y comentarios al editar documentos.
Clase 11 word2013 (1)

Este documento presenta la agenda de una clase de procesador de texto sobre tablas. Incluye actividades como pre-saberes sobre tablas, calentamiento de digitación, una explicación sobre tablas con ejemplos de sus propiedades y funciones, y una actividad final de diseño de una factura utilizando tablas. Los estudiantes aprenderán a crear, formatear y aplicar fórmulas en tablas, así como a referenciar celdas. La clase es dictada por tres docentes y busca que los estudiantes apliquen el format
Clase 10 primer año

Este documento presenta el plan de estudios de informática para la primera semana de mayo de 2015 para los estudiantes de primeros años de las letras A a K. Incluye seis actividades principales: 1) pre-saberes sobre encabezados, pies de página y números de página, 2) ejercicios de digitación rápida, 3) introducción y uso de gráficos SmartArt, 4) dos ejercicios prácticos y un laboratorio, 5) introducción a gráficos estadísticos, y 6) cierre para resumir lo
Primer año clase 9 procesadores de texto

Este documento proporciona instrucciones para varias actividades de informática que tendrán lugar del 11 al 15 de mayo de 2015 para estudiantes de primeros años de las letras A-K. Las actividades incluyen guardar archivos en línea, crear un plan de negocio en grupos, ilustrar ideas y cerrar la sesión. También proporciona instrucciones detalladas sobre cómo usar herramientas como OneDrive, formas y funciones de Word como quitar el fondo y rellenar imágenes.
Clase 2 de procesadores de texto

Este documento presenta la agenda para una clase de informática sobre el uso de Word 2013. La clase incluirá cinco actividades: 1) pre-saberes sobre procesadores de texto, 2) calentamiento de digitación, 3) exploración del entorno de Word, 4) configuración de Word, y 5) cierre de la clase. Los estudiantes aprenderán las herramientas y partes básicas de Word a través de ejercicios prácticos y discusiones sobre cómo insertar encabezados, revisar ortografía y guardar documentos en
Clase 3 de procesadores de texto new

Este documento presenta la agenda para una clase de informática sobre procesadores de texto. La clase incluirá cinco actividades: 1) pre-saberes para identificar dispositivos y características de software, 2) práctica de mecanografía, 3) exploración de las herramientas del grupo fuente, 4) descripción de las opciones del grupo párrafo, y 5) creación de cartas y un memorándum aplicando lo aprendido. El objetivo es que los estudiantes exploren las herramientas y partes básicas de un proces
Clase 2 de word

Este documento presenta instrucciones para una práctica grupal sobre las herramientas y partes básicas del grupo fuente en Word. Los estudiantes aprenderán sobre opciones de fuente, tamaños, estilos, colores y realizarán ejercicios aplicando estos comandos. También se explican las opciones del grupo párrafo como alineación, listas, viñetas, bordes y espaciado entre líneas, e incluye ejercicios para que los estudiantes apliquen estos conceptos.
Clase 2 de procesadores de texto

Este documento presenta la agenda para una clase de informática sobre el uso de Word 2013. La clase incluirá cinco actividades: 1) pre-saberes sobre procesadores de texto, 2) calentamiento de digitación, 3) exploración del entorno de Word, 4) configuración de Word, y 5) cierre de la clase. Los estudiantes aprenderán las herramientas y partes básicas de Word a través de ejercicios prácticos como la digitación de texto, guardado de documentos en diferentes formatos, y revisión ortográfica
Clase 1 primeros_años_201 5

Este documento presenta la agenda para el curso de Informática del primer año de bachillerato general. Incluye cinco actividades: 1) presentaciones, 2) normas de convivencia, 3) detalles del curso, 4) prueba diagnóstica, y 5) cierre. El curso cubrirá cuatro unidades: naturaleza de las TIC, herramientas de productividad, difusión de información, y otras herramientas. Los estudiantes serán evaluados a través de trabajos, actividades y exámenes.
Windows8 clase5 2015 new (1)

Este documento presenta la agenda para una clase de informática sobre el manejo del escritorio de Windows 8.1. La clase incluirá actividades como identificar partes del escritorio, usar la plataforma T-Box Planet, personalizar el escritorio mediante cambios de fondo y propiedades, y utilizar herramientas como copiar, cortar y pegar archivos. Al final, los estudiantes compartirán métodos adicionales para modificar el escritorio y realizarán una tarea de investigación en su plataforma T-Box Planet.
Clase 2 introduccion a la informatica windows8

Este documento presenta un plan de clase sobre la historia de la computadora. La clase consiste en 5 actividades: 1) pre-saberes sobre hardware y software, 2) calentamiento, 3) breve historia de la computadora, 4) identificación de hardware y 5) cierre. El objetivo es que los estudiantes aprendan sobre la evolución de las computadoras a través del tiempo y puedan identificar sus componentes internos.
Clase de windows 1 informatica 1 usam

Este documento presenta una agenda para una clase de Informática I. Incluye actividades para introducir conceptos básicos de hardware, software, componentes internos y externos de una computadora, y el entorno de Windows. También describe dinámicas de presentación y evaluación. El objetivo es que los estudiantes aprendan a identificar y utilizar los principales elementos de una computadora de manera básica.
Primera clase

Este documento presenta una agenda para un desarrollo de clase sobre el refuerzo académico de Certificación Word 2010. La clase cubrirá la estructura y cinta de archivos de Word 2010, el desarrollo de una guía de trabajo, y cerrará con una retroalimentación y aclaración de dudas. Los estudiantes aprenderán a identificar las novedades de Word 2010 mediante el uso de la cinta de archivos y completarán varias actividades para practicar estas habilidades.
Clase 3 la computadora

Este documento presenta una clase de informática sobre las computadoras. La clase incluye cinco actividades: 1) identificar generaciones de computadoras, 2) reflexionar sobre un video, 3) identificar los componentes de una computadora, 4) responder preguntas sobre tipos de computadoras, y 5) ensamblar una computadora simulada. La tercera actividad explica los componentes principales de una computadora como la unidad central de proceso, la memoria, los dispositivos de almacenamiento y salida.
Acceso directos y configuración regionalclase 2a

El documento describe tres actividades: la creación de carpetas y árboles de carpetas, la creación de accesos directos en el escritorio, y la configuración de opciones regionales como el idioma y la zona horaria. Instruye a los usuarios sobre cómo organizar directorios, crear enlaces a programas y archivos favoritos, y personalizar la configuración del sistema.
Clase de windows

El documento presenta información sobre las clases de Windows 7. Explica los conceptos de hardware y software, e identifica los dispositivos internos y externos de una computadora. También describe las partes del entorno de Windows como el escritorio, la barra de tareas, y el área de notificaciones. El objetivo es reconocer los componentes básicos de una computadora y el funcionamiento del sistema operativo Windows 7.
Windows8 clase4 2015

Este documento presenta la agenda para una clase sobre sistemas operativos. La clase cubrirá los elementos básicos de Windows 8, incluyendo la estructura de ventanas, archivos y carpetas. Las actividades incluyen identificar los componentes de una computadora, familiarizarse con la interfaz de Windows 8, y crear y organizar archivos y carpetas.
Clase 4

El documento proporciona información sobre una clase de tercer año sobre administración de archivos. La clase incluyó tres actividades: 1) una recapitulación sobre conceptos básicos de archivos como tipos de documentos y métodos de almacenamiento, 2) un repaso de sistemas de clasificación de archivos, y 3) una discusión sobre características éticas y responsabilidades en el manejo de información confidencial.
Más de Jenny Palacios (20)
Clase powerpoint 2
- 2. Agenda Actividad #1 Entorno del programa Actividad #2 Creando presentaciones con diferentes diseños Actividad #3 Aplicando Diseños, Temas y modificándolos Cierre
- 3. Actividad #1 Entorno de PowerPoint 2010 Propósito Descripción del entorno de PowerPoint 2010 Instrucciones 1. Describa en su cuaderno el entorno del programa de PowerPoint 2010. 2. Trabaje de forma Individual
- 5. Clasificador de Diapositivas Presenta las diapositivas en miniatura de toda la presentación. Permitiendo ordenar, mover o borrar las diapositivas.
- 6. Panel de navegación Muestra las miniaturas en miniatura al lado izquierdo de la pantalla si esta activa la ficha diapositivas. En el ejemplo esta activa la ficha esquema, muestra la información de tipo texto contenida en los marcadores de posición de cada diapositiva.
- 7. Vistas en la ficha vista. Muestra los comandos con las diferentes vistas, en el grupo vista patrón muestra los comandos que nos permiten modificar la estructura de las diapositivas. El grupo mostrar permite activar la regla o las líneas de cuadricula y las guías de la diapositiva. El grupo color permite observar la diapositiva en esas presentaciones de color, esta opción es solo para pantalla, si lo que se pretende es imprimirla en escala de grises o en blancos y negros se debe hacer uso de los comandos para imprimir de esa forma.
- 8. Menú archivo. Pasos para guardar una diapositiva. ◦ Menú archivo ◦ Guardar o guardar como. ◦ Especificar un formato y una ruta de acceso. ◦ Ponerle nombre y guardar.
- 9. Actividad #2 Creando presentaciones con diferentes diseños Propósito ◦ Practicar creando diferentes diseños de presentaciones. Instrucciones 1. Trabajando de forma individual 2. Practique creando diferentes presentaciones con diferentes diseños. 3. Desarrolle el ejercicio final.
- 10. Creando plantillas de ejemplos. 1 2 3 4
- 11. Ejercicio #1 Descargue la plantilla informe del proyecto de las plantillas de ejemplo de PowerPoint. En el campo nombre del moderador escriba su nombre. En el campo fecha revise que tengan la fecha del presente día. Guarde el archivo en los siguientes formatos en la carpeta mis documentos: ◦ Presentación con diapositiva de PowerPoint. ◦ Como plantilla de PowerPoint 97-2003 ◦ Guárdela presentación como imágenes separadas.
- 12. Actividad #3 Aplicando Diseños, Temas y modificándolos Propósito ◦ Aplicar las herramientas para modificar las presentaciones. Instrucciones 1. Trabajando de forma individual 2. Practique creando diferentes presentaciones con diferentes diseños. 3. Desarrolle el ejercicio final.
- 13. Cree una presentación con las siguientes características. Nueva presentación con cinco diapositivas de diferente diseño. 1. Titulo escriba su nombre completo y el nombre de su carrera. 2. Titulo y objeto, coloque en el titulo Breve descripción de mi vida 3. Diapositiva con dos objetos. Coloque el siguiente tema cinco cosas que me agradan y cinco que me desagradan. 4. Contenido con titulo. De una Breve descripción de fortalezas y debilidades.
- 14. Aplicando temas Utilizando la misma diapositiva: Modifíquela aplicando algún tema, recuerde los puntos vistos en la clase anterior sobre presentaciones éxitos, modifique el tipo de letra color y fuente del texto. Tenga en cuenta que al cambiar el tema se modifica todos los datos y colores colocados en la presentación.
- 15. Ejercicio #3 Busque información en internet, baje las imágenes y cree una presentación con cinco lugares turísticos, descargue la plantilla que se llama álbum de fotos clásica y modifique los marcadores de posición colocando la información. Las imágenes cópielas y péguelas sobre los marcadores de imágenes según se le muestra en clase. Guarde el documento con el nombre turisteando y con formato documento de presentación.
- 16. 1. 1.- Aplique el tema Metro a todas las diapositivas y cambie los colores del tema a Civil y las fuentes del tema a equidad 2. 2.-Guarde la presentación como una presentación de power Point- 97-2003 llamada Paisajes en la carpeta mis Documentos. 3. 1.-Defina las opciones de Vista para que la presentación se vea en escala de grises 4. 2.- En la vista clasificador de Diapositivas muestre todas las diapositivas en un tamaño 70% 5. 2.- Cambie la orientación de todas las diapositivas a Vertical
- 17. Creando un álbum de fotografías. Esta opción crea un álbum de fotografías de forma fácil y practica, podemos escoger entre las opciones que tiene este comando, la ubicación de los archivos, también la orientación de las imágenes en las diapositivas. Podemos cambiar el orden de las imagines según las seleccionemos. 1 2 3 Para modificar el álbum
- 18. Ejercicio #4 Seleccione las imágenes que tiene de la actividad anterior y cree un álbum de fotografías. Utilice los siguientes estilos Guarde el álbum en el escritorio.
- 19. Insertando imágenes En la ficha insertar se puede insertar imágenes de diferente forma, y en los diseños de diapositivas que permiten los objetos de imágenes podemos insertar también de forma mas fácil y practica sin activar la ficha insertar. 1 2 Ubicarse en el cuadro adonde queremos que aparezca la imagen. O bien solo insertar la imagen desde archivo
- 20. Herramientas dibujo ficha formato. Para poder aplicar efectos a las imágenes, formas o marcadores de posición, bastara con seleccionar el objeto y aparecerá la ficha formato en esta ficha podemos seleccionar:} 1. Estilo de la forma, aplicarle el estilo ya predeterminado o bien aplicarle relleno, contorno o algún efecto a la forma. 2. Aplicarle efecto al texto. 3. Las opciones de giro permiten mover el objeto, no se debe confundir con el giro de texto. 4. Aplicar un tamaño especifico a las imágenes. 1 2 3 4
- 21. Ejercicio #5 Modifique el álbum recién creado aplicándole diferentes efectos a cada imagen, preste atención al nombre de los estilos según el que seleccione para las imágenes.
- 22. Modificando el texto y su alineación Cree una presentación nueva, utilice el formato de diseño dos objetos. En la columna del lado izquierdo digite un listado de cinco restaurantes, utilice una lista con viñetas. En la columna del lado derecho escriba un listado ordenado del proceso de una taza de café. Baje de internet una imagen que haga referencia a la comida de la columna izquierda.
- 23. Insertando listas numeradas y viñetas. En la ficha inicio en el grupo párrafo, seleccionar la lista con viñetas o bien la lita numerada. Al dar un clic en el botón de mas podemos seleccionar otro tipo de viñeta. Seleccione la opción de numeración y viñeta, seleccione el botón de imagen y luego el botón importar. Importe la imagen que tiene algo que ver con su comida.
- 24. Cambiar la orientación del texto Al seleccionar un marcador de posición el cual contenga texto podemos cambiar la orientación, esto puede servir para el diseño de una publicación.
- 25. Autoformas, SmartArt y Gráficos Estos comandos permiten insertar diferentes tipos de formas, gráficos estadísticos y diagramas de flujo de información. Las formas están agrupadas por categoría, las formas mas utilizadas se colocan en la categoría de formas usadas recientemente.
- 26. Ejercicios Cree dos figuras rectangulares en posición separadas. Una las dos figuras por medio de un conector angular de flecha doble.
