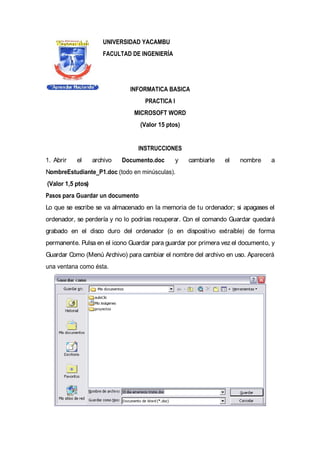
Practica i indicaciones
- 1. UNIVERSIDAD YACAMBU FACULTAD DE INGENIERÍA INFORMATICA BASICA PRACTICA I MICROSOFT WORD (Valor 15 ptos) INSTRUCCIONES 1. Abrir el archivo Documento.doc y cambiarle el nombre a NombreEstudiante_P1.doc (todo en minúsculas). (Valor 1,5 ptos) Pasos para Guardar un documento Lo que se escribe se va almacenado en la memoria de tu ordenador; si apagases el ordenador, se perdería y no lo podrías recuperar. Con el comando Guardar quedará grabado en el disco duro del ordenador (o en dispositivo extraíble) de forma permanente. Pulsa en el icono Guardar para guardar por primera vez el documento, y Guardar Como (Menú Archivo) para cambiar el nombre del archivo en uso. Aparecerá una ventana como ésta.
- 2. Para guardar un documento debes indicar el nombre con el que lo quieres guardar, el tipo de documento que estás guardando y la carpeta que contendrá tu documento. El nombre lo indicamos en el campo Nombre de archivo. El tipo del documento se lo decimos en el campo Guardar como tipo; para los documentos Word será Documento de Word, que ya viene escrito. Finalmente hacemos clic en el botón Guardar. 2. Configurar el tamaño de la página: Tamaño Carta y colocar los siguientes márgenes: a. Izquierdo: 4cm b. Derecho: 3cm c. Superior: 4cm d. Inferior: 3cm (Valor 1,5 ptos) Pasos para Configurar página Cuando estamos escribiendo en un documento Word es como si lo hiciéramos en una hoja de papel que luego puede ser impresa. Por lo tanto, existe un área en la cual podemos escribir y unos márgenes los cuales no podemos sobrepasar. Estos márgenes se definen en el menú Archivo, Configurar página, se nos muestra un cuadro de dialogo como este con tres pestañas:
- 3. En el cuadro de diálogo de la pestaña Márgenes podemos fijar los márgenes tecleando los cm. deseados en cada campo. Superior: debemos indicar la distancia entre el borde superior de la página y la primera línea del documento. Inferior: indicaremos la distancia entre la última línea del documento y el borde inferior de la página. Izquierdo: introduciremos la distancia entre el borde izquierdo de la página y el principio de las líneas del documento. Derecho: indicaremos la distancia entre el borde derecho de la página y el final de las líneas del documento. 3. Configurar el interlineado de la pagina: 1.5 Líneas (Valor 1,5 ptos) Pasos para Configurar el Interlineado Mediante las opciones del menú Formato, Párrafo se pueden manejar todas las características del formato párrafo. El cuadro de diálogo inicial de formato párrafo es el que se muestra a continuación.
- 4. Interlineado. El interlineado es el espacio vertical que separa las líneas, podemos modificarlo mediante la ventana de Interlineado que nos ofrece las siguientes posibilidades: Sencillo, es el establecido por defecto. 1,5 líneas. Doble. Dos líneas. Mínimo, al elegir esta opción podemos especificar en el recuadro "En" de la derecha los puntos deseados pero hasta un valor mínimo para que no se superpongan las líneas. Exacto, como la opción anterior pero permitiendo la superposición de las líneas. Múltiple, en el recuadro "En" de la derecha podremos poner un número de líneas, incluso con decimales 4. Justificar el texto y colocar los títulos que aparecen en mayúscula Centrados y en Negrita. (Valor 1,5 ptos)
- 5. Pasos para Justificar el Texto Primero debes seleccionar el texto al cual deseas ajustarle la alineación. Mediante las opciones del menú Formato, Párrafo se pueden manejar todas las características del formato párrafo. El cuadro de diálogo inicial de formato párrafo es el que se muestra a continuación. Alineación. En este campo tenemos un botón para desplegar la lista con los cuatro tipos de alineación disponibles. Izquierda, derecha, centrada y justificada. 5. Insertar número de página. (Valor 1,5 ptos) Pasos para Insertar Números de página Para insertar números de página debemos ir al menú Insertar, Números de página... y aparecerá un cuadro de diálogo como este.
- 6. Posición. En este campo debemos elegir si queremos que los números de página aparezcan en la parte superior o inferior de la página. Haciendo clic en el botón del triángulo podemos seleccionar una de las dos alternativas. Alineación. En este campo elegiremos entre las cinco que se nos muestran cuando hacemos clic en el botón del triángulo, como vemos en esta imagen. En la zona de la derecha podemos ver en Vista previa cómo quedan alineados los números de página en cada caso. El pequeño cuadrado representa la posición del número de página. S nuestro documento se va a imprimir en una sola cara de la hoja de papel es i conveniente elegir entre las alineaciones Izquierda, Centro o Derecha, mientras que si vamos a imprimir a dos caras para encuadernarlo como un libro conviene elegir entre Interior y Exterior. La más utilizada es la Exterior, como vemos en la imagen, en las páginas impares el número de página se imprime a la izquierda y en las páginas pares se imprime a la derecha. Para ver los números de página en la pantalla de nuestro ordenador hay que estar en modo vista Diseño de Impresión y se ven en un tono más claro. 6. Utilizar numeración y viñetas. (Valor 1,5 ptos)
- 7. Pasos para Insertar Numeración y viñetas Esta opción del programa es muy útil cuando queremos numerar una lista o bien marcarla con símbolos (viñetas). Tenemos que ir a Formato, Numeración y viñetas. Aparecerá la siguiente ventana: Las opciones Viñetas y Números son bastante similares con la diferencia que la numeración indica un orden y las viñetas no. Elegimos la pestaña Viñetas, aparecerá seleccionada la opción Ninguno. Al elegir cualquiera de las demás y aceptar automáticamente aparecerá el símbolo seleccionado. Podemos escribir lo que queramos y al pulsar Intro aparecerá de nuevo el símbolo: Esto lo podemos realizar tantas veces como palabras (o textos) queramos añadir a la lista. Cuando ya no nos interese que aparezcan más podemos pulsar el botón Viñetas y se desactivarán. También podemos desactivarlas volviendo a pulsar Intro de nuevo. S estábamos trabajando con números, para desactivarlos pulsaremos el botón i Números o bien volveremos a pulsar Intro. También podemos personalizar el estilo de las viñetas o de la numeración. Cuando nos ha salido la ventana donde hemos elegido la viñeta, al hacerlo se ha activado el botón Personalizar, donde tenemos más opciones.
- 8. En la parte superior aparecen las viñetas anteriores. En Fuente podemos elegir la fuente y el tamaño. En Carácter aparece una ventana en la cual podemos elegir entre todos los símbolos que tienen las distintas fuentes. En Imagen accedemos a una serie de viñetas en colores. La Posición de la viñeta se refiere a la distancia desde el margen izquierdo. La Posición del texto es la distancia del párrafo con relación a la viñeta. La Tabulación se refiere a la primera línea del párrafo y la Sangría a las restantes líneas, si las hay. Puedes probar a modificar las distancias y ver cómo cambia el aspecto del texto en Vista previa. En el caso de los números el funcionamiento es prácticamente igual. 7. Insertar una tabla, clasificando información contenida en el documento (Valor 2,5 ptos). Pasos para Insertar una Tabla Para insertar una tabla debemos ir al menú Tabla, Insertar, opción Tabla y se abrirá un cuadro de diálogo como este:
- 9. En el mismo debemos indicar: Número de columnas. Especifica el numero de columnas de la tabla que deseas crear. Número de filas. Especifica el numero de filas de la tabla que deseas crear. Autoajuste. Aquí tenemos tres opciones para definir las dimensiones de la tabla. - Ancho de columna fijo. S lo dejamos en automático ajustará el ancho para que la i tabla ocupe todo el espacio entre los márgenes de la página. - Autoajustar al contenido. El ancho dependerá de la cantidad de texto o gráficos que contenga cada columna. - Ajustar a la ventana. El tamaño se ajusta al tamaño de la ventana del visualizador Web, si cambia el tamaño de la ventana, la tabla se ajusta al nuevo tamaño. Autoformato. Mediante este botón podemos elegir entre varios formatos ya establecidos, como, por ejemplo, Tabla clásica 2 que es el que se ve en la imagen. Word aplicará las características del formato elegido a nuestra tabla.
- 10. 8. Insertar una imagen. (Valor 1,5 ptos) Pasos para Insertar imágenes Al hacer clic en el menú Insertar, Imagen aparecerá una ventana con estas opciones. De acuerdo a la ubicación de la imagen puedes escoger una de las siguientes opciones: - Imágenes Prediseñadas: Son imágenes que están incorporadas en la galería de Microsoft Office. - Desde Archivo: Imágenes almacenadas en el computador.
- 11. - Desde escáner o cámara: Imágenes que pueden ser capturadas directamente de los dispositivos mencionados. 9. Insertar Encabezado y Pie de Página. Encabezado: Práctica I Pie de Página: Nombre y Apellido (Valor 1,5 ptos) Pasos para Insertar Encabezado y Pie de Página Para crear o modificar encabezados o pies debemos ir al menú Ver, y hacer clic en Encabezado y pie de página, aparecerá un cuadro de diálogo como este. Para poder ver los encabezados y pies de página hay que estar en el modo vista de Diseño de impresión. S hacemos doble clic sobre un encabezado o pie existente i también se abrirá esta pantalla. Observar cómo ha aparecido un recuadro punteado con el rótulo Encabezado, el cursor se ha situado dentro, y también se ha abierto la ventana flotante Encabezado y pie de página que contiene los iconos con todas las opciones disponibles. Ahora podemos teclear el encabezado dentro del cuadro punteado y, si lo creemos conveniente, insertar números de página, fecha, entre otros, mediante los iconos de la ventana flotante, como vamos a ver a continuación. Una vez hayamos acabado de editar el encabezado o pie de página finalizaremos haciendo clic en el botón Cerrar, a la derecha de la ventana.
- 12. 10. Publicar en el aula virtual. (Valor 1,5 ptos)
- 13. This document was created with Win2PDF available at http://www.daneprairie.com. The unregistered version of Win2PDF is for evaluation or non-commercial use only.