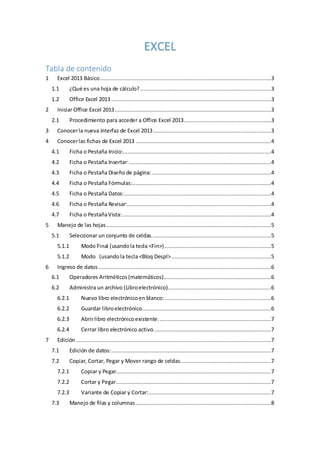
Excel 1
- 1. EXCEL Tabla de contenido 1 Excel 2013 Básico..........................................................................................................3 1.1 ¿Qué es una hoja de cálculo? .................................................................................3 1.2 Office Excel 2013 ...................................................................................................3 2 Iniciar Office Excel 2013.................................................................................................3 2.1 Procedimiento para acceder a Office Excel 2013......................................................3 3 Conocerla nueva interfaz de Excel 2013.........................................................................3 4 Conocerlas fichas de Excel 2013 ....................................................................................4 4.1 Ficha o Pestaña Inicio:............................................................................................4 4.2 Ficha o Pestaña Insertar:........................................................................................4 4.3 Ficha o Pestaña Diseño de página:..........................................................................4 4.4 Ficha o Pestaña Fórmulas:......................................................................................4 4.5 Ficha o Pestaña Datos:...........................................................................................4 4.6 Ficha o Pestaña Revisar:.........................................................................................4 4.7 Ficha o PestañaVista: ............................................................................................4 5 Manejo de las hojas ......................................................................................................5 5.1 Seleccionar un conjunto de celdas..........................................................................5 5.1.1 Modo Final (usandola tecla <Fin>)..................................................................5 5.1.2 Modo (usandola tecla <Bloq Despl>..............................................................5 6 Ingreso de datos ...........................................................................................................6 6.1 Operadores Aritméticos(matemáticos)...................................................................6 6.2 Administra un archivo (Libroelectrónico)................................................................6 6.2.1 Nuevo libro electrónicoen blanco:..................................................................6 6.2.2 Guardar libroelectrónico................................................................................6 6.2.3 Abrirlibro electrónicoexistente......................................................................7 6.2.4 Cerrar libro electrónico activo.........................................................................7 7 Edición.........................................................................................................................7 7.1 Edición de datos:...................................................................................................7 7.2 Copiar, Cortar, Pegar y Mover rango de celdas........................................................7 7.2.1 Copiar y Pegar................................................................................................7 7.2.2 Cortar y Pegar................................................................................................7 7.2.3 Variante de Copiar y Cortar:............................................................................7 7.3 Manejo de filas y columnas....................................................................................8
- 2. 7.3.1 Insertar filas...................................................................................................8 8 Formato.......................................................................................................................8 8.1 Formato de columnas y filas:..................................................................................8 8.1.1 Ancho de una columna:..................................................................................8 8.1.2 Ancho de una fila:...........................................................................................8 8.1.3 Ocultar una fila o columna..............................................................................8 8.2 Formato de Celdas:................................................................................................8 8.3 Formato de texto:..................................................................................................8 8.4 Formato Numérico:...............................................................................................9 8.5 Formato con el cuadro de dialogo Formato de Celdas..............................................9 8.5.1 Para modificar el Formato de Relleno:.............................................................9 8.5.2 Para cambiar el borde de un conjunto de celdas: .............................................9 8.5.3 Para cambiar la alineación de los datos de una hoja electrónica........................9 8.6 Formato numérico:..............................................................................................10 8.6.1 Para cambiar el Formato de número..............................................................10 8.6.2 Aplicación: (Opción General).........................................................................10 8.6.3 Aplicación: (Opción Número) ........................................................................10 8.6.4 Aplicación: (Opción Moneda)........................................................................10 8.6.5 Aplicación: (Opción Contabilidad)..................................................................10 8.6.6 Aplicación: (Opción Fecha)............................................................................10 8.7 Más sobre formato numérico...............................................................................11 8.7.1 Aplicación: (Opción Hora) .............................................................................11 8.7.2 Aplicación: (Opción Porcentaje).....................................................................11 8.7.3 Aplicación: (Opción Fracción)........................................................................11 8.7.4 Aplicación: (Opción Científica).......................................................................11 8.7.5 Aplicación: (Opción Texto)............................................................................11
- 3. 1 Excel 2013 Básico 1.1 ¿Qué es una hoja de cálculo? Una hoja de cálculo es una aplicacióndiseñadaparamanipulardatos y números.Su desarrollo está basado en el concepto de hoja tabular y se utiliza para resolver cálculos matemáticos en distintas disciplinas. 1.2 Office Excel 2013 Comose le conoce entodoel mundo,esunapoderosahojade cálculo,queentre susprincipales nuevas funciones incorpora: • Tabla dinámica recomendada • Relleno rápido • Gráficos recomendados • Análisis rápido • Control de formato de gráficos • Uso compartido simplificado. • Publicación en redes sociales • Presentación en línea 2 Iniciar Office Excel 2013 2.1 Procedimiento para acceder a Office Excel 2013 Una vezque tienesinstaladoOffice,paraaccederaExcel 2013 sólotendrásque hacerun clicen el icono correspondiente en Inicio / Excel 2013. 3 Conocer la nueva interfaz de Excel 2013 Icono del programa: BotónArchivo:nospermite administrar archivos, en nuestro caso libros electrónicos. Barra de herramientas de Acceso rápido: Barra de títulos Barra de control Cita de opciones Cuadro de Nombres: Se visualiza nombre de la celda activa, también nos permite Trasladarnos en forma rápida dentro de la hoja electrónica. Zona de Botones:Con el botón se cancelarel dato que se estádigitandoalacelda.Con el botón se ingresa los datos que se está digitando y el botón Barra de fórmulas: En esta barra se realizan distintas operaciones, tales como: -Modificar el contenido de una celda. -Visualizar el ingreso de información (formulas y/o funciones) -Visualizar contenido de celda -Copiar y pegar parte de formula en otra celda o en la misma celda.
- 4. Botón Encabezadode Columnas:Se representapor letras,iniciaenla columna A y finalizaen la columna XFD. Encabezado de Filas: Se representa por números, inicia en la fila 1 y finaliza en la fila 1048576. Punterode laHoja electrónica:Tienenformarectangularynosindicalaceldaactiva,es decir Barra de desplazamiento vertical: Nos podemos trasladar en forma vertical en el libro electrónico. Barra de desplazamiento horizontal: Nos podemos trasladar en forma horizontal en el libro 4 Conocer las fichas de Excel 2013 4.1 Ficha o Pestaña Inicio: Al realizarunclicsobre ellase desplegaránunconjuntode opcionesenglobadasensiete grupos: Portapapeles, Fuente, Alineación, Números, Estilos, Celdas y Modificar. Cada uno de estos gruposa su vez,contienen unaserie de iconos(Botonesde herramientas) cadaunode elloscon una función específica. 4.2 Ficha o Pestaña Insertar: Una ficha importante que usaremos con frecuencia, compuesta por diez grupos: Tablas, Ilustraciones,Aplicaciones,Gráficos,Informes, Mini gráficos,Filtros,Vínculos,TextoySímbolos. 4.3 Ficha o Pestaña Diseño de página: En esta ficha tenemos cinco grupos: Temas, Configurar página, Ajustar área de impresión, Opciones de la hoja, Organizar. 4.4 Ficha o Pestaña Fórmulas: Una ficha,compuestaporcuatro grupos:Bibliotecade funciones,Nombresdefinidos,Auditoría de fórmulas, Cálculo. 4.5 Ficha o Pestaña Datos: Es otra de lasfichasimportantesparanuestroslibros.Dispone de cincogrupos:Obtenerdatos externos, Conexiones, Ordenar y filtrar, Herramientas de datos, Esquema. 4.6 Ficha o Pestaña Revisar: En esta ficha los grupos son cuatro: Revisión, Idioma, Comentarios y Cambios, con sus correspondientes iconos de tareas cada uno. 4.7 Ficha o Pestaña Vista: Aquí los grupos son cinco: Vistas del libro, Mostrar, Zoom, Ventana y Macros.
- 5. 5 Manejo de las hojas Cada hoja tiene asignado un nombre y una posición dentro de cada libro. Las posiciones y nombre de cada hoja se puedenmodificar.Active el menúcontextual de unahoja y seleccione la opción deseada. Cambiar de Nombre: Permite modificar nombre de la etiqueta de la hoja. Mover o copiar: Nos permite copiar una hoja idéntica a la hoja actual. Vercódigo:Activauna nuevaventana,donde se visualizael ambientede programación que es el programa Microsoft Visual Basicpara aplicaciones. Tambiénse puede utilizar el atajo: Alt + F11. Proteger Hoja: Nos permite proteger y desproteger la hoja activa. Color de etiqueta: Sirve para modificar la etiqueta del libro electrónico. Ocultar: Oculta la hoja activa. Mostrar: Activa un cuadro de dialogo para mostrar las hojas ocultas. 5.1 Seleccionar un conjunto de celdas. Para poderhacer modificaciones,referenciasydemásoperacionesse necesitanseleccionarlas celdas, las columnas y los renglones. Existen dos métodos, con teclado o con ratón. Extender la selección al principio de la fila <Mayús+Inicio> Extender la selección al principio de la hoja <Ctrl+Mayús+Inicio> Extender la selección a la última celda de la hoja (esquina inferior derecha) <Ctrl+Mayús+Fin> Seleccionar una columna entera <Ctrl+Espacio> Seleccionar una fila entera <Mayús+Espacio> Quitar la selección y la deja en la celda activa <Mayús+Retroceso> Extenderlaselecciónhaciaabajo una pantalla. <Mayús+Av Pág> Extenderlaselección hacia arriba una pantalla <Mayús+Re Pág> Seleccionar la región actual <Ctrl+Mayús+* Con un objeto seleccionado, seleccionar todos los objetos en un hoja <Ctrl+Mayús+Espacio> 5.1.1 Modo Final (usando la tecla <Fin>) Extender la selección hacia la última celda de la hoja (esquina inferior derecha) <Fin>, <Mayús+Inicio> Extender la selección hacia la última celda de la fila actual <Fin>,<Mayús+Intro> * 5.1.2 Modo (usando la tecla <Bloq Despl> Extender la selección hacia la celda superior izquierda de la ventana <Mayús+Inicio> Extender la selección hacia la celda inferior derecha de la ventana <Mayús+Fin>
- 6. 6 Ingreso de datos Enter: pulse la tecla Enter o Intro el dato ingresa y el puntero de MS- Excel pasa a la siguiente línea. Con el Mouse: Haga clic en cualquier parte de la hoja electrónica el dato ingresa y el puntero activa la celda donde hizo clic. Teclas direccionales: Pulse las teclas direccionales el dato ingresa y el puntero se traslada en dirección de la flecha. Barra de formulas: Haga clic en el el dato ingresa pero el puntero no se mueve de la celda inicial. 6.1 Operadores Aritméticos (matemáticos). Excel en un programa que se caracteriza por realizar cálculos matemáticos, estoimplica crear formulas de distinto nivel y para solucionar este problema Excel trabaja con operadores aritméticos y direcciones de celda. Cuando hablamos de direccionesde celda debemos indicar el nombre de la celda, tal como se representa a continuación: La dirección de celda A5; La dirección de celda B9, La dirección de celda AG234; etc. Tipo de Datos: Numéricos:Compuestapornúmeros y operadores Matemáticos. 1, 2, 3, 4, 5,. . ., 9, 0, +, -,*, /, etc. Alfanuméricos:Compuestade letrasy caracteresespeciales.A,b,c, d,. . ., x,y, z, A, B, C, D,. . ., X, Y, Z, &, $, etc. Formula: Es la unión de celdas con operadores matemáticos. =A1 + B5 =Suma el contenido de la celda A1 con el contenido de la celda B5. =D5 – E3 =Resta el contenido de la celda D5 con el contenido de la celda E3. =E3 * A2 =Multiplica el contenido de la celda E3 con el contenido de la celda A2. =C3 / D2 =Divide el contenido de la celda C3 con el contenido de la celda D2. =(A2 + D2 + C2 + D4) / 4 =Divide la suma de las celdas indicadas entre 4. 6.2 Administra un archivo (Libro electrónico) 6.2.1 Nuevo libro electrónico en blanco: Para abrir un nuevo libro electrónico se puede usar: El Botón de Archivo, la barra de acceso rápido o comando corto (Atajo = Ctrl + U ) en forma indistinta. 6.2.2 Guardar libro electrónico. Para guardar, grabar o salvar el libro electrónico se puede usar: El menú principal, barra de herramientas o comando corto (Atajo= Pulse Ctrl + G) en forma indistinta. Al ejecutar cualquier mandato anterior se obtiene en pantalla la siguiente ficha: Guardar en: Nos permite direccionar la información que se desea guardar.
- 7. Nombre de archivo: Sirve para ingresar el nombre del archivo. Guardar como tipo: Nos permite guardar la información en otros formatos. Botones: Cada uno de ellos cumple una determinada función. 6.2.3 Abrir libro electrónico existente. Para abrirun libroelectrónicoexistente quehasidoguardado anteriormente se puedeusar:El menú principal, la barra de herramientas o comando corto (Atajo) en forma indistinta. 6.2.4 Cerrar libro electrónico activo. Para cerrar el libroelectrónicoactivo(unaventana)se puede usar:El Botónde Office,Menúde control o botón de control en forma indistinta. Si el archivo aún no ha sido guardado, se visualiza la siguiente ficha, que nos permite guardar el Documento y luego cerrar él mismo. Si el archivo ha sido guardado anteriormente, entonces cierra el libro electrónico. 7 Edición 7.1 Edición de datos: 7.2 Copiar, Cortar, Pegar y Mover rango de celdas. 7.2.1 Copiar y Pegar Primero seleccionemos los datos que desea copiar. Haga clic en la pestaña INICIO de la cinta de opciones y luego clic en la herramienta Copiar Comoobserva,aparentemente nohasucedidonada,peroenrealidadlainformaciónha sidocopiada al portapapelesyse mantiene ahí,hasta que sea pegadaen otra parte de la hoja 7.2.2 Cortar y Pegar Primero seleccione los datos que desea cortar. Haga clic en la pestaña INICIO de la cinta de opciones y luego clic en la herramienta Cortar Comoobserva,aparentemente nohasucedidonada,peroenrealidadlainformaciónha sidocopiada al portapapelesyse mantiene ahí,hasta que sea pegadaen otra parte de la hoja electrónica. Haga clic en la celda y luego clic en la herramienta Pegar 7.2.3 Variante de Copiar y Cortar: 7.2.3.1 Copiar: Ubique el cursor en el cuadro de relleno y luego arrastre el Mouse a la columna Finalmente suelte el Mouse. 7.2.3.2 Cortar: Ubique el cursoren losbordesde lazonaseleccionadahastaque se visualice unaflecha con el signo más y luego arrastre el Mouse y déjelo caer Finalmente suelte el Mouse.
- 8. 7.3 Manejo de filas y columnas Con frecuenciaocurrencambiosenla informaciónque manejamos,ytenemoslanecesidadde agregar o eliminar celdas, columnas o filas en una hoja de cálculo. Office Excel nos permite realizar cambios en la estructura de las hojas y en todo el libro de cálculo, sin necesidad de modificar su contenido. 7.3.1 Insertar filas Con frecuenciaocurrencambiosenla informaciónque manejamos,ytenemoslanecesidadde agregar o eliminar celdas, columnas o filas en una hoja de cálculo. Office Excel nos permite realizar cambios en la estructura de las hojas y en todo el libro de cálculo, sin necesidad de modificar su contenido. Insertar Celdas: Se puede insertar una celda o una rango de celdas Insertar Filas: Si lo que se desea es insertar filas directamente, entonces seleccione el número de filas desde el encabezado de filas Insertar Columnas: Si lo que se desea es insertar columnas directamente, entonces seleccione el número de columnas desde el encabezado de columnas 8 Formato 8.1 Formato de columnas y filas: Para cambiar el anchode unacolumnay una fila: 8.1.1 Ancho de una columna: Ubicar el puntero del Mouse en la separación de columnas, en el encabezado de columnas. Arrastre el Mouse aladerechaparaampliarel tamañodelacolumnayarrastre el Mouse a la izquierda para reducir el tamaño de la columna. 8.1.2 Ancho de una fila: Ubicar el puntero del Mouse en la separación de filas, en el encabezado de filas. Arrastre el Mouse haciaabajoparaampliarel tamañode lafilayarrastre el Mouse hacia arriba 8.1.3 Ocultar una fila o columna Ubicar el puntero del Mouse en la separación de columnas, en el encabezado de columnas. Arrastre el Mouse a la izquierda hasta que se oculte la columna indicada. 8.2 Formato de Celdas: Se puede cambiar el formato de una celda de diversa forma, se pude utilizar la barra de herramientas, el menú principal, el menú contextual de la celda. 8.3 Formato de texto: Tipo de fuente Tamaño de fuente Color de fuente
- 9. 8.4 Formato Numérico: Es para trabajo exclusivo de números. Haga clic enel botónEstilomoneda.Este formato sirve para que el contenidode estas celdas tenga formato de signo monetario con dos decimales. (Formato en soles). Haga clic en el botón Estilo porcentual. Este formato sirve para que el contenido de dichas celdas tenga formato porcentual. Haga clic en el botón Estilo millares para que dicho contenido tenga el separador de miles y el separador de decimales. Haga clic en el botón Euro. Este formato sirve para que el contenido de estas celdas tenga formato de signo monetario con dos decimales. (Formato en Euros). 8.5 Formato con el cuadro de dialogo Formato de Celdas. Selecciónanos las celdas que deben ser formatear. Activamos el cuadro de dialogo Formato de celdas, El cuadro de dialogo Formato de Celdas se puede activar de diversa forma. Menú contextual =Active el menú contextual de las celdas seleccionadas y luego seleccione Formato de Celdas. Atajo = Pulse la combinación de teclas Ctrl. + 1. La herramienta Formato que se encuentra en el grupo Celdas de la pestaña INICIO. Este cuadro de dialogoestádivididaengrupos de trabajo, cada uno de ellostienenun fin determinado. Número: Para dar formato al número, es decir, números en términos porcentuales, separador de miles, fraccionario, etc.). Alineación: Sirve para alinear el contenido de una celda o de un conjunto de ellos. Fuente: Para cambiar formato de colores, tamaño, estilo, etc. De fuentes. Bordes: Sirve cambiar el borde de una tabla a criterio personal. Relleno: Nos permite cambiar el color de relleno o tramado de la celda. 8.5.1 Para modificar el Formato de Relleno: Procedimiento: Activemos el cuadro de dialogo Formato de celdas presionando Ctrl + 1. Hagamos clic en la pestaña relleno. 8.5.2 Para cambiar el borde de un conjunto de celdas: Activemos el cuadro de dialogo Formato de celdas con el menú contextual. Hagamos clic en la pestaña bordes. Seleccionemos lo siguiente: Estilo de línea doble, color de línea Azul y clic en la opción Contorno. En estilo de línea seleccione línea simple, color Rojo y clic en la opción Interior. Finalmente clic en Aceptar. 8.5.3 Para cambiar la alineación de los datos de una hoja electrónica. Active el cuadro de dialogo Formato de celdas. Alineaciónde texto:Estaopciónnospermite alinearel textoenformavertical,enforma horizontal y establecer sangría. Control del texto se puede: Ajustar texto: en una celda o en un conjunto de celdas.
- 10. Reducir hasta ajustar: Se pude reducir su contenido hasta que tome el tamaño de la celda, es decir, el texto se reduce. Combinar celdas: Se puede combinar celdas, es decir, que un conjunto de celdas se combinenenunosolo.De tal manera que sucontenido pertenezca a esa nueva celda. Orientación se puede orientar el texto en forma vertical, en forma horizontal o en el Angulo que uno establezca. Hagamos clic en Combinar Celdas y luego clic en Aceptar. 8.6 Formato numérico: 8.6.1 Para cambiar el Formato de número. Seleccione las celdas que deben cambiar de formato numérico. Active el cuadro de dialogo Formato de celdas, haciendo clic en Formato / Celdas. Haga clic en la pestaña Numero y en ella seleccione el formato deseado: General: Mantiene el formato general de los números. Numero:Mantiene el formatonuméricoconunacantidad determinada de decimales. Contabilidad: Representa los números en formato contable, es decir, los números negativos se representan entre paréntesis y los ceros como un guion. Fecha: Representa los numero en formato de fecha según la opción seleccionada. 8.6.2 Aplicación: (Opción General) Activemos el cuadro de dialogo Formato de celdas. seleccionemos la pestaña Número. acto seguido hagamos clic en la opción general. Finamente clic en Aceptar. 8.6.3 Aplicación: (Opción Número) Activemos el cuadro de dialogo Formato de celdas. Seleccionemos la pestaña Número. Acto seguido hagamos clic en la opción Número. Finamente clic en Aceptar. 8.6.4 Aplicación: (Opción Moneda) Activemos el cuadro de dialogo Formato de celdas. Seleccionemos la pestaña Número. Acto seguido hagamos clic en la opción Moneda. Finamente clic en Aceptar. 8.6.5 Aplicación: (Opción Contabilidad) Activemos el cuadro de dialogo Formato de celdas. Seleccionemos la pestaña Número. Acto seguido hagamos clic en la opción Contabilidad. Finamente clic en Aceptar. 8.6.6 Aplicación: (Opción Fecha) Activemos el cuadro de dialogo Formato de celdas. Seleccionemos la pestaña Número. Acto seguido hagamos clic en la opción Fecha. Seleccione el tipo deseado y luego clic en Aceptar.
- 11. 8.7 Más sobre formato numérico. Hora: Representa los números en formato de Hora según el formato seleccionado. Porcentaje:Nospermite formateardatosnuméricosentérminosporcentuales.Se debe tener en cuenta que el dato numérico ingresado debe estar en términos unitarios. Fracción: Nos permite representar los números decimales en fracciones. Científica: Muestra los números decimales extensos en términos científicos. Texto: Nos permite representar los datos numéricos como texto, es decir, que no se podrá realizar cálculos matemáticos. Especial:Estosformatosse utilizanparahacerseguimientode valoresde listayde base de datos. Personalizada: Nos permite personalizar el formato numérico a criterio personal usando ciertos códigos. 8.7.1 Aplicación: (Opción Hora) Activemos el cuadro de dialogo Formato de celdas. Seleccionemos la pestaña Número. Acto seguido hagamos clic en la opción Hora. Seleccione el tipo deseado y luego clic en Aceptar. 8.7.2 Aplicación: (Opción Porcentaje) Activemos el cuadro de dialogo Formato de celdas. Seleccionemos la pestaña Número. Acto seguido hagamos clic en la opción Porcentaje. Finalmente clic en Aceptar. 8.7.3 Aplicación: (Opción Fracción) Activemos el cuadro de dialogo Formato de celdas. Seleccionemos la pestaña Número. Acto seguido hagamos clic en la opción Fracción. Seleccione el tipo deseado y luego clic en Aceptar. 8.7.4 Aplicación: (Opción Científica) Activemos el cuadro de dialogo Formato de celdas. Seleccionemos la pestaña Número. Acto seguido hagamos clic en la opción Científica. Finalmente clic en Aceptar. 8.7.5 Aplicación: (Opción Texto) Activemos el cuadro de dialogo Formato de celdas. Seleccionemos la pestaña Número. Acto seguido hagamos clic en la opción Texto. Finalmente clic en Aceptar.