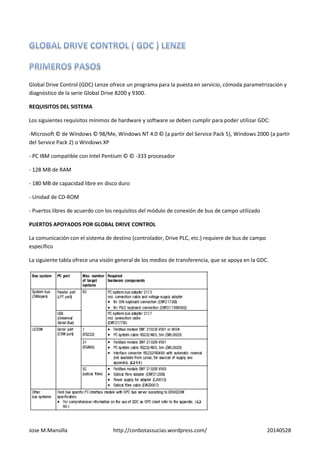
Gdc jm
- 1. Jose M.Mansilla http://conbotassucias.wordpress.com/ 20140528 Global Drive Control (GDC) Lenze ofrece un programa para la puesta en servicio, cómoda parametrización y diagnóstico de la serie Global Drive 8200 y 9300. REQUISITOS DEL SISTEMA Los siguientes requisitos mínimos de hardware y software se deben cumplir para poder utilizar GDC: -Microsoft © de Windows © 98/Me, Windows NT 4.0 © (a partir del Service Pack 5), Windows 2000 (a partir del Service Pack 2) o Windows XP - PC IBM compatible con Intel Pentium © © -333 procesador - 128 MB de RAM - 180 MB de capacidad libre en disco duro - Unidad de CD-ROM - Puertos libres de acuerdo con los requisitos del módulo de conexión de bus de campo utilizado PUERTOS APOYADOS POR GLOBAL DRIVE CONTROL La comunicación con el sistema de destino (controlador, Drive PLC, etc.) requiere de bus de campo específico La siguiente tabla ofrece una visión general de los medios de transferencia, que se apoya en la GDC.
- 2. Jose M.Mansilla http://conbotassucias.wordpress.com/ 20140528 GDC se compone de Global Drive Control Easy Software para la puesta en marcha y paramatrización de la serie de drives 8200 y Global Drive Loader Software para transferir programas de PLC, conjuntos de parámetros y datos de aplicaciones de Convertidores Lenze / PLC utilizando un PC. PRIMEROS PASOS CON GLOBAL DRIVE CONTROL GENERAL El programa de GDC distingue entre el modo en línea y fuera de línea. -Offline: No hay conexión con el sistema de destino. Este modo es útil para la parametrización preparatoria en la oficina o para fines de documentación. No se requieren componentes, pero si un PC. -En línea: GDC se comunica a través del puerto serie/paralelo del PC o por medio de una conexión de bus de campo específico de entre el módulo y sistema de destino. Este modo es necesario para la puesta en marcha del sistema. Nota: La configuración predeterminada en GDC es puerto serie COM2 y bus de sistema (CAN) (500kBaud/parameter canal 2) cuando se ha seleccionado para la instalación "Conexión del bus de sistema (CAN)".
- 3. Jose M.Mansilla http://conbotassucias.wordpress.com/ 20140528 INICIO DEL PROGRAMA Selecciona Programas Lenze Global Drive Control Easy Global Drive Control Easy. - Después del primer inicio del programa, el cuadro de diálogo de las unidades de búsqueda se muestran para el puerto seleccionado. Puedes buscar aquí en línea para las unidades o cambiar al modo fuera de línea. Tenemos cuatro botones posibles: Search: Busca los sistemas de destino conectados a este puerto y empieza GDC en el modo online. Cancel: Cierra el cuadro de diálogo y comienza GDC en modo on-line, sin necesidad de buscar sistemas de destino conectados. Offline: Cierra el cuadro de diálogo y se inicia la GDC en modo fuera de línea, sin necesidad de buscar sistemas de destino conectados. Help: Abre la ayuda en línea GDC con información sobre este cuadro de diálogo. Sugerencia: Si utilizas un puerto que no sea el seleccionado: 1. Haz clic en el botón Cancelar, para cerrar el cuadro de diálogo de las unidades de búsqueda. 2. Seleccione Opciones Comunicación, para cambiar los ajustes de comunicación. 3. Comience una nueva búsqueda.
- 4. Jose M.Mansilla http://conbotassucias.wordpress.com/ 20140528 BUSCAR SISTEMA DE DESTINO (MODO ONLINE) El cuadro de diálogo Buscar unidades se abre automáticamente cuando GDC se inicia en el modo online. - Puedes llamar al cuadro de diálogo Buscar drives usando una de las siguientes posibilidades: - Presione la tecla de función F2 - Selecciona Buscar Drive. - En la barra de herramientas, haga clic en el botón Para buscar una unidad que depende del puerto utilizado: - Ver todas las tarifas de transmisión: (sólo para Lecom-A / B) Activa la casilla de verificación para navegar por todas las velocidades en baudios 1200-19200 baudios. Salir de la búsqueda cuando se encuentre la unidad: Active la casilla de verificación para cancelar la búsqueda, una vez se ha encontrado un sistema de destino. - Búsqueda unidades: (sólo para Lecom-A / B) Active la casilla de verificación para incluir unidades de esclavos en su búsqueda. -Direcciones de los Drives: Introduce el rango de direcciones de controlador que desea encontrar. Haga clic en el botón Buscar para iniciar la búsqueda o haga clic en Cancelar para abortar la búsqueda. Sugerencia: GDC automáticamente trata de asignar descripciones de dispositivos para los sistemas de destino que se encuentran. - Si sólo se encontró un sistema de destino la descripción se carga inmediatamente. - Si la asignación automática de la descripción del dispositivo no aparece un cuadro de diálogo, puedes seleccionar la descripción del dispositivo adecuado de forma manual.
- 5. Jose M.Mansilla http://conbotassucias.wordpress.com/ 20140528 VENTANA "UNIDADES CONECTADAS A BUS" Todos los sistemas de destino que se encuentran en, o asignados al sistema de destino que incluye disponibles módulos AIF / FIF son los que figuran en la ventana unidades conectadas al bus. Si no aparece esta ventana automáticamente, selecciona Windows -> Drives connected to bus Haz doble Click en el sistema de destino que deseas parametrizar con GDC. - El archivo de descripción de dispositivo correspondiente se cargará en la GDC y el diálogo corto para la puesta en marcha o se visualizará la ventana de parámetros. Sugerencia: Si hace clic en una entrada con el botón derecho del ratón aparece un menú contextual con un comando para la asignación manual de la descripción del dispositivo. Con el comando de menú contextual: - Manipulate basic controller; llama al cuadro de diálogo Asignar descripción del dispositivo Controlador básico. -Manipulate AIF; llama al cuadro de diálogo Asignar módulo AIF con el controlador básico. - Manipulate FIF; llama al cuadro de diálogo módulo Asignar FIF (s) para el controlador básico.
- 6. Jose M.Mansilla http://conbotassucias.wordpress.com/ 20140528 SELECCIONAR SISTEMA DE DESTINO DE FORMA MANUAL (MODO OFFLINE) Sigue estos pasos para seleccionar el sistema de destino de forma manual en el modo fuera de línea: 1. Llama al cuadro de diálogo Asignar descripción del dispositivo al controlador básico usando uno de los siguientes posibilidades: - Presione la tecla de función F3 - Select Controller->Select - En la barra de herramientas, haga clic en el botón 2. Seleccione el controlador básico de la lista de campo de descripción de controlador de la lista: Iconos del cuadro de diálogo y su significado: Marca una entrada no seleccionada. Marca una entrada seleccionada Marca una entrada que contiene más entradas (escondidos). Marca una entrada que contiene más entradas (se muestran). ASIGNAR MÓDULO AIF AL CONTROLADOR BÁSICO Si un módulo AIF está conectado al controlador básico y el PC <-> Comunicación sistema de destino es a través de este módulo FIA puedes cargar la descripción de controlador asignado al módulo AIF. Esto permite parametrizar el módulo AIF con GDC también.
- 7. Jose M.Mansilla http://conbotassucias.wordpress.com/ 20140528 La asignación automática en el modo On-line En el modo en línea, un módulo AIF disponible se identifica automáticamente y aparece en las unidades de ventana "conectado al bus" . - Al hacer clic con el botón derecho del ratón en la entrada del módulo AIF el comando Manipulate AIF está disponible. Asignación manual en el modo Off-Line En el modo fuera de línea, puede asignar el módulo AIF a través del cuadro de diálogo Asignar módulo AIF al controlador básico que se llama con el botón Siguiente (Next) -Seleccione el módulo AIF desde la lista: Sugerencia: Si el PC no está conectado al controlador básico o no existe ningún módulo AIF, selecciona la entrada "Ningún módulo AIF / Keypad". Para asignar un módulo FIF se procede de la misma manera, pero teniendo cuidado de seleccionar módulo FIF. PUESTA EN MARCHA CORTO (SHORT) Después de que la descripción de controlador del sistema de destino seleccionado / encontrado ha sido cargado en la GDC, el diálogo “Short commissioning” se abre automáticamente en el preajuste GDC. Las funciones en el cuadro de diálogo “Short commissioning” dependen del sistema de destino y son explicadas aquí con ejemplos.
- 8. Jose M.Mansilla http://conbotassucias.wordpress.com/ 20140528 EJEMPLO DE DIALOGO DE SHORT COMMISIONING Campo Botón Función / Notas 1 Los cuadros de entrada para cambiar los parámetros de configuración seleccionados 2 Ayuda Con el botón de ayuda que usted puede llamar a la ayuda en línea con el cuadro de diálogo correspondiente de cualquier cuadro de diálogo. 3 Start Inicia el sistema de destino En modo Online únicamente 4 Stop Detiene el sistema de destino En modo Online únicamente 5 Diagnóstico Cambiar al diálogo Diagnósticos GDC Pantalla de configuración de supervisión, tiempo de funcionamiento, mensajes de error, etc. 6 Menú de parámetros Cierra el diálogo GDC Short C. y va a la pantalla del menú de parámetros Para saber más del menú de parámetros, véase la sección Global Drive Control uso de la interfaz de usuario
- 9. Jose M.Mansilla http://conbotassucias.wordpress.com/ 20140528 7 Control Cambio de control de control de diálogo GDC Este diálogo GDC se utiliza para poner en funcionamiento el sistema de destino. En modo Online únicamente. INTERFAZ DE USUARIO DE GLOBAL DRIVE CONTROL La ventana principal es la ventana de usuario GDC real. El resto de las ventanas son ventanas de documentos que sólo se pueden mostrar dentro de esta ventana el usuario. Otra disposición de las ventanas de los usuarios se puede encontrar en el menú Windows. En el menú Windows podemos encontrar: El menú principal 1 La barra de herramientas 2 La barra de estado 3
- 10. Jose M.Mansilla http://conbotassucias.wordpress.com/ 20140528 Y el área de trabajo GDC 4, en la que se muestran más ventanas GDC: - Los "Drives conectados al bus" - La ventana de parámetros - La ventana del monitor BARRA DE HERRAMIENTAS La barra de herramientas permite un fácil acceso a las funciones más utilizadas. Como alternativa se puede utilizar la función de acceso rápido del teclado de la PC para muchas funciones.
- 11. Jose M.Mansilla http://conbotassucias.wordpress.com/ 20140528 BARRA DE ESTADO Información que aparece en la barra de estado 1 - Información específica del controlador, menús de parámetros 2 /3 - Información de estado de los diálogos del drive específico 4 - TRIP: Error en el sistema de destino 5 - RSP: Controlador inhibido en el sistema de destino 6 - IMP: bloqueo de impulsos establecido en el sistema de destino 7 - Modo actual (en línea / fuera de línea) 8 - Dirección Online (CAN o LECOM-A / B) 9 - Conjunto de parámetros activo (solamente en modo Online para 8200 vector / motec ) VENTANA "UNIDADES CONECTADAS A BUS" En la ventana de unidades conectados al bus se enumeran todos los sistemas de destino disponibles, incluyendo módulos AIF / FIF. - DobleClick en el sistema de destino que desea parametrizar en esta ventana.
- 12. Jose M.Mansilla http://conbotassucias.wordpress.com/ 20140528 VENTANA DE PARÁMETROS Después de que la descripción de dispositivo correspondiente para un sistema de destino ha sido cargado en la GDC, la ventana de parámetros está disponible. -En esta ventana puedes introducir fácilmente todos los ajustes específicos del sistema de accionamiento del sistema de destino. La ventana de parámetros se divide en dos áreas: - El menú de parámetros se encuentra en el lado izquierdo donde se selecciona el elemento de menú que desea parametrizar. - El lado derecho muestra los parámetros de la opción de menú se activa en el menú de parámetros. En el ejemplo anterior, estos son los parámetros para el funcionamiento con control de velocidad. Como hemos visto antes los iconos de cabecera indican si son simples, desplegables o están seleccionados. Selección de los parámetros Puedes seleccionar un parámetro del sistema de destino que aparece en la parte derecha de la ventana de parámetros utilizando el botón derecho del ratón o las teclas de flecha. - El parámetro seleccionado se destaca por un fondo amarillo. - Pulsando la tecla de función F1 abre la ayuda en línea con información sobre el parámetro seleccionado. Cambio de los parámetros Se cambia un parámetro seleccionado a través de un diálogo de entrada que se abre pulsando la tecla Intro.
- 13. Jose M.Mansilla http://conbotassucias.wordpress.com/ 20140528 Códigos / Objetos Los Parámetros pueden ser códigos u objetos: - Los códigos están marcados por una "C" en la columna "Código" y representan los códigos Lenze conocidos. - Los objetos se caracterizan por un precedente "I" en la columna "Código" y representan parámetros con una dirección hexadecimal. La representación del valor del parámetro depende del tipo de parámetro: Selección (lista) Puedes seleccionar un nuevo ajuste para el parámetro seleccionado de una lista. El valor ajustado en ese momento será visible en la lista cuando el diálogo de entrada es abierto. Bit-Codificado El valor del parámetro está codificado en bits. -Todos los bits y sus significados están listados. - Puede alternar entre 0 y 1 con el botón izquierdo del ratón o la barra espaciadora. - Alternativamente, se puede introducir el valor de parámetro, ya sea como un decimal o el valor hexadecimal.
- 14. Jose M.Mansilla http://conbotassucias.wordpress.com/ 20140528 Decimal Puedes introducir el valor del parámetro dentro del rango que se muestra con el teclado. - Para algunos parámetros, el cuadro de diálogo de entrada ofrece, además, los botones Arriba y Abajo para cambiar el valor del parámetro en incrementos fijos. VENTANA DE MONITORIZACIÓN La ventana de monitor muestra los valores que se miden de forma cíclica por el controlador. - La ventana del monitor se activa sólo en el modo online. - En el modo offline de la ventana del monitor se minimiza de forma automática como un icono. Haciendo clic en una de las ventanas individuales con el botón derecho del ratón se abre el cuadro de diálogo de configuración de esta ventana:
- 15. Jose M.Mansilla http://conbotassucias.wordpress.com/ 20140528 Puedes realizar los ajustes de la pantalla con el fondo azul en el cuadro de monitor o hacer clic en otra pantalla para acceder a la configuración de esta. EDITOR DE BLOQUES DE FUNCIÓN El editor de bloques de función es una poderosa herramienta para la generación, el diagnóstico y el análisis de señales de configuración de los controladores Lenze 93XX. • En la barra de herramientas, haga clic en el botón, para abrir el editor de bloques de función de cuadro de diálogo.
- 16. Jose M.Mansilla http://conbotassucias.wordpress.com/ 20140528 Configuración de señal, Generación Los Enlaces de bloques de función pueden ser insertados o removidos con el cursor. Parámetros de los bloques de función (por ejemplo, la rampa de aceleración o velocidad máxima) se pueden ajustar con el editor de bloques de función. Configuración de señal, Diagnostico. En las entradas y salidas de los bloques de función, los valores reales pueden mostrar que se actualizan de forma cíclica. Con un clic de ratón de estas señales puede ser rastreado a través de los bloques de función para encontrar errores en el flujo de la señal. El editor de bloques de función también suministra información sobre la secuencia de procesamiento de la función individual de bloques. Configuración de la señal, Análisis. Cada bloque de función que se utiliza en la configuración de la señal se puede mostrar gráficamente. Las señales individuales (por ejemplo, la consigna de velocidad) se pueden rastrear a lo largo de toda la configuración de la señal con el cursor. Los parámetros del bloque de función muestran su función correspondiente. Más información sobre el editor de bloques de función se encuentra en el menú Ayuda-> editor de bloques de función. FUNCIÓN DE OSCILOSCOPIO GDC ofrece una función de osciloscopio para los controladores 93xx servo a partir de la versión de software 0.20 (93xx vector a partir del software de la versión 1.0). • En la barra de herramientas, haga clic en el botón para abrir el cuadro de diálogo del osciloscopio.
- 17. Jose M.Mansilla http://conbotassucias.wordpress.com/ 20140528 La función de osciloscopio se utiliza para medir las señales que son procesadas por el controlador. Para este fin, el controlador incluye un bloque de función (OSZ) que funciona como un osciloscopio de memoria. Este bloque de función puede medir y registrar hasta cuatro señales analógicas simultáneamente. Se activa ya sea a través de una entrada digital adicional o uno de los cuatro canales analógicos. Los datos se guardan en el controlador. Una vez que se completa una medición los datos se transfieren al PC y se muestra con la función Gráfico en la GDC. La función de controlador y la visualización sólo puede comunicarse a través de: • LECOM-A / B • Bus de sistema Más información sobre la función de osciloscopio se puede encontrar en el menú Ayuda-> Osciloscopio. ASISTENTE DE ENTRADA PARA LOS DATOS DEL MOTOR El Asistente de entrada para los datos del motor se utiliza para seleccionar el motor usado de una lista de motores Lenze o de una lista definida por el usuario. Los datos del motor se transmiten al sistema de destino. Puedes añadir más tipos de motor a la lista de motor de usuario, ya sea mediante la introducción directa de los datos o por la carga desde un archivo usando la función de importación. La lista de motores se puede exportar a otros equipos con GDC utilizando la función de exportación.
- 18. Jose M.Mansilla http://conbotassucias.wordpress.com/ 20140528 - En la barra de herramientas, haz clic en el botón para abrir el Asistente de Entrada de cuadro de diálogo de datos del motor. El Asistente de entrada se divide en cuatro áreas: 1 Visión general de diálogo de entrada La visión general de diálogo de entrada muestra en la que paso de entradas estas, qué entradas ya han sido entradas completas y las que aún no se han hecho: Puedes cambiar a la ventana de diálogo de entrada haciendo clic en una entrada. 2 Diálogo de entrada Hacer la selección o entrada adecuada en el cuadro de diálogo de entrada.
- 19. Jose M.Mansilla http://conbotassucias.wordpress.com/ 20140528 Haga clic en el botón: - Siguiente para continuar con el siguiente paso de entrada o Atrás para volver al paso de entrada anterior. - Completo para transmitir los datos del motor del motor seleccionado al sistema de destino. - Cancelar para cancelar el Asistente de entrada para los datos del motor y volver a la GDC. - Ayuda para llamar a la ayuda en línea GDC. 3 Información sobre el tipo de motor ajustado en ese momento en el sistema de destino En el modo online, esta área muestra el tipo de motor que está seleccionado en el sistema de destino y la lista de motores de la que ha sido tomada. - Haga clic en el botón Actualizar para leer el tipo de motor conjunto de nuevo desde el sistema de destino. 4 La información sobre el diálogo de ingreso Esta área muestra información adicional sobre el diálogo de entrada. APÉNDICE USO DE GDC COMO CLIENTE OPC GDC tiene una interfaz integrada para OPC (OLE for Process Control) y así puede acceder como cliente OPC a los servidores de BUS con el apoyo de Lenze DriveServer. Configuración del servidor de bus Antes de configurar la GDC como un cliente OPC, el servidor de bus correspondiente debe estar configurado de modo que esté disponible para su selección en el GDC. - Para obtener detalles sobre la configuración del servidor de bus, consulte la documentación del servidor de bus. - El volumen de suministro DriveServer incluye servidores de bus para el bus de campo LECOM y sistema bus (CAN). Un servidor de bus para el bus MPI (servidor bus S7-MPI) también está disponible en Lenze. - Para una visión general de los servidores de autobuses suministrados por Lenze y otros fabricantes, por favor consulte la Documentación de los accesorios DriveServer CONFIGURACIÓN DE PARÁMETROS DE COMUNICACIÓN EN GDC Para habilitar GDC para comunicarse con el DriveServer a través de la interfaz OPC, los parámetros de comunicación GDC se deben configurar en consecuencia: 1 Ir a Opciones -> comunicación..., y abre el cuadro de diálogo Seleccionar controlador de comunicación:
- 20. Jose M.Mansilla http://conbotassucias.wordpress.com/ 20140528 Todos los drives de comunicación disponibles se muestran en el campo de lista. 2. En el campo de lista, seleccione la entrada OPC y seleccione el botón Parámetros..., para abrir el cuadro de diálogo OPC: 3. Utilice el campo de entrada Nombre de equipo para introducir el nombre del PC en el que está instalado el servidor de bus. - Haga clic en Network para seleccionar el equipo correspondiente de su red. - Si el servidor bus está instalado en el mismo equipo que el GDC, sólo tiene que salir de la entrada dejando el campo nombre de ordenador en blanco. Al acceder a un servidor de bus a través de una red, hay que tener en cuenta que: Con el fin de proteger un equipo de accesos no autorizados, la configuración de seguridad de DCOM predeterminados no permite el acceso OPC. Compruebe la configuración de DCOM para el servidor de bus en cuestión y cámbialos si es necesario. Para más detalles, consulte la documentación de DriveServer Getting Started. 4. Haz clic en el botón Actualizar para actualizar la lista de servidores OPC disponibles.
- 21. Jose M.Mansilla http://conbotassucias.wordpress.com/ 20140528 Sugerencia: El programa distingue entre servidores normales OPC y los servidores OPC de bus: -La configuración de servidores OPC Data Access (2.0) suele ser un proceso difícil y requiere mucho tiempo. -Los Servidores OPC de bus (DRIVECOM) se han optimizado para su uso con GDC / DriveServer y por lo tanto sólo requieren una configuración mínima. Por ello, recomendamos el uso de servidores OPC que también muestran las características del servidor de bus, preajuste OPC. Opciones: servidor de Bus (DRIVECOM)). 5. Utiliza el campo Lista de servidores OPC disponible para seleccionar el servidor OPC adecuado y cierra el diálogo cuadro de OPC con Ok. 6. Cierra el cuadro de diálogo Seleccionar controlador de comunicación con Ok. La Configuración GDC como cliente OPC se ha completado. ENCUENTRA LAS UNIDADES OPC Una vez GDC se ha configurado como un cliente OPC, puedes buscar Online para encontrar las unidades conectadas al servidor OPC de bus: 1. Si GDC se encuentra todavía en el modo fuera de línea, haz clic en Opciones-> Online o pulsa la tecla <F4> para cambiar a modo Online. 2. Ir a Controlador-> Buscar... o pulsa la tecla de función <F2>, para abrir el cuadro de diálogo Buscar Unidades OPC: 3. Haz clic en el botón Buscar para iniciar la búsqueda o clic en Cancelar para salir.
- 22. Jose M.Mansilla http://conbotassucias.wordpress.com/ 20140528 - Una vez finalizada la búsqueda de los controladores encontrados aparecen en la ventana “Unidades de bus conectadas ". GDC automáticamente trata de asignar descripciones de equipo para los convertidores que se encuentran. - Si la asignación automática de la descripción de dispositivo para una unidad falla, la descripción dela unidad se puede asignar manualmente. Selecciona el controlador correspondiente en la ventana de "unidades conectadas al bus" o haz clic en Controlador->Seleccionar... para abrir el diálogo para la asignación manual. -Utiliza el comando Controlador -> Parámetros de comunicación... para mostrar la ruta de acceso OPC (Por ejemplo: COM1.Device_01?) En el campo de texto del cuadro de diálogo Unidad actual. Usando el Bus Server S7-MPI Cuando se utiliza junto con el servidor S7-MPI GDC Bus Server también se puede utilizar para establecer los parámetros de los sistemas conectados en red a través de PROFIBUS-DP y controlados a través de un PLC Siemens SIMATIC S7. La siguiente figura muestra la arquitectura de un sistema de este tipo: - La función de osciloscopio GDC es la única función que no está disponible a través de esta ruta de comunicación. CONVERTIDOR DE INTERFAZ PARA LECOM-B (RS485) Si el sistema de destino se comunica a través de LECOM-B (RS485), es requerida una interfaz RS232<->RS485 inteligente, capaz de invertir automáticamente la dirección de la comunicación. El convertidor Lenze de interface 2100 no cumple con este requisito.
- 23. Jose M.Mansilla http://conbotassucias.wordpress.com/ 20140528 Por ello le recomendamos los siguientes productos: I−7520 isolated RS232 to RS485 converter Supplier: Spectra Computersysteme GmbH Humboldstraße 36 D−70771 Leinfelden/Echterdingen PREGUNTAS FRECUENTES ERROR: El conjunto de parámetros no se puede leer CAUSA: Ha intentado leer los archivos del conjunto de parámetros que se generaron con el programa "Lemoc2 " DOS. REMEDIO: GDC utiliza otro formato de archivo para salvar los parámetros de la unidad. Transmitir el conjunto de parámetros del controlador al PC y guardarlo con GDC. ERROR: No hay comunicación con el controlador. CAUSA: El cable del sistema PC es erróneo. REMEDIO: Comprueba el cableado del cable del sistema. (Para la asignación del cable del sistema consulta la Ayuda en línea GDC). CAUSA: El controlador está desconectado o el módulo LECOM -A / B 2102 no tiene ninguna fuente de alimentación. REMEDIO: Conecte la fuente de alimentación al controlador y compruebe la conexión con el controlador. En el caso de suministro externo de corriente en los terminales 39 y 59, verifique el voltaje. CAUSA: Puerto COM incorrecto seleccionado. REMEDIO: Configura el puerto COM correcto a través de Opciones -> Comunicación CAUSA: Parámetros de interfaz incorrectos. REMEDIO: Puede cambiar los parámetros de la interfaz con el Panel de control de Windows: - COM1: Dirección 03F8, IRQ 4 - COM2: Dirección 02F8, IRQ 3 CAUSA: La configuración de Windows no es correcta. Nota: No se puede acceder a través de los puertos COM en el programa de Windows " Terminal" (Inicio / Programas / Accesorios), tampoco. Instala Windows de nuevo o elimina errores de configuración en el archivo " System.ini".
- 24. Jose M.Mansilla http://conbotassucias.wordpress.com/ 20140528 GDC CON SISTEMA DE BUS ERROR: Fallo en GDC o Windows. CAUSA: Extracción del módulo de bus cuando Windows se está ejecutando. REMEDIO: No quite el módulo de bus de PC de la interfaz o el enchufe en la interfaz, mientras que Windows está corriendo.
