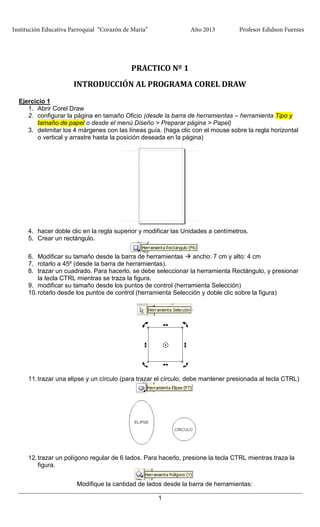
Practica corel draw 3 x octubre 2013
- 1. Institución Educativa Parroquial “Corazón de María” Año 2013 Profesor Edidson Fuentes PRÁCTICO Nº 1 INTRODUCCIÓN AL PROGRAMA COREL DRAW Ejercicio 1 1. Abrir Corel Draw 2. configurar la página en tamaño Oficio (desde la barra de herramientas – herramienta Tipo y tamaño de papel o desde el menú Diseño > Preparar página > Papel) 3. delimitar los 4 márgenes con las líneas guía. (haga clic con el mouse sobre la regla horizontal o vertical y arrastre hasta la posición deseada en la página) 4. hacer doble clic en la regla superior y modificar las Unidades a centímetros. 5. Crear un rectángulo. 6. Modificar su tamaño desde la barra de herramientas ancho: 7 cm y alto: 4 cm 7. rotarlo a 45º (desde la barra de herramientas). 8. trazar un cuadrado. Para hacerlo, se debe seleccionar la herramienta Rectángulo, y presionar la tecla CTRL mientras se traza la figura. 9. modificar su tamaño desde los puntos de control (herramienta Selección) 10. rotarlo desde los puntos de control (herramienta Selección y doble clic sobre la figura) 11. trazar una elipse y un círculo (para trazar el círculo, debe mantener presionada al tecla CTRL) 12. trazar un polígono regular de 6 lados. Para hacerlo, presione la tecla CTRL mientras traza la figura. Modifique la cantidad de lados desde la barra de herramientas: 1
- 2. Institución Educativa Parroquial “Corazón de María” Año 2013 Profesor Edidson Fuentes 13. trazar un espiral de 9 revoluciones. Para modificar el nº de revoluciones, cambie el número desde la barra de herramientas, antes de trazar el espiral: 14. utilizando la herramienta Selección, ubicar todos los elementos adecuadamente dentro de la hoja de trabajo 15. guardar en su carpeta como TP1 Ejercicio 2 1. Abra un nuevo archivo de Corel Draw 2. Configure la página en tamaño Carta, orientación horizontal (puede usar la herramienta correspondiente de la barra de herramientas o el menú Diseño > Preparar página 3. Reproducir la siguiente imagen, utilizando las herramientas adecuadas. 2. Rellene la figura utilizando colores de la paleta que se encuentra a la derecha de su pantalla. 3. Guarde en su carpeta como TP2 2
- 3. Institución Educativa Parroquial “Corazón de María” Año 2013 Profesor Edidson Fuentes Ejercicio 3 Crear una figura utilizando las herramientas aprendidas u otras que Ud. quiera explorar en este momento. Debe configurar la página en tamaño A4 y aplicarle los cuatro márgenes con las líneas – guía. La orientación de la hoja (horizontal o vertical) depende del diseño que Ud. desee realizar. Aplique colores a su trabajo (paleta de colores a la derecha de su pantalla) 3
- 4. Institución Educativa Parroquial “Corazón de María” Año 2013 Profesor Edidson Fuentes
- 5. Institución Educativa Parroquial “Corazón de María” Año 2013 Profesor Edidson Fuentes Practico 3 Ejercicio 5 1. Coloque la página en orientación horizontal. 2. Seleccione Herramienta Polígono y trace un polígono de 8 lados 3. Seleccione Herramienta Forma y haga clic con el mouse sobre cualquiera de los puntos de control y mueva el mouse hacia adentro o hacia afuera (mantenga presionado el botón izquierdo. Experimente libremente hasta lograr una forma de su agrado.) 4. Trace 4 polígonos más, de 9, 10, 11 y 12 lados respectivamente. 5. Repita el paso 3 en cada uno de ellos, hasta lograr formas originales. Si hace clic con el botón secundario del mouse sobre alguno de los puntos de control y elige la opción A curva, logrará efectos más suavizados. 6. Guarde en su carpeta como POLÍGONOS. Ejemplo: Ejercicio 6 Crear un dibujo con diferentes objetos, utilizando toda la hoja. Aplicar todas las herramientas aprendidas. Guardar en su carpeta como COMPOSICIÓN
- 6. Institución Educativa Parroquial “Corazón de María” Año 2013 Profesor Edidson Fuentes PRÁCTICO Nº 4 NODOS CorelDRAW permite dar forma a los objetos manipulando sus nodos y segmentos. Los nodos de un objeto son los cuadrados diminutos que se muestran por el contorno del propio objeto. La línea entre dos nodos se denomina segmento. Al desplazar los segmentos de un objeto, la forma se ajusta con menos precisión, mientras que al cambiar la posición de los nodos, la forma se ajusta con exactitud. La mayoría de los objetos que se añaden a un dibujo no son objetos de curva. Un objeto de curva es un objeto que tiene puntos de control (nodos) mediante los cuales se puede modificar y ajustar su forma. Para personalizar la forma de un objeto es aconsejable que se lo convierta a curvas. Al convertir los objetos en curvas, puede darles forma añadiendo, quitando, cambiando de posición o alineando y transformando sus nodos. ¿Cómo convertir un objeto a curvas? 1. Seleccionar el objeto 2. Organizar > Convertir a curvas (o clic derecho sobre el objeto > Convertir a curvas)
- 7. Institución Educativa Parroquial “Corazón de María” Año 2013 Profesor Edidson Fuentes Antes de manipular los nodos de un objeto es necesario seleccionarlos. Al trabajar con objetos de curva es posible seleccionar uno, varios o todos los nodos del objeto. Si se seleccionan varios nodos puede darse forma a distintas partes de un objeto simultáneamente. Al añadir nodos, aumenta el número de segmentos y también el control obtenido sobre la forma del objeto. También puede quitar nodos para simplificar la forma de un objeto. Ejercicio 7 1. Trazar una línea con la herramienta Mano alzada. 2. Seleccione la herramienta Forma y aplique un nodo en el centro de la línea. 3. Seleccione “convertir línea en curva” desde la barra de propiedades (se añadirán dos nodos). Puede lograr el mismo resultado haciendo clic derecho sobre el punto que acaba de agregar y eligiendo la opción “A curva” 4. estire con el mouse cada uno de los puntos del centro hasta lograr una curva. 5. seleccione la opción “Cerrar automáticamente curva” (barra de propiedades) 6. trabaje sobre la línea inferior que acaba de crearse, repitiendo los puntos 3 y 4. Debe lograr algo similar a esta figura: 7. Añadiendo los objetos que considere necesarios, transforme la figura en un ojo. Ejercicio 8 A partir de un rectángulo y utilizando todas las opciones de nodos (herramienta Forma), intente convertirlo en un jarrón. El resultado final debe ser similar a éste:
- 8. Institución Educativa Parroquial “Corazón de María” Año 2013 Profesor Edidson Fuentes PRACTICO 5 EJERCICIO 9 ESFERA CON REFLEJOS 1) Dibuje un círculo. 2) Agregue color al mismo. 3) Dibuje una elipse y a través de las herramientas aprendidas trate de dibujar y dar forma al reflejo. 4) Aplique un tono suave al mismo, utilice la herramienta transparencia. 5) Cree tres objetos diferentes con reflejos.
- 9. Institución Educativa Parroquial “Corazón de María” Año 2013 Profesor Edidson Fuentes PRACTICO 6 RELLENOS Crear: 1. Seleccionar (click) el botón de Elipse de la Barra de Herramientas. 2. Deslizar el apuntador del mouse (ratón) al área de trabajo posicionándolo en el punto de inicio del elipse. 3. Click con el botón izquierdo (sin dejar de oprimir) para iniciar la creación del elipse. 4. Deslizar el mouse (ratón) al punto final del elipse. 5. Liberar el botón para terminar el elipse. Nota: Utilizar la tecla CTRL para hacer "círculos". Modificar color de contorno: 1. Seleccionar el elipse al cual se le modificará el color. 2. Seleccionar la opción de Contorno 3. Seleccionar la opción de Color de Contorno 4. Seleccionar el color deseado. Modificar grosor de contorno: 1. Seleccionar el elipse al cual se le modificará el grosor de contorno. 2. Seleccionar la opción de Contorno 3. Seleccionar la opción de Contorno de x puntos Modificar color (sólido): 1. Seleccionar el elipse al cual se le modificará el color. 2. Seleccionar la opción de Relleno 3. Seleccionar la opción de Color de Relleno 4. Seleccionar el color deseado. Modificar color (degradado): 1. Seleccionar el elipse al cual se le modificará el color. 2. Seleccionar la opción de Relleno 3. Seleccionar la opción de Relleno Degradado 4. Seleccionar el color y el tipo de relleno degradado.
- 10. Institución Educativa Parroquial “Corazón de María” Año 2013 Modificar color (relleno de patrón): 1. Seleccionar el elipse al cual se le modificará el color. 2. Seleccionar la opción de Relleno 3. Seleccionar la opción de Relleno de Patrón 4. Seleccionar el patrón (2 colores, colores o mapa de bits). Modificar color (relleno de textura): 1. Seleccionar el elipse al cual se le modificará el color. 2. 3. 4. 5. Seleccionar la opción de Relleno Seleccionar la opción de Relleno de Textura Seleccionar una muestra de la biblioteca de texturas. Seleccionar una textura de la lista. Profesor Edidson Fuentes
- 11. Institución Educativa Parroquial “Corazón de María” Año 2013 Profesor Edidson Fuentes Práctico 7 Crear: 1. Seleccionar el botón de Mano Alzada de la Barra de Herramientas. 2. Deslizar el puntero del mouse al área de trabajo posicionándolo en el punto de inicio de la línea. 3. Click con el botón izquierdo para iniciar la creación de la línea. 4. Deslizar el mouse al punto final de la línea. 5. Click con el botón izquierdo para terminar. Convertir a flecha: 1. Seleccionar la línea a la cual se convertirá a flecha. 2. Seleccionar la opción de Pluma de Contorno Pantalla de Pluma de Contorno Nota: Utilizar la tecla CTRL para hacer líneas rectas. Modificar color: 1. Seleccionar la línea a la cual se le modificará el color. 2. Seleccionar la opción de Contorno 3. Seleccionar la opción de Color del Contorno 4. Seleccionar el color deseado. Nota: En esta pantalla se puede modificar el color, ancho, estilo,esquinas, convertir a flechas, etc. Modificar grosor: 1. Seleccionar la línea a la cual se le modificará el grosor. 2. Seleccionar una de las opciones de Contorno de x puntos Ejercicio: Cree al menos 10 tipos de líneas con diferentes contornos
- 12. Institución Educativa Parroquial “Corazón de María” Año 2013 Profesor Edidson Fuentes Práctico 8 Texto Artístico Insertar: 1. Seleccionar el botón de Texto de la Barra de Herramientas. 2. Deslizar el apuntador del mouse (ratón) al área de trabajo posicionándolo donde se desea colocar el texto. 3. Click para insertar texto. 4. Insertar el texto desde teclado. Una frase corta o un nombre por ejemplo. Editar un texto: 1. 2. 3. 4. 5. Seleccionar el texto a editar. Seleccionar (click) el botón de Texto Click sobre el texto Modificar el texto. Click para terminar de editar. de la Barra de Herramientas. Modificar el tamaño de un texto: 1. Seleccionar el texto a incrementar/decrementar. 2. Tomar uno de los nodos (cuadros negros) oprimiendo en botón izquierdo del mouse sin dejar de oprimir. 3. Deslizar el mouse hasta que el texto alcance el tamaño deseado. 4. Liberar el botón del mouse. Modificar el color (relleno) de un texto: 1. Seleccionar el texto a modificar. 2. Seleccionar la opción Edición / Propiedades / Rellenar 3. Seleccionar el tipo y color de relleno. 4. Oprimir el botón de Aplicar Todo Modificar el tamaño, tipo de letra y alineación: 1. 2. 3. 4. Seleccionar el texto a modificar. Seleccionar la opción Edición / Propiedades / Texto Seleccionar el tipo, tamaño, grosor de letra y alineación. Oprimir el botón de Aplicar Todo
- 13. Institución Educativa Parroquial “Corazón de María” Año 2013 Profesor Edidson Fuentes PRÁCTICO 9 DISTRIBUIR OBJETOS 1. Crea un cuadrado, un rectángulo y un círculo. Rellena las figuras con color uniforme, como se observa en la imagen de la derecha. 2. Selecciona todos los objetos. 3. Haz clic en el menú Organizar / Alinear y Distribuir / Alinear y Distribuir... 4. Selecciona la ficha Distribuir 5. Haz clic en la opción Espaciado (para objetos que se encuentran uno al lado del otro), en el cuadro de diálogo de la ficha Distribuir. 6. Selecciona el botón Aplicar 7. Finalmente lograrás que los perfectamente distribuidos entre sí. objetos se encuentre Ejercicio Crea otras figuras y trabaja con otras opciones de alineación.
- 14. Institución Educativa Parroquial “Corazón de María” Año 2013 Profesor Edidson Fuentes PRÁCTICO Nº 10 Texto de párrafo 1. Abra un nuevo documento de Corel Draw 2. Configure la página en tamaño Carta, orientación horizontal 3. Utilizando las líneas guía, trace los cuatro márgenes de la página 4. Escriba DISEÑO GRÁFICO, o su nombre, o alguna oración que le resulte significativa – como texto artístico 5. Con la herramienta Mano alzada, trace una curva con forma a elección, o trace alguna forma (rectángulo, elipse, etc.) 6. Con la herramienta Selección, seleccione ambos objetos 7. Vaya a Texto>Adaptar texto a trayecto. Debe obtener un resultado similar al de la imagen: 8. Utilizando la barra de herramientas superior, ajuste el texto para lograr diferentes posiciones. EJERCICIO Realice diferentes figuras o líneas a mano alzada y seleccione la herramienta Texto, escriba nombre, apellido y curso,) y adáptelos a diferentes trayectos. y aplíquele formatos (colores, distintas fuentes).
- 15. Institución Educativa Parroquial “Corazón de María” Año 2013 Profesor Edidson Fuentes Creación de efectos de relieve mediante la herramienta de "Silueta" RELIEVE 1º Crear el objeto de texto pertinente: Tipografía Impact con un color de relleno por ejemplo Pantone 430 CV. 2º - Seleccionar el objeto. 3º A continuación abrir la persiana del menú de efectos "Silueta" (Control + F9) 4º Activamos la opción "Al centro" 5º Modificamos el valor de separación, de modo que entre cada línea de la silueta haya una separación de no mas de 0,50 mm* *Este valor de separación variara según el tamaño del objeto seleccionado. 6º Activamos la solapa de opciones de "Color" dentro de la misma persiana de "Silueta" 7º Y una vez allí seleccionaremos un color claro de relleno para conseguir el efecto de brillo. 8º Una vez especificados todos los parámetros le damos a "Aplicar" y obtendremos el resultado. De este modo hemos obtenido las formas con efecto de relieve arriba indicadas, pudiendo ser personalizadas en su totalidad, con las opciones de la persiana de Silueta.
- 16. Institución Educativa Parroquial “Corazón de María” Año 2013 Profesor Edidson Fuentes Creación de efectos de texto retro con la herramienta Silueta 1º Crear el objeto de texto Ejemplo : Tipografía Serpentine Bold (100 pt) 2º Colorear el texto con cualquier color de la paleta 3º Seleccionar el objeto de texto y abrir la persiana del menú de efectos "Silueta" (Control + F9)* * En CorelDraw 9 seleccionar la Herramienta Silueta Interactiva en la caja de herramientas 4º Activar la opción "Fuera" 5º Modificamos el valor de separación , de modo que entre cada línea de la silueta haya una separación de 2,24 mm. *Este valor de separación variará según el tamaño del objeto de texto 6º A continuación le indicamos el número de etapas de silueta , (en este ejemplo 4) y por último "Aplicar" 7º El resultado será similar a la imagen superior. A continuación vamos al menú Organizar y seleccionamos Separar y después volvemos al menú Organizar y seleccionamos Desagrupar. Ahora todas las etapas de la silueta son independientes, y podremos aplicarle el color que deseemos a cada una de ellas, obteniendo así el resultado final indicado en el ejemplo inicial.
- 17. Institución Educativa Parroquial “Corazón de María” Año 2013 Profesor Edidson Fuentes Creación de efectos tridimensionales mediante mezclas 1º Dibujar los objetos a mezclar, en este caso esferas , con un relleno degradado radial 2º - Mediante la herramienta mano alzada utilizaremos como trayecto de mezcla. o la herramienta espiral dibujar la línea base que 3º A continuación abrir el menú efectos "Mezcla" (Control + B) y mezclar las dos esferas. (Seleccionar ambas primero). 4º Con la mezcla actual seleccionada, ir a la persiana de mezcla y pulsar "Nuevo Trayecto" y seleccionar el trayecto lineal que hemos creado en el paso 2º. 5º Activar la casilla de "Mezclar en todo el trayecto" y por ultimo "Aplicar" De este modo hemos obtenido las formas tridimensionales arriba indicadas, pudiendo ser personalizadas en su totalidad, con las opciones de la persiana de mezcla.
- 18. Institución Educativa Parroquial “Corazón de María” Año 2013 Profesor Edidson Fuentes Creación de formas volumétricas con la herramienta Mezcla 1º En primer lugar con la herramienta Mano Alzada dibuje una línea recta, y con la herramienta espiral, dibuje un espiral. Sitúalas aproximadamente como en la siguiente figura. 2º Haga clic en la herramienta Mezcla Interactiva. 3º Sitúe el cursor sobre cualquiera de las dos líneas haga clic y arrastre hasta situarse encima de la otra línea. 4º En el momento que vea aparecer la previsualización de la mezcla suelte el botón del ratón 5º Una vez aplicada la mezcla, puede personalizarla si lo desea arrastrando el deslizador central o incluso desplazando por el documento cualquiera de las dos líneas iniciales, que ahora son dos objetos de control de mezcla. 6º Con este mismo sistema podrá crear formas ilimitadas, te recomiendo que experimentes por vos mismo. En la siguiente imagen se muestran algunos ejemplos realizados con esta técnica.
