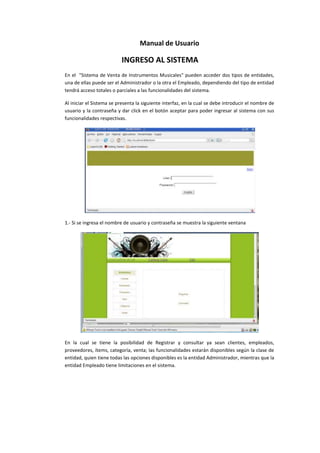
Manual De Usuario
- 1. Manual de Usuario INGRESO AL SISTEMA En el Sistema de Venta de Instrumentos Musicales pueden acceder dos tipos de entidades, una de ellas puede ser el Administrador o la otra el Empleado, dependiendo del tipo de entidad tendrá acceso totales o parciales a las funcionalidades del sistema. Al iniciar el Sistema se presenta la siguiente interfaz, en la cual se debe introducir el nombre de usuario y la contraseña y dar click en el botón aceptar para poder ingresar al sistema con sus funcionalidades respectivas. 1.- Si se ingresa el nombre de usuario y contraseña se muestra la siguiente ventana En la cual se tiene la posibilidad de Registrar y consultar ya sean clientes, empleados, proveedores, ítems, categoría, venta; las funcionalidades estarán disponibles según la clase de entidad, quien tiene todas las opciones disponibles es la entidad Administrador, mientras que la entidad Empleado tiene limitaciones en el sistema. CAMBIO DE CLAVE Existe también la opción cambiar clave, la cual permite modificar la clave existente por otra. 1.-De click en la palabra Cambiar clave que se encuentra en la parte superior central de la ventana 2.-Ingrese el nombre de usuario existente 3.-Ingrese la contraseña disponible actualmente 4.-Ingrese la nueva contraseña 5.-Finalmente de un click al botón aceptar Y de esta manera queda modificada la clave. Una vez ingresado al sistema se dispone también la alternativa de registrar o consultar varias entidades entre ellas un cliente, siempre y cuando se haga click en la palabra cliente del menú que se encuentra en el izquierdo de la ventana. REGISTRAR UN CLIENTE En el caso que se haga click en el botón registrar, se presentara un formulario en el cual se debe introducir información del nuevo cliente. 1.-Click en la palabra registrar 2.-Llene el formulario 3.- Finalmente click en el botón registrar Si se han llenado todos los campos solicitados, al dar click en el botón registrar, se presentara un mensaje indicando que el registro ha sido exitosa, muestra de que el cliente se ha guardado en la base de datos. Una vez registrado Usted puede volver a las opciones anteriores dando click en el botón atrás del explorador de internet; y si opta por la opción Consultar, de la entidad cliente, se presenta la siguiente ventana, en la cual se muestran todos los clientes que han sido registrados, por cada registro se tiene la opción de modificar sus datos y eliminarlo de la base de datos MODIFICAR LOS DATOS DE UN CLIENTE En el caso de que se haga click en la palabra modificar, se le presentará a continuación una ventana con los datos introducidos anteriormente de un cliente respectivo, dándole la posibilidad de cambiar dicha información según Usted crea conveniente. Pasos: 1.- click en palabra cliente de la ventana principal 2.-click en la palabra consultar 3.-Seleccione un registro 4.-click en la palabra modificar de dicho cliente 5.-modifique los datos en el formulario 6.-finalmente click en el botón modificar del formulario Luego de cambiar la información oportuna y luego hacer click en el botón modificar, se presentara un mensaje indicándole que la modificación ha sido exitosa, como se muestra a continuación. ELIMINACIÓN DE UN CLIENTE Pero si su decisión fue cancelar la modificación, no se modificaran los datos y puede regresar a la ventana anterior dando click en el botón atrás del explorador del internet, ya estando ahí nuevamente observara la lista de clientes registrados, y por cada cliente la opción de modificar y eliminar; si Usted ahora se decida por eliminar un cliente dándole click a la palabra eliminar de un cliente respectivo, entonces se le presentara un mensaje indicándole que la eliminación ha sido exitosa. Pasos: 1.-click en la palabra cliente de la ventana principal 2.-click en la palabra consultar 3.-seleccione un registro 4.-click en la palabra eliminar del respectivo cliente Una vez ingresado al sistema se dispone también la alternativa de registrar o consultar varias entidades entre ellas un empleado, siempre y cuando se haga click en la palabra empleado del menú que se encuentra en el izquierdo de la ventana principal. AGREGAR UN EMPLEADO 1.-Click en la palabra registrar 2.-Llene el formulario 3.- Finalmente click en el botón registrar Si se han llenado todos los campos solicitados, al dar click en el botón registrar, se presentara un mensaje indicando que el registro ha sido exitoso, muestra de que el empleado se ha guardado en la base de datos. Una vez registrado Usted puede volver a las opciones anteriores dando click en el botón atrás del explorador de internet; y si opta por la opción Consultar, de la entidad empleado, se presenta la siguiente ventana, en la cual se muestran todos los empleados que han sido registrados, por cada registro se tiene la opción de modificar sus datos y eliminarlo de la base de datos. En el caso de que falten datos en el formulario se presentara un mensaje de error indicándole el campo que falta por llenar. Caso contrario se mostrara un mensaje indicándole que el registro ha sido exitoso Una vez registrado Usted puede volver a las opciones anteriores dando click en el botón atrás del explorador de internet; y si opta por la opción Consultar, de la entidad cliente, se presenta la siguiente ventana, en la cual se muestran todos los clientes que han sido registrados, por cada registro se tiene la opción de modificar sus datos y eliminarlo de la base de datos MOODIFICAR LOS DATOS DE UN EMPLEADO En el caso de que se haga click en la palabra modificar, se le presentará a continuación una ventana con los datos introducidos anteriormente de un empleado respectivo, dándole la posibilidad de cambiar dicha información según Usted crea conveniente. Pasos: 1.- click en palabra empleado de la ventana principal 2.-click en la palabra consultar 3.-Seleccione un registro 4.-click en la palabra modificar de dicho empleado 5.-modifique los datos en el formulario 6.-finalmente click en el botón modificar del formulario Luego de cambiar la información oportuna y luego hacer click en el botón modificar, se presentara un mensaje indicándole que la modificación ha sido exitosa, como se muestra a continuación. ELIMINACIÓN DE UN EMPLEADO Pero si su decisión fue cancelar la modificación, no se modificaran los datos y puede regresar a la ventana anterior dando click en el botón atrás del explorador del internet, ya estando ahí nuevamente observara la lista de empleados registrados, y por cada empleado la opción de modificar y eliminar; si Usted ahora se decida por eliminar un empleado dándole click a la palabra eliminar de un empleado respectivo, entonces se le presentara un mensaje indicándole que la eliminación ha sido exitosa. Pasos: 1.-click en la palabra empleado de la ventana principal 2.-click en la palabra consultar 3.-seleccione un registro 4.-click en la palabra eliminar del respectivo empleado Vista Proveedor 306070417195Una vez hecho click en la pestaña de proveedor, aparece la ventana principal de proveedor, hay dos opciones a elegir: registrar o consultar como se observa en la imagen. Si se hace click en registrar aparece la ventana de registrar un proveedor, se llenan los todos los campos con los datos correspondientes (como ejemplo hemos puesto los datos que se observan en la imagen), y se hace click en registrar. 30607022225 185420429895Entonces aparece un mensaje mostrando al usuario que el registro fue un éxito y se da click en aceptar. Si se elige consultar, aparece una ventana de consultar proveedores, aquí aparecen todos los proveedores que se encuentran registrados en la base, hay 2 opciones a elegir modificar o eliminar. 28194034925 Si se elige la opción modificar en el proveedor que el usuario desee, aparece la ventana de modificar un proveedor, se cargan los datos según el proveedor en se hizo click para modificar, en este caso como ejemplo solo se cambia el nombre por lucho y se da click en Modificar: 281940-3810 Entonces aparece un mensaje mostrando al usuario que el proveedor se actualizo correctamente y se da click en aceptar. 28194027305 Después de hacer click en aceptar, el sistema vuelve automáticamente a la ventana de consulta de proveedores, para que el usuario pueda observar los cambios que se hizo en el proveedor que modifico 33020017145 La otra opción es eliminar, si se da click en esa pestaña, en el proveedor que se quiere eliminar aparecerá un mensaje mostrando al usuario que el proveedor se elimino con éxito. 27368527305 353695512445Después de hacer click en aceptar, el sistema vuelve automáticamente a la ventana de consulta de proveedores, para que el usuario pueda observar los cambios que se hizo en el proveedor. Vista Ítem 306070494030Una vez hecho click en la pestaña de ítem, aparece la ventana principal de ítem, hay dos opciones a elegir: registrar o consultar como se observa en la imagen. 311785642620Si se hace click en registrar aparece la ventana de registrar un ítem, se llenan los todos los campos con los datos correspondientes (como ejemplo hemos puesto los datos que se observan en la imagen), y se hace click en registrar. Entonces aparece un mensaje mostrando al usuario que el registro fue un éxito y se da click en aceptar. 28956020320 302895406400Si se elige consultar, aparece una ventana de consultar ítems, aquí aparecen todos los ítems que se encuentran registrados en la base, hay 2 opciones a elegir modificar o eliminar. Si se elige la opción modificar en el ítem que el usuario desee, aparece la ventana de modificar un proveedor, se cargan los datos según el ítem en se hizo click para modificar, en este caso como ejemplo solo se cambia el nombre por tambor500 y los precios de cliente y proveedor, se da click en Modificar: 297815227965 297815387985Entonces aparece un mensaje mostrando al usuario que el ítem se actualizo correctamente y se da click en aceptar. 149860690880Después de hacer click en aceptar, el sistema vuelve automáticamente a la ventana de consulta de ítems, para que el usuario pueda observar los cambios que se hizo en el ítem que modifico. 369570464820La otra opción es eliminar, si se da click en esa pestaña, en el ítem que se quiere eliminar aparecerá un mensaje mostrando al usuario que el ítem se elimino con éxito. 374015459105Después de hacer click en aceptar, el sistema vuelve automáticamente a la ventana de consulta de ítems, para que el usuario pueda observar los cambios que se hizo en el ítem. Vista Categoría 337820467360Una vez hecho click en la pestaña de categoría, aparece la ventana principal de categoría, hay dos opciones a elegir: registrar o consultar como se observa en la imagen. 337820689610Si se hace click en registrar aparece la ventana de registrar un ítem, se llenan los todos los campos con los datos correspondientes (como ejemplo hemos puesto los datos que se observan en la imagen), y se hace click en registrar. Entonces aparece un mensaje mostrando al usuario que el registro fue un éxito y se da click en aceptar. 33782066675 250190459105Si se elige consultar, aparece una ventana de consultar ítems, aquí aparecen todos los ítems que se encuentran registrados en la base, hay 2 opciones a elegir modificar o eliminar. 114300881380Si se elige la opción modificar en el ítem que el usuario desee, aparece la ventana de modificar un proveedor, se cargan los datos según el ítem en se hizo click para modificar, en este caso como ejemplo solo se cambia el nombre por tambor500 y los precios de cliente y proveedor, se da click en Modificar: 289560467360Entonces aparece un mensaje mostrando al usuario que el ítem se actualizo correctamente y se da click en aceptar. Después de hacer click en aceptar, el sistema vuelve automáticamente a la ventana de consulta de ítems, para que el usuario pueda observar los cambios que se hizo en el ítem que modifico. 114300-635 La otra opción es eliminar, si se da click en esa pestaña, en el ítem que se quiere eliminar aparecerá un mensaje mostrando al usuario que el ítem se elimino con éxito. 4318092075 Después de hacer click en aceptar, el sistema vuelve automáticamente a la ventana de consulta de ítems, para que el usuario pueda observar los cambios que se hizo en el ítem. 43180198755
