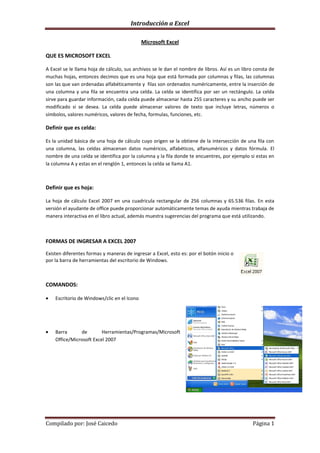
Microsoft excel
- 1. Introducción a Excel Microsoft Excel QUE ES MICROSOFT EXCEL A Excel se le llama hoja de cálculo, sus archivos se le dan el nombre de libros. Así es un libro consta de muchas hojas, entonces decimos que es una hoja que está formada por columnas y filas, las columnas son las que van ordenadas alfabéticamente y filas son ordenados numéricamente, entre la inserción de una columna y una fila se encuentra una celda. La celda se identifica por ser un rectángulo. La celda sirve para guardar información, cada celda puede almacenar hasta 255 caracteres y su ancho puede ser modificado si se desea. La celda puede almacenar valores de texto que incluye letras, números o símbolos, valores numéricos, valores de fecha, formulas, funciones, etc. Definir que es celda: Es la unidad básica de una hoja de cálculo cuyo origen se la obtiene de la intersección de una fila con una columna, las celdas almacenan datos numéricos, alfabéticos, alfanuméricos y datos fórmula. El nombre de una celda se identifica por la columna y la fila donde te encuentres, por ejemplo si estas en la columna A y estas en el renglón 1, entonces la celda se llama A1. Definir que es hoja: La hoja de cálculo Excel 2007 en una cuadricula rectangular de 256 columnas y 65.536 filas. En esta versión el ayudante de office puede proporcionar automáticamente temas de ayuda mientras trabaja de manera interactiva en el libro actual, además muestra sugerencias del programa que está utilizando. FORMAS DE INGRESAR A EXCEL 2007 Existen diferentes formas y maneras de ingresar a Excel, esto es: por el botón inicio o por la barra de herramientas del escritorio de Windows. COMANDOS: Escritorio de Windows/clic en el Icono Barra de Herramientas/Programas/Microsoft Office/Microsoft Excel 2007 Compilado por: José Caicedo Página 1
- 2. Introducción a Excel Pantalla Principal de Excel Cinta de Opciones Barra de Cerrar Titulo asdddaMaximizar… .. aasMinimizar.…… …… Etiqueta de Celda Columnas Área de Trabajo Etiqueta de Filas Barra de Barra de Movimiento Hojas DEFINICIÓN DE SUS PANELES PRINCIPALES Barra De Titulo: Nombre del Botones de programa control Nombre del documento Esta barra identifica el nombre del programa activo (Microsoft Excel) y el nombre del ejercicio (Libro1) ubicados en la parte superior izquierda de la pantalla, también en la misma barra existen tres botones muy importantes alineados en la parte superior derecha, identificados como: Minimizar: La pantalla pasa a dejarle activa en la barra de tareas. Maximizar o Restaurar: Presenta en pantalla completa el trabajo del editor. Cerrar: Abandonar, culminar la tarea de edición en el procesador Excel. Compilado por: José Caicedo Página 2
- 3. Introducción a Excel Cinta De Opciones: 1. Las fichas están diseñadas para estar orientadas a las tareas. 2. Los grupos incluidos en cada ficha dividen las tareas en subtareas. 3. Los botones de comando de cada grupo ejecutan un comando o muestran un menú de 1 3 comandos. En la cinta de opciones podemos visualizar una serie de botones (iconos) cuya representación gráfica 2 indica la función que realiza; basta pasar el puntero del mouse por cada uno, para que el editor nos despliegue el nombre de la función que cumplen. Además de las fichas, los grupos y los comandos, Office Excel 2007 utiliza otros elementos que también facilitan rutas para realizar tareas. Los elementos siguientes son más parecidos a los menús y las barras de herramientas que ya conoces de las versiones anteriores de Excel. Botón de Microsoft Office. Este botón está ubicado en la esquina superior izquierda de la ventana de Excel y abre el menú que se muestra aquí: Barra de herramientas de acceso rápido. La Barra de herramientas de acceso rápido está ubicada de forma predeterminada en la parte superior de la ventana de Excel y proporciona acceso rápido a herramientas que utilizas con frecuencia. Puedes personalizar la Barra de herramientas de acceso rápido agregándole comandos. MOVILIZARSE DENTRO DE LA HOJA Los libros de trabajo: Los documentos en Excel se denominan libros. En esta nueva versión de Excel estos ficheros tendrán una extensión .xlsx a diferencia de versiones anteriores cuya extensión era .xls. Por supuesto que en esta nueva versión los tipos de ficheros antiguos son soportados. Excel es capaz, además, de guardar nuestros libros en otros formatos. Un libro está compuesto por varias hojas de cálculo. Es posible seleccionar varias hojas para realizar las mismas tareas en todas ellas de forma simultánea. Cada vez que abramos un libro nuevo de trabajo se abrirá con tres hojas de cálculo. La hoja activa aparece con el nombre en negrita. Haciendo clic en las etiquetas, es posible desplazarse entre las hojas de un libro. Compilado por: José Caicedo Página 3
- 4. Introducción a Excel Nombre del Nombre del Desplazarse por las hojas en un programa programa libro de trabajo. La manera más sencilla de moverse a través del libro de trabajo es Nombre del utilizar los botones de Nombre del programa programa desplazamiento, que aparecen en la siguiente figura: Estos controles no cambian la hoja activa, simplemente desplazan las etiquetas de las hojas que no se pueden mostrar. Si usted tiene a la vista todas las etiquetas estos controles no surtirán ningún efecto. En la siguiente imagen se muestra un ejemplo en el cual sólo se tiene a la vista la etiqueta de la “Hoja 1” en este caso estos controles nos permitirán ver las hojas ocultas por falta de espacio. INSERTAR TÍTULOS EN LA CELDA Las celdas se activan al presionar sobre ellas o desplazarse mediante el teclado con los cursores (flechas), y es muy importante realizar una hoja de cálculo de manera ordenada, puesto que una hoja contiene hasta 17.179.869.184 celdas. En un documento corto o pequeño, es fácil localizar un dato concreto, pero en trabajos extensos resulta un poco más laborioso. Para facilitar esta labor están los títulos de columna y fila. GENERAR LISTAS AUTOMÁTICAS . a) Ingresamos el primer y segunda dato consecutivo de la lista a generar en las celdas destino. b) Nos colocamos en la esquina inferior derecha damos un clic izquierdo y procedemos a arrastrar. a) punto se inserción c) Automáticamente se generara una lista sea esta numérica o de texto se lo puede hacer con los días de la semana, con los meses. b) Compilado por: José Caicedo Página 4
- 5. Introducción a Excel VALIDACION DE DATOS Se utiliza para ingresar datos en una celda que cumpla una determinada condición, por ejemplo que ingrese números solo enteros entre 1 y 20 caso contrario emita un mensaje de error. Marcar un grupo de celdas En la pestaña datos seleccionar VALIDACION DE DATOS Dar clic en la opción VALIDACION DE DATOS En la pestaña CONFIGURACION En permitir escoger la opción que desee Llenar los datos respectivos En la pestaña MENSAJE DE ENTRADA Escribir un mensaje En la pestaña de MENSAJE DE ERROR escribir el mensaje que quiera que salga cuando digite algo no indicado Aceptar DISEÑAR FORMULAS EN EXCEL Las formulas son ecuaciones que efectúan cálculos con los valores de la hoja de cálculo. Una formula comienza por un signo igual (=), por ejemplo la siguiente formula multiplica 2 por 3 y a continuación suma 5 al resultado: =5+2-3 Así todas las formulas que se quieran insertar en Microsoft Excel deberán comenzar con el signo igual (=) Una formula también puede contener lo siguiente: funciones, referencias, operadores y constantes Partes de una fórmula 1. Funciones: la función Pl() devuelve el valor de pi: 3,142... 2. Referencias: A2 devuelve el valor de la celda A2. 3. Constantes: números o valores de texto escritos directamente en una fórmula, por ejemplo, 2. A 4. Operadores: el operador (acento circunflejo) eleva un número a una potencia, y el operador * (asterisco) multiplica. Compilado por: José Caicedo Página 5
- 6. Introducción a Excel Función Fórmula ya escrita que toma un valor o valores, realiza una operación y devuelve un valor o valores. Utiliza funciones para simplificar y acortar fórmulas en una hoja de cálculo, especialmente aquellas que llevan a cabo cálculos prolongados o complejos. A continuación, deberás escribir el nombre de la función que deseas utilizar. Podrás escribirla directamente, o llamar al asistente de funciones para que lo haga él. Argumentos Valores que utiliza una función para llevar a cabo operaciones o cálculos. El tipo de argumento que utiliza una función es específico de esa función. Los argumentos más comunes que se utilizan en las funciones son: números, texto, referencias de celda y nombres. Dependiendo de la función que utilices, cada una tiene un número determinado de argumen- tos. Estos son los valores o referencias a celdas con los que dicha función tiene que realizar los cálculos. Es decir, los argumentos son la información que necesita Microsoft Excel para realizar la operación definida en la función. TIPOS DE OPERADORES Existen cuatro tipos de operadores de cálculo: aritmético, comparación, concatenación de texto y referencia. Operador Significado Ejemplo aritmético Operadores aritméticos + (Signo mas) Suma 3+3 Para ejecutar las operaciones matemáticas básicas como suma, resta o multiplicación, combinar números y Resta o negación 4-5 O -1 generar resultados numéricos, utiliza los siguientes -(Signo menos ) operadores aritméticos. *(Asterisco ) Multiplicación 4*7 / (Barra oblicua) División 12/3 ^(Acento Exponenciación 5^2 circunflejo) Operador de comparación Significado Ejemplo = (Igual) Igual A1=B1 A1>B1 > (Mayor que) Mayor que Compilado por: José Caicedo Página 6
- 7. Introducción a Excel <(Menor que ) Menor que A1<B1 Operadores de comparación >=(Mayor o Igual que) Mayor o Igual que A1>=B1 Se pueden comparar dos valores con los siguientes operadores. <=(Menor o Igual que) Menor o Igual que A1<=B1 Cuando se comparan dos valores utilizando estos operadores, el < >(Diferente ) Diferente A1< >B1 resultado es un valor lógico: Verdadero o Falso. Operador de referencia Significado Ejemplo OPERADORES DE Operador de rango, que genera una referencia a : (Dos REFERENCIA todas las celdas entre dos referencias, éstas B5:B15 puntos) incluidas Combina rangos de celdas para los cálculos ; (Punto y con los siguientes Operador de unión, que combina varias SUMA(B5:B15;D5:D15) coma) operadores. referencias en una sola Operador de intersección, que genera una _(Espacio) referencia a las celdas comunes a dos B7:D7 C6:C8 referencias FÓRMULAS ARITMÉTICAS A continuación, se estudiarán distintos tipos de operadores aritméticos, los cuales podrás incluir en fórmulas insertadas en Microsoft Excel. Suma Suma valores o referencias de celdas (+). La suma se puede realizar de varias maneras: Sumar números de una celda Consiste en la suma de valores directamente. Para realizar esta tarea, utiliza el operador aritmético + (signo más). Por ejemplo, si escribes la fórmula siguiente en una celda: =5+3+7 la celda muestra el resultado siguiente: 15. Compilado por: José Caicedo Página 7
- 8. Introducción a Excel 1. Celda habilitada para la inserción de una Fórmula. 2. Fórmula creada a partir de la inserción de valores. Sumar valores de referencias de celdas Consiste en la suma de valores que se encuentran contenidos en las celdas. Esta forma es más eficaz, porque si hay que modificar algo, se modifica la celda y la fórmula se actualiza directamente. 1. Celda habilitada para la inserción de una Fórmula. 2. Fórmula creada a partir de la inserción de referencias a celdas que contienen valores. Sumar todos los números contiguos en una fila o columna Para realizar esta tarea, utiliza el comando Autosuma. Haz clic en una celda en la cual deseas obtener el resultado puede ser debajo de la columna de números, o a la derecha de la fila de números, esta función permitirá totalizar la columna o la fila. PARA INSERTAR FILAS Y COLUMNAS Mediante los menús Seleccionar la cabecera de la fila o columna donde se desee efectuar la inserción, y desde el menú Insertar, seleccionar la opción Filas o Columnas. Situarse en una de las celdas de la fila o la columna donde desea llevar a cabo la inserción, y desde el menú Insertar elegir la opción Filas o Columnas. Mediante el menú contextual Seleccionar la cabecera de la fila o columna donde se desee efectuar la inserción, y dentro de ésta pulsar el botón secundario del ratón. Aparecerá un menú contextual en el que deberá seleccionar la opción Insertar. Situarse en una de las celdas de la fila o la columna donde desea llevar a cabo la inserción, y pulsar el botón secundario del ratón. Compilado por: José Caicedo Página 8
- 9. Introducción a Excel Aparecerá un menú contextual en el que deberá seleccionar la opción Insertar.... Al seleccionar dicha opción, aparecerá un cuadro de diálogo en el que deberá seleccionar la opción Insertar toda una fila o bien Insertar toda una columna, y finalmente hacer clic en Aceptar. Vamos a insertar una nueva fila entre los títulos que contiene la fila 5 y los datos que contiene la fila 6. Para ello, y antes que nada, seleccione la fila 6 haciendo clic en la cabecera de la fila. Diseñar gráficos En Excel podemos crear gráficos de los datos con los que estamos trabajando de una forma rápida y sencilla. El dicho "una imagen vale más que mil palabras", si bien no es del todo cierto, resulta muy aplicable en situaciones como las de valorar en la justa medida datos, por ejemplo, extraídos de una estadística o de un balance. Resulta mucho más cómodo observar datos desde gráficos que a partir de una hoja plagada de cifras. Como primer paso para insertar gráficos, selecciona un tipo de gráfico de entre todas las opciones que Excel te ofrece. Recuerda Para crear un gráfico básico en Excel que puedas modificar y dar formato más adelante, debes especificar, en primer lugar, los datos del gráfico en una hoja de cálculo. A continuación, sólo tienes que seleccionarlos y elegir el tipo de gráfico que deseas utilizar en la cinta de opciones (ficha Insertar, grupo Gráficos). Al crear un gráfico, las herramientas de gráfico aparecen disponibles y se muestran las fichas: Diseño, Presentación y Formato. Puedes utilizar los comandos de estas fichas para modificar el gráfico con el fin de que presente los datos de la forma que desees. Por ejemplo, utiliza la ficha Diseño para mostrar las series de datos por filas o por columnas, realizar cambios en el origen de datos del gráfico, cambiar la ubicación del mismo, cambiar el tipo de gráfico, guardarlo como una plantilla o seleccionar opciones de diseño y formato predefinidas. Utiliza la ficha Presentación para cambiar la disposición de los elementos del gráfico, como los títulos del gráfico o los de datos, utilizar herramientas de dibujo o agregar cuadros de texto e imágenes al gráfico. Utiliza la ficha Formato para agregar colores de relleno, cambiar estilos de línea o aplicar efectos especiales. COMO GUARDAR UN LIBRO La barra de herramientas de acceso rápido Contiene iconos para ejecutar de forma inmediata algunos de los comandos más habituales, como: Guardar, Deshacer, Ortografía y Gramática, nuevo, abrir, etc. En la imagen ves la barra de herramientas de acceso rápido y el Botón Office (el primero a la izquierda), lo que antes era el menú Archivo. Compilado por: José Caicedo Página 9
- 10. Introducción a Excel GUARDAR Esta opción permite al usuario guardar en la memoria del ordenador el archivo que hemos trabajado. En la barra de acceso rápido ubica el icono o también puedes utilizar los comandos: Guardar y Guardar como... del Botón Office Guardar como, Excel mostrará un cuadro de dialogo como el que ves a continuación que te permite cambiar el nombre del archivo, el tipo y la carpeta que lo contiene. Guardar no se abrirá ningún cuadro de diálogo, simplemente se guardarán en su actual ubicación los cambios que hayas efectuado en el documento. Sin embargo, si utilizas el comando Guardar con un documento nuevo, que no ha sido guardado nunca, se abrirá el mismo cuadro de dialogo que para Guardar como COMO ABRIR UN LIBRO En esta nueva versión de Excel los comandos para crear, guardar y abrir un libro se encuentran alojados en un menú que se despliega al hacer clic sobre el botón de Microsoft Office localizado en el vértice izquierdo superior de su pantalla. En donde: a. Crea un nuevo libro en blanco b. Abre un libro existente c. Guarda el libro actual TALLER DE APLICACIÓN: a. Diseñar un libro electrónico para automatizar el control de notas de los estudiantes b. Genere un gráfico estadístico sobre el tema Compilado por: José Caicedo Página 10