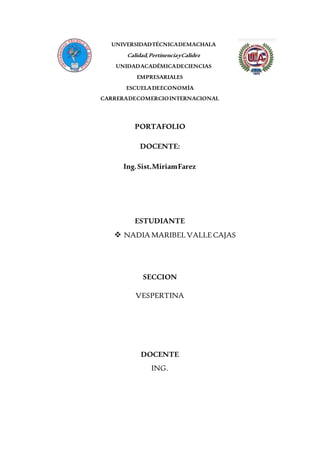
Portafolio
- 3. MISIÓN YVISIÓN MISIÓN La Universidad Técnica de Machala es una institución de educación superiororientadaa ladocencia, alainvestigacióny a la vinculación con la sociedad que forma y perfecciona profesionalesen diversas áreasdel conocimiento competentes, emprendedores y comprometidos con el desarrollo en sus dimensiones económico, humano, sustentable y científico- tecnológico para mejorar la producción, competitividad y calidad de vida de la población en su área de influencia. VISIÓN Nuestra Universidad aspira a: Serlíderen el desarrolloeducativo, cultural,territorialsocio- económico en laregión y en elpaís.
- 7. RESEÑA HISTÓRICA Grandes jornadas tuvoquecumplir la comunidad Orensepara lograr la fundaciónde la universidad, desde las luchas en las calles que costó la vida de hombres de nuestro pueblo, hasta las polémicas parlamentarias, como producto de los intereses que se reflejan al interior de la sociedad. Después de una serie de gestiones y trámites, Universidad Técnica de Machala, se creó por la resolución del honorable Congreso Nacional de la República del Ecuador, por decreto ley No.69-04, del 14 de abril de 1969,publicada en el Registro Oficial No. 161, del 18 del mismo mes y año. Habiéndose iniciado con la Facultad de Agronomía y Veterinaria. Porresolución oficial seencargó a la Casa dela Cultura Núcleo de El Oro,presidida por el Lcdo.DiegoMinuche Garrido,la organización dela universidad, conla Asesoría de la Comisión de Coordinación Académica del Consejo Nacional de Educación Superior, hasta que se designe el rector. El 23de julio de 1969,el señor Presidente de la República Dr.José María Velasco Ibarra, declaró solemnemente inaugurada la Universidad Técnica de Machala en visita a la provincia de El Oro. El14defebrerode1970,se reúnelaAsamblea Universitaria ynominaal Ing.GaloAcosta Hidalgo como Vicerrector titular, encargándole el rectorado. Durante esta administración se emprendió fundamentalmente a la organización de la universidad. El 20 de Marzo de 1972, en la cuarta Asamblea Universitaria, se eligió al Econ. Manuel
- 8. Zúñiga Mascote, como el primer Rector titula, quedando también designado como Vicerrector el Ing.Guillermo OjedaLópez.Estaadministración frente alas necesidades de la juventud estudiosa de la Provincia, procedió a la estructuración de nuevas facultades, la creación de Departamento de Investigación y la adecuación de la ciudadela Diez de Agosto, para atender la demanda de matrículas en la universidad. El 12 de diciembre de 1972, el Ing. Rafael Bustamante Ibáñez, Decano de la Facultad de Agronomía y Veterinaria, se encargó del Rectorado; y el Dr. Gerardo Fernández Capa, Decano de la Facultad de Ciencias y Administración asumió las Funciones de Vicerrector encargado. El 20 de noviembre de 1973, la asamblea universitaria eligió rector al Ing. Gonzalo Gambarroti Gavilnez y Vicerrector al Dr. Carlos García Rizzo. La administración del Ing. Gonzalo Gambarrotti, tuvo una duración de dos años aproximadamente y su gestión se fundamentó en la implementación de aulas y equipos que se demandaban paraese entonces.Seemprendió enprogramasdeExtensiónCultural yseefectuaron los trámites indispensables para la adquisición de nuevas propiedades. La H. Asamblea Universitaria del 15 de Enero de 1977, nombro como rector de la Universidad Técnica deMachala, al Dr.GerardoFernández Capa y comoVicerrector al Dr. Jaime Palacios Peralta; quienes después de cumplir exitosamente su periodo administrativo merecieron su reelección, en sus mismas dignidades el 17 de Enero de 1981. Estas autoridades efectuaron programaciones y obras que reclamaban las propias exigencias del crecimiento de la población universitaria y el desarrollo del medio. Dieron prioritaria atención a la adecuada marcha académico-administrativa de la Universidad, a la iniciación dela construcción del Campus Universitario yel Complejo Deportivo y a la elevada formación científico-técnica de los estudiantes. En lo que respecta a la construcción de la Ciudadela Universitaria se dotó de un complejo arquitectónico a la Facultad de Agronomía y Veterinaria; y se iniciaron las obras de los edificios de las Facultades de Sociología, Ingeniería Civil y Ciencias Químicas. Durante esta administración secreó el Departamento dePlanificación ytres nuevas carreras: Acuacultura, Educación Parvularia, y Enfermería. En diciembre de 1983, fallece el Dr. Jaime Palacios Peralta, Vicerrector de la Universidad, y en su reemplazo el 30 de junio de 1984, la H. Asamblea Universitaria designó al Ing. Marino Uriguen Barreto.
- 9. Latarea educativa debellevar aenseñar comodiscernir loverdadero delofalso, lojusto delo injusto,lo moral delo inmoral, loqueeleva ala persona ylo quela manipula. Diarios de clase CLASE # 1 FECHA: 08/05/2018 TEMA: Unidad 1
- 10. Sistemas de información gerencial Introducción a los sistemas de información basados en el computador Actividades principales de un sistema de información gerencial OBJETIVO: Conceptualización las temáticas referente a los sistemas de información gerencial. RESUMEN INTRODUCCIÓN 1.- ACTIVIDADES PRINCIPALES DEL SISTEMA o Entrada o Procesamiento o Y salida de la información 2.- ¿Que es la base de datos? Es un repositorio donde se almacena la información. 3.- ¿Cómo se forma una base de datos? Es un conjunto de varias tablas relacionadas. 4.- Estructura correcta para crear una tabla 1. nombre de la tabla 2. campos 3. y registros 5.- ¿Para qué sirve el campo ID? Sirve para identificar de manera secuencial cada uno de los registros que contiene la tabla.
- 11. 6.- ¿Cuál es la diferencia entre sistema de información gerencial y sistemas de información basados en el computador? El S.I.G es un sistema que se encarga de la gerencia de una empresa en cambio el S.I.B.C se encarga de la base de datos.
- 12. Clase # 2 Fecha: 10/05/2018 Tema: Introducción a Microsoft Access Uso de tablas en Access: vista de diseño asistente, ingreso de datos, ejercicio de aplicación. Uso de consultas: crear una consulta en vista diseño. Objetivo: Aplicar las opciones de Access para crear Base de Datos RESUMEN CARACTERISTICAS DE UNA TABLA RELACIONADA el mismo tipo de datos y el mismo ancho de datos Ojo: la primera tabla tiene que ir “en clave principal” para que la segunda tenga concordancia con la otra. Es decir la segunda tabla NO debe ir con clave. CREAR TABLAS Y COLOCAR LA “CLAVE PRINCIPAL” Abrimos Access Sobre tabla 1, clic derecho en vista diseño Escribimos el nombre de la primera tabla
- 13. Y procedemos a escribir los nombres de las columnas que queremos llenar por ejemplo en la primera tabla es “Estudiante” y los campos son: nombre del alumno, edad y código. Luego la segunda tabla se llamará: curso y tendrá los campos: paralelo, sección y código Y procedemos a rellenar cada campo siempre en “vista diseño” PARA RELACIONAR TABLAS o Clic en herramienta de base de datos o Clic en relacionar o Clic en cada una de las tablas que dese relacionar (pero antes de eso tiene que cerrar toda las tablas para poder ir a la herramienta de base de datos) o Luego cerrar todas las tablas (clic derecho cerrar y solo debe quedar la ventana de relaciones) o Después coger el “código de estudiante” en la tabla de estudiante y arrastrarlo al código de la tabla de curso. PARA HACER CONSULTAS Clic “crear” Clic en “diseño de consultas” Clic en agregar cada tabla y luego cerrar Abajo donde dice “campo” hacer clic en: Nombre del estudiante apellido del estudiante nombre del curso Clic en “ejecutar” dentro de la herramienta de consultas
- 14. EDITAR LAS CONSULTAS Clic derecho en “consulta1” en vista de diseño, y si solo queremos que nos muestre a todos los estudiantes que estén en el quinto nivel, nos ponemos en la celda de debajo de “nombre del curso” y escribimos “Quinto” y clic en ejecutar y listo. OJO: siempre para ver lo que hemos hecho en una “tabla de consulta” clic derecho sobre “consulta1” clic “diseño” y para volver “clic filtrar”. Y va a quedar de la siguiente manera:
- 15. Clase # 3 Fecha: 15/05/2018 Tema: Utilización de formularios o Formularios básicos o Diseños de formularos avanzados Objetivo: Crear formularios en Access para que sirva de Interfaz en el registro de información dentro de la base de datos. RESUMEN CREAR FORMULARIOS Seleccionar tabla Clic en “crear” Clic en “formulario” EDITAR FORMULARIO Clic derecho sobre el formulario Vista diseño En herramientas de diseño de formulario clic “xxx” y en un espacio en blanco soltar el cursor. Y se despliega una ventana, clic en categorías “operaciones con registro” y acción “agregar nuevo registro”.
- 16. Clic “siguiente” Clic en “texto” y escribir (nuevo) Clic “siguiente” y nuevamente escribir (nuevo). Y por último clic en “finalizar”. Todo este procedimiento es para todos los iconos que queramos añadir en este caso será: Nuevo, Guardar, Eliminar e Imprimir PARA PONER COLOR Clic derecho sobre el comando (Nuevo) Clic en “Propiedades” Y se cambia el color a cada uno de los botones: Nuevo, Guardar, Eliminar e Imprimir, y también se le puede cambiar de color a cada uno de las casillas del formulario. Debe quedar de la siguiente manera:
- 17. Clase # 4 Fecha: 17/05/2018 Tema: Utilización de formularios Personalización de formularios. Aplicación Objetivo: Crear formularios personalizados con la finalidad de aplicar las operaciones de la herramienta Access. RESUMEN CREAR FORMULARIOS PERSONALIZADOS 1. Todo campo se debe llenar dentro del formulario de cada tabla. 2. En este ejemplo primero llenamos: la tabla clientes, luego grupo, después instructor y por ultimo inscripciones. 3. El orden para trabajar en Access es el siguiente: Primero: crear el nombre de la tabla con sus respectivos campos que después se llenarán. Segundo: hacer las relaciones Tercero: realizar los formularios de cada tabla con sus respectivos comandos como por ejemplo: Nuevo, Guardar, Eliminar, e Imprimir. Cuarto: llenar las tablas desde los formularios Quinto: realizar las consultas.
- 18. Sexto: hacer el informe en PDF o EXCEL. Ojo: si en las consultas no se realiza lo que estás buscando, debes darte cuenta en las tablas que abres para realizar dicha consulta, por ejemplo: si tú quieres realizar una consulta que “te diga los nombres de los clientes en orden alfabético” (tú debes tener abierta dentro de la consulta la tabla de clientes nada mas) para que no hay ningún inconveniente al momento de “ejecutar” dicha consulta LA TABLA DEBE QUEDAR ASI:
- 19. Clase # 5 Fecha: 22/05/2018 Tema: o Diseño de informes o Informes básicos o Construcción de un informe Objetivo: crear informes a partir desde las consultas en Access. RESUMEN ¿PARA QUÉ SIRVE UN FORMULARIO? Nos sirve como un interfaz para ingresar la información en las tablas. CONSTRUCCIÓN DE UNINFORME/PODER IMPRIMIR Clic dentro de la consulta Clic “crear” Clic “Informe” Y para editar dentro de la consulta que está en informe: clic derecho en “vista informes”. PARA CONVERTIR EN PDF/EXCEL Clic en “vista preliminar” que esta al principio de la pantalla Clic en “PDF O XPS” O “EXCEL” Y guardar el archivo.
- 20. Clase # 6 Fecha: 24/05/2018 Tema: Evaluación de Unidad 1 Objetivo: Evaluar los conocimientos adquiridos en el desarrollo de los temas. RESUMEN
- 21. CLASE # 7 Fecha: 31/05/2018 Tema: Unidad 2 Introducción a los productos de software libre Entorno de la herramienta Codificación de variables Objetivo: Aplicar la herramienta PSPP para generar gráficos estadísticos. RESUMEN Vista de Variables: Todas las variables que va a contener esa encuesta. Vista de datos Se ingresa a todas las personas que se va a encuestar. OJO: Cuando vamos a codificar las variables debemos asignar valor a las posibles respuestas. VISTA VARIABLES Escribimos en: nombre (el nombre de la variable-edad), tipo (numérico), ancho (8), decimales (2), etiqueta (la pregunta), etiqueta de valor (añadimos las posibles respuestas de nuestra encuesta) En etiqueta de valor: valor (1), etiqueta de valor (20 – 30), clic en añadir y clic en OK.
- 22. VISTA DE DATOS o Clic en muestra/oculta etiquetas de valor (se desplazarán las opciones de las variables que hemos puesto) o Llenamos los datos Debe quedar así: GENERAR GRÁFICOS ESTADISTICOS Clic “Analizar” Clic “Estadística descriptiva” Clic “frecuencias” y dentro en el cuadro que se despliega añadir cada variable que tengamos luego quitamos todas las (tic) Después clic en “gráficos” dentro de la tabla de frecuencias Abajo donde dice diagrama de sectores damos clic en “dibuja gráficos de sectores” Clic en aceptar Después se abrirá otra ventana donde aparecen los gráficos de las preguntas y respuestas
- 23. GUARDAR LOS GRÁFICOS EN PDF Dentro de la vista donde se encuentran los gráficos, clic en “archivo” Clic en “exportar” Y abajo en “inferir tipo de archivo por la extensión”, clic en “PDF” y escoges donde lo quieres guardar.
- 24. CLASE # 8 Fecha: 05/06/2018 Tema: Matriz de datos Editor de datos Barra de menú Definir variables Introducir datos Objetivo: Establecer el ingreso de variables mediante el uso de PSPP. RESUMEN TIPOS DE VARIABLES: o Cualitativas o Cuantitativas CUALITATIVAS: Son variables cualitativas aquellas que miden atributos no cuantificables, es decir, no medibles numéricamente. Se subdividen en: Categorías ordinales Categorías nominales Tipo de gráfico: Diagramas de barras o gráficos de sectores (pasteles). Ejemplo: Género (nominal)
- 25. Nivel de estudios (ordinal) Lugar de nacimiento (nominal) CUANTITATIVAS: Variables cuantitativas miden características cuantificables, toman valores numéricos y se acompañan de unidades de medida. Se subdividen en: Discretas o Discontinuas (Escala) Tipo de gráfico: diagramas de barras (Histogramas) Ejemplos: edad en años (discreta) número de embarazos (discreta) Nivel de colesterol (continua) tensión arterial (continua) número de accidentes vasculares cerebrales (discreta), etc. DEBE DE QUEDAR ASÍ
- 27. CLASE # 9 Fecha: 07/06/2018 Tema: Matriz de datos Guardar archivos de datos Calcular una nueva variable Ejercicios Objetivo: Determinar el proceso para calcular una nueva variable. RESUMEN MATRIZ DE DATOS El “nombre” como es abierto en “tipo es cadena” en “etiquetas de valor ninguno”, y en “medida es escala”. En “fecha” es “tipo Fecha” en “etiquetas de valor ninguno” y en “medida es nominal” porque solo es fecha. Pero Siempre que tenga que ver con números en “medida será escala”. Se procede a realizar las variables en “vista de variables” y a llenar los campos en “vista de datos”. Pero no olvidar que para llenar los datos debe estar activo arriba donde dice: “muestra/oculta etiquetas de valor”.
- 28. PARA GUARDAR LA MATRIZ DE DATOS Clic en “Archivo” Clic en “Guardar como” Clic en “Escritorio” Ponerle el nombre al archivo Y abajo donde dice “formato. Clic en archivo de sistema”. Clic “Guardar”. CALCULAR UNA NUEVA VARIABLE Clic en “transformar” Clic en “calcular” Y en este caso vamos a calcular la siguiente operación donde dice “expresiones numéricas” escribimos de la siguiente manera: (peso+2*Estatura)/3, luego de escribir esta fórmula en “variable objetivo escribimos Cálculo”, seguido con un clic en “tipos y etiquetas y en etiqueta escribimos cálculo mismo” y finalmente clic en “continuar y OK”. Vemos seguido como se nos crea una nueva columna de “calculo”. Otro cálculo es: peso/ (estatura **2), ojo para colocar el signo (**) se debe dar clic en “x elevado y”.
- 29. Entonces debe quedar de la siguiente manera: GENERAR LOS GRÁFICOS EN EXEL Clic en “analizar” Clic en “estadística descriptiva” Clic “frecuencias” y dentro en el cuadro que se despliega añadir cada variable que tengamos luego quitamos todas las (tic) Después clic en “gráficos” dentro de la tabla de frecuencias Abajo donde dice diagrama de sectores damos clic en “dibuja gráficos de sectores” dependiendo si son cualitativas o cuantitativas, por ejemplo: cuantitativas (dibujar “histogramas” – y solo es “escala”), cualitativas (dibujar “gráficos de sectores”- y son “nominal y ordinal”) Clic en aceptar Después se abrirá otra ventana donde aparecen los gráficos de las preguntas y respuestas Luego guardamos en formato “open document” Luego abrimos el archivo que guardamos en el escritorio y copiamos las tablas de cada variable (cuantitativa y cualitativa) y procedemos a pegar en Excel y dependiendo de las variables hacemos los gráficos dentro de Excel mismo por
- 30. ejemplo: para cuantitativas (“gráficos de línea”), para cualitativas (“gráficos circulares”). GRÁFICOS DE LÍNEAS-CUANTITATIVAS GRÁFICOS CIRCULARES-CUALITATIVAS
- 31. CLASE # 10 Fecha: 12/06/2018 Tema: Análisis Univariado Análisis Cualitativas Objetivo: Determinar el tipo de variables para análisis estadísticos. RESUMEN Medidas de Centralización Cuantitativas Medidas de Dispersión Cuantitativas ¿CUÁLES SON LAS MEDIDAS DE CENTRALIZACIÓN?: o Media o Mediana o Moda o Cuartiles o Deciles o Y percentiles. ¿CUÁLES SON LAS MEDIDAS DE DISPERSIÓN?: o Desviación media o Varianza o Y desviación estándar
- 32. OJO: Siempre en valores perdidos va: 33 Cuando la variable es de respuesta “SI o NO” siempre es nominal En “estado civil” es “nominal” “Cadena” es siempre cuando la pregunta es abierta como por ejemplo: “Escriba su nombre”, pero si debe escribir su “edad” es abierta esta es “Numérica” NO cadena.
- 33. CLASE # 11 Fecha: 14/06/2018 Tema: Análisis Univariado Análisis univariado de variables Cuantitativas continuas. Ejercicios prácticos. Objetivo: Aplicar la estadística descriptiva en el análisis Univariado. RESUMEN ¿CÚANDO ES ANÁLISIS DE UNIVARIADO DE CUANTITATIVAS? Cuando utilizamos las medidas de dispersión. PARA HACER “PDF” POR SEPARADO: (CUANTITATIVAS, CUALITATIVAS) CUANTITATIVAS: - En “tablas de frecuencias” clic en “nunca” - debe estar activo: media, desviación estándar, mínimo, máximo, y curtosis - En “graficas” clic en “dibujar histogramas” y “sobreimprimir curva normal” - Ojo: Es el “cuadro pequeño” e “histogramas con curtosis”.
- 34. CUALITATIVAS: - En “tablas de frecuencias” clic en “siempre” - deben estar desactivadas todas las tics - En “graficas” clic en “dibujar gráfico de sectores” - Ojo: Es el “cuadro largo- grande” y “pasteles o bolitas”
- 35. CLASE # 12 FECHA: 19/06/2018 TEMA: Análisis Bivariado Análisis Bivariado de variables cualitativas Pruebas CHI – cuadrado Ejercicios para el análisis Bivariado OBJETIVO: Aplicar las pruebas para las variables cualitativas RESUMEN Prueba CHI-Cuadrado Variables Cualitativas Prueba T-Student Una Variable Cualitativa y una Variable Cuantitativa Correlación Dos Variables Cuantitativas PARA PRACTICAR: PRUEBA CHI-CUADRADO (VARIABLES CUALITATIVAS) Existen dos Hipótesis: Hipótesis Nula Hipótesis Alternativa Nivel de confianza: 0,05 (si sale menos de 0,05 aceptamos la Hipótesis Nula) pero (si sale más de 0,05 aceptamos la Hipótesis Alternativa). Clic en “analizar” Clic en “estadística descriptiva) En este caso : “género” lo ponemos en (filas) y “fumas” en (columnas) Solo mantener activo el “CHI-C”
- 37. CLASE # 13 FECHA: 21/06/2018 TEMA: Prueba Unidad 2 OBJETIVO: Evaluar los conocimientos adquiridos en la unidad. RESUMEN
- 38. CLASE # 14 FECHA: 26/06/2018 TEMA: Examen Primer Parcial OBJETIVO: Aplicar todos los conocimientos adquiridos, durante el primer parcial. RESUMEN EXAMEN PRIMER PARCIAL Access (15 puntos) PSPP (15 puntos)
- 39. CLASE # 15 UNIDAD III PROJECT Fecha: 03/07/2018 Tema: Funciones y visualización de Microsoft Project Entorno de la herramienta Creación de proyecto Asignación de fechas Objetivo: Determinación del uso de la herramienta para planificación. RESUMEN QUÉ ES PROJECT: Es una herramienta de trabajo para administradores y jefes de proyectos, utilizada para organizar y seguir las tareas de forma eficaz, para evitar así los retrasos y no salirse del presupuesto previsto. Que es Diagrama de Gantt: Esta gráfica ilustra la programación de actividades en forma de calendario, en el que el eje horizontal representa el tiempo, y el vertical las actividades. PARA HACER SANGRIA Y VINCULAR 1. Todos sangría, la que está derecha 2. Luego cada (fecha) sangría, la que está derecha 3. Luego cada todos “vincular la tarea”. Todo esto queda en Clic: “Tarea”.
- 40. Debe de quedar de la siguiente manera:
- 41. CLASE # 16 Fecha: 05/07/2018 Tema: Funciones y Visualización de Microsoft Project Creación del proyecto Asignar calendario Objetivo: Determinar el uso de vínculos en las tareas. RESUMEN PROYECTO FINAL Introducción: o Objetivos Desarrollo: o Marco teórico o Desarrollo de la aplicación o Cronograma Conclusiones Bibliografía Fecha de inicio: 05/07/2018 Fecha de finalización y entrega: 23/08/2018 PONER COLOR A LAS BARRAS doble clic dentro de las barras y cambias el color que deseas.
- 42. PARA PONER ENCABEZADO Y PIE DE PÁGINA Clic en “vista preliminar” Abajito del todo, clic en “configurar página” Y donde dice arribita “encabezado” escribir con negrita el encabezado o título que queremos darle , este siempre va en el “centro” y en “negrita” con numero de letra “12” Y arribita donde dice “pie de página” escribir lo que queramos poner en pie de página, normalmente va en la “izquierda” y “derecha” con numero de letra “8”.
- 43. PARA HACER EL DOCUMENTO EN UNA SOLA HOJA Todo esto se hace dentro de la vista preliminar Siempre la hoja debe estar en “A4” Luego clic en “configurar página” Luego clic en “página” Clic en 1 de 1 Y aceptar. OJO: siempre que queramos modificar, el encabezado o pie de página debemos primero subrayar “lo escrito” y luego procedemos a cambiar, color, tipo de letra o tamaño de la letra.
- 44. CLASE # 17 Fecha: 17/07/2018 Tema: Administración de Recursos – creación de Recursos Objetivo: Determinar el uso de Recursos en Microsoft Project RESUMEN 1.- ¿Cuántos tipos de Vínculos de tareas hay? 1. Fin – Comienzo 2. Comienzo – Comienzo 3. Comienzo – Fin 4. Fin – Fin 2.- Tipo de Vínculo Predeterminado Fin – Comienzo RECURSOS Humanos Financieros Tecnológicos Materiales PRÁCTICA – ASIGNAR RECURSOS Clic “recursos” Clic “Asignar recursos” Doble clic en una “celda en blanco”
- 45. 3.- ¿Qué es un Hito? Es una acción dentro del proyecto, pero tiene una duración de 0 días. PONER UN HITO En un lugar con el cursor Clic en “tarea” Clic en “hito” Y modificar el nombre en el hito que en este caso es: tarea finalizada. Ojo: el examen será teórico, y la prueba práctica será como hoy hizo el trabajo autónomo, repasar.
- 46. CLASE # 18 Fecha: 19/07/2018 Tema: Administración de Recursos Ajustes del Proyecto Objetivo: Establecer el uso de recursos para ajustes del Proyecto. RESUMEN AGREGAR PORCENTAJES A LAS TAREAS Doble Clic “encima de la tarea” Y te sale un cuadro, y en “porcentaje completado” avanza con la pestaña 100% Aceptar Y le va a salir un tic a lado izquierdo de la tarea. PARA VER USOS DE RECURSOS o Clic en “vista” o Clic en “diagrama de Gantt” o Clic en “uso de recursos” Y PARA VOLVER A DIAGRAMA DE GANTT o Clic en “Vista” o Clic en “Diagrama de Gantt” o Clic en “Diagrama de Gantt mismo dentro del recuadro”.
- 47. PARA CONFIGURAR LA PÁGINA Clic en vista “preliminar” que está arriba como una “lupita” Clic en “configurar página” Y ahí pones: encabezado, pie de pagina Aceptar PARA PONER EN UNA SOLA HOJA EN VISTA PRELIMINAR Clic en “vista preliminar” Clic en “configurar página” Clic en “pagina” dentro del recuadro Y abajo clic en “ajustar el 1 páginas de ancho por 1”
- 48. CLASE # 19 Fecha: 24/07/2018 Tema: Seguimiento y control de proyecto Seguimiento colaborativo Objetivo: Determinar el control del proyecto RESUMEN Editar el cronograma para el proyecto de computación/nomenclatura.
- 49. CLASE # 20 FECHA: 26/07/2018 TEMA: Prueba Unidad 3 OBJETIVO: Evaluar los conocimientos adquiridos en la unidad. RESUMEN
- 50. CLASE # 21 Fecha: 31/07/2018 Tema: Unidad 4 Herramientas / Colaboración Documentos Objetivo: Determinar el uso de las herramientas de colaboración mediante las aplicaciones de Google. RESUMEN Aplicaciones de Google o Abrimos nuestro Gmail o Luego clic en “aplicaciones de google” o Clic en “documentos” o Clic en “nuevo documentos” COMPARTIR DOCUMENTO o CLIC EN COMPARTIR o ESCRIBIR LOS CORREOS PARA COMPARTIR LOS DOCUMENTOS
- 51. CLASE # 22 Fecha: 02/08/2018 Tema: Herramientas de Colaboración Presentación de Google Objetivo: Establecer el uso de las presentaciones de Google mediante la herramienta de colaboración. RESUMEN En Gmail, clic en: presentaciones de google y clic en presentaciones.
- 52. CLASE # 23 Fecha: 07/08/2018 Tema: Herramientas de colaboración Hojas de cálculo de Google Objetivo: Determinar el uso de las herramientas de colaboración mediante hojas de cálculo RESUMEN FUNCIONES DE EXEL =SUMA (A2: B10) =A3 + B10 + A10 =PRODUCTO (A2: B10) =A2 * B10 =PROMEDIO (A2: B10) =A3 – B5 =A3 / B5 =MAX (A2:B10) =MIN (A2:B10) PORCENTAJE =A10 * 20%
- 53. CLASE # 24 Fecha: 09/08/2018 Tema: Herramientas de Colaboración Formularios Objetivo: Determinar el uso de los formularios para compartir información. RESUMEN PARA HACER FORMULARIOS DESDE GOOGLE Clic en Gmail Abrimos nuestro correo de Gmail y clic en “cuadriculas” Clic en “formulario” Clic en “nuevo” Y llenar el formulario que queramos con las preguntas que deseamos también. Siempre en la parte de arriba clic en “configuración” y clic en “recopilar direcciones de correo electrónico”. Y el formulario debe quedar así: PARA ENVIAR EL FORMULARIO Clic arriba en “enviar”
- 54. Y en “para” escribir los correos electrónico que deseamos enviar. PARA GENERAR HOJA DE CÁLCULO Dentro del formulario clic en “respuestas” Clic arriba en un más “ver respuestas en hojas de cálculo” Y aparece la hoja de cálculo así:
- 55. CLASE # 25 Fecha: 14/08/2018 Tema: Herramientas/Almacenamiento Google Drive Google Sites Objetivo: Aplicar las herramientas de almacenamiento mediante las aplicaciones de google. RESUMEN GOOGLE DRIVE Abrimos nuestro Gmail Luego en aplicaciones: clic en: “drive” Y “crear una carpeta” para colocar los documentos que deseamos. PARA ABRIR GMAIL EN OTRO QUE NO SEA INSTITUCIONAL o Abrir Gmail que no sea institucional o En las cuadriculas que están en Gmail “clic “más” y clic en “más de google” o Y del todo abajo clic en “sitios web” o Clic en “botón rojo +” o Y en esa aplicación procedemos a realizar nuestro trabajo correspondiente
- 56. CLASE # 26 Fecha: 21/08/2018 Tema: Slideshare. Ejercicios Prácticos Blog Objetivo: Aplicar herramientas de la web 2.0 para agregar contenidos mediante el internet. RESUMEN PARA ABRIR SLIDESHARE Buscar Slideshare en internet y registrarse con una cuenta Gmail. Y subir el documento que deseas. Escribes: tema, descripción, categoría que sea educación y privacidad que sea público. Y clic en: publicar. PARA ABRIR UN BLOG Abrimos la cuenta Gmail (pero no institucional) Luego en las aplicaciones del documento damos clic en: “blogger” Y creamos un blog con el correo Gmail que no sea institucional